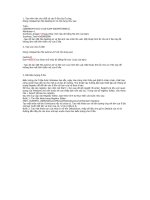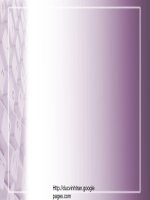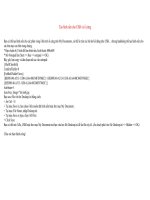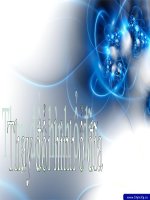Tạo hình nền cho ổ đĩa
Bạn đang xem bản rút gọn của tài liệu. Xem và tải ngay bản đầy đủ của tài liệu tại đây (76.37 KB, 1 trang )
Để làm đẹp cho Desktop, bạn thường sử dụng các wallpaper để làm background. Vậy nếu bạn đặt cả background cho các ổ đĩa thì sẽ thế nào? Bài viết sau đây sẽ hướng
dẫn cách thức bạn tạo hình nền cho các ổ đĩa.
Bạn có thể tạo hình nền cho các phân vùng ổ đĩa trên ổ cứng, trên My Documents, có thể là trên các bộ nhớ di động như USB… nhưng bạn không thể tạo hình nền cho các thư mục
con bên trong chúng.
Để có thể tạo hình nền cho ổ đĩa, bạn kiếm một hình ảnh ưng ys và chỉnh kích thước của chúng lại cỡ 800 chiều ngang và 600 chiều cao. Kích cỡ này tùy thuộc vào độ phân giải màn
hình của bạn. Bài viết này sử dụng động phân giải mặc định là 1024 x 768. Trong trường hợp màn hình bạn có độ phân giải lớn hơn (hoặc nhỏ hơn) thì có thể chỉnh lại kích thước của
bức ảnh sao cho phù hợp. Bạn có thể sử dụng Photofiltre để thực hiện việc này dễ dàng.
Sau khi đã chọn cho mình hình ảnh ưng ý và thay đổi kích cỡ của nó, bạn đặt bức hình đã chỉnh sửa vào thư mục bạn muốn tạo hình nền (các phân vùng ổ đĩa hoặc My Documents).
Việc tiếp theo của bạn là click vào nút Start, chọn run và điền write vào hộp thoại. Cửa sổ Word Pad sẽ được mở ra.
Bây giờ, bạn copy và dán đoạn mã sau vào cửa sổ Word Pad:
[.ShellClassInfo]
ConfirmFileOp=0
[ExtShellFolderViews]
{BE098140-A513-11D0-A3A4-00C04FD706EC}={BE098140-A513-11D0-A3A4-00C04FD706EC}
[{BE098140-A513-11D0-A3A4-00C04FD706EC}]
Attributes=1
IconArea_Image=16.JPG
Trong đó, điều bạn cần lưu ý là dòng IconArea_Image=16.JPG . Đây là tên của file bạn muốn sử dụng làm background. Trong trường hợp bạn muốn sử dụng 1 file tên là Test và có
định dạng BMP thay vì JPG, bạn sẽ sửa lại nội dung của dòng đó như sau : IconArea_Image=Test.BMP.
Ngoài ra, trong trường hợp bạn muốn sử dụng 1 thư mục khác để chứa hình ảnh làm background, chẳng hạn bạn tạo 1 thư mục hinh_nen để chứa file 16.JPG dùng làm background,
bạn cần phải đặt file 16.JPG đó bên trong thư mục hinh_nen và thư mục hinh_nen đó phải đặt ngay trong ổ đĩa bạn muốn tạo background. Bây giờ, bạn sửa dòng trên lại thành :
IconArea_Image=hinh_nen\16.JPG
Sau khi đã chỉnh sửa xong nội dung, bạn lưu lại file đã tạo ra dưới tên gọi desktop.ini bằng cách tại cửa sổ Word Pad, bạn chọn File, bấm Save (hoặc bấm tổ hợp phím Ctrl + S). Tại
khung File name, bạn điền desktop.ini và click Save. Bạn chọn save file này ngay bên trong ổ đĩa bạn muốn tạo background (hoặc là thư mục My Documents, hoặc là trên USB…)
Sau khi bạn Save lại, bạn vào My Computer và chọn ổ đĩa bạn đã tiến hành các thao tác trên. Bây giờ, bạn sẽ thấy nền của ổ đĩa không còn là một màu trắng buồn tẻ mà ngược lại là
hình ảnh tuyệt đẹp mà bạn đã chọn trước đó. Nếu bạn không muốn file autorun.ini và hình ảnh làm hình nền choáng chỗ trên ổ đĩa, bạn có thể click chuột phải vào 2 file này, chọn
Properties và chọn Hidden ở mục Attribute.
Hy vọng thủ thuật này có thể giúp cho máy tính của bạn trông đẹp mắt hơn