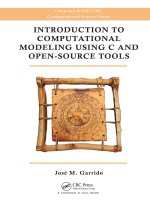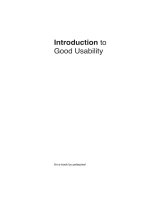Giáo trình introduction to solid modeling using solidworks 2018 by howard 1
Bạn đang xem bản rút gọn của tài liệu. Xem và tải ngay bản đầy đủ của tài liệu tại đây (9.84 MB, 50 trang )
Introduction to
Solid Modeling
Using SOLIDWORKS® 2018
William E. Howard
East Carolina University
Joseph C. Musto
Milwaukee School of Engineering
INTRODUCTION TO SOLID MODELING USING SOLIDWORKS® 2018
Published by McGraw-Hill Education, 2 Penn Plaza, New York, NY 10121. Copyright © 2019 by
McGraw-Hill Education. All rights reserved. Printed in the United States of America. Previous editions
© 2018, 2017, and 2016. No part of this publication may be reproduced or distributed in any form or by
any means, or stored in a database or retrieval system, without the prior written consent of McGraw-Hill
Education, including, but not limited to, in any network or other electronic storage or transmission, or
broadcast for distance learning.
Some ancillaries, including electronic and print components, may not be available to customers outside
the United States.
This book is printed on acid-free paper.
1 2 3 4 5 6 7 8 9 QVS 22 21 20 19 18
ISBN 978-1-259-82017-5
MHID 1-259-82017-3
Senior Portfolio Manager: Thomas M. Scaife, Ph.D.
Product Developer: Heather Ervolino
Marketing Manager: Shannon O’Donnell
Content Project Manager: Jeni McAtee
Buyer: Susan K. Culbertson
Design: Debra Kubiak
Content Licensing Specialist: Lorraine Buczek
Cover Image: William E. Howard
Compositor: Fleck’s Communications, Inc.
The Internet addresses listed in the text were accurate at the time of publication. The inclusion of a
website does not indicate an endorsement by the authors or McGraw-Hill Education, and McGraw-Hill
Education does not guarantee the accuracy of the information presented at these sites.
mheducation.com/highered
About the Authors
Ed Howard is an Associate Professor in the Department of Engineering
at East Carolina University, where he teaches classes in solid modeling,
engineering computations, solid mechanics, and composite materials.
Prior to joining ECU, Ed taught at Milwaukee School of Engineering.
He holds a B.S. in Civil Engineering and an M.S. in Engineering
Mechanics from Virginia Tech, and a Ph.D. in Mechanical Engineering
from Marquette University.
Ed worked in design, analysis, and project engineering for 14 years
before beginning his academic career. He worked for Thiokol
Corporation in Brigham City, UT; Spaulding Composites Company in
Smyrna, TN, and Sta-Rite Industries in Delavan, WI. He is a registered
Professional Engineer in Wisconsin.
Joe Musto is a Professor in the Mechanical Engineering Department
at Milwaukee School of Engineering, where he teaches in the areas of
machine design, solid modeling, and numerical methods. He holds a B.S.
degree from Clarkson University, and both an M.Eng. and Ph.D. from
Rensselaer Polytechnic Institute, all in mechanical engineering. He is a
registered Professional Engineer in Wisconsin.
Prior to joining the faculty at Milwaukee School of Engineering, he
held industrial positions with Brady Corporation (Milwaukee, WI) and
Eastman Kodak Company (Rochester, NY). He has been using and
teaching solid modeling using SOLIDWORKS since 1998.
Joe and Ed, together with Rick Williams of Auburn University, are the
authors of Engineering Computations: An Introduction using MatLab®
and Excel®, part of the McGraw-Hill “Best” Series.
iii
This page intentionally left blank
CONTENTS
Special Features vii
Preface ix
PART ONE
Learning SOLIDWORKS® 1
1 Basic Part Modeling Techniques 3
A Lofted and Shelled Part 117
4.2
Parts Created with Swept
Geometry 127
4.3
A Part Created with a 3-D Sketch as the
Sweep Path 131
Problems 138
5 Parametric Modeling Techniques 147
Engineering Design and Solid Modeling 4
1.2
Part Modeling Tutorial: Flange 5
1.3
Modifying the Flange 25
5.1
Modeling Tutorial: Molded Flange 148
1.4
Using Dimensions and Sketch Relations 30
5.2
Creation of Parametric Equations 161
1.5
A Part Created with Revolved
Geometry 35
5.3
Modeling Tutorial: Cap Screw with Design
Table 165
5.4
Incorporating a Design Table in a
Drawing 172
2 Engineering Drawings 55
2.1
Drawing Tutorial 55
2.2
Creating a Drawing Sheet Format 70
2.3
Creating an eDrawing 76
Problems 80
4.1
1.1
Problems 49
4 Advanced Part Modeling 117
3 Additional Part Modeling
Techniques 83
3.1
Part Modeling Tutorial: Wide-Flange Beam
Section 84
3.2
Part Modeling Tutorial: Bracket 92
3.3
Sharing and Displaying the Solid
Model 106
Problems 179
6 Creation of Assembly Models 189
6.1
Creating the Part Models 190
6.2
Creating an Assembly of Parts 195
6.3
Adding Features at the Assembly
Level 204
6.4
Adding Fasteners to the Assembly 207
6.5
Creating an Exploded View 211
Problems 217
Problems 111
v
vi Contents
7 Advanced Assembly Operations 227
7.1
Creating the Part Models 227
11.5 Investigating Mechanism Design 308
7.2
Creating a Complex Assembly of
Subassemblies and Parts 228
Problems 313
7.3
Detecting Interferences and Collisions 234
Problems 236
11.4 Creating Simulations and Animation with
a Motion Study 304
12 Design of Molds and Sheet Metal
8 Assembly Drawings 239
12.1 A Simple Two-Part Mold 323
12.2 A Core-and-Cavity Mold 328
8.1
Creating an Assembly Drawing 239
12.3 A Sheet Metal Part 336
8.2
Adding an Exploded View 241
Problems 345
8.3
Creating a Bill of Materials 244
13 The Use of SOLIDWORKS to
Problems 248
PART TWO
Accelerate the Product Development
Cycle 349
13.1 3-D Printing 350
Applications of SOLIDWORKS 251
®
Parts 323
13.2 Finite Element Analysis 359
9 Generation of 2-D Layouts 253
9.1
A Simple Floor Plan Layout 253
9.2
Finding the Properties of 2-D Shapes 266
Problems 271
10 Solution of Vector Problems 275
13.3 Product Data Management 361
13.4 Some Final Thoughts 364
APPENDIX
A Recommended Settings 365
A.1 System Settings 365
10.1 Vector Addition 275
10.2 Vector Addition with SOLIDWORKS 276
A.2 Part Settings 367
10.3 Modifying the Vector Addition
Drawing 278
A.3 Drawing Settings 372
A.4 Assembly Settings 374
10.4 Further Solution of Vector Equations 281
A.5 Backing Up and Transferring Settings 375
10.5 Kinematic Sketch of a Simple
Mechanism 284
A.6 Summary of Recommended Settings 378
Problems 291
11 Analysis of Mechanisms 295
11.1 Approaching Mechanism Design with
SOLIDWORKS Assemblies 296
11.2 Development of Part Models of Links 297
11.3 Development of the Assembly Model of
the Four-Bar Linkage 300
BThe SOLIDWORKS Interface:
Use and Customization 379
Index 393
SPECIAL
FEATURES
DESIGN INTENT
FUTURE STUDY
Planning the Model 19
Dynamics (Kinetics) 47
Selecting a Modeling Technique 24
Manufacturing Processes, Geometric Dimensioning
and Tolerancing, and Metrology 67
Planning for Other Uses of the Model 40
Choosing the Initial Sketch Plane 42
Keeping It Simple 46
Exploiting Associativity 62
Symmetry in Modeling 104
Planning an Assembly Model 197
Industrial Design 126
Industrial Engineering 265
Mechanics of Materials 269
Machine Dynamics and Machine Design 309
Materials and Processes 335
Part-Level and Assembly-Level Features 207
Manufacturing Considerations 213
Assembly-Level Dimensions 242
vii
This page intentionally left blank
PREFACE
As design engineers and engineering professors, the authors have witnessed incredible
changes in the way that products are designed and manufactured. One of the biggest
changes over the past 30 years has been the development and widespread usage of
solid modeling software. When we first saw solid modeling, it was used only by large
companies. The cost of the software and the powerful computer workstations required
to run it, along with the complexity of using the software, limited its use. As the cost
of computing hardware dropped, solid modeling software was developed for personal
computers. In 1995, the SOLIDWORKS® Corporation released the initial version of
SOLIDWORKS® software, the first solid modeling program written for the Microsoft
Windows operating system. Since then, the use of solid modeling has become an
indispensable tool for almost any company, large or small, that designs a product.
Two applications of solid modeling in the design process, additive manufacturing and
finite element analysis, are illustrated on the cover of this book. The SOLIDWORKS
model of a bracket design can be saved to a file format that can be used by one the many
types of additive manufacturing machines (commonly referred to as 3-D printers) to
make a physical prototype of the bracket. The prototype can be used to verify fit with
other parts or tested for functionality. The SOLIDWORKS model can also be analyzed
with finite element analysis (FEA) to examine the stresses that the part will experience
when loads are applied. The plot on the cover shows the highest-stressed regions in red
and lower-stressed regions in other colors of the spectrum. Both physical prototypes
and the “virtual” prototypes of FEA allow designers to make changes early in the
design process. Additive manufacturing and FEA are discussed further in Chapter 13.
SOLIDWORKS is a registered trademark of Dassault Systémes SolidWorks Corporation.
ix
x Preface
Motivation for This Text
When we saw a demonstration of the SOLIDWORKS software in 1998, we were both
instantly hooked. Not only was the utility of the software obvious, but the program
was easy to learn and fun to use. Since then, we have shared our enthusiasm with the
program with hundreds of students in classes at Milwaukee School of Engineering
and East Carolina University, in summer programs with high school students, and in
informal training sessions. Most of the material in this book began as tutorials that
we developed for these purposes. We continue to be amazed at how quickly students
at all levels can learn the basics of the program, and by the sophisticated projects
that many students develop after only a short time using the software.
While anyone desiring to learn the SOLIDWORKS program can use this book,
we have added specific elements for beginning engineering students. With these
elements, we have attempted to introduce students to the design process and to
relate solid modeling to subjects that most engineering students will study later. We
hope that the combination of the tutorial style approach to teaching the functionality
of the software together with the integration of the material into the overall study of
engineering will motivate student interest not only in the SOLIDWORKS software
but in the profession of engineering.
Philosophy of This Text
The development of powerful and integrated solid modeling software has
continued the evolution of computer-aided design packages from drafting/graphical
communication tools to full-fledged engineering design and analysis tools. A solid
model is more than simply a drawing of an engineering component; it is a true
virtual representation of the part, which can be manipulated, combined with other
parts into complex assemblies, used directly for analysis, and used to drive the
manufacturing equipment that will be used to produce the part.
This text was developed to exploit this emerging role of solid modeling as an integral
part of the engineering design process; while proficiency in the software will be
achieved through the exercises provided in the text, the traditional “training” exercises
will be augmented with information on the integration of solid modeling into the
engineering design process. These topics include:
• The exploitation of the parametric features of a solid model, to not only provide
an accurate graphical representation of a part but also to effectively capture an
engineer’s design intent,
• The use of solid models as an analysis tool, useful for determining properties of
components as well as for virtual prototyping of mechanisms and systems,
• The integration of solid modeling with component manufacturing, including
the generation of molds, sheet metal patterns, and rapid prototyping files from
component models.
Through the introduction of these topics, students will be shown not only the
powerful modeling features of the SOLIDWORKS program, but also the role of the
software as a full-fledged integrated engineering design tool.
Preface xi
The Use of This Text
This text primarily consists of chapter-long tutorials, which introduce both basic
concepts in solid modeling (such as part modeling, drawing creation, and assembly
modeling) and more advanced applications of solid modeling in engineering analysis
and design (such as mechanism modeling, mold creation, sheet metal bending, and
rapid prototyping). Each tutorial is organized as “keystroke-level” instructions,
designed to teach the use of the software.
While these tutorials offer a level of detail appropriate for new professional users,
this text was developed to be used as part of an introductory engineering course,
taught around the use of solid modeling as an integrated engineering design and
analysis tool. Since the intended audience is undergraduate students new to the field
of engineering, the text contains features that help to integrate the concepts learned
in solid modeling into the overall study of engineering. These features include:
• Video Examples: Short video tutorials now accompany multiple chapters.
These videos introduce students to the concepts of solid modeling and the
SOLIDWORKS commands that they will use in the chapter following the stepby-step tutorials.
• Design Intent Boxes: These are intended to augment the “keystroke-level”
tutorials to include the rationale behind the sequence of operations chosen to
create a model.
• Future Study Boxes: These link the material contained in the chapters to
topics that will be seen later in the academic and professional careers of new
engineering students. They are intended to motivate interest in advanced study
in engineering, and to place the material seen in the tutorials within the context
of the profession.
While these features are intended to provide additional motivation and context for
beginning engineering students, they are self-contained, and may be omitted by
professionals who wish to use this text purely for the software tutorials.
New in This Edition
Several chapters now have video examples to introduce that chapter’s content. We
have found that many students benefit from seeing an example of what they will
be learning (such as placing views within a 2-D drawing or adding mates to an
assembly) before attempting the processes themselves.
Additionally, this new edition of the text has been fully updated for the
SOLIDWORKS 2018 software package. All tutorials and figures have been modified
for the new version of the software.
The Organization of This Text
The organization of the chapters of the book reflects the authors’ preferences in
teaching the material, but allows for several different options. We have found that
covering drawings early in the course is helpful in that we can have students turn in
xii Preface
drawings rather than parts as homework assignments. The eDrawings feature, which
is covered in Chapter 2, is especially useful in that eDrawings files are small (easy
to e-mail), self-contained (not linked to the part file), and can be easily marked up
with the editing tools contained in the eDrawings program.
The flowchart above illustrates the relations between chapters, and can be used to
map alternative plans for coverage of the material. For example, if it is desired to
cover assemblies as soon as possible (as might be desired in a course that includes
a project) then the chapters can be covered in the order 1-3-4-6-7-2-8, with the
remaining chapters covered in any order desired. An instructor who prefers to cover
parts, assemblies, and drawings in that order may cover the chapters in the order
1-3-4-5-6-7-2-8 (skipping section 5.4 until after Chapter 2 is covered), again with
the remaining chapters covered in any order.
Chapters 9 and 10 may be omitted in a standard solid modeling course; however,
they can be valuable in an introductory engineering course. Engineering students
will almost certainly find use at some point for the 2-D layout and vector mechanics
applications introduced in these chapters. Chapter 13 is intended to wrap up the
course with a discussion of how solid modeling is used as a tool in the product
development cycle. Appendix A summarizes the recommended settings to the
SOLIDWORKS program that are used throughout the book, while Appendix B
shows options for customizing the SOLIDWORKS interface.
Preface xiii
Resources for Instructors
Additional resources are available on the web at www.mhhe.com/howard2018.
Included on the website are tutorials for three popular SOLIDWORKS Add-Ins:
SOLIDWORKS® Simulation, SOLIDWORKS® MotionTM, and PhotoView360,
the video examples, and the book figures in PowerPoint format. Instructors can also
access PowerPoint files for each chapter and model files for all tutorials and endof-chapter problems as well as a teaching guide (password-protected; contact your
McGraw-Hill representative for access).
Acknowledgments
We are grateful to our friends at McGraw-Hill , especially Thomas Scaife and Heather
Ervolino, for their support and encouragement during this project. In particular, we
offer special thanks to Karen Fleckenstein of Fleck’s Communications, Inc. who
did the page layouts. Also, thanks to Tim Maruna, who encouraged us to initiate
this project.
At SOLIDWORKS Corporation, Marie Planchard has provided continuous support
for the project. The authors are also appreciative of the support of our SOLIDWORKS
resellers, Computer Aided Technology, Inc. and TriMech Solutions.
We also want to thank the reviewers whose comments have undoubtedly made the
book better.
Many of our students and colleagues used early versions of the manuscript and
materials that eventually became this text. We thank them for their patience and
helpful feedback along the way.
Ed Howard
Joe Musto
This page intentionally left blank
PART ONE
Learning SOLIDWORKS®
This page intentionally left blank
CHAPTER
1
Basic Part
Modeling Techniques
Introduction
Solid modeling has become an essential tool for most companies
that design mechanical structures and machines. Just 20 years
ago, this would have been hard to imagine. While 3-D modeling
software existed, it was very expensive and required high-end
computer workstations to run. An investment of $50,000 or more
was required for every workstation with software, not including
training of the operator. As a result, only a few industries used solid
modeling, and the trained operators tended to work exclusively
with the software. The dramatic performance improvements
and price drops of computer hardware, along with increased
competition among software vendors, have significantly lowered
the cost barrier for companies to enter the solid modeling age. The
software has also become much easier to use, so that engineers
who have many other job functions can use solid modeling when
required without needing to become software specialists. The
SOLIDWORKS® program was among the first solid modeling
programs to be written exclusively for the Microsoft Windows
environment. Since its initial release in 1995, it has been adopted
by thousands of companies worldwide. This text is laid out as
a series of tutorials that cover most of the basic features of the
SOLIDWORKS program. Although these tutorials will be of use to
anyone desiring to learn the software, they are written primarily for
freshmen engineering students. Accordingly, topics in engineering
design are introduced along the way. “Future Study” boxes give a
preview of coursework that engineering students will encounter
later, and relate that coursework to the solid modeling tutorials. In
this first chapter, we will learn how to make two simple parts with
SOLIDWORKS software.
Chapter Objectives
In this chapter, you will:
■■
be introduced to the
role of solid modeling in
engineering design,
■■
learn how to create
2-D sketches and create
3-D extruded and
revolved geometry from
these sketches,
■■
use dimensions and
relations to define
the geometry of 2-D
sketches,
■■
add fillets, chamfers,
and circular patterns of
features to part models,
■■
learn how to modify part
models, and
■■
define the material and
find the mass properties
of part models.
SOLIDWORKS is a registered trademark of Dassault Systémes SolidWorks Corporation.
3
4 Part One Learning SOLIDWORKS
1.1 Engineering Design and Solid Modeling
The term design is used to describe many endeavors. A clothing designer
creates new styles of apparel. An industrial designer creates the overall look and
function of consumer products. Many design functions concentrate mainly on
aesthetic considerations—how the product looks, and how it will be accepted in
the marketplace. The term engineering design is applied to a process in which
fundamentals of math and science are applied to the creation or modification of a
product to meet a set of objectives.
Engineering design is only one part of the creation of a new product. Consider a
company making consumer products, for example bicycles. A marketing department
determines the likely customer acceptance of a new bike model and outlines the
requirements for the new design. Industrial designers work on the preliminary
design of the bike to produce a design that combines functionality and styling that
customers will like. Manufacturing engineers must consider how the components
of the product are made and assembled. A purchasing department will determine
if some components will be more economical to buy than to make. Stress analysts
will predict whether the bike will survive the forces and environment that it will
experience in service. A model shop may need to build a physical prototype for
marketing use or to test functionality.
During the years immediately following World War II, most American companies
performed the tasks described above more or less sequentially. That is, the design
engineer did not get involved in the process until the specifications were completed,
the manufacturing engineers started once the design was finalized, and so on.
From the 1970s through the 1990s, the concept of concurrent engineering became
widespread. Concurrent engineering refers to the process in which engineering
tasks are performed simultaneously rather than sequentially. The primary benefits
of concurrent engineering are shorter product development times and lower
development costs. The challenges of implementing concurrent engineering are
mostly in communications—engineering groups must be continuously informed of
the actions of the other groups.
Solid modeling is an important tool in concurrent engineering in that the various
engineering groups work from a common database: the solid model. In a 2-D CAD
(Computer-Aided Design) environment, the design engineer produced sketches of
the component, and a draftsman produced 2-D design drawings. These drawings were
forwarded to the other engineering organizations, where much of the information
was then duplicated. For example, a toolmaker created a tool design from scratch,
using the drawings as the basis. A stress analyst created a finite element model,
again starting from scratch. A model builder created a physical prototype by hand
from the drawing parameters. With a solid model, the tool, finite element model, and
rapid prototype model are all created directly from the solid model file. In addition
to the time savings of avoiding the steps of recreating the design for the various
functions, many errors are avoided by having everyone working from a common
database. Although 2-D drawings are usually still required, since they are the best
way to document dimensions and tolerances, they are linked directly to the solid
model and are easy to update as the solid model is changed.
Chapter 1 Basic Part Modeling Techniques 5
A mechanical engineering system (assembly) may be composed of thousands of
components (parts). The detailed design of each component is important to the
operation of the system. In this chapter, we will step through the creation of simple
components. In future chapters, we will learn how to make 2-D drawings from a
part file, and how to put components together in an assembly file.
1.2 Part Modeling Tutorial: Flange
This tutorial will lead you through the creation of a simple solid part. The part, a
flange, is shown in Figure 1.1 and is described by the 2-D drawing in Figure 1.2.
FIGURE 1.1
FIGURE 1.2
Begin by double-clicking the SOLIDWORKS icon on your desktop. The Welcome
dialog box opens, as shown in Figure 1.3. From this box, we can begin a new
document (part, assembly, or drawing) or select a recently-opened document. Click
Part from the New group. If the Units and Dimension Standard box appears, as
shown in Figure 1.4, select “IPS” as the units and “ANSI” as the standard. Click OK.
FIGURE 1.3
FIGURE 1.4
6 Part One Learning SOLIDWORKS
VIDEO EXAMPLE 1
In this chapter, we begin by making and dimensioning 2-D sketches and then creating 3-D features
from extrusions of the sketches.
Creation of the simple part shown here, with the dimensions as shown in the drawing to the right,
is demonstrated in a video at www.mhhe.com/howard2018. (We will learn to make drawings from
3-D parts in Chapter 2.)
The Units and Dimension Standard box only appears the first time SOLIDWORKS
is opened. The selections become the default values for all new files. In this chapter,
we will see how to set these values for individual files and to change the default
values.
Note that you can return to the Welcome dialog at any point by selecting the icon
shown in Figure 1.5.
FIGURE 1.5
Chapter 1 Basic Part Modeling Techniques 7
Before we begin modeling the flange, we will establish a consistent setup of the
SOLIDWORKS environment. The default screen layout is shown in Figure 1.6. The
graphics area occupies most of the screen. The part, drawing, or assembly will be
displayed in this area. At the top of the screen is the Menu Bar, which contains the
Main Menu and a toolbar with several commonly-used tools such as Save, Print, and
Redo. Note that if you pass the cursor over the SOLIDWORKS button in the Menu
Bar, the Main Menu will “fly out,” or be temporarily displayed, as shown in Figure
1.7. The fly-out feature is designed to save room on the screen. However, since we
will be using the menu often, we will disable the fly-out so that the menu is always
displayed.
Move the cursor over the SOLIDWORKS button to display the menu. Click on the
pushpin icon at the right side of the menu, as shown in Figure 1.8, to lock the
display of the menu.
FIGURE 1.6
FIGURE 1.7
FIGURE 1.8
The CommandManager contains most of the tools that you will use to create
parts. When working in the part mode, there are two categories of tools that we
will use extensively: Sketch tools used in creating 2-D sketches, and Features
tools used to create and modify 3-D features. Clicking on the Sketch and
Features tabs at the bottom of the CommandManager, as shown in Figure 1.9,
changes the tools on the CommandManager to those of the selected group. By
default, there are several other groups available besides the Sketch and Features
groups. To simplify the interface, we will hide these groups for now.
FIGURE 1.9
8 Part One Learning SOLIDWORKS
FIGURE 1.10
Right-click on one of the CommandManager tabs. A list of
available groups is displayed, with a check mark shown
beside each active group (Figure 1.10). Click on any of
the active groups other than Features and Sketch. This
will clear the check mark and turn off the display of that
group. Repeat until only the Features and Sketch groups
remain active.
At the right side of the screen is the Task Pane. The Task
Pane is a fly-out interface for accessing files and online
resources. We will not use the Task Pane that often, but
since it takes up very little room in its normal collapsed
state, we will leave it on. If you would like to turn it off
completely, select View: User Interface from the Main
Menu and click on Task Pane.
FIGURE 1.11
FIGURE 1.12
At the bottom of the screen is the Status Bar. When you move the cursor
over any toolbar icon or menu command, a message on the left side
of the Status Bar describes the command. Other information appears
at the right side of the Status Bar, as shown in Figure 1.11. The unit
system in use is displayed and can be changed directly from the Status
Bar. Another feature, called Tags, allows keywords to be associated with
files and features. We will not be using Tags in this book. Although the
display of the Status Bar can be toggled off and on from the View menu, we
recommend leaving it on.
Just to the left of the drawing area is the FeatureManager® Design Tree. The
steps that you will execute to create the part will be listed in the FeatureManager.
This information is important when the part is to be modified. When you open a
new part, the FeatureManager lists an origin and three predefined planes (Front,
Top, and Right), as shown in Figure 1.12. As you select each plane with your
mouse, the plane is highlighted in the graphics area. We can create other planes
as needed, and will do so later in this tutorial.
FIGURE 1.3
At the top of the graphics area is the Heads-Up View Toolbar. This toolbar
contains many options for displaying your model. We will explore these
options later in this tutorial.
We will now set some of the program options.
FIGURE 1.14
Select the Options Tool from the Menu Bar toolbar, as shown
in Figure 1.13. (You can also access the options from the Main
Menu, by selecting Tools: Options.)
The dialog box contains settings for both the system and for
the specific document that is open.
Under the System Options tab, choose Colors and change
the icon color to “Classic” and the color scheme to “Green
Highlight,” as shown in Figure 1.14.
Chapter 1 Basic Part Modeling Techniques 9
The Classic option for icon colors makes many of the icons display in colors other
than the default blue and black, making them easier to recognize for new users. The
Green Highlight scheme causes currently selected items to be highlighted in green,
as the name implies. The default option is for selected items to be highlighted in
light blue. Since another shade of blue is used for other purposes, green highlighting
is used in this book to avoid confusion. Since these changes were made to the
System Options, they will remain in effect for future SOLIDWORKS sessions. The
changes below, which will be made to the Document Properties, will apply only to
the current part model.
Select the Document Properties tab. In the list of options,
Drafting Standard will be highlighted. Select ANSI from the
pull-down menu, as shown in Figure 1.15.
ANSI is the American National Standards Institute, an organization that formulates and publishes the standard drawing
practices used by most companies in the United States.
European companies are more likely to use the standards of
ISO, the International Organization for Standardization.
FIGURE 1.15
FIGURE 1.16
Also under the Document Properties tab, select Dimensions.
Use the pull-down menu by the Primary precision box to
set the number of decimal places to 3 (.123), as shown in
Figure 1.16. (Ignore the message that the drafting standard
has been changed to “ANSI-MODIFIED.”) Select Grid/Snap and
check the box labeled “Display Grid,” as shown in Figure 1.17.
Also, select Units and set the unit system to IPS (inches,
pounds, and seconds), the primary length precision to .123
and the precision for angles to None, as shown in Figure 1.18.
FIGURE 1.17
FIGURE 1.18
Note that there are “Dual Dimension” units that can be set in the Units options.
For some drawings, you may want to show dimensions in both US units (inches)
and SI units (millimeters). Since we will not use dual dimensions for this part, it is
not necessary to change the default settings. Also note that we have set the decimal
display to .123 in two separate locations. The display of decimal places can be
changed at either location.
Click OK to close the dialog box.
10 Part One Learning SOLIDWORKS
Any of the options just set can be changed at any time during the modeling process.
Later in this chapter, we will learn how to create a template that allows us to begin
a new part with our preferred settings in place.
FIGURE 1.19
We will make two more changes to the default settings before beginning our part. A
feature called “Instant 3D” allows for changes to be made by clicking and dragging
on model faces, without entering dimensions from the keyboard. While this feature
can be handy for experienced users, it is recommended that new users avoid using
Instant 3D in order to prevent unintended changes to the model. Similarly, a feature
called “Instant 2D” allows for dimensions in sketches to be changed by
clicking and dragging rather than entering a numerical value. This feature
will also be turned off.
Select the Features tab of the CommandManager. If the Instant 3D Tool
is turned on (the icon will be “depressed,” as shown in Figure 1.19), click
to turn it off. Select the Sketch tab of the CommandManager and turn
off the Instant 2D Tool as well.
FIGURE 1.20
FIGURE 1.21
We start the construction of the flange by sketching a
circle and extruding it into a 3-D disk.
Select the Front Plane by clicking on it in the
FeatureManager Design Tree, as shown in Figure 1.20.
The Front Plane will be highlighted in green. The color
green indicates that an item is the currently selected entity
(since we chose the “Green Highlight” color scheme).
FIGURE 1.22
FIGURE 1.23
Begin a sketch by selecting the Sketch tab of the
CommandManager, and then the Sketch Tool, as shown
in Figure 1.21.
Note that when you selected the Front Plane, a pop-up
menu appeared that allowed you to open a sketch on that
plane, as shown in Figure 1.22. The SOLIDWORKS
program has many of these context-sensitive menus built
in. As you become proficient with the program, you may find many of these
built-in shortcuts to be handy.
When you open a sketch, a grid pattern appears, signifying that you are in the
sketching mode. Also, Exit Sketch icons appear in the upper-right corner of
the screen, as shown in Figure 1.23.
FIGURE 1.24
Select the Circle Tool from the Sketch group of the CommandManager,
as shown in Figure 1.24.
When selecting any tool which has a pull-down menu (designated by
the down arrow to the right of the icon), use caution to be sure that
you are selecting the proper tool. In the case of the Circle Tool, there
are two possible methods for defining the circle: by the center point
and a point on the perimeter, or by three points on the perimeter.