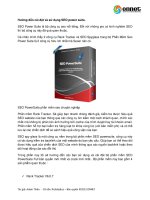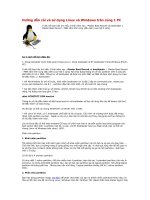Huong dan cai dat su dung chung thu so new
Bạn đang xem bản rút gọn của tài liệu. Xem và tải ngay bản đầy đủ của tài liệu tại đây (1.5 MB, 17 trang )
SỞ THÔNG TIN VÀ TRUYỀN THÔNG BẮC NINH
Trung tâm Công
nghệ thông
và Truyền
thông
Bắc Ninh
TRUNG
TÂMtinCÔNG
NGHỆ
THÔNG
TIN VÀ TRUYỀN THÔNG
TÀI LIỆU HƯỚNG DẪN SỬ DỤNG
USB TOKEN VÀ KÝ SỐ VĂN BẢN, TÀI LIỆU
NĂM 2019
Trung tâm Công nghệ thông tin và Truyền thông Bắc Ninh
MỤC LỤC
1. Cài đặt, cấu hình USB Token........................................................................................................................1
1.1. Cài đặt trình điều khiển thiết bị eToken...............................................................................................2
1.2. Đổi mật khẩu cho thiết bị.....................................................................................................................4
2. Xác thực và bảo mật trực tiếp trên tập tin PDF..........................................................................................5
2.1. Cài đặt phần mềm Vsign PDF................................................................................................................5
2.2. Cấu hình cấp dấu thời gian và kiểm tra chứng thư số.........................................................................9
2.3. Cấu hình thay đổi logo hiện thị của chữ ký số...................................................................................10
2.4. Ký số trên PDF.....................................................................................................................................11
3. Phụ lục........................................................................................................................................................13
3.1 Cách xác định Windows là 32-bit hay 64-bit.......................................................................................13
3.2 Vị trí ký văn bản, tài liệu......................................................................................................................14
3.3 Đối với trường hợp xảy ra sự cố kỹ thuật dẫn tới các Hệ thống thông tin bị gián đoạn, ngừng hoạt
động............................................................................................................................................................15
4. Điện thoại – thư điện tử giải đáp..............................................................................................................15
Trung tâm Công nghệ thông tin và Truyền thông Bắc Ninh
1. Cài đặt, cấu hình USB Token
Giới thiệu
+ Chứng thư số là gì?
- Chứng thư số là một cấu trúc dữ liệu chứa các thông tin cần thiết để thực
hiện các giao dịch an toàn qua mạng. Chứng thư số được lưu giữ trên máy tính
dưới dạng một tập tin (file), bao gồm:
- Tên chủ thể chứng thư số.
- Khoá công khai.
- Một số thông tin khác như, tên của CA cấp chứng chỉ số đó, hạn dùng,
thuật toán ký...
- Chữ ký số của CA cấp chứng thư số đó.
- Với chứng thư số người dùng có thể:
- Xác định danh tính người dùng khi đăng nhập vào một hệ thống (xác
thực).
- Ký số các tài liệu Word, PDF hay một tệp dữ liệu.
- Mã hóa thông tin để đảm bảo bí mật khi gửi và nhận trên mạng.
- Thực hiện các kênh liên lạc trao đổi thông tin bí mật với các thực thể trên
mạng như thực hiện kênh liên lạc mật giữa người dùng với webserver.
+ Chữ ký số là gì?
Chữ ký số (Digital Signature) là thông tin đi kèm theo văn bản điện tử
nhằm mục đích xác nhận danh tính của tổ chức/cá nhân gửi, ký dữ liệu đó. Chữ
ký số được sử dụng để khẳng định dữ liệu có bị thay đổi hay không.
Các yêu cầu điều kiện để thực hiện cài đặt và sử dụng chữ ký số
Máy đã cài đặt hệ điều hành Windows XP sevice pack 3 trở lên;
Sử dụng bộ phần mềm tin học văn phòng Office 2007.
Máy có kết nối mạng Internet.
Các bước cài đặt
Bước 1: Cài đặt Drive eTocken
Bước 2: Cài đặt phần mềm VSIGN-PDF (tải file trên trang web Ban Cơ
yếu chính phủ qua địa chỉ: );
Bước 3: Cấu hình phần mềm VSIGN-PDF.
Lưu ý: 03 bước trên chỉ thực hiện 01 lần trên máy sử dụng ký số.
Hình ảnh thiết bị Chứng thư số:
HƯỚNG DẪN CÀI ĐẶT VÀ SỬ DỤNG CHỮ KÝ SỐ
1
Trung tâm Công nghệ thông tin và Truyền thông Bắc Ninh
Thiết bị USB Token là thiết bị lưu trữ chứng thư số và khóa an toàn.
Khi đăng ký chứng thư số, mỗi người sử dụng sẽ được cấp phát một thiết bị
USB Token.
1.1. Cài đặt trình điều khiển thiết bị eToken
Bước 1: Từ trình duyệt web vào địa chỉ “portal.ca.gov.vn”
Bước 2: Tại trang portal.ca.gov.vn kéo đến cuối trang và chọn mục “Tải
phần mềm” bấm chọn tải trình cài đặt phù hợp với hệ điều hành window
máy tính đang sử dụng (32bit – 64bit).
Sau đó chọn phần mềm tương thích với máy tính đang sử dụng (có
hướng dẫn trong phục lục)
Bước 3: Sau khi tải trình cài đặt thiết bị về Cài đặt driver nhận biết
USB Token
HƯỚNG DẪN CÀI ĐẶT VÀ SỬ DỤNG CHỮ KÝ SỐ
2
Trung tâm Công nghệ thông tin và Truyền thông Bắc Ninh
Nhấn chọn Next để thực hiện cài đặt
Chọn ngôn ngữ “Vietnamese”
nhấn chọn Next
Chọn “I accept the license agreement” nhấn “Next” chọn “Standard” sau
đó nhấn “Next”
,
Chọn thư mục cần cài đặt (thông thường để theo ngầm định của chương trình)
nhấn “Next”.
HƯỚNG DẪN CÀI ĐẶT VÀ SỬ DỤNG CHỮ KÝ SỐ
3
Trung tâm Công nghệ thông tin và Truyền thông Bắc Ninh
Chọn “Finish” để kết thúc quá trình cài
đặt
Bước 3: Kiểm tra quá trình cài đặt thành công hay không:
Cách 1: Kiểm tra xem dưới góc phải màn hình có
biểu tượng SafeNet
Cách 2: Vào
menu start →
SafeNet
Authentication Client → SafeNet Authentication
Client.
1.2. Đổi mật khẩu cho thiết bị
Bước 1: Cắm thiết bị vào cổng USB của máy tính và kiểm tra xem đèn
chỉ thị màu đỏ nhấp nháy hay không.
Bước 2: Nhấp chuột phải vào
biểu tượng SafeNet Authentication
Client
ở góc phải màn hình và
chọn “Tools” hoặc “Công cụ” và vào
chức
năng
“Change
Token
Password” hoặc “Đổi mật khẩu của
token”
HƯỚNG DẪN CÀI ĐẶT VÀ SỬ DỤNG CHỮ KÝ SỐ
4
Trung tâm Công nghệ thông tin và Truyền thông Bắc Ninh
Bước 3: Thay đổi mật khẩu
Xác nhận mật khẩu hiện tại cá nhân
đang sử dụng vào ô “Mật khẩu hiện
tại của token”. Nhập mật khẩu mới
vào 02 ô “Mật khẩu mới của token”
và “Xác nhận Mật khẩu”. Sau khi
nhập xong nhấn OK để xác nhận sự
thay đổi trên.
Hộp thoại xác nhận thay đổi mật
khẩu đã thành công
Chú ý:
(1) Mật khẩu mới phải có độ dài ít nhất 8 ký tự, phải chứa chữ hoa, chữ
thường, ký tự đặc biệt và số.
(2) Người sử dụng phải nhớ kỹ mật khẩu của mình.
(3) Theo mặc định của thiết bị USB Token, nếu người dùng nhập sai mật
khẩu liên tiếp quá 15 lần, USB Token sẽ tự động khóa và người dùng sẽ không
tiếp tục sử dụng được USB Token.
(4) Để mở khóa thiết bị, người sử dụng phải liên hệ với cơ quan đăng ký
để thực hiện mở khóa.
2. Xác thực và bảo mật trực tiếp trên tập tin PDF
Yêu cầu:
- Để thực hiện ký số trực tiếp trên tập tin PDF, yêu cầu máy tính phải được
cài phần mềm Vsign PDF, Adobe reader. Để tải phần mềm Vsign PDF về máy
tính.
- Phần mềm Vsign PDF phải được cấu hình cấp dấu thời gian và kiểm tra
chứng thư số.
2.1. Cài đặt phần mềm Vsign PDF
a. Cài đặt phần mềm Adobe Reader
Để cài đặt phần mềm Adobe Acrobat Reader DC, máy tính của người
dùng cần kết nối Internet. Sau đó, người dùng thực hiện các bước sau:
Bước 1: Truy cập đường dẫn />Bước 2: Nhấn “Install now” để tải file readerdc_en_xa_crd_install.exe.
HƯỚNG DẪN CÀI ĐẶT VÀ SỬ DỤNG CHỮ KÝ SỐ
5
Trung tâm Công nghệ thông tin và Truyền thông Bắc Ninh
Bước 3: Sau khi đã hoàn tất việc tải file, người dùng thực
thi file readerdc_en_xa_crd_install.exe để cài đặt.
Bước 4: Phần mềm sẽ tự động cài đặt, quá trình này hoàn tất khi người
dùng bấm “Finish”.
b. Cài đặt phần mềm VsignPDF
Bước 1: Tại trình duyệt web truy cập vào trang chủ Ban Cơ yếu chính phủ
với địa chỉ tên miền “portal.ca.gov.vn”.
Bước 2: Tại trang chủ Ban Cơ yếu chính phủ portal.ca.gov.vn kéo đến cuối
trang và chọn mục “Tải phần mềm” nhấp chuột chọn “vSignPDF_3.1.7” để
tải phần mềm.
HƯỚNG DẪN CÀI ĐẶT VÀ SỬ DỤNG CHỮ KÝ SỐ
6
Trung tâm Công nghệ thông tin và Truyền thông Bắc Ninh
Bước 3: Giải nén file vSignPDF_3.1.7 vừa tải về
Bước 4: Cài đặt add-in chuyển đổi tệp Word sang PDF cho MS Office 2007
Nếu trên máy tính của người dùng đã cài đặt MS Word 2007 mà chưa có
add-in chuyển đổi tệp Word sang PDF, thì phần mềm sẽ tiến hành cài đặt add-in
này. Nếu trên máy tính đã cài đặt add-in, phần mềm sẽ tự động bỏ qua bước
này.
Mở thư mục MS Office 2007 Save as PDF or XPS Add-in trong thư mục
phần mềm đã tải về, thực thi file “saveaspdfandxps.exe”. Trên cửa sổ tiếp theo,
tích chọn “Click here to accept the Microsoft Software License Terms” và
nhấn “Continue”.
Quá trình cài đặt bắt đầu.
HƯỚNG DẪN CÀI ĐẶT VÀ SỬ DỤNG CHỮ KÝ SỐ
7
Trung tâm Công nghệ thông tin và Truyền thông Bắc Ninh
Hoàn thành cài đặt có thông báo như bên dưới, sau đó nhấn chọn “OK”.
Bước 5: Cài đặt phần mềm vSign-PDF bằng cách thực thi
file vSignPDFSetup.msi. Tại cửa sổ tiếp theo, người dùng có thể thay đổi đường
dẫn cài đặt, nhấn chọn ”Next”.
Chọn Next để bắt đầu cài đặt.
HƯỚNG DẪN CÀI ĐẶT VÀ SỬ DỤNG CHỮ KÝ SỐ
8
Trung tâm Công nghệ thông tin và Truyền thông Bắc Ninh
Quá trình cài đặt thành công, click chọn “Finish” để kết thúc.
Ghi chú: trong quá trình cài đặt có thể yêu cầu cài .NetFrame mới tiến
hành cài đặt phần mềm Vsign. Để cài đặt người dùng bấm nháy kép vào file
“dotnetfx.exe” trong thư mục “dotnetfx” đã được tải về trước đó.
2.2. Cấu hình cấp dấu thời gian và kiểm tra chứng thư số
- Bước 1: Mở phần mềm Vsign PDF trên màn hình máy tính .
HƯỚNG DẪN CÀI ĐẶT VÀ SỬ DỤNG CHỮ KÝ SỐ
9
Trung tâm Công nghệ thông tin và Truyền thông Bắc Ninh
- Bước 2: tại giao diện
phần mềm Vsign PDF nhấn
chọn “Chức năng” nhấn
chọn “Cấu hình” tiến hành
các thiết lập.
- Bước 3: lựa chọn thiết lập tại thẻ “Dịch vụ chứng thực”:
+ Tích chọn “Sử dụng máy chủ cấp dấu thời gian(TSA)”
+ Tích chọn “Sử dụng dịch vụ kiểm tra trạng thái thu hồi của chứng thư
số” nhấn chọn “Lưu”.
- Bước 4: kết thúc cấu hình nhấn “Đóng”.
2.3. Cấu hình thay đổi logo hiện thị của chữ ký số
Ngầm định ban đầu biểu tượng logo hiển thị khi ký số là VGCA
. Người sử dụng có thể tiến hành thay biểu tượng logo ngầm định
bằng biểu tượng khác. Các bước thực hiện:
- Bước 1: tại giao diện phần mềm Vsign PDF nhấn chọn “Chức năng”
nhấn chọn “Cấu hình” tiến hành các thiết lập.
- Bước 2: thực hiện thiết lập tại thẻ “Mẫu chữ ký” theo thứ tự trong hình
hướng dẫn bên dưới:
HƯỚNG DẪN CÀI ĐẶT VÀ SỬ DỤNG CHỮ KÝ SỐ
10
Trung tâm Công nghệ thông tin và Truyền thông Bắc Ninh
Bước 3: Kết thúc nhấn “Đóng”.
2.4. Ký số trên PDF
Bước 1: Mở phần mềm Vsign PDF trên màn hình máy tính .
Bước 2: Nhấn chọn “Mở tệp” chọn file PDF cần mở để ký nhấn
chọn “Open”.
Bước 3: Tại màn hình của chương trình nhấn chọn “Ký số” khi con trỏ
chuột biến thành dấu “+” tiến hành kéo giữ để chọn vùng đặt chữ ký.
HƯỚNG DẪN CÀI ĐẶT VÀ SỬ DỤNG CHỮ KÝ SỐ
11
Trung tâm Công nghệ thông tin và Truyền thông Bắc Ninh
Bước 4: xuất hiện bảng thông báo Nhấn
chọn “Ký số” xuất hiện hộp thoại yêu cầu
nhập mật khẩu token.
File PDF sau khi được ký số:
Bước 5: Kiểm tra thông tin ký số
HƯỚNG DẪN CÀI ĐẶT VÀ SỬ DỤNG CHỮ KÝ SỐ
12
Trung tâm Công nghệ thông tin và Truyền thông Bắc Ninh
Người ký hoặc người được nhận tập tin PDF có thể kiểm tra chữ ký số
bằng cách:
+ Mở tập tin PDF bằng phần mềm Vsign PDF bấm chuột trực tiếp vào
biểu tượng ký số trong tập tin PDF xuất hiện bảng thông báo như hình bên
(tất cả các thông báo đều có biểu tượng “V”) thể hiện: chữ ký số hợp lệ và tập
tin PDF chưa bị thay đổi.
3. Phụ lục
3.1 Cách xác định Windows là 32-bit hay 64-bit
Để biết được hệ điều hành mình đang sử dụng là hệ điều hành 32 bit hay
64 bit, bấm chuột phải vào biểu tượng My Computer (trên màn hình) ->
Properties
Kiểm tra thông số System type để biết hệ điều hành. Ví dụ hệ điều hành
64-bit.
HƯỚNG DẪN CÀI ĐẶT VÀ SỬ DỤNG CHỮ KÝ SỐ
13
Trung tâm Công nghệ thông tin và Truyền thông Bắc Ninh
3.2 Vị trí ký văn bản, tài liệu
3.2.1 Đối với văn bản đến
Ký số của cơ quan, đơn vị vào góc trên bên trái trang đầu văn bản để xác
thực tính pháp lý của văn bản đến điện tử.
3.2.2 Đối với văn bản đi
Người sử dụng dùng hình ảnh chữ ký để ký xác nhận nội dung (ký nháy)
hoặc ký để gửi đi (với người có thẩm quyền).
+ Chữ ký cá nhân ở dạng thông tin cá nhân có thể được sử dụng để ký ở
HƯỚNG DẪN CÀI ĐẶT VÀ SỬ DỤNG CHỮ KÝ SỐ
14
Trung tâm Công nghệ thông tin và Truyền thông Bắc Ninh
góc dưới bên phải trang cuối của văn bản.
+ Chữ ký scan có thể đưa vào các vị trí ký nháy (sau dấu kết thúc văn bản
“./.” hoặc vị trí ký thông thường.
3.2.3 Đối với văn bản điện tử sử dụng chữ ký số kèm Tờ trình xin ý
kiến
Đối với Tờ trình xin ý kiến có văn bản kèm theo là văn bản điện tử sử
dụng chữ ký số, đơn vị trình sau khi xác thực văn bản điện tử đã ký số, tiến
hành in văn bản điện tử đã ký số để đính kèm với Tờ trình.
3.3 Đối với trường hợp xảy ra sự cố kỹ thuật dẫn tới các Hệ thống
thông tin bị gián đoạn, ngừng hoạt động
Trong trường hợp xảy ra sự cố kỹ thuật, công chức, viên chức, người lao
động có trách nhiệm xử lý bằng hình thức văn bản truyền thống. Sau khi sự cố
kỹ thuật được khắc phục, công, chức, viên chức, người lao động scan văn bản
truyền thống đã được ký và đóng dấu, sau đó ký số vào văn bản và cập nhật vào
hệ thống.
4. Điện thoại – thư điện tử giải đáp
Để được hỗ trợ sử dụng chữ ký số đối với văn bản, tài liệu trao đổi điện
tử, cán bộ, công chức, viên chức và người lao động liên hệ với Trung tâm Công
nghệ thông tin và Truyền thông – Sở Thông tin và Truyền thông, thư điện tử:
, SĐT: 0222 3889 668.
HƯỚNG DẪN CÀI ĐẶT VÀ SỬ DỤNG CHỮ KÝ SỐ
15