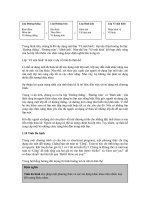Hướng dẫn lập trình VBA excel phần 2
Bạn đang xem bản rút gọn của tài liệu. Xem và tải ngay bản đầy đủ của tài liệu tại đây (84.45 KB, 9 trang )
Bài 2: Những macro phức tạp hơn
1. Tăng đồng loạt tiền thưởng cho một danh sách
Gần cuối tháng sếp yêu cầu bạn lập danh sách tiền thưởng của toàn cơ
quan, kèm theo lệnh: "Tăng 15% so với tháng trước;
Nếu tháng nào sếp cũng chỉ đạo tăng hay giảm tiền thưởng so với
tháng trước, thì đây là miếng đất màu mỡ để macro hoạt động;
Vấn đề là bạn đã có danh sách CNV trong toàn cơ quan. Trong đó, cột
F, kể từ F3 là dữ liệu tiền thưởng tháng trước. Bạn nên thu một macro
để sử dụng cho các tháng sau với những hành động như sau:
* Vô menu Tool -> Macro -> Record New Macro. . . . Tại cửa sổ (CS)
Record Macro ta nhập Thuong (là tên macro), xong OK
* Quét chọn từ ô G3 đến ô G99 (ô chứa người cuối cùng trong danh
sách cơ quan)
* Bấm chuột lên thanh công thức và nhập dấu bằng ( '='), dùng trỏ
chuột ấn vô ô F3, sau đó nhập tiếp dấu nhân '*' và giá trị 1,15 (như ý
của sếp). Kết thúc việc nhập liệu bằng hai phím CTRL+ENTER
* Vẫn những ô được chọn, ta vô menu Edit -> Copy; Sau đó thực hiện
Paste Special; Trong CS Paste Special ta đánh dấu kiểm tại dòng Value
* Công đoạn cuối cùng là cắt toàn bộ dữ liệu cột G này dán lên cột F
Ta thu được macro có nội dung sau (đã thu gọn các dòng lệnh ngắn):
Code:
Sub Thuong()
Range("G3:G95").Select
Selection.FormulaR1C1 = "=RC[-1]*1.15"
Selection.Copy
Selection.PasteSpecial Paste:=xlPasteValues,
Operation:=xlNone, SkipBlanks _
:=False, Transpose:=False
Application.CutCopyMode = False:
Selection.Cut
Range"F").Select:
ActiveSheet.Paste
End Sub
2. Thực hiện việc thêm vô macro:
Macro Thuong còn những bất tiện:
- Nếu cơ quan tăng người thì phải sửa lại dòng lệnh đầu;
- Lượng tăng giảm tiền thưởng là theo ý chủ quan của sếp (doanh
nghiệp tư nhân)
Vấn đề đầu hơi dễ giải quyết, ta cứ việc ấn định thừa lên; thay vì G95
ta nhập G450, Việc này cũng chưa phải tối ưu, nhưng tại thời điểm này
nên chấp nhận giải pháp. Đợi khi nào sau này trình độ ta khá lên, sẽ
giải một cách căn cơ hơn!
Để giải quyết vấn đề còn lại, ta thực hiện từng bước như sau:
Tại dòng lệnh đầu tiên ta nhập tiếp dấu hai chấm (':'), sau đó ấn một
lần phím {TAB} và thêm chuỗi: dim StrC as string; Để kết thúc, nhấn
ENTER.
Nếu excel sửa lại cho ta, trở thành như sau là đúng:
Range("G3:G450").Select: Dim StrC As String
Tại dòng trống ta vừa tạo ra, ta nhập câu lệnh:
ctrc = inputbox("HAY NHAP HE SO: ")
Sau khi ENTER, nhập tiếp dòng sau:
strc = "=RC[-1]*" & strc
Cuối cùng ta sửa lại dòng lệnh kế tiếp trở thành:
Selection.FormulaR1C1 = strc
Khi đó macro có nội dung như sau:
Code:
Sub Thuong()
Range("G3:G15").Select:
Dim StrC As String
StrC = InputBox("HAY NHAP HE SO: ")
StrC = "=RC[-1]*" & StrC
Selection.FormulaR1C1 = StrC
Selection.Copy
Selection.PasteSpecial Paste:=xlPasteValues,
Operation:=xlNone, SkipBlanks _
:=False, Transpose:=False
Application.CutCopyMode = False
Selection.Cut
Range("F3").Select
ActiveSheet.Paste
End Sub
Chú ý:
* Câu lệnh đầu tiên mà ta thêm vô macro là câu lệnh khai báo với VBA
rằng tôi sẽ sử dụng biến có tên là StrC, kiểu chuỗi. Câu lệnh thứ nữa sẽ
là: Hãy lấy giá trị cho biến StrC là giá trị tôi nhập vô; câu tiếp dịch nôm
na là: hãy nối biến chuỗi tôi vừa nhập vô sau chuỗi tôi ghi; Và cuối
cùng (câu lệnh ta sửa): hãy gán giá trị biến mà tôi khai báo & thiết lập,
trở thành công thức của ô hiện hành;
* Khi khai báo một tên biến, ta nên viết cả chữ hoa & chữ thường, như
vậy ta tận dụng được lợi thế sẵn có của chương trình kiểm lỗi chính tả
của VBA; Ở trường hợp này là StrC;
Tuy là khai báo như vậy, nhưng khi nhập tên biến ta cứ nhập không
theo như vậy, và nhờ VBA sẽ sửa cho ta, là một dịp để kiểm tra phát
hiện lỗi chính tả do nhập sai tên biến. Tên biến cũng không được chứa
các kí tự toán học & không được dài quá 64 kí tự
* Về kiểu của biến thí có rất nhiều; đến đây ta chỉ cần biết những kiểu
hay thường dùng:
Kiểu Byte là kiểu số nguyên, miền giá trị từ 0 đến 255
Kiểu Boolean: là kiểu logic, loại này chỉ nhận một trong hai giá trị: True
& False
Kiểu Integer: Số nguyên, miền giá trị từ -32768 đến 32767
Kiểu Long: Cũng là số nguyên có miền lớn hơn: -2.147.483.648 đến
2.147.483.647
Kiểu Currency: tiền tệ;
Kiểu Double: kiểu số thực, được chứa trong 8 byte ô nhớ
Kiểu String: kiểu chuỗi ký tự, miền lưu giữ có thể tối đa là 65.400 ký tự
* Lệnh gán, trong ngôn ngữ VBA dùng dấu = làm lệnh gán; Ví dụ sau
khi khai báo biến StrC như trên, ta có thể dùng lệnh gán: StrC = "=RC[1]*"; Ở đây hai dấu nháy kép chỉ để bao một chuỗi cần gán vô biến.
* Trong macro có hàm InputBox( ". . ."). Hàm này làm xuất hiện hộp
thoại, nhận giá trị chuỗi mà ta nhập vô nó. Trong trường hợp này nó sẽ
gán vô biến StrC giá trị mà ta nhập vô;
* Trong câu lệnh dài, chiếm 2 dòng đó, ta có thể vô hiệu hoá đoạn cuối,
kể từ dấu ',' thứ hai bằng cách thêm dấu nháy trước nó; Khi đó dòng
hai của câu lệnh sẽ bị tô đỏ, báo cho ta biết sự bất ổn trong nó; Sự việc
là do ta đã vô hiệu hoá luôn cả dấu nối 2 dòng lệnh. Để khắc phục, ta
nhập thêm dấu nháy đơn vô đầu dòng bị tô đỏ đó là được; Cuối cùng,
trước khi chạy tác phẩm, ta nên vô menu Debug và chọn dòng Compile
VBAProject, còn để làm chi bạn đã biết rồi.
Trước khi chạy macro mới ta thực hiện việc gán phím tắt
CTRL+SHIFT+T cho nó; Có thể có bạn hỏi, những điều này là bắt
buộc?, không, hoàn toàn tự nguyện, nhưng nên như vậy. Cũng giống
như ta không nên đi bộ bằng một chân trên vĩa hè & một chân dưới
lòng đường.
3./ Tính toán các giá trị trong một cột
Ta xét trường hợp một đơn vị hành chính sự nghiệp cần lập danh sách
thưởng định kỳ; Để thưởng theo hệ số đơn vị và hệ số thành tích cá
nhân, người ta đã lập bảng dữ liệu gồm các trường: [Ma], [Ho], [Ten],
[MDV], [XL], [TThuong] (6 cột bắt đầu từ A ).
Nhiệm vụ của macro là tính số tiền thưởng của mỗi cá nhân tương ứng
với hệ số cá nhân và hệ số đơn vị (tại cột 'F') với sự trợ giúp của bảng
được đặt tên là HeSo. Bảng HeSo này gồm 3 cột & 5 dòng. Cột thứ hai
ghi hệ số thưởng của các đơn vị; Cột thứ ba ghi số tiền thưởng cá nhân
tương ứng với danh hiệu thi đua đạt được
Để bắt đầu thu macro ta cũng vô menu Tool -> Macro -> Record New
Macro & đặt tên macro là Tinh_Thuong.
Trên trang tính ta chọn ô F6, nơi cần xuất hiện tiền thưởng của người
đầu tiên trong danh sách. Tiếp theo vô menu Insert -> Function. . ..
Trong CS Insert Function vừa xuất hiện, ta nhập tên hàm là VLOOKUP
và nhấn nút Go và chọn trong CS Select a function hàm VLOOKUP().
Khi bảng trợ giúp hàm này xuất hiện, ta thấy dấu nhắc đang ở ô
Lookup_Value, ta nhấp chuột vô ô D6 ( chứa mã đơn vị của người đầu
tiên); Trong ô Table_array ta nhập HeSo; cuối cùng trong ô
Col_Index_Num ta nhập số 2; Xong ta ENTER để về trang tính;
Ta trỏ chuột lại lên thanh công thức; nhập dấu nhân '*' và lại vô menu
Insert lặp lại các bước trên. Duy chỉ khác là thay vì số 2 ta nhập số 3 vô
ô Col_Index_Num;
Trở về trang tính, ta chọn lại ô F6 này và dùng chức năng AutoFill để
chép công thức xuống các dòng dưới; (VD: tới dòng cuối là 21)
Sau đó ta chọn vùng F6:F22 và bấm lên nút AutoSum trên thanh công
cụ; Excel báo cho ta là sẽ tính tổng của cột & nhập vô ô 23. Ta tán
thành việc làm này và kết thúc macro như cách đã biết.
Macro thu được của bạn có trùng khớp như vầy?
(Thực tế ta có thể vô hiệu hoá hay bỏ dòng thứ hai đi!)
Code:
Sub Tinh_Thuong()
Range("F6").Select
ActiveCell.FormulaR1C1 = "=VLOOKUP(RC[-2],HeSo,2)"
ActiveCell.FormulaR1C1 = "=VLOOKUP(RC[2],HeSo,2)*VLOOKUP(RC[-1],HeSo,3)"
Selection.AutoFill Destination:=Range("F6:F21"),
Type:=xlFillDefault
Range("F6:F21").Select
Range("F23").Select
ActiveCell.FormulaR1C1 = "=SUM(R[-17]C:R[-1]C)"
Range("F24").Select
End Sub
Hãy cố đọc để hiểu nội dung của nó; Trong đó có dùng hai hàm SUM()
& VLOOKUP(). Kinh nghiệm cho thấy, ta đọc từ phải sang trái thì dễ
hiểu câu lệnh hơn. Vì dụ hai câu lệnh gần cuối được hiểu như sau:
Chọn ô 'F23'
Lấy tổng các ô từ ô thứ 17 hàng trước ô hiện hành, cho tới ô trước ô
hiện hành 1 ô gán cho ô hiện hành.
4./ Chuyển động tuyệt đối & tương đối
Ta xem xét đến câu lệnh Range("F23").Select & câu lệnh
Range("F24").Select
Trong thực tế ta không dùng chuột ấn vô nút này, mà nhập công thức
tính tổng trong ô F23 xong ta thực hiện ENTER. Kết quả của nó là đến ô
F24 như máy đã ghi!
Trong dòng lệnh thứ hai, hàm VLOOKUP() có đối số thứ nhất được ghi là
RC[-2]; chữ C chỉ số cột, chữ R chỉ số hàng; Í nghĩa thực tế là đối số thứ
nhất của hàm đang tại ô cùng hàng & phía bên trái cách 2 cột
Trong câu lệnh lấy tổng, chúng ta đã nói trên; nhưng ở đây VBA lại ghi
theo dạng thức tương tự như "B2:D9": góc trên trái nhất & góc dưới
phải nhất của vùng chọn.
Để rõ hơn ta xét đến một macro ghi lại các chuyển đông bằng bàn
phím như sau:
Vẫn lấy ví dụ tính tiền thưởng nêu trên, mà trong đó CSDL (cơ sở dữ
liệu) gồm có 23 dòng tất cả (tại cột 'F'). Ta thu một macro (tên là
DiChuyen) với những hành động như sau:
Chọn ô B2; ấn đồng thời 2 phím CTRL & phím mũi tên xuống (điểm
sáng sẽ tới ô B5, là ô đầu tiên trong cột có giá trị (đang chứa Ký tự 'Ho'
được tô đậm)
Lặp lại lần nữa, ô được kích hoạt sẽ là ô B21 (là ô dòng cuối không kề
dòng chứa công thức tổng).
Nếu tiếp tục ta đến được dòng cuối của trang tính!
Bây chừ thì phải ngược lên thôi: ấn CTRL+ phím mũi tên lên: ô kích
hoạt sẽ lại là B21;
lặp lại hành động này một lần nữa sẽ là – B5
Cuối cùng sẻ là ô B1 nếu ta muốn!
Code:
Sub DiChuyen()
Range("B2").Select
Selection.End(xlDown).Select
Selection.End(xlDown).Select
Selection.End(xlDown).Select
Selection.End(xlUp).Select
Selection.End(xlUp).Select
Selection.End(xlUp).Select
End Sub
Có khi macro chạy nhanh quá, không làm bạn tin!?! Muốn ghi nhận lại
vị trí ô được kích hoạt khi thực hiện 1 lần ta làm theo cách sau:
Đầu dòng lệnh thứ nhất ta nhập câu lệnh sau
dim lJ as long: và nhấn hai lần phím {TAB} (chú í có cả dấu hai chấm
':')
Để điểm chèn cuối dòng lệnh thứ hai & ấn ENTER, như vậy sẽ thêm 1
dóng trắng. ta nhập lên nó hai câu lệnh cách nhau bằng dấu hai chấm,
như sau:
lj = selection.row: msgbox str(Lj)
(chú ý: giữa chữ selection & chữ row có dấu chấm)
Ta chịu khó lặp lại chuyện này ở tất cả các dòng lệnh trước cụm từ End
Sub
Thực hiện biên dịch Sub như đã nêu & cho chạy lại macro
Trước khi kết thúc macro sẽ đưa ra sáu hộp thoại báo cho ta biết ô kích
hoạt đang là hàng thứ mấy trong trang tính.
Chú ý:
Ø Tại sao ta phải khai báo biến lj có kiểu là Long, mà không là Integer
hay Double?
Nếu khai báo chỉ là Integer thì biến không đủ năng lực để đến được
dòng 65536, mà đã bị bắt lỗi!
Nhưng ngược lại, nếu khai báo kiểu dữ liệu Double thì quá dư thừa &
lãng fí tài nguyên. Hơn nữa không vì thế mà macro chạy nhanh hơn!
Ø Hàm MsgBox() tương tự như hàm InputBox() nêu trên, chỉ có điều
chiều tác động thì ngược lại, hàm sau nhận thông tin tự người dùng,
còn hàm mới này thông báo cho người dùng cái gì đó mà người dùng
đang thiếu thông tin!
Ø Hàm Str(Num), hay hàm CStr(Num) sẽ biến đổi kiểu dữ liệu dạng số (
Byte, Integer, Long. . .) thành chuỗi kí số.
Cần nhớ rằng CStr(Num) & Str(Num) có khác nhau ở nhiều trường hợp!
Ví dụ
Cú pháp Range( "A" & CStr(9) ).Select thì VBA hiểu;
Còn Range("A" & Str(9)).Select thì không! Tuy rằng khi biên dịch VBA
không phát hiện ra lỗi này!
5./ Nối các macro
Ta có thể chép hết các dòng lệnh của macro sau cùng (chỉ trừ câu Sub
DiChuyen & dòng End Sub) vô trước dòng End Sub của macro nêu đầu
tiên trong bài. Điều này làm được do hai macro làm các công việc hoàn
toàn khác nhau, công việc này xong không còn liên quan đến công việc
sau.
Một cách khác nữa là ta nhập tên macro sau vô trên dòng lệnh vừa nêu
của macro trước:
Code:
Sub Thuong()
. . . .
. . . . .
DiChuyen
End Sub
Hay
Code:
Sub Tinh_Thuong()
. . . .
.. . . .
DiChuyen
End Sub
tất nhiên trong mỗi trường hợp, hộp thoại ta ghi thêm sẽ đưa ra thông
tin có thể khác nhau!
Bài tập của bài hai :
1./ Tạo macro xoá dòng (hay cột) chứa mẫu tin
2./ Tạo macro cho ẩn hay hiện cột (hay dòng) chứa dữ liệu
3./ Hãy tạo bảng tính đã có các cột [ĐG] & [SL], hãy tạo macro tính cột
[TTien]
4./ Hãy tạo macro xếp học lực cho HS theo điểm trung bình môn học.