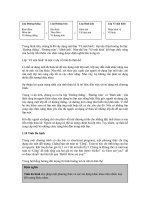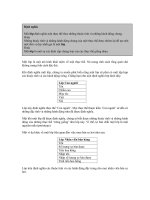Hướng dẫn lập trình VBA excel phần Phan tu
Bạn đang xem bản rút gọn của tài liệu. Xem và tải ngay bản đầy đủ của tài liệu tại đây (61.74 KB, 5 trang )
Tìm hiểu các phần tử tập hợp
/(/ếu các bạn chưa có khái niệm về toán cao cấp thì khi đọc những trang này cần liên hệ mật
thiết với các vật thể tồn tại quanh ta. Từ đó sẽ giúp chúng ta cùng nhau hiểu các phần tử trong
excel dễ hơn.
[B]1./ Phần tử là gì? [/b]
[I]a./ Phần tử thuộc về tập hợp:[/I] Trong thế giới quanh ta, thì thành phố, cơ quan, công sở,
trường học, phân xưỡng, công nhân viên. . . đều là các phần tử. Phần tử có thể chứa các loại
phần tử khác. Tỷ như thành phố có nhiều trường & trong trường có nhều lớp học, trong lớp lại có
nhiều học sinh.
Mỗi nhân viên là một phần tử thuộc về một loại phần tử khác: công sở (cơ quan). Để xác định
một nhân viên, bạn có thể chỉ ra tên ( anh Trần An), chỉ vị trí (đồng nghiệp ngồi góc phải cuối
phòng), chỉ tính chất (bạn mặc áo xanh & đội nón màu cam). Tuy nhiên tập hợp tất cả các nhân
viên cũng là một phần tử.
Ta mở chương trình excel 2003, để xuất hiện một bảng tính trắng duy nhất. Nói là duy nhất, vì
nếu bạn còn bảng tính nào khác thì nên đóng nó lại (dùng lệnh Unhide trong menu window để áp
dụng cho cả bảng tính ẩn)
Trong excel cũng vậy, mỗi bảng tính là một phần tử. Bạn có thể chỉ ra bảng tính bằng tên (mở
BaiTap.XLS), bằng vị trí (kích hoạt bảng tính thứ ba trong DS (danh sách)), chỉ trực tiếp (khi lưu
bảng tính hiện hành). . . .tập hợp các bảng tính cũng là một phần tử thuộc loại khác, ta tạm gọi là
phần tử ‘các bảng tính’.
(ũng đúng như vậy đối với các trang tính, các vùng, các ô trong trang tính. . . .
[I]b./ Phần tử có tính chất:[/I] Hãy nhớ lại hình ảnh của bạn trước đây một con giáp: một
cô/cậu bé cao khoảng 1,55m, bận áo trắng, ngồi giữa dẫy trái của lớp học, tóc không dài & màu
đen, mắt không mở. . .
Chiều cao, màu áo, vị trí, màu & độ dài tóc, trạng thái mắt. . . là các tính chất của phần tử. Cô
bạn kế bên cũng có các tính chất đó, vì cô ấy cũng là phần tử thuộc loại học sinh. Chiếc ghế cô ta
ngồi cũng có tính chất chiều cao, vị trí, cân nặng, nhưng không có tính chất về độ dài tóc, nhưng
ngược lại, nó có tính chất nơi sản xuất mà bạn & cô kế bên không có. Như vậy cái ghế là phần tử
thuộc loại khác, và các phần tử thuộc các loại khác nhau không có tính chất giống hệt nhau.
Tập hợp ‘các học sinh trong lớp’ học cũng là một phần tử. Nó không có tính chất về chiều cao,
cân nặng. . . , nhưng nó có tính chất khác: Tổng số, số nam, số nữ, số có mặt. . . . Như vậy, phần
tử ‘các học sinh’ thuộc loại khác với phần tử học sinh vì chúng có tính chất khác nhau.
Một số tính chất có thể thay đổi được. Bạn thay đổi trạng thái tình cảm khi sếp khen/chê trước
tập thể, màu tóc của bạn sau một con giáp nữa sẻ không còn đen. . . Nhưng cũng có những tính
chất là bất di bất dịch: Ngày sinh (trong phạm vi hoạt động bình thường của tập hợp ‘lớp’ hay
‘trường’ điều này là không khả thi).
(ác phần tử trong excel cũng có tính chất. Mỗi bảng tính đều có ngày sinh, ngày hiệu chỉnh lần
cuối, do một vĩ nhân, hay do một tên ngốc nào đó tình cờ lập ra . mỗi hàng, mỗi cột, đều có chiều
cao & độ rộng. Mỗi menu đều có tiêu đề, người ta liệt kê số trang cho mỗi trang tính; một số tính
chất rất dễ bị tổn thương như tên của trang tính, nhưng một số khác lại khó hơn: thay đổi tổng số
ô trong một trang tính.
[I]c./ Phần tử có phương pháp:[/I] Mỗi nhân viên đều có thể đọc sách & đọc tài liệu, mỗi sinh
viên đều có thể gõ & nhập hàm =DSUM() vô ô trang tính. Ở một thời điểm nào đó có thể nhân
viên này đang đọc thì dồng sự khác đang viết thư điện tử. . .Nhưng quan trọng là vấn đề có khả
năng đọc & có khả năng gởi thư điện tử. Những hành động đọc, viết nầy nọ đó ta gọi là phương
pháp của phần tử đó (có nhiều người hay dùng phương thức thay vì phương pháp)
Phương pháp làm thay đổi tính chất. Khi Lê Chanh thực hiện phương pháp đổ nước lên đầu
mình, thì tính chất chiếc áo sẽ bị ướt.
Một tập hợp các phần tử có các phương pháp khác với các phương pháp của từng thành phần
của nó. Khi một nhân viên mới vô thử việc, thì phương pháp thêm vào là phương pháp của phần
tử ‘cơ quan’ không thể bất cứ phần tử ‘nhân viên’ riêng rẽ nào thực hiện được phương pháp này.
Một phương pháp quan trọng của phần tử tập hợp là chỉ ra một phần tử thuộc về nó. Khi giảng
viên gọi: “Em Thanh, lên bảng!” Tác động gọi ra một phần tử trong một tập hợp & do đó tạo ra
một liên hệ với phần tử đó là một phương pháp của các phần tử, chứ tuyệt nhiên không phải là
phương pháp của phần tử ‘Em Thanh’ này.
Ở đây là phải hiểu là giảng viên gọi với cả lớp, chứ không phải chỉ tác động lên phần tử
‘Thanh’. Vì một hiển nhiên là cả lớp đều nghe cô gọi & thấy kết quả của phương pháp gọi này.
(Hơn nữa nếu chỉ có giảng viên & ‘Thanh’ thì chưa chắc giảng viên gọi như vậy!)
Mỗi tập hợp các phần tử trong excel đều có phương pháp Add để thêm các phần tử cho mình.
Trong trang tính có phương pháp Calculate để tính lại giá trị trong các ô. Đồ thị có phương pháp
ChartWizard để thay đổi nhanh chóng các tính nết của đồ thị.
Sự phân biệt giữa phương pháp & tính chất cũng rất mong manh. Khi bị Sếp mắng, nhân viên
‘Hoa’, ‘Hoa’ thực hiện phương thức trừng mắt (một hành động), hay cô ta gán một giá trị mới
cho tính chất của mắt (tính dãn đồng tử). Cũng có lúc ta sẽ gặp khi một phương pháp trả về một
giá trị.
Hãy xem phương pháp Intersect sau:[code][B]
Function AntiRange(LRng As Range, NRng As Range) As Range
[/B]
Dim NewRng As Range, CurrCell As Range
For Each CurrCell In LRng.Cells
If Intersect(CurrCell, NRng) Is Nothing Then
If NewRng Is Nothing Then
Set NewRng = CurrCell
Else
Set NewRng = Union(NewRng, CurrCell)
End If
End If
Next
Set AntiRange = NewRng
Set NewRng = Nothing :
Set CurrCell = Nothing [B]
End Function[/B] [/code]
[B]2./ Tìm hiểu các bảng tính [/B]
a./ Thêm một bảng tính: Từ bảng tính đang mở, ta sẽ có ít nhất là hai cách để mở CS (cửa sổ)
Microsoft VB (Visual Basic), như sau:
• Phải chuột vô vùng trống trên thanh Toolbar & chọn từ DS đỗ xuống mục Visual Basic, khi
thanh công cụ này hiện ra ta chọn biểu tượng Visual Basic Editor
• Nhấn tổ hợp phím Atl + {F11}
2
Từ CS này ta vô menu View -> Immediate để có thêm một CS ‘nghiệp vụ’ mới. Tiến hành
thu nhỏ CS MVB (Microsoft Visual Basic) còn phân nữa để thấy được CS workbook bên dưới.
Trong CS Immediate, ta gỏ nhập câu lệnh:
[code]WorkBooks.Add [/code]
Và ấn ENTER. Bạn nên tìm đâu đó trên màn hình kết quả việc VBA thực hiện lệnh của bạn.
Phương pháp Add đã thêm một phần tử bảng tính mới vố tập hợp các bảng tính của bạn.
/(/hư vậy là vùng Immediate này hữu dụng để chúng ta tìm hiểu về thành phần, phương thức .
. . của VBA nói riêng & Excel nữa.
/(/ếu thích bạn có thể lặp lại lệnh này, bằng cách giản tiện hơn, đó là ấn trỏ chuột vô dòng
lệnh trên & ấn ENTER một lần nữa.
b./ Đếm số bảng tính: Chúng ta vừa áp dụng phương pháp Add lên phần tử ‘các bảng tính’.
Phần tử này cũng có những tính chất. Một trong những tính đó là đếm.
Trong CS Immediate ta gỏ nhập lệnh:
[code]?workbooks.count [/code]
Và thực hiện ấn ENTER xuống dòng. Tức thời tại dòng hiện hành xuất hiện con số chỉ ra số
bảng tính có trong tập hợp
[QUOTE]CS Immediate còn là nới thoải mái vọc của dân tập tễnh đến VBA, này nha:
Bạn vừa tạo ra một kiệt tác UDF vừa ý ư, thì hãy đem đến đây thử các kết quả hàm trả về;
Bạn muốn kiểm nghiệm các hàm trong VBA ư, nơi này cũng là nơi tốt, chẵng hạn:
?1 + Date() [/QUOTE] và ấn ENTER xem sao(?)
/(/hư vậy ta thấy, muốn đếm số bảng tính ta dùng phương thúc Count, nhưng phương thức
này không làm tăng/giảm số bảng tính; muốn tăng ta dùng phương thức Add. Như vậy, tính chất
Count thuộc loại tính chất chỉ đọc (read-only), không khác mấy với tính chất ngày sinh tháng đẻ
của phần tử ‘nhân viên’ nào đó.
c./ Đóng bảng tính: /(/goài phương pháp Add, phần tử WorkBooks có thêm phương pháp
Close để đóng bảng tính. Gỏ vô CS Immediate lệnh [Code] WorkBooks.Close [/code] và nhấn
ENTER, trả lời ‘No’ khi được hỏi điều gì đó.
/(hi đó mọi bảng tính đều biến mất. Như vậy phương pháp Close tác động lên phần tử
WorkBooks (tập hợp các bảng tính); Có nghĩa là nó đóng toàn bộ tập hợp này.
Bạn thử thực hiện lại lệnh ?WorkBooks.Count xem sao (?)
/(/hư vậy rõ một điều, tính chất Count đã bị phương pháp Add & Close thay đổi không
thương tiếc.
d./ Chỉ định một bảng tính: Phương pháp Close như trên đôi khi bất lợi, nếu khi ta chỉ cần
đóng một hay một vài bảng tính cụ thể nào đó. Giống như giảng viên muốn gọi em Chi lên bảng,
thì phải chỉ mặt đặt tên đó là phần tử nào trong tập hợp đang có.
Đến đây bạn nên thực hiện không dưới 7 lần lệnh WorkBooks.Add để tạo nhiều bảng mới.
Là CS soạn thảo nên trong Immediate ta có thể nhấn cùng lúc CTRL+{ENTER} để làm gì
bạn thấy ngay đấy; Gỏ nhập vô dòng trống câu lệnh sau: [Code] ?WorkBooks.Item(1).Name
[/code] và ấn ENTER. Tại dòng đối thoại sẽ xuất hiện một cái tên mà bạn tự suy ngẫm.
3
Theo như quyễn ghi chép “Chập chững đến VBA” ta đọc câu lệnh trên từ phải sang trái như
sau:
Tên của phần tử thứ nhất của ‘các phần tử’ bảng tính là gì(?)
Từ ‘Name’ là tính chất của một phần tử bảng tính (WorkBook)
Bạn xem thử phần tử WorkBooks có tính chất này không (?)
Tiếp theo bạn gỏ [code] Workbooks.Item(2).close [/code] và ấn ENTER.. Sẽ có một bảng
tính nào đó bị biến khỏi tầm mắt.
/(/ếu giờ bạn nhập lệnh [code] ?WorkBooks.Item(2).Name [/code] để xem hai tên được gọi
có liền kề hay cách rời nhau không?
Item là một phương pháp mà mọi phần tử tập hợp đều chấp nhận. Phương pháp này đặt liên
hệ đến một phần tử được xác định rõ của tập hợp đó. Có thể chỉ ra vị trí trong tập hợp đó (như
các ví dụ trên), có thể chỉ bằng tên cụ thể ( sẽ chờ một chút tiếp sau)
Trong các câu lệnh VB, bạn không thể dùng cách bỏ chữ ‘s’ để chỉ phần tử trong tập hợp
(chẳng hạn bỏ chữ ‘s’ trong chữ WorkBooks để chì phần tử riêng rẽ nào của ‘các phần tử’
workbooks). Muốn chỉ một phần tử cụ thể nào ta phải dùng phương pháp Item; Như để đóng
workbooks thứ 5 ta dùng lệnh WorkBooks.Item(5).Close (không thể dùng Workbook(5).Close)
e./ Xác định một bảng tính bằng tên:
Chúng ta vừa mới xác định một bảng tính bằng vị trí của nó trong một tập hợp (Là vị trí tuần
tự phát sinh của nó). Một phần tử nhất thiết phải được xác định theo tên của nó trong một tập
hợp. Cho rằng để tiếp tục bạn cần phải tạo vài ba bảng tính đang hiện hữu.
Dùng thanh cuốn dời đến cuối CS Immediate, lựa tên 1 bảng tính ở giữa dãy bảng tính bạn
đang có (VD là Book9). Gỏ dòng lệnh [Code]WorkBooks.Item(“Book9”).Activate [/code] và ấn
ENTER. Dưới tác động của lệnh này Book9 sẽ được điều động lên nằm đầu dãy các bảng tính.
Activate là một trong những phương pháp của một phần tử bảng tính. Và quan trọng ở đây là
ta đã chỉ ra phần tử đó bằng tên của nó. Chúng ta thấy, khi dùng tên, phải để tên trong dấu ngoặt
kép. Bạn hãy tự mình dùng câu lệnh cho biến phần tử này khỏi tầm mắt của chúng ta.
Sau đó thi hành lệnh Activate nêu trên, thì Excel sẽ dận dỗi & báo lỗi có còn bảng tính
‘Book9’ nữa đâu mà kích hoạt nó!
f./ Làm việc với bảng tính đang được kích hoạt:
Giả sử cần thực hiện việc gì đó lên bảng tính đang kích hoạt (hiện hành) nên ta có thể tác
động lên nó bằng những lệnh hơi khác hơn, ví dụ [Code] ActiveWorkBook.Close [/Code] sẽ làm
cho bảng tính này sẽ đi vô dĩ vãng.
g./ Thay đổi giá trị tính chất của bảng tính:
(ác tính chất Count & Name của phần tử workBooks & WorkBook tương ứng là các tính chất
chỉ đọc. Các tính chất này bạn có thể xem được nhưng sẽ không cho bạn trực tiếp thay đổi giá trị
của chúng.
/(/hưng cũng có những tính chất thuộc loại đọc-ghi cho phép bạn thay đổi giá trị của chúng.
Tính chất Saved của phần tử workbook là một tính chất như vậy. Trong CS Immediate ta tạo
thêm tối thiểu 3 workbooks bằng cách ấn 3 lần dòng lệnh WorkBooks.Add
Sau đó ta thêm các dòng lệnh sau: [Code] WorkBooks.Item(1).Activate
Range(“B2: C4”).Value=”N2”
4
ActiveWorkBook.Close [/Code]
Dòng lệnh thứ hai ta đã gán giá trị vô một số ô của bảng tính hiện hành;
Sau khi ấn ENTER của dòng lệnh thứ ba, thì Excel sẽ hỏi ta có lưu những thay đổi vừa qua
hay không? Câu trả lời chúng ta là không! (Nhưng nhớ rằng là chúng ta đã được hỏi thăm!)
Nhưng để Excel không hỏi gì cho tốn hao thời gian & tiền của, thay vì câu lệnh 3 ngắn như
trên ta thêm cho dài ra một chút. Và để đối chứng ta nhập & thực hiện lại các dòng lệnh như sau:
[Code] WorkBooks.Item(1).Activate
Range(“B1: B2”).Value=”L.T. Thơm, Kiến An N0 -17”
ActiveWorkBook.Close SaveChanges := False [/Code]
Sau khi ấn ENTER, chúng ta có bị hỏi han nữa không vậy?!
Một điều nên nhớ là nếu chúng ta đã cho macro làm gì đó trên bảng tính. Sau đó muốn đóng
lại thì nên ấn định giá trị thuộc tính lưu cho excel hiểu việc mình phải làm, trách để Excel hỏi
han lại lôi thôi. Vì trong nhiều trường hợp sau này chúng ta không biết mình đã làm gì để bị hỏi
han!
5