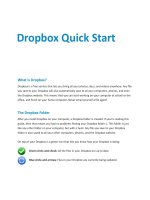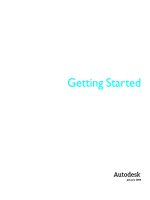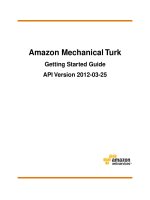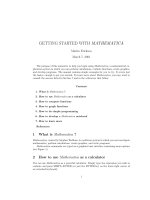Rasperry pi3 started
Bạn đang xem bản rút gọn của tài liệu. Xem và tải ngay bản đầy đủ của tài liệu tại đây (4.77 MB, 87 trang )
RASPBERRY PI3
ENCHANTED GUIDE FOR STARTERS
By
T
HOMAS
C
HARLESTON
Copyright © 2017 by Thomas Charleston. All rights reserved.
This document is geared towards providing exact and reliable information in regards to the topic and issue covered. The publication is sold with
the idea that the publisher is not required to render accounting, officially permitted, or otherwise, qualified services. If advice is necessary, legal or
professional, a practiced individual in the profession should be ordered.
From a Declaration of Principles which was accepted and approved equally by a Committee of the American Bar Association and a Committee
of Publishers and Associations.
In no way is it legal to reproduce, duplicate, or transmit any part of this document, in either electronic means or in printed format. Recording of
this publication is strictly prohibited and any storage of this document is not allowed unless with written permission from the publisher. All
rights reserved.
The information provided herein is stated to be truthful and consistent, in that any liability, in terms of inattention or otherwise, by any usage or
abuse of any policies, processes, or directions contained within is the solitary and utter responsibility of the recipient reader. Under no
circumstances will any legal responsibility or blame be held against the publisher for any reparation, damages, or monetary loss due to the
information herein, either directly or indirectly.
Respective authors own all copyrights not held by the publisher.
The information herein is offered for informational purposes solely, and is universal as so. The presentation of the information is without
contract or any type of guarantee assurance.
The trademarks that are used are without any consent, and the publication of the trademark is without permission or backing by the trademark
owner. All trademarks and brands within this book are for clarifying purposes only and are the owned by the owners themselves, not affiliated
with this document.
CONTENTS
1. What is the Raspberry Pi 3?
2. How to set up Raspberry Pi 3?
3. Navigate Files, Folders, and Menus
4. Write Python Programs Using the IDLE Editor
5. Python Strings, Lists, Functions, and Dictionaries
6. GPIO Pins
7. Project ideas
8. Accessories for the Raspberry Pi
9. Tips and Tricks
10. Advanced Circuits and Examples with the Raspberry Pi 3
About the Author
1.
WHAT IS THE RASPBERRY P I 3?
Raspberry Pi is a little credit card-sized computer that connects to your TV or monitor.
It is very powerful yet small device that allows people of all ages to explore the world
of computers and learn how to program in languages such as Python and Scratch. The
device is capable of doing absolutely everything you expect from an ordinary desktop
computer, from the Internet search and playing HD videos to creating tables, processing
of voice and gaming. Even more so, Raspberry Pi has the ability to interact with the
outside world. It has been used in a wide field of making digital projects, from musical
instruments and detectors for parents to the meteorological stations and homes for birds
with infra-red cameras. Image 1 shows Raspberry Pi 3 device.
Image 1: Raspberry Pi 3
1.1. SPECIFICATION
The Raspberry Pi 3 is the third generation of Raspberry Pi. The main differences with
the previous model are [1]:
• 1.2GHz 64-bit quad-core ARMv8 CPU
• 802.11n Wireless LAN
• Bluetooth 4.1
• Bluetooth Low Energy (BLE)
Other components are:
• 1GB RAM
• 4 USB Ports
• 40 GPIO pins
• Full HDMI port
• Ethernet port
• Combined 3.5mm audio jack with composite video
• Camera interface (CSI)
• Display interface (DSI)
• Micro SD card slot
• VideoCore IV 3D graphics core
1.2. OPERATING S YS TEMS
In order to use the device, operating system is required. Choosing the operating system
can seem like hard work, however, the best approach is to choose a system that suits the
needs of the task. If you are a beginner, the best operating system for playing with the
device is Raspbian. In the table below we can see a couple of the most popular
operating systems that are customized for the Raspberry Pi.
Table 1: The most popular operating systems for Raspberry Pi 3
1.3. RAS PBIAN
Raspbian is the most popular operating system used on Raspberry Pi devices. It is
completely free and it is based on Debian. It represents set of programs and utilities that
makes sure your device is running properly. Raspbian isn’t just an operating system, it
comes also with over 35,000 packages in a format suitable for quick installation.
Raspbian operating system is improving daily and is still under active development.
The operating system comes with a desktop environment that is made to look like
operating systems we use every day. In addition to the menu at the top left corner, in the
upper right corner, tape with active programs is located. Using the desktop environment
is perfect for users who are not dealing well with the Linux console. It is important to
remember that the mere specification of Raspberry Pi 3 device is not strong enough for
some big processes we use on desktop computers, such as watching 4K movies, video
editing and photography. Given that the Raspbian is Linux distribution, it has very good
security features as well as excellent networking capabilities.
2.
HOW TO SET UP RASPBERRY P I 3?
Device setup is very simple and can be completed in less than an hour. The table below
shows the components required for initial setup of the device.
Table 2: Components required for initial setup of the Raspberry Pi 3
Connecting all components is very simple and does not differ from connecting normal
computers. Before connecting all components, it is necessary to install the operating
system on the Micro SD card. Given that this is guide for the beginners, we will be
showing the installation of the Raspbian operating system.
2.1. INS TALLING RAS PBIAN ON MICRO
SD CARD
The latest version of Raspbian is Jessie. There are two versions of Raspbian operating
system, complete Raspbian Jessie with Pixel and minified Jessie Lite. The difference
between those two versions is that the Lite version comes with a minimum number of
pre-installed packages and therefore it is of 1 GB less than the full version. A minified
version is suitable for servers, because there is no support for the Desktop or Bluetooth,
however, there is a possibility of subsequent installation of additional packages.
A few steps to install the operating system:
• Download last Raspbian image
/>
(Jessie)
from
official
page
• After downloading .zip file, unzip it to get image file (.img)
• In order to record an operating system on the card, we need a program to write
files, an image writing tool.
• Raspberry Pi documentation recommends Win32DiskImager utility for Windows
users.
Download
and
install
it
from
/>• Insert Micro SD cart to your computer via SD card reader or you can use SD
adapter and USB port.
• Check the drive letter assigned to the memory card, for example “G:”.
• Install and Run Win32DiskImager that was previously downloaded and run it as
administrator by right clicking on executable file and choosing option “Run as
administrator”.
• When Win32DiskImager opens choose the image file (.img) that we extracted in
step two.
• Select the drive letter assigned to Micro SD card. Be careful when selecting the
drive, because selecting the wrong drive can cause loss of data.
• Click on write button, and wait for process to complete.
• Close Win32DiskImager and eject Micro SD card.
Image 2: Win32 Disk Imager user interface
If you are using Mac OS or Linux, check this link:
/>However, there are two ways to set up Raspberry Pi 3:
• The usual way
• Connecting via SSH protocol
2.2. THE US UAL WAY TO S ET UP
Make sure that all the devices listed in Table 1 are connected and that the Micro SD
card is inserted. Plug the charger into an outlet and the device will automatically turn on
and it will start the boot process. If everything is connected correctly, red light should
be on continuously and the green periodically. The red light indicates that the device is
supplied with power and the green light represents reading from a memory card. There
are two more LEDs at the Ethernet port, green and red, which indicates whether or not
device is connected to network and network speed.
Depending on the version of the operating system, the system can be launched in console
or desktop environment. In the event that the system is running in console, sign in is
required. Default Raspberry Pi credentials are “pi” for username and “raspberry” for
password. Opening desktop environment is done by typing the command “startx”.
Image 3: Starting Desktop environment from CLI with “startx” command
In case we want to change from desktop environment to console, we can do it simply by
clicking menu and choosing shutdown option. In shutdown window all we need to do is
to choose exit to command line.
2.3. CONNECTING VIA SSH PROTOCOL
In case you want to set the device through SSH protocol, you need fewer components
than shown in Table 1. Components you need:
• Raspberry Pi 3
• Ethernet cable
• Charger
• Micro SD card with pre-installed operating system
As in the previous case, it is necessary to check whether all of the above devices are
connected and that the Micro SD card is inserted. Given that now we do not connect the
monitor, it is necessary to pay attention to the LEDs. When all the lights turn on and light
as indicated in the previous case, it is necessary to wait for 30 seconds to one minute, so
that the device has time to connect to the network. Once it is connected to network, we
need to find out IP address of Raspberry Pi. The easiest way to find out the IP address
of the device is scanning the network. Network scanning is a simple process, and it is
easiest to accomplish it using the Advanced IP Scanner program. Program is completely
free and can be downloaded from the official website Once you download it, you need to install it. Follow the install
instructions and after the installation is finished, run the program. In the top left corner
of the screen there is a “Scan” button with the green arrow. Push the button and wait for
scanning process to be finished. Number of found devices depends on how big your
network is. If it is a small home network, you should find a couple devices on the list,
which makes it easier to find Raspberry Pi device. Table in which devices are listed
contains several columns, such as status, name, IP address, manufacturer, MAC address.
In the table we need to find a device whose manufacturer is Raspberry Pi Foundation.
Just next to the manufacturer, the IP address of the device is located.
When we have determined an IP address of the device, the next step is to connect. To
connect to Raspberry Pi remotely we need an SSH client. One of the best SSH clients is
PuTTy. It is very lightweight and easy to install and of course completely free. You can
find
it
and
download
it
from
official
website
When you download the
program, install it and run it.
Image 4: The appearance of SSH client PuTTY
In Host Name field, we should enter the IP address that we have previously found using
the Advanced IP Scanner. Port should remain the same because 22 is default port for
SSH protocol. Once we entered IP address, click “Open” button. If the connection is
successful, we will get a black screen on which we will be asked to sign in. Username
and password are default ones like in previous setup scenario. Username is “pi” and
password is “raspberry”.
Image 5: Login via SSH
2.4. ROOT US ER AND S UDO
Linux operating system supports multiple users, thus different users have different roles.
And different roles have different privileges. Most users can run most programs, as
well as read and edit most of the files in your folders. But one user can’t change or
access data from another user. But there is special user in Linux known as superuser,
which usually have the username root and it has unrestricted access to computer and can
do almost anything.
You can use “sudo” command to provide access as super user. When logged in as a
normal user, using the username “pi”, we do not have full access. However, by using
“sudo” before the command we want to execute, we have then full access. If we want to
install additional software, we normally use apt-get. To update the list of available
software, you need to prefix the apt-get command with “sudo”:
More about the apt-get commands you can read in the text below.
It would substantially undermine the security of the operating system if everyone had the
ability to act as a superuser. Users who can use the “sudo” command we call sudoers.
User “pi” is included in sudoers list by default. To allow other users to act as superuser,
we can add them to “sudo” group with usermod, edit the /etc/sudoers.
2.5. COMMANDS APT-GET UPDATE AND APT-GET UPGRADE
After downloading and installing the system it is always recommended to update and
upgrade the operating system. We can update our system`s package list by entering next
command:
After update, it is recommended to upgrade system by entering following command:
Depending on the version of the installed operating system and few other factors like
internet speed, executing these commands might take some time.
2.6. COMMAND RAS PI-CONFIG
Command raspi-config represents Raspberry Pi configuration tool. To open
configuration tool type in following command:
Command sudo is required because we might change files that don’t belong to us, from
user perspective. On image 6 we can see look of configuration tool.
Image 6: Raspberry Pi – Configuration tool
Raspberry Pi configuration tool has following options:
• Expand Filesystem - Ensures that all of the SD card storage is available to the
OS
• Change User Password - Change password for the default user (pi)
• Enable Boot to Desktop/Scratch - Choose whether to boot into a desktop
environment, Scratch, or the command line
• Internationalization Options - Set up language and regional settings to match
your location
• Enable Camera - Enable this Pi to work with the Raspberry Pi camera
• Add to Rastrack - Add this Pi to the online Raspberry Pi Map (Rastrack)
• Overclock - Configure overclocking for your Pi
• Advanced Options - Configure advanced settings
• About raspi-config - Information about this configuration tool
Inside configuration tool window we use up and down keys to navigate. When we press
right arrow key we will exit to footer section where we can choose between <Select>
and <Finish>. We can use Tab button to switch between these sections (list and footer).
Command raspi-config provides functionality to make configurations changes. Some
options may require system reboot. When we are done with changes, we should press
<Finish> button. Below we will explain in more detail some of the options that are
commonly used.
2.6.1. EXPEND FILES YS TEM
When we install Raspbian on our Micro SD card, then a portion of memory card will be
unused. Selecting this option will increase the place on the memory card that we can use
for our files or programs. No confirmation will be displayed after clicking this option it
will automatically expand file system. Note that reboot is required for changes to take
place.
2.6.2. ENABLE BOOT TO
DES KTOP OR SCRATCH
Here we can choose what happens when the device boots. This option is also available
from the Desktop environment.
2.6.3. ENABLE CAMERA
In case we want to use the camera we have to enable this option. If this option is
enabled, it ensures that the at least 128MB of RAM is dedicated to GPU.
2.6.4. OVERCLOCK
There is an option to overclock the CPU of Raspberry Pi. Overclocking will add more
power to our Raspberry Pi but it can reduce its life. When we click on this option we
will get following warning:
2.6.5. ADVANCED OPTIONS
• SSH – Here you can enable or disable remote command line access by SSH
protocol. SSH is enabled by default and it allows us to access Raspberry Pi
command line remotely.
• Audio – Here we can choose if we want audio sound to go through HDMI or 3.5
mm jack.
Image 7: Advanced options in Raspberry Pi`s Configuration tool
Chapter summary
In this chapter we learned how to set up Raspberry Pi. Whether you choose the usual
way or through SSH protocol, they will have no influence on the further content that we
are learning.
3.
NAVIGATE F ILES, F OLDERS, AND M ENUS
3.1. FILE SYS TEM STRUCTURE
Every operating system must have correct structure to function normally, and all
applications, even the operating system have to respect it. For example, the programs
should be allocated in a single folder, and configuration files in the configuration folder.
•/
This is the root of the file system.
• /boot
The boot directory contains information related to the booting process.
• /dev
The dev directory contains device information such as hard drives.
• /sys
The sys directory contains special files required by the operating systems.
• /proc
The proc directory is a virtual directory containing a list of running processes.
• /etc
Configuration files and located here along with user logins and encrypted passwords.
• /home
The home directory contains user data. When a user is created they will have a
directory created here which will be the same as their user name. Default username is
“pi”, so it users directory would be “/home/pi”.
• /root
This is the home directory for the root user also known as super user. To set this up we
need to use a Linux editor such as nano.
• /var
This folder is used for files that change their size such as system and log files.
• /tmp
This is the temporary directory.
• /sbin
• 'Executable files that are used for system maintenance are in this directory
• /bin
Executable files exist here that are related to operating system files.
• /usr
This contains programs that are used for user installed programs.
• /usr/local
This contains files that have been installed locally.
3.2. IMPORTANT FILES
To edit files from command line we need to use an Linux editor. There are few of them
such as Nano, Vi, Emacs. We will use Nano editor, because it is easy to use and it is
installed by default, so there is no need for additional installations. Simply type nano
file.txt to edit file. Press CTRL+X to exit or CTRL+O to save file. We will access the
important files by entering following commands:
• sudo nano /etc/wpa_supplicant/wpa_supplicant.conf
This file serves to adjust it for wireless connectivity to the Internet (Wi-Fi). You need to
enter the SSID (name) of the network and password. In addition to these parameters,
there are plenty of options that can be entered, for example, if the wireless network
hidden. Once file is opened, go to the end of the file and add following code:
Change the default values to match your network parameters and restart Rasberry Pi
with sudo reboot command. You can verify if Raspberry Pi was successfully connected
to Wireless network by typing ifconfig wlan0 command. If filed inet addr has value,
device was successfully connected. If not check your network parameters again.
• sudo nano /etc/default/keyboard
Entering this command we are opening Keyboard configuration file. This is usually
necessary to change due to “#” difficulties. Raspberry Pi by default ships with GB
keyboard layout. Pressing SHIFT + 3 we get "£" sign instead of “#”.Fortunately, this
can be solved quickly by changing keyboard layout from GB to US.
The parameters in this file indicate the following:
• XKBMODEL is the keyboard model variable
• XKBLAYOUT contains a list of layouts we want to use
• XKBVARIANT represents variable that store variants of the layout we intend to use
• XKBOPTIONS stores extra XKB configuration options such as shortcuts for swapping
between keyboard layouts, such as grp:alt_shift_toggle ( SHIFT+ALT)
3.3. NAVIGATING MENUS IN DES KTOP ENVIRONMENT
There are not many complicated menus on Raspbian operating system. There is one main
menu you can reach by clicking on the raspberry, which is located in the top left corner.
The main menu consists of several submenus such as programming, office, internet,
games, accessories, help and preferences and shown on Image 8.
Image 8: Main menu on Raspbian operating system
Programming menu consists of many tools that we can use for development including
Python 2 and 3 IDLE editor. In the office submenu LibreOffice tools are located and in
the Internet submenu you can find different browsers. There are many games you can
install on Raspberry Pi, however, not much hardware demanding. One of the usual
games that comes preinstalled on this operating system is PI Minecraft Pi, Minecraft`s
special version of game designed for this device. In the accessories you can find tools
such as on-screen keyboard and similar. Help submenu offers Instruction manuals,
guides and resources. In preferences we can find Raspberry Pi configuration.
Configuration window offers us many things. From here we can changer Raspberry Pi`s
name, choose boot preference (Desktop or Command Line), auto login, change
password, enable SSH, etc.
Image 9: Raspberry Pi Configuration
4.
WRITE P YTHON P ROGRAMS USING THE IDLE EDITOR
Let`s start by downloading and installing. This program can be downloaded from the
official website from the following link: IDLE stands for
Python`s Integrated Development and Learning Environment. According to official
documentation it has following features:
• coded in 100% pure Python, using the tkinter GUI toolkit
• cross-platform: works mostly the same on Windows, Unix, and Mac OS X
• Python shell window (interactive interpreter) with colorizing of code input,
output, and error messages
• multi-window text editor with multiple undo, Python colorizing, smart indent, call
tips, auto completion, and other features
• search within any window, replace within editor windows, and search through
multiple files (grep)
• debugger with persistent breakpoints, stepping, and viewing of global and local
namespaces
• configuration, browsers, and other dialogs
Once we land on download page, we can choose to download Python version 2 or 3.
Difference between these two versions are small except that there is there is no more
support and active development of Python version 2. Someone would use the version 2
only in the event that:
• The machine on which programming is carried out has installed Python version 2
• If we need specific third party package or utility that doesn’t yet have released
version that is compatible with Python 3.
Last stable Python version 2 is 2.7 while version 3 is 3.6 that came out in 2016. It is
recommended for this tutorial to use Python 3 version.
After downloading and installing software, run it by finding it in your applications menu.
On Image 10 we can see how Python IDLE editor looks like when it’s opened.
Image 10: Python IDLE editor
There are two ways to write programs in this editor:
• Write directly in the console
• Open a new document, write the entire program, save it, and then run it
In the text below we will show examples for both ways. Basically if a program is very
small or we want to test something then we can write directly in the console, otherwise
we should use second way.
4.1. WRITING DIRECTLY TO CONS OLE
When we write in the console we need to enter code row by row. After each row, we
need to press enter to jump to the next one. For example:
Output of this code will be just Hello as it can be seen on Image 11.
Image 11: Simple code to output string “Hello”
When you type in the keyword “def”, the program automatically recognizes that we want
to write a function. After we entered the function, each click of ENTER button brings the
typing console to the next line. We get out of the function by writing “return”. After we
are out of the function, we can simply call it passing string argument. When the above
code is executed it will produce following result:
On Image 12, we can see the above-mentioned process.
Image 12: Writing and executing function in the console of Python IDLE editor
More about the functions will be presented in the next chapter.
4.2. WRITING TO DOCUMENT
When we want to write Python program in this manner, it is necessary that in the editor