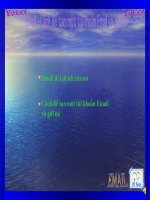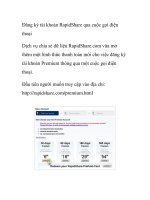cách đăng ký tài khoản slide share
Bạn đang xem bản rút gọn của tài liệu. Xem và tải ngay bản đầy đủ của tài liệu tại đây (1.24 MB, 23 trang )
Hướng dẫn sử dụng SlideShare
Mục lục
1. Giới thiệu.............................................................................................................2
2. Hướng dẫn sử dụng............................................................................................. 3
2.1. Đăng ký tài khoản......................................................................................... 7
2.2. Upload file.................................................................................................... 8
2.3. Danh sách file upload..................................................................................16
2.4. Xóa file upload............................................................................................22
Page | 1
1. Giới thiệu
SlideShare là mạng chia sẻ lớn nhất đến cộng đồng thế giới về các dạng được
trình chiếu bằng Slide. Bạn có thể upload các bài thuyết trình, tài liệu và video,
chia sẻ đến hàng triệu người xem các chia sẻ của bạn. Chia sẻ những riêng tư cá
nhân đến đồng nghiệp, khách hàng và mạng kết nối đa tầng. Ngoài ra bạn cũng có
thể xem và tải các tài liệu mà mọi người chia sẻ.
2. Hướng dẫn sử dụng
Đầu tiên bạn mở trình duyệt và truy cập vào địa chỉ />Giao diện đầu tiên của trang web như sau:
Trên thanh menu sẽ hiển thị các chủ đề tài liệu:
Click vào tên chủ đề để có thể xem danh sách các tài liệu thuộc về chủ đề đó.
Đối với người dùng chưa có tài khoản trên trang web, khi truy cập vào trang
web bạn chỉ có thể tìm kiếm và xem tài liệu.
Trên danh sách hiển thị , di chuột vào tài liệu bạn muốn xem:
Các thông tin hiển thị trên tài liệu bao gồm :
Tên tài khoản – người upload file: Dr.Chris Stout
Tên tài liệu: How to Achieve Your Best Year Ever.
Số lượt xem : 1,151 views.
Các chức năng:
: Bấm like cho tài liệu.
: tải tài liệu về máy.
: Chia sẻ tài liệu.
Để xem nội dung tài liệu, click chuột vào tên tài liệu được hiển thị ở trên.
Click vào tên tài khoản Dr.Chris Stout để xem thông tin chi tiết của tác giả và các
tài liệu liên quan.
Để tìm kiếm tài liệu, nhập thông tin : tên tài liệu, chủ đề, tác giả,… vào ô
Search ở phía trên trang web.
Ví dụ, muốn tìm kiếm các tài liệu về chủ đề education. Kết quả tìm kiếm
hiển thị như sau:
Chọn Content để xem các tài liệu có nội dung liên quan đến chủ đề mà bạn
tìm kiếm.
Chọn Users để xem danh sách tác giả có liên quan.
2.1. Đăng ký tài khoản
Trong giao diện của trang web bạn click vào nút Signup để đăng ký:
Có 3 cách để đăng ký tài khoản :
Cách 1: Nếu bạn có tài khoản của Linkedln thì có thể đăng nhập bằng tài
khoản đó.
Cách 2: Sử dụng tài khoản đã có của Facebook.
Ví dụ:
Cách 3: Đăng ký sử dụng địa chỉ email của bạn, bằng cách nhập vào email, tên
và mật khẩu sau đó bấm chọn Signup để hoàn tất quá trình đăng ký.
Trang web sẽ tự động đăng nhập tài khoản của bạn sau khi hoàn thành đăng ký.
Sau khi đăng nhập thành công ở phía bên phải của trang web sẽ hiển thị tài khoản
của bạn.
2.2.
Upload file
Để thực hiện chức năng upload file lên trang web bạn click vào nút Upload ở
menu nằm phía trên cùng của trang web.
Trang web sẽ chuyển sang giao diện mới hiển thị các thông tin của quá trình
upload.
Bấm Upload để chọn một hoặc nhiều file từ máy tính của bạn hoặc có thể
chọn các biểu tượng phía dưới để upload file từ Dropbox, Google Drive, Email,…
Chọn chế độ Public (công khai) hoặc Private (truy cập riêng tư ) cho file của
bạn.
Ví dụ chọn Upload, trang web sẽ chuyển sang cửa sổ lựa chọn file trên máy
tính của bạn. Bạn lựa chọn đường dẫn đến file cần upload.
Click Open để thực hiện việc upload.
Quá trình upload file:
Nhập Title (Tiêu đề) cho tài liệu.
Để hủy việc upload file nhấn chọn dấu “x” ở phía bên trái màn hình.
Sau khi upload thành công trên trang web sẽ hiển thị thông báo:
Để xem file vừa upload click vào link màu xanh “View it here”.
Page | 10
Hoặc chọn See Mobile Preview để xem tài liệu trên điện thoại như sau:
Để tiếp tục quá trình upoad file, nhập thêm các thông tin của file vừa chọn:
Bao gồm:
Category: Chọn thể loại cho tài liệu ví dụ kinh tế, giáo dục, đồ họa,…
Description: Mô tả về tài liệu.
Tag: Tạo nhãn cho tài liệu.
Status: Trạn thái Public hoặc Private.
Page | 11
Những phần đánh dấu “*” là thông tin bắt buộc phải điền.
Chọn “Save & Continue” để hoàn tất quá trình upload file.
Để chia sẻ tài liệu của bạn cho mọi người, click vào các biểu tượng Share:
Facebook, Google +, Gmail,…
Chọn View Presentation để xem tài liệu:
Chọn Advanced Settings để chỉnh sửa thông tin tài liệu:
Visibility hiển thị trạng thái cho phép truy cập tài liệu: Public.
Allow users to dowload ?: Chọn Yes hoặc No để cho phép hoặc không cho
phép người dùng dowload tài liệu.
Để thay đổi quyền truy cập tài liệu từ Public sang Private ,click chuột vào
Private trên dòng Visibility.
Các thông tin đối với trạng thái Private bao gồm:
Who can view on SlideShare: Những ai có được xem tài liệu, có 2 lựa chọn
sau:
o Only me: Chỉ mình tôi.
o People with the secret link : chỉ cho phép những người có đường link
tài liệu bí mật và mật khẩu mới xem được nội dung.
Đánh dấu check vào Protect with password để tạo mật khẩu.
Make content public on : Chọn ngày và thời gian nếu bạn muốn nội dung
này được công khai tự động.
Allow users on dowload: cho phép tải tài liệu về hay không ?
Sau khi thay đổi các thông tin, chọn Update để lưu lại hoặc Cancel để hủy .
Để thay đổi chi tiết tài liệu, chọn tab Edit Details:
Nhập lại các thông tin muốn chỉnh sửa, sau đó chọn “Update” để lưu lại.
Để thay đổi file, chọn tab “Re-upload”:
Chọn Select file để chọn lại file, sau đó nhấn Upload để hoàn thành.
2.3.
Danh sách file upload
Để xem lại các file đã upload, click vào tài khoản hiển thị của bạn và chọn
My uploads:
Trang web hiển thị danh sách các tài liệu đã upload lên như sau:
Di chuột và click vào tài liệu để xem.
Bên phải màn hình hiển thị nội dung của tài liệu.
Thanh menu phía dưới bao gồm các chức năng sau:
Chọn biểu tượng
để chia sẻ tài liệu.
Có thể chia sẻ tài liệu qua Facebook, Tweet on Twitter, LinkedIn, Pinterest
hoặc qua email bằng cách click chọn vào biểu tượng tương ứng.
Ví dụ muốn chia sẻ tài liệu qua Facebook, chọn vào biểu tượng
hiển thị thông báo như sau:
, trang web
Nhấn Chia sẻ để chia sẻ tài liệu lên tài khoản Facebook của bạn. Hoặc chọn Hủy
để không chia sẻ.
Chọn
để like tài liệu.
Muốn download tài liệu click vào biểu tượng
.
: Phóng to hoặc
: cho phép xem tài liệu ở chế độ toàn màn hình.
thu nhỏ tài liệu.
Chỉnh sửa trực tiếp trên tài liệu bằng cách chọn các chức năng ở phía dưới
như : Edit, Privacy Settings, Re-upload.
Phía bên trái màn hình, tab “Recommended” hiển thị danh sách các tài liệu
tham khảo có nội dung liên quan :
Page | 20
Chọn tab “More from User ” để xem các tài liệu khác của bạn.
Để xem các thống kê về tài liệu chọn chức năng Statistics ở phía dưới :
Page | 21
2.4. Xóa file upload
Trong danh sách các file upload chọn Select all để có thể thao tác với tất cả tài liệu.
Để xóa tài liệu có thể thực hiện theo 2 cách sau:
Cách 1: Click vào chức năng Delete ở phía trên.
Cách 2: Chọn nút Edit ở phía dưới và nhấn Delete.
Trang web sẽ hiển thị thông báo:
Chọn OK để xóa tài liệu.
Hoặc chọn “Hủy” để quay lại danh sách và không xóa.