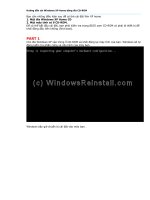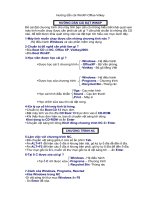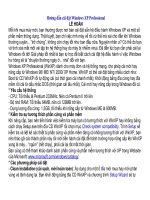HƯỚNG DẪN CÀI WIN XP
Bạn đang xem bản rút gọn của tài liệu. Xem và tải ngay bản đầy đủ của tài liệu tại đây (1.87 MB, 54 trang )
Hướng dẫn cài đặt lại Windows XP
Có lẽ các bạn cũng đã được đọc và thực hiện nhiều công việc sửa chữa những sự cố trong
hệ điều hành Windows. Nhưng đôi khi liều thuốc chữa bách bệnh cho một hệ điều hành là
cài đặt lại toàn bộ. Bài viết này chúng tôi sẽ giới thiệu với các bạn cách cài đặt lại Windows
XP một cách hữu hiệu nhất.
Trước tiên, bạn phải chuẩn bị đĩa CD cài Windows và cùng với nó là một số đĩa CD khác cho các
phần mềm ứng dụng. Nếu bạn đã download phần mềm chống virus, phần mềm tường lửa và các
phần mềm khác, hãy copy chúng (ghi) ra một đĩa CD khác hoặc ra ổ USB chẳng hạn. (Nếu bạn
không có đĩa Windows, các file cài đặt lại được đặt trong ổ cứng; chúng tôi sẽ hướng dẫn cách
truy cập vào chúng chỉ trong giây lát). Tìm hướng dẫn mà ISP (nhà cung cấp dịch vụ mạng) gửi
cho bạn để cấu hình mạng, sau đó giữ chúng bên cạnh bạn.
Copy các file trong thư mục
’C:\Documents and Settings’
(thư mục mà bạn thường lưu những file
thông tin cá nhân của riêng bạn) vào một đĩa CD hay ổ USB. Sau đó cũng lưu trữ các dữ liệu
quan trọng khác và làm một bản sao dự phòng. Chọn bộ cài đặt driver mới nhất cho card đồ họa
máy tính và các phần cứng khác.
Chuẩn bị cài đặt
Đưa đĩa Windows CD vào ổ, khởi động lại máy tính. Nếu không có đĩa Windows cho máy thì các
file bạn cần đặt trong một partion ẩn trên ổ đĩa cứng. Để truy cập vào chúng, nhấn các phím đã
chỉ thị trên màn hình khi khởi động lại máy, nhưng phải trước khi Windows được nạp. Các phím
nói trên có thể khác nhau với các hãng khác nhau, vì vậy liên hệ với nhà sản xuất máy tính nếu
bạn không nhìn thấy dấu nhắc.
Trong nhiều trường hợp, luôn có một tùy chọn cho bạn là
’Return the drive to its factory
condition’
tùy chọn này sẽ xóa bỏ tất cả tài liệu, ảnh và file dữ liệu khác trên máy tính. Đó là lý
do tại sao bạn phải tạo một bản copy các thư mục dữ liệu.
Bạn sẽ gặp nhiều tùy chọn hơn – trong đó gồm có khả năng bảo quản các file và các thiết lập –
khi sử dụng đĩa cài đặt Windows XP của chính hãng Microsoft. Thực hiện lựa chọn và theo các
gợi ý trên màn hình để hoàn tất việc cài đặt.
Sau khi đã cài đặt một cách cơ bản
Không quan tâm đến tùy chọn bạn chọn, mà sẽ phải phải cấu hình lại các kết nối mạng của
mình, cài đặt lại một số driver cho thiết bị, nâng cấp Windows và một số ứng dụng khác.
Để cấu hình kết nối Internet, kích chuột phải vào My Network Places, kích vào Create a new
connection sau đó theo các gợi ý nhập vào thông tin thích hợp mà bạn đã có từ ISP (nhà cung
cấp dịch vị mạng).
Khi đã thiết lập lại được liên kết Internet, bạn phải cài đặt lại và nâng cấp tường lửa, phần mềm
chống virus và các chương trình chống Spyware khác.
Tiếp theo, kiểm tra xem những driver thiết bị nào cần phải nâng cấp: kích chuột phải vào My
Computer, chọn Properties > Hardware > Device Manager. Quan sát toàn bộ các dấu hỏi
màu vàng hoặc các chấm than màu đỏ. Dấu hỏi màu vàng chỉ thị Windows đang sử dụng một
driver không phù hợp với bộ cài đã cài này; dấu chấm than màu đỏ nghĩa là thiết bị này không
làm việc.
1
Các driver cho máy in, card đồ họa và card âm thanh đều cần thiết phải nâng cấp. Nếu bạn
không có, hãy vào các trang web của hãng để download các driver đã được nâng cấp. Chạy bộ
cài đối với mỗi driver đã nâng cấp, cho phép Windows khởi động lại nếu cần hoặc kích chuột phải
vào Device Manager, chọn Update Driver, bỏ qua Wizard và chọn No, not this time đối với
câu hỏi Windows Update và chọn tùy chọn Specified location khi nó xuất hiện. Tìm đến tài liệu
driver, chọn nó và kích OK để cài đặt. Khi đã kết thúc việc cài đặt driver, đóng tất cả các cửa sổ
đã mở.
Các nâng cấp khác
Điểm dừng tiếp theo của bạn là trang Windows Update của Microsoft. Nhấn Start > Windows
Update, sau đó thực hiện theo gợi ý từ cửa sổ lệnh. Bạn có thể sẽ phải download nhiều MB cho
việc nâng cấp nên có thể làm công việc gì đó vào lúc này để đỡ mất thời gian chờ đợi.
Khi việc download được hoàn tất, bạn có thể cài đặt lại và nâng cấp các ứng dụng. Đừng có
quên nâng cấp các ứng dụng quan trọng. Microsoft Office thường có những nâng cấp quan
trọng, bạn có thể download chúng từ trang Microsoft Office Online Downloads
Khi bạn đã khôi phục được các ứng dụng, bắt đầu việc thay thế dữ liệu. Ưu tiên đầu tiên là thư
mục My Documents và dữ liệu ứng dụng (Application Data), bạn sẽ tìm trong thư mục với tên
đăng nhập của bạn bên trong
’C:\Documents and Settings’
. Để khôi phục lại các địa chỉ Internet
ưa thích khôi phục nội dung của thư mục Favorites. Khôi phục các thư mục Shared Data và
Application Data bên trong
’C:\Documents and Settings\Shared Documents’
. Khi đã đưa vào lại
tất cả dữ liệu, refresh Windows sẽ là công việc cuối cùng cho việc cài đặt lại hệ điều hành của
bạn.
2
Khắc phục 2 sự cố máy tính, nhanh nhất
Hai sự việc sau đây: một phần cứng, hai là phần mềm đều sẽ làm bạn bực mình nhưng khi
bạn có kinh nghiệm biết qua cách giải quyết thì sẽ nhanh vô cùng, không có gì đáng sợ khi
máy tính bạn gặp bất cứ sự cố nào đó.
1, Sự cố do phần cứng
Mainboard của máy tính khi mua thường được bảo hình 3 năm. Trong suốt một thời gian dài, thế
nào cũng có trục trặc từ cổng USB hết xài được, cho đến những trục trặc cao hơn, nếu bạn định
đem bảo hành sẽ mất cả tuần chờ đợi .
Khi họ ráp máy lại, bạn đừng tưởng là có thể chạy tốt ư? không đơn giản như vậy nếu người ráp
máy lại gắn lại các card PCI không đúng y chỗ cũ, nhất là card modem đã thay đổi khác PCI slot,
có vấn đề làm bạn bực mình nhất.
Khi boot lại vào WinXP, bạn sẽ thấy điều kỳ lạ là sao đã hiện ra màn hình desktop XP rồi mà các
icon lại biến đi đâu mất hết? Desktop XP cứ nằm nguyên vậy nhiều phút liền và bạn không thể
nào làm việc gì được nữa.
Đầu tiên, tôi chỉ nghĩ là XP có vấn đề, nên làm ghost phục hồi lại cái bản gho mình đã lưu trước
đó vào ổ C nhưng kỳ thật, cũng vẫn thế: Màn hình vẫn hiện ra desktop mà lại không có một icon
nào cả, Start menu XP đâu mất tiêu, không sao điều khiển và làm việc gì được.
Tôi thử ra DOS, cố dùng lệnh sysXPfat.com hay bootpart.exe để khởi động lại vào XP cũng thế:
vẫn thất bại hoàn toàn.
a) Khắc phục nhanh và hiệu quả sau bao nhiều giờ mày mò: đó là tình cờ vào Safe mode,
nó thiết lập lại driver phần cứng cho modem, sau đó nó bắt mình reboot máy lại .
Thế là xong, màn hình hiện trở lại các icon và start menu y như cũ, XP hoạt động tưởng là hoàn
toàn tốt rồi ư?
b) Không phải vậy trong DOS giờ có nhiều điều kỳ lạ: làm ghost lại thì rất lâu, mới mở được
nơi ổ cho save (phải mất 1 phút thay vì chỉ vài giây như trước đây).
Khi kết nối modem trong XP vẫn không được, do cứ báo lỗi là hardware failure dù tôi có test
modem đúng là successful rồi nhưng connect modem vẫn không sao thành công.
Thử remove (gỡ bỏ) driver modem, cài lại rồi reboot máy lại, vẫn là hardware failure không sao
connect modem được.
Khắc phục thành công sau cùng, là tôi phải mở thùng PC ra, gắn card modem y như cũ ở chính
thanh PCI cuối thay vì là gần cuối.
Thế là xong, connect modem lại trong XP lần này quá tốt và trong DOS làm việc tốt y như cũ :
mở ra nơi lưu file ghost thật nhanh.
Do người bán đã thay đổi thanh PCI modem không phải y chang như lúc dầu, đã gây ra một
chuyện quá bực mình như đã nói trên. Khắc phục quá đơn giản nhưng nếu bạn không biết cứ
mày mò riết cũng không bao giờ giải quyết được.
3
2, Sự cố do phần mềm
Trong XP, bạn đang chuyển (convert) từ NTFS trở lại FAT 32 bằng PM 805; đột nhiên bạn gặp
báo error nửa chừng là sẽ mệt đấy vì lúc ấy ổ C (có XP) của bạn sẽ hết nhận ra một khi reboot
máy lại.
a) Tại sao lại có sự cố này xảy ra: chuyện này rất thường gặp, nếu bạn đang xài XP có DOS
thực với ổ C đang format FAT32, giờ bạn muốn cài vào ổ C nhằm thử nghiệm Windows Vista
beta 2 build 5230 ư?
Do Windows Vista mới nhất này chỉ chạy trên ổ C (NTFS) nên bạn phải dùng Partition magic 805
chuyển từ FAT 32 qua NTFS thường không gặp error nào cả:
Cài Vista cũng thành công nhưng build mới nhất 5230 này cần máy cấu hình cao khá mạnh RAM
trên 526MB mở các chương trình đều chậm cứ hỏi allow (cho phép) hay không bất cứ chương
trình nào dù là Control panel.. và bạn chỉ xài được trong 13 ngày.
Thấy như vậy bực mình và bạn muốn trở lại WinXP cùng ổ C là FAT 32 ư? Dùng Partition magic
805 phần vùng lại lần nữa trong 1 windows khác (W2000) ở D nhưng khi đang convert nửa
chừng bổng thấy nó báo error không làm tiếp tục nữa, thế là mệt rồi.
Bạn tính reboot máy lại dùng đĩa Hiren boot CD 83? Để chạy PM 805 trong DOS cứu hộ lại
chuyện báo lỗi error này ư? Vô hy vọng vì lúc ấy nó sẽ báo error liên tục lý do không đọc được ổ
C nữa, bắt bạn boot máy lại không sao cho bạn vào đến PM 805 chỉnh gì được. Tôi thử hoài
nhiều lần vẫn thế: thấy thật mệt rồi và làm sao chữa được error này đây khi đĩa CD Hiren bù
trất: hết cứu hộ gì nữa.
b) Khắc phục sự cố này bằng cách nào? May mắn cho tôi, là vẫn còn cây viết Flash drive mà
tôi đã làm nó bootable được trong DOS với HP tools , tôi gắn vào USB và chọn first boot device
trong CMOS là USB-HDD.
Nó reboot vào dấn nhắc C (giờ nó chiếm ổ C) và ổ C cũ (giờ là D) khi đọc D bằng NC vẫn không
được, tôi mới tìm trong ổ E đã lưu file format.com (DOS).
Đến dấu nhắc ổ E, đánh lệnh format D: (đừng đánh lộn D qua C hay E là tiêu nữa đấy), nó
format từ từ ở từng phần trăm lại cho ổ C trở lại FAT 32 cuối cùng đạt mức 100%.
Tôi biết là tạm tốt rồi, rút cây viết Flash Drive ra reboot máy lại, máy vẫn đứng yên không nhúc
nhích. Tôi biết là ổ C cũ chưa chọn active, primary nên nó không boot được bình thường. Giờ đến
phiên lại dùng đĩa CD Hiren 83 để vào PM 805 dễ dàng (vì đã đọc được ổ C), cứ chọn advanced
và set cho ổ C là primary, active.
Lại vào ghost 83 phục hồi lại bản gho XPSP2 cũ còn tốt lưu trước đây trở lại ổ C thế là tôi thành
công đã có lại XPSP2 hoạt động y chang như lúc xưa.
Nếu không có cây viết flash drive là mệt vì không sao format cho C cũ được mà nếu chỉ cứu hộ
bằng 1 thứ trên CD Hiren là tiêu tùng rồi.
Trường hợp không có cây viết mà còn sẵn một đĩa mềm tự khởi động có sẵn format.com cũng
được .
Tuy vậy, bạn vẫn phải vào PM 805 (trong Hiren để set lại ổ C là primary, active) thì máy tính bạn
4
mới trở lại như xưa được .
Kinh nghiệm vô cùng quí giá là bạn không bao giờ tin tưởng chuyện cứu hộ bằng CD Hiren 83
chăng nữa.
Phải lo thủ sẳn Flash Drive boot được trong DOS thêm và vẫn nên có sẳn file format .com nằm
ngay ở Flash Drive khỏi tìm đâu ra khi cần đến nó .
Ðể có được một bản Windows XP
Phần mềm nào cũng vậy, nếu được đăng ký đàng hoàng, chạy mới
ngon và ổn định. Huống chi là cả một hệ điều hành - phần mềm của các phần mềm. Phàm
thì là mà rằng sau khi kết nối với Internet và đăng ký thành công, nhà sản xuất phần mềm
đó sẽ gửi tín hiệu tới máy của bạn, thường là nạp giá trị đăng ký vào Windows Registry.
Thế nhưng làm sao mà bạn dám - mà có dám cũng chẳng thể - đăng ký hệ điều hành của mình
với Microsoft khi mà bạn đang xài bản Windows XP theo "tiêu chuẩn Liên Hiệp Quốc" tứ hải giai
huynh đệ ?
Thôi thì đã trót thì trét luôn cho nó...tới bến. Ðã chấp nhận xài số đăng ký "muôn nhà như một" thì
ngại chi chẳng đánh lừa Windows thêm một cú nữa. Ðể "đăng ký" Windows mà không cần phải
đăng ký thông qua Microsoft cho nó...lòi đuôi, bạn hãy biên tập lại cái key phụ trách chuyện đăng
ký hệ điều hành trong Windows Registry. Mở trình biên tập registry (gõ regedit trong box Run của
menu Start). (Tham khảo cách biên tập Registry)
Chọn mở mục HKEY_LOCAL_MACHINE
Rồi mở dần theo đường dẫn: \SOFTWARE\Microsoft\WindowsNT\CurrentVersion\Regdone
Khi chưa được đăng ký, giá trị của key RegDone (đã đăng ký) bỏ trống (tức bằng 0).
Click chuột phải lên tên key RegDone và chọn lệnh Modify (sửa đổi) trong menu pop-up.
• Ðiền số 1 vào text box Value data trong hộp thoại Edit String.
5
• Click OK
Từ lúc này, bản Windows XP của bạn đã được đăng ký ngay tận Windows Registry
Thật ra, thủ thuật này nhằm làm mà mắt Windows XP khiến nó nghĩ rằng mình đã được chủ nhân
đăng ký hẳn hòi. Vậy là từ nay nó sẽ cho phép bạn download các file có ghi dấu "for registered
users only" (chỉ dành cho những người sử dụng đã đăng ký) trên trang Windows Update
download của Microsoft, mà không cần thiết phải làm thủ tục đăng ký/truyền key của bạn tới cho
Microsoft kiểm tra và xử lý nữa. Bác Bill Gates mà biết thì chỉ có nước từ chết tới bị thương. Eo ôi
!
Chúc bạn đăng ký thành công.
Bí quyết sử dụng máy in
Cũng như các loại máy văn
phòng, máy in ngày càng đa dạng về chủng loại, phong phú về chức năng. Khi mới mua về
đương nhiên máy hoạt động tốt. Nhưng sau vài năm sử dụng, trạng thái khó có thể duy trì
nếu như không vận hành đúng qui cách.
Dưới đây là những kinh nghiệm hay giúp tăng hiệu quả sử dụng thiết bị.
Nếu in văn bản thì giải pháp ưu tiên là dùng máy in laser đen trắng, vì chất lượng được coi là tốt nhất và
giá thành cũng rất thấp cho các trang in. Thông thường khi hết mực thì bài toán khiến đa số người dùng
đắn đo: nên thay hộp mực (toner cartridge) để đảm bảo tuổi thọ cho chiếc máy đắt tiền hay nạp lại mực để
tiết kiệm chi phí. Tuy nhiên không nên hiểu sai về nạp mực, vì thực hiện đúng quy cách tại các cơ sở dịch
vụ chuyên nghiệp thì hoàn toàn không có hại cho máy hay chất lượng trang in.
6
Thống kê cho thấy trên 80% máy gặp sự cố do nguyên nhân vệ sinh kém. Vì vậy sau nhiều lần sử dụng
cần phải hút bụi, giấy vụn bên trong máy. Để thực hiện, trước hết là mở nắp vỏ máy theo đúng qui trình
ghi trong sách hướng dẫn sử dụng. Bước tiếp theo là tháo hộp mực ra. Trong trường hợp bị kẹt giấy, cũng
lập tức lấy hộp mực ra, rút trang giấy thuận chiều theo hướng bánh quay.
Khi xuất hiện vệt mờ theo chiều dọc trang in, thì mang hộp mực ra lắc đều. Sau đó, nếu không còn thấy
tình trạng này thì có nghĩa là hộp mực sắp hết, chỉ có thể in thêm vài chục trang nữa. Bảo trì máy in và
hộp mực đúng cách, có thể tái sử dụng tới 5 lần và tiết kiệm khoản tiền không nhỏ.
Đặt máy ở chế độ thường trực ngay cả lúc không dùng trong giờ làm việc, tránh cho máy bị ẩm mốc, giữ
cho mực không vón cục và biến chất. Nếu một tháng dùng một vài lần thì không cần làm điều này, nhưng
nên mở máy trước nửa tiếng tới một tiếng để máy ổn định trở lại rồi mới in.
Không nên sử dụng loại giấy quá mỏng, chất lượng kém vì giấy còn sót tạp chất có thể gây xước. Bắt buộc
phải dùng giấy tốt, kích cỡ đồng đều. Không dùng giấy đã bị ướt, nhăn nheo và dùng lại giấy đã in một
mặt. Vì có thể bị kẹt giữa các bánh răng làm gãy một số cơ cấu chuyển động, đặc biệt nếu là máy in phun
sẽ khiến cong đầu phun, tăng áp lực mực, gây trục trặc không thể khắc phục.
In phun
Để có được trang in màu rõ nét với máy in phun thì bắt
buộc phái dùng mực phù hợp. Loại máy này có đầu phun
rất nhỏ, vì vậy các loại mực chất lượng kém lẫn nhiều tạp
chất, sẽ không thể giải phóng hết làm cặn tích tụ lại.
Những loại mực đạt chuẩn của các hãng Canon, Epson...
có thể sử dụng cho nhiều máy mà không làm hỏng đầu
phun mực.
Ngoài ra, đầu phun cũng tác động trực tiếp đến chất lượng
trang in, nên phải thường xuyên làm sạch bộ phận này.
Tuy nhiên tránh dùng dụng cụ lau chùi vì đầu phun là một
trong những chi tiết cơ học dễ hỏng.
Mỗi máy đều được thiết kế kèm theo chi tiết có chức năng
làm sạch bụi bám trên đầu phun, nó thường được kích
hoạt một cách ngẫu nhiên khi in nhưng có thể vì lý do lâu
ngày hoặc bị lỗi chương trình mà chi tiết đó không hoạt động được. Để bảo vệ đầu phun, dùng máy tính
truy cập vào Start/Control Panel, mở Printers and Faxes, bấm chuột phải vào biểu tượng máy in, chọn
Properties. Trong Tab Utilities lần lượt kích hoạt các lệnh Nozzle Check, Head Cleaning và Print Head
Alignment.
Nên thực hiện thủ thuật này đối với các máy đã lâu ngày không sử dụng hoặc thực hiện trước khi in bất kỳ
tài liệu nào để bảo vệ đầu phun, giữ cho bộ phận luôn được sạch sẽ, để nâng cao độ bền của thiết bị.
7
Máy in mực phun.
10 thủ thuật sửa lỗi khi không vào được Windows
Người dùng khi không vào được windows thường chọn giải pháp là “ghost” lại hệ điều
hành hoặc là cài đặt lại Windows. Nhưng thực ra có nhiều giải pháp đơn giản và hiệu quả
hơn nhiều để giúp bạn khắc phục điều này. Bài viết xin nêu ra 10 việc đầu tiên cần làm khi
không vào được Windows.
1/ Dùng đĩa boot để vào được Windows: đĩa boot thông dụng nhất chính là đĩa mềm cứu hộ, khi khởi động
bằng đĩa mềm này, hệ thống sẽ không khởi động bằng phân vùng chứa hệ điều hành mà sử dụng đĩa mềm
để kích hoạt Windows. Việc tạo đĩa boot có thể thực hiện tại bất cứ máy nào cài windows XP, cách thực
hiện rất dễ dàng, cơ bản có 2 bước sau.
Bỏ đĩa mềm vào, format trong môi trường windows, bạn nhớ là phải giữ toàn bộ các thiết lập mắc định.
Chép các tập tin Boot.ini, NTLDR và ntdetect.com vào đĩa mềm. Lưu ý: các tập tin này đều có thuộc tính ẩn
và hệ thống. Nếu máy tính có khả năng boot từ USB flash drive thì bạn cũng có thể tạo đĩa boot từ thiết bị
này.
2/ Sử dụng Last Known Good Configuration: đây là một lựa chọn rất quen thuộc trong màn hình khắc phục
sự cố của windows (Windows Advanced Options). Màn hình này thường xuất hiện sau mỗi lần máy tính
gặp sự cố, nếu bạn không thấy nó thì hãy bấm giữ nút F8 trong lúc máy tính đang khởi động, sau quá trình
POST và một tiếng “beep” thì màn hình này sẽ hiện ra. Bạn dùng phím mũi tên để di chuyển vệt sáng đến
dòng Last Known Good Configuration, bấm Enter. Với lựa chọn này, windows sẽ khởi động với các thiết
lập còn tốt trong thời gian gần nhất. Ngoài ra, bạn cũng có thể chọn Safe Mode để vào windows với các
thiết lập mặc định.
3/ Sử dụng System Restore: có thể nói đây là một công cụ bị “lãng quên” của windows. Nó thực sự hữu
dụng mỗi khi windows bạn trục trặc. Nếu bạn không tắt nó đó thì nó luôn chạy nền và tạo bản sao lưu mỗi
24 giờ và luôn sẵn sàng cho bạn sử dụng. Chỉ có một điều bất tiện là để sử dụng nó, bạn bắt buộc phải vào
được windows. Cách thực hiện như sau.
Sau khi đã vào được windows, bạn vào menu Start > Programs > Accessories > System Tools > System
Retore.
Trong cửa sổ hiện ra, bạn chọn Restore my computer to an earlier time, bấm Next cho đến khi quá trình
khôi phục bắt đầu.
4/ Sử dụng Recovery Console: một công cụ được tích hợp sẵn trong đĩa cài đặt windows giúp bạn khắc
phục sự cố. Đầu tiên, bạn chọn ưu tiên khởi động từ đĩa CD trong BIOS rồi cho đĩa cài đặt windows vào >
bấm phím R để vào Recovery Console. Tiếp theo bạn sẽ thấy một danh sách các phân dùng cài đặt hệ điều
hành (nếu máy tính có nhiều hệ điều hành), nhập số tương ứng với hệ điều hành cần sửa chữa > bấm OK,
nếu tài khoản admin của bạn có đặt password thì bạn cũng phải nhập vào ngay sau đó.
5/ Sửa chữa file boot.ini: tập tin boot.ini là một tập tin rất quan trọng quyết định toàn bộ quá trình khởi động
của Windows. Lỗi tập tin boot.ini thường xảy ra khi bạn cài đặt hệ điều hành mới nhưng boot.ini vẫn chưa
nhận ra và không tìm được hệ điều hành cần thiết để khởi động. Lỗi ở tập tin boot.ini thường sẽ được
windows thông báo “Invalid boot.ini file” khi khởi động. Nếu đã vào được windows, bạn nên chỉnh sửa tập
tin boot.ini cho phù hợp với máy tính. Nhưng nếu bạn không rành thì tốt nhất bạn nên chép đè một tập tin từ
máy tính khác cũng cài windows XP. Ngoài ra, nếu không vào được windows, bạn có thể dùng Recovery
Console (Mục 4) để khắc phục. Sau khi đã vào được cửa sổ dòng lệnh của Recovery Console, bạn nhập vào
lệnh Bootcfg /lệnh. Với /lệnh là một trong các kí tự sau:
/Add: quét toàn bộ ổ đĩa để tìm toàn bộ các hệ điều hành và cho phép bạn thêm bất cứ cái nào vào tập tin
boot.ini
/Scan: quét toàn bộ các hệ điều hành trong máy tính
/List: liệt kê các phần tử của tập tin boot.ini
/Default: thiết lập hệ điều hành mặc định thành hệ điều hành khởi động chính.
8
/Rebuild: tạo lại file boot.ini hoàn toàn mới.
6/ Sửa chữa các boot sector bị hỏng trong phân vùng khởi động: boot sector là các rảnh nhỏ của một phân
vùng trong ổ cứng, mang các thông tin về hệ thống tập tin của hệ điều hành (FAT, FAT32 hoặc NTFS). Khi
tập tin này bị lỗi bạn sẽ không có cách nào vào windows được nữa, và bạn có thể khắc phục dễ dàng bằng
Recorevy Console bằng cách gõ lệnh Fixboot [ổ đĩa] Với [ổ đĩa] là phân vùng bạn muốn sữa chữa lại boot
sector, ví dụ với phân vùng C thì bạn gõ Fixboot C:.
7/ Sữa chữa Master Boot Record (MBR): MBR là cung đầu tiên trong một ổ cứng và chịu trách nhiệm về
Để tiến hành sửa chữa, tại cửa sổ dòng lệnh của Recovery Console bạn nhập vào Fixmbr [device_name] rồi
bấm Enter. Với [Device_name] là đường dẫn đến ổ cứng ví dụ Fixmbr \Device\HardDisk0 hay
\Device\HardDisk1.
8/ Tắt chức năng Autimatic Restart: chức năng này sẽ tự động khởi động lại máy tính khi gặp lỗi nghiêm
trọng của hệ điều hành. Biểu hiện là máy tính liên tục bị khởi động lại và không thể nào vào windows được.
Để tắt chức năng này, đầu tiên bạn phải vào được Windows XP (vào bằng Safe Mod – để cập ở mục 2),
bấm chuột phải vào My Computer > Properties > thẻ Advanced > tại phần Start Up and recovery bạn bấm
nút Settings > trong cửa sổ hiện ra bỏ dấu chọn tại Automatically restart rồi bấm OK.
9/ Phục hồi lại máy tính: đây là cách hay được sử dụng nhất, chương trình được sử dụng nhiều nhất là
Norton Ghost. Với cách này bạn nên tạo bản sao lưu máy tính định kì để tránh mất mát quá nhiều thiết lập,
dữ liệu quan trọng. Bạn cũng nên nhớ việc lạm dụng sao lưu, phục hồi quá nhiều sẽ gây ảnh hưởng đến tuổi
thọ ổ cứng.
10/ Cài đặt lại hay nâng cấp hệ điều hành: chỉ khi nào toàn bộ 9 cách trên đều không thực hiện được bạn
hãy làm tới việc này. Bạn nên cân nhắc kĩ trước lựa chọn nâng cấp (Upgrade) hay cài mới (Re-install), vì
nâng cấp chưa hẳn giải quyết được các trục trặc, còn việc cài đặt mới thì bạn sẽ mất toàn bộ thiết lập và các
phần mềm đã cài trước đó. Bạn có thể lựa chọn một trong hai việc này tại màn hình cài đặt
Cài đặt Windows XP Service Pack 3 (SP3)
Để cài đặt SP3, máy tính của bạn phải có đủ các yêu cầu về phần cứng và hệ điều hành sau.
Ngoài ra, máy tính của bạn ít ra cũng đang sử dụng hệ điều hành Windows XP with Service
Pack 1
Chúng tôi khuyên các bạn nên cài đặt SP2 trước khi cài đặt SP3. Bạn có thể download SP2 tại đây.
Các yêu cầu về phần cứng
Để cài đặt SP3 trên một máy tính riêng lẻ, máy tính phải có ổ CD-ROM và phải có cấu hình tối thiểu dưới
đây:
Bộ vi xử lý tối thiểu phải đạt 233MHz
RAM tối thiểu 64MB
900MB ổ cứng trống phục vụ cho việc cài đặt
Các yêu cầu về hệ điều hành
Bạn có thể sử dụng SP3 để nâng cấp cho các hệ điều hành dưới đây:
9
Windows XP Home Edition
Windows XP Professional
Windows XP Tablet PC Edition 2005 (Lưu ý: Nếu bạn cài đặt SP3 trong một máy tính đang chạy Windows
XP Tablet PC Edition, thì hệ điều hành sẽ được nâng cấp lên Windows XP Tablet PC Edition 2005)
Lưu ý: Các hệ điều hành dưới đây không được nâng cấp lên SP3:
Windows XP Professional x64
Windows XP Embedded
Trước khi cài đặt Service Pack 3
Để chuẩn bị cho việc cài đặt Service Pack 3
1. Khởi động máy tính của bạn, đăng nhập quyền quản trị viên. Các quản trị viên mới có toàn bộ quyền truy
cập vào hệ điều hành và các thiết lập của nó. Bạn có thể đăng nhập với tên người dùng là quản trị viên hoặc
một tài khoản khác đã được thiết lập là một thành viên nằm trong nhóm quản trị. Để xác định nhóm người
dùng nào được thiết lập như vậy, bạn kích Start, kích Control Panel, sau đó mở User Accounts.
2. Nếu máy tính của bạn đang sử dụng pin, hãy bảo đảm đủ dung lượng nguồn trong suốt quá trình cài đặt.
3. Nếu bạn sử dụng Fast User Switching, thì những người dùng khác phải được đăng xuất.
4. Bạn nên thực hiện backup toàn bộ các file hiện đang có trên máy tính vào một ổ mở rộng nào đó, như ổ
cứng khác, DVD, CD, USB hay thư mục mạng. Bạn có thể sử dụng Backup and Restore Wizard để backup
các tài liệu, ảnh và các file khác.
5. Nếu máy tính đang sử dụng Windows XP Professional, bạn nên tạo một tập Automated System Recovery
(ASR) trước khi bắt đầu cài đặt. Thủ tục này sẽ giúp bạn sửa chữa lại nếu cài đặt bị thất bại. Còn nếu đang
sử dụng Windows XP Home Edition, hãy bỏ qua bước này; vì ASR không có trong phiên bản này.
6. Đóng tất cả các chương trình
7. Tiến hành cài đặt như được mô tả trong phần dưới đây.
Quan trọng
Nếu cấu hình của phần mềm chống virus của bạn không cho phép thay đổi các file nào đó thì việc cài đặt
SP3 sẽ thất bại. Chính vì vậy bạn hãy tạm thời vô hiệu hóa phần mềm chống virus. Bạn có thể thực hiện
bằng cách kích chuột phải vào biểu tượng chương trình chống virus (thường xuất hiện ở góc phải bên dưới
của màn hình) và kích Disable.
Nếu vô hiệu hóa phần mềm chống virus trước khi cài đặt gói dịch vụ, hãy bảo đảm rằng bạn phải hiểu về
những rủi ro có liên quan và hãy kích hoạt phần mềm chống virus ngay sau khi gói cài đặt được hoàn tất.
Cài đặt Service Pack 3
Bạn có thể cài đặt SP3 từ CD hoặc từ website. Website cung cấp cho bạn một đường link đến Windows
Update, từ đó có thể cài đặt SP3.
Để cài đặt SP3
1. Nếu cài đặt SP3 từ CD, cửa sổ Welcome to Windows XP Service Pack 3 sẽ được mở một cách tự động
khi bạn đưa đĩa CD vào. Nếu cửa sổ này không xuất hiện, bạn hãy kích vào Start, kích Run, đánh
Drive:\Autorun.exe (Drive: là ký tự ổ đĩa của ổ CD-ROM), sau đó nhấn Enter
2. Để có được SP3 từ website và cài đặt ngay tức khắc, bạn hãy kích Open hoặc Run và thực hiện theo các
hướng dẫn trên màn hình. Để cài đặt chương trình này sau, bạn hãy kích Save và download file cài đặt vào
10
máy tính. Khi đã sẵn sàng cài đặt SP này, hãy kích đúp vào file đó.
3. Trên cửa sổ Welcome to Windows XP Service Pack 3, kích Continue.
4. Thực hiện theo các hướng dẫn xuất hiện trên màn hình
5. Sau khi cài đặt được hoàn tất, kích Finish để khởi động lại máy tính.
6. Nếu bạn đã vô hiệu hóa phần mềm chống virus, lúc này hãy kích hoạt nó trở lại
Gỡ bỏ SP3
Bạn có thể sử dụng Add or Remove Programs để gỡ bỏ SP3 và khôi phục lại máy tính của bạn về trạng thái
trước đó.
Gỡ SP3 bằng chương trình Add or Remove Programs
1. Kích Start, sau đó kích Control Panel.
2. Kích Add or Remove Programs, kích Windows XP Service Pack 3, sau đó kích Remove
3. Thực hiện theo các hướng dẫn xuất hiện trên màn hình của bạn.
Quan trọng
Nếu bạn chọn remove SP3, lúc đó sẽ có một hộp thoại xuất hiện, hộp thoại này hiển thị một danh sách các
chương trình mà bạn đã cài đặt sau khi cài đặt SP3. Nếu vẫn muốn tiếp tục việc gỡ bỏ thì các chương trình
này có thể sẽ không làm việc đúng cách
17 phím tắt vô giá trên bàn phím
Bạn có thể sử dụng Windows hàng ngày. Bạn có thể biết nhiều thao tác sử dụng nó. Nhưng
có thể đảm bảo rằng những phím tắt này sẽ giúp bạn tiết kiệm thời gian cực lớn.
F2: Đặt lại tên file trong lúc vội vàng có thể khiến bạn dễ dàng thao tác sai - click quá nhanh và bạn tình cờ
mở một file. Đơn giản hơn là hãy nhấn phím F2 trên bàn phím khi file được chọn.
Ctrl + F2: Preview (xem lại) văn bản. Muốn bỏ chế độ preview, làm lại Ctrl + F2.
Shift + F3: Để làm nổi bật đoạn văn bản bằng chữ in hoa, đơn giản là bôi đen đoạn văn bản, nhấn đồng thời
phím Shift + F3. Nếu muốn cho đoạn văn bản trở lại chữ thường, hãy lập lại động tác nhấn đồng thời Shift
+ F3. Muốn cho chữ cái đầu tiên trở thành chữ in hoa, đặt con trỏ trước chữ đó và nhấn phím Shift + F3.
Windows + E: Windows Explorer là cổng tới file và tài liệu của bạn song để mở nó thường phải liên quan
đến desktop hoặc thanh Start Menu. Có một cách khác nhanh hơn là nhấn phím Windows-E và nó sẽ đưa
bạn đến ngay Computer (Vista) hay My Computer (XP), một vị trí mặc định sẵn.
Windows + F: Tìm kiếm file có thể là một rắc rối nếu bạn là một người tích trữ tài liệu và cách không lãng
phí thời gian săn tìm file là sử dụng phím tắt <Windows-F>, sẽ mở ra một cửa sổ tìm kiếm và điền vào
càng nhiều thông tin có thể về file bạn đang cần tìm.
Windows + L: Động tác này sẽ khóa ngay PC của bạn mà không cần chờ cho đến khi chế độ bảo vệ màn
hình hoạt động.
Windows + M: Vào cuối ngày làm việc, mọi người bị bội thực với một bộ sưu tập các cửa sổ đang mở.
<Windows-M> sẽ thu nhỏ những cửa sổ này để lộ ra màn hình chính (desktop) và <Shift-Windows- M> sẽ
11
khôi phục lại những thứ bạn đã bị thu nhỏ trước đó.
Windows + R: Hộp Run này là cách tiết kiệm thời gian cực lớn với XP. Từ đây, bạn có thể mở tất cả loại
ứng dụng mà không cần chuột.
Windows + F1: Trong khi F1 sẽ đưa ra cho bạn file Help (Hỗ trợ) trong hầu hết các ứng dụng, <Windows-
F1> sẽ mở cửa sổ Windows Help. Điều này có thể giúp bạn tiết kiệm thời gian khi bạn không thể nhớ làm
thế nào thay đổi một sự sắp đặt hoặc tìm một tính năng nhất định.
Windows + Tab: Chuyển dịch giữa các chương trình bạn đang sử dụng. Ở XP, bạn có thể chuyển các cửa
sổ bằng cách nhấn phím <Windows-Tab> để chọn đơn vị taskbar với màu sắc khác (xám hoặc xanh) để
nhấn mạnh, rồi dùng các phím điều hướng lên hoặc xuống. Nhấn phím Enter sẽ đưa bạn đến cửa sổ đã được
lựa chọn.
Windows + Pause/Break: Với những người nâng cấp và điều chỉnh phần cứng, truy cập quản lý thiết bị
Device Manager và các cài đặt là một nhiệm vụ thường xuyên. Phím tắt này sẽ đem lại ngay cửa sổ cần
thiết cho họ trong nháy mắt.
Shift + Delete: Thùng rác Recycle Bin là chỗ tuyệt vời dành cho những ai hay xóa các file mà không suy
nghĩ song nó cũng tiềm ẩn nguy cơ cho phép người khác có thể truy cập vào các file nhạy cảm. Giữ phím
<Shift-Delete> (hoặc giữ phím Shift trong khi kéo file hoặc tệp vào thùng rác). Các file sẽ bị xóa ngay tức
thì.
Ctrl + Enter: Một khi bạn đã chọ thanh địa chỉ trong trình duyệt Firefox hoặc Internet Explorer, bạn có thể
tiết kiệm thời gian bằng việc gõ chỉ phần giữa của một tên miền. <Ctrl-Enter> sẽ thêm www. và .com cho
bạn. <Ctrl-Shift-Enter> thêm www. Và .org.
Alt + Esc: Nếu bạn cần chuyển nhanh đến một cửa sổ khi đang làm việc ở một cửa sổ khác, bạn có thể
chọn nó từ thanh taskbar. <Alt-Esc> sẽ “khử” cửa sổ phía sau của bạn và đưa bạn đến một cửa sổ kế ngay
đó.
Alt + F4: Bỏ ứng dụng đang hoạt động hoặc tắt Windows nếu không có ứng dụng nào.
Alt + PrtScrn: Nếu bạn cần chụp một cửa sổ, chỉ cần giữ <Alt-PrtScrn> để tóm được một cửa sổ hoạt động.
Alt + Backspace: Trong Microsoft Office, bạn có thể làm lại bất kỳ hiệu chỉnh tự động nào và định dạng tự
động bằng việc nhấn phím <Alt-Backspace>.
Cách đoạt quyền Admin trong WinXP
- Cách làm thì tương tự như là ở trong Win2K , nhưng như các bạn
đã biết nếu như chúng ta cũng đổi tên file SAM như ở trong WIN2K thì chắc chắn là
WinXP sẽ bị lỗi và không thể nào vào được Win ( Sẽ bị Restart lại máy )
- Vậy thì làm cách nào có thể đoạt được quền Administrator bi giờ ? .
12
- Đầu tiên tui cũng chưa biết làm thế nào, nhưng về sau tui đã đánh liều và thử một cách như
sau :
+ Tôi đến một máy cài WinXP khác , tôi tạo Pass của user có tên là Administrator là trắng
(Nghĩa là không đặt password , password bỏ trắng) , tôi khởi động lại máy , sau đó tôi vào
DOS và copy lại cái file SAM ở cái máy mà tôi vừa tạo với pass của User : Administrator (Đây là
người có quyền quản trị cao nhất) là trắng vào thư mục BACKUP trong đĩa mềm của tôi.
+ Sau đó tôi sang cái máy cài WinXP mà tôi muốn cướp quyền Admin ( Với pass của
Administrator mà tôi không biết )
+ và tôi làm y như các bước như trên ( Chú ý : Trong WINXP thì không phải là thư mục WINNT
như trong Win2K mà nó là thư mục WINDOWS) :
Sau khi khởi động và Boot bằng đĩa mềm sẽ hiện ra 3 phần cho bạn chọn , bạn chọn cái đầu
tiên là : NTFS4DOS . Sau đó bạn cứ để mặc cho nó chạy tiếp. Tiếp sau đó nó sẽ hiện ra một
dòng thông báo hỏi bạn có muốn sử dụng tiện ích NTFS4DOS ko ? bạn đánh chữ yes và ấn
Enter .
sau đó nó sẽ hiện ra dòng A:\> bạn chuyển sang ổ đĩa cứng là phân vùng chính cài Win ( Ở
đây tôi sẽ lấy ví dụ là ổ C
A:\> C:
C:\> cd WINDOWS\SYSTEM32\CONFIG ( dùng lệnh cd để chuyển đến thư mục
WINDOWS\SYSTEM32\CONFIG
Tiếp tục : Tại C:\>WINDOWS\SYSTEM32\CONFIG bạn đánh lệnh dir
C:\>WINDOWS\SYSTEM32\CONFIG\dir
Ta sẽ nhìn thấy file có tên là : SAM
Tiếp tục tại dấu nhắc lệnh : C:\>WINDOWS\SYSTEM32\CONFIG bạn đánh lệnh
C:\>WINDOWS\SYSTEM32\CONFIG\ren SAM DUNG
sau đó bạn đánh thử lại lệnh Dir để kiểm tra xem đã có file tên DUNG chưa ? Nếu có rồi thì đẫ
thành công .
Chú ý : Tốt nhất là trước khi đánh lệnh ren SAM DUNG để đổi tên file SAM bạn lên backup nó
trứơc :
C:\>WINDOWS\SYSTEM32\CONFIG\md Backup (Để tạo thư mục backup)
C:\>WINDOWS\SYSTEM32\CONFIG\copy SAM C:\>WINDOWS\SYSTEM32\CONFIG\BACKUP
( làm như vậy cho chắc ăn )
13
- Tiếp theo từ C:\>WINDOWS\SYSTEM32\CONFIG tôi đánh lệnh
C:\>WINDOWS\SYSTEM32\CONFIG A: để chuyển sang ổ mềm A
- Tại ổ A ta đánh lệnh A:\>cd Backup để vào thư mục BACKUP ở trong ở A .
- Tại A : \>BACKUP> ta đánh lệnh dir để kiểm tra xem đã thấy file SAM ở trong đó chưa A :
>\BACKUP>dir
- Từ A : >\BACKUP\ ta đánh lệnh :
A : >\BACKUP\copy SAM C:\>WINDOWS\SYSTEM32\CONFIG (Chú ý : Trước khi đánh lệnh trên
thì bạn phải chắc chắn là file SAM ở trong thư mục C:\>WINDOWS\SYSTEM32\CONFIG đã
được đổi tên thành tên khác )
- Sau khi đánh lệnh trên xong nếu copy thành công bạn sẽ nhận được 1 tông báo là : 1 file
copy ... gì gì đó tôi không nhớ lắm . Sau đó bạn khởi động lại máy và bỏ đĩa mềm ra .
- Khi đăng nhập vào máy bạn gõ user là Administrator và password là trắng bạn cứ việc gõ
Enter thế là Okie giờ đây bạn đã là Người có quyền quản trị cao nhất rùi.
Thủ thuật xử lý những sự cố máy tính xấu nhất
Máy tính không khởi động? Quên mật khẩu đăng nhập Windows?
Ổ cứng hỏng, dữ liệu cá nhân biến mất, mất kết nối mạng... hoặc bạn vừa gửi nhầm thư “ca
cẩm” đến địa chỉ email của sếp?
14
Tệ hơn nữa, bạn lại làm tình hình thêm nghiêm trọng khi cố gắng giải quyết một cách vội vàng. Bạn nên
chuẩn bị tinh thần cho những tình huống này. Hãy đọc kỹ, giữ gìn cẩn thận “cẩm nang” này để khi xảy ra
sự cố thì lấy ra và làm theo hướng dẫn. Những thủ thuật trong bài không giải quyết hết tất cả những trục
trặc. Tuy nhiên, chúng sẽ giúp bạn vượt qua một số tình huống tồi tệ nhất trên máy tính bằng những thủ
thuật “độc chiêu” bạn chưa từng nghĩ đến như cho ổ đĩa cứng vào tủ lạnh để cứu dữ liệu, làm khô điện
thoại di động bằng lò vi sóng hoặc thiết lập thời gian chờ trước khi email tự động gửi đi để có thời gian
đọc lại nội dung email.
Máy tính không khởi động
Nguyên nhân có thể (NN). Do bất cứ thứ gì; lỗi của Windows, xung đột giữa các phần mềm,
trình điều khiển (driver) thiết bị gây tranh chấp hoặc do phần cứng hỏng hóc.
Khắc phục (KP). Trong trường hợp này, bạn thử trổ tài thám tử Sherlock Holmes để xác định
chính xác “thủ phạm”. Hãy sử dụng phương pháp loại suy bằng cách thay thế từng phần cứng
“khả nghi”.
- Đầu tiên, bạn cần kiểm tra tất cả cáp (cáp nguồn, cáp dữ liệu và cả cáp gắn vào mạch điện tử)
để chắc chắn mọi thứ đã gắn chặt và đúng cách.
- Kế tiếp, kiểm tra bộ nguồn. Lắng nghe tiếng quạt tản nhiệt hoạt động, tiếng đầu đọc ổ đĩa
cứng di chuyển. Nếu không nghe tiếng động, có thể bộ nguồn gặp trục trặc, cần thay thế. Để
chắc chắn hơn, hãy kiểm tra điện thế ra với một thiết bị kiểm tra chẳng hạn như ATX power
supply tester (giá 10USD) (find.pcworld.com/57276).
- Nếu bộ nguồn vẫn hoạt động tốt nhưng màn hình không hiển thị, bạn thử mượn màn hình
khác (tất nhiên phải còn hoạt động tốt) kiểm tra để loại trừ nguyên nhân màn hình. Nếu ổ đĩa
cứng vẫn hoạt động bình thường, card màn hình là thủ phạm. Tháo card màn hình rời và sử
dụng card đồ họa tích hợp (nếu bo mạch chủ có) để kiểm tra. Để thay card màn hình, tham
khảo hướng dẫn tại find.pcworld.com/57260. Lưu ý khi mở thùng thùng máy, kiểm tra để chắc
chắn quạt tản nhiệt phần cứng (CPU, card đồ họa...) vẫn hoạt động tốt, có thể nguyên nhân do
các linh kiện bị “đốt” nóng.
- Trường hợp màn hình làm việc tốt nhưng BMC không nhận dạng được ổ đĩa cứng nên không
hiển thị (hoặc có hiển thị nhưng PC bị treo ở quá trình khởi động). Hãy thử thiết lập lại trạng
thái ban đầu cho CMOS. Tắt máy, rút cáp nguồn, đeo vòng khử tĩnh điện (có thể chạm vào
thùng máy để cân bằng tĩnh điện trong người) trước khi tháo pin CMOS. Đợi khoảng 5 phút, gắn
pin vào và khởi động lại, xem kết quả. Nếu máy tính vẫn không nhận được ổ cứng, có thể nó đã
hỏng. Tham khảo cách xử lý trong phần “Ổ cứng hỏng” bên dưới. Lưu ý: Bạn phải thiết lập lại
các thông số trong BIOS Setup sau khi tháo pin. Xem tài liệu đi kèm với mainboard để biết vị trí
jumper, pin CMOS và cách thiết lập lại các thông số.
- Nếu máy tính vẫn không hoạt động, có thể RAM là thủ phạm. Lần lượt gắn từng thanh RAM ở
các vị trí khác nhau để kiểm tra. Sử dụng máy tính khác để kiểm tra RAM bằng một trong những
tiện ích như Memtest86+, DocMemory, GoldMemory... có trong đĩa Hiren’s BootCD.
- Nếu các bước trên không thành công, nguyên nhân có thể do BMC
hoặc CPU hỏng, cần phải thay mới.
Ghi chú: Nếu không có kinh nghiệm về phần cứng, bạn nên đem
đến dịch vụ sửa chữa có uy tín kiểm tra; nhất là với MTXT.
15
Hình 1. Jumper xóa thiết
lập CMOS thường nằm
gần pin (nuôi) CMOS
Thủ thuật để máy tính tăng tốc tối đa
Có bao giờ bạn tự hỏi có thể "ép" máy tính chạy nhanh đến mức nào? Bài viết này sẽ giới
thiệu những thủ thuật cơ bản nhưng hiệu quả để "bắt" hệ thống làm việc tối đa.
1. Ép xung máy tính và card đồ họa:
Khi tiến hành ép xung bộ vi xử lý (CPU) có nghĩa là bạn thiết lập để CPU chạy nhanh hơn so với tốc độ
được chứng nhận. Điều này thường thành công vì tốc độ thiết kế thường nhanh hơn tốc độ được công bố
(các nhà sản xuất chip đã dự trữ sẵn một biên dao động nhỏ). Với nhiều máy tính, bạn chỉ cần tăng tốc độ
FSB (Front Side Bus) và các cài đặt hệ số nhân trong chương trình PC Setup (thực hiện bằng cách ấn <F1>
hoặc <Del> sau khi bật điện hệ thống, trước khi Windows khởi động).
Để biết chi tiết về cách ép xung đối với CPU và card đồ họa, bạn tham khảo lại bài "Bí quyết tinh chỉnh hệ
thống" (ID: A0503_78). Tuy nhiên cần lưu ý, việc ép xung có thể gây nên hiện tượng "quá nóng" cho CPU
hoặc các chip liên quan, thậm chí làm hỏng chúng. Nếu có điều kiện, bạn nên thực tập công việc nhiều rủi
ro này vài lần trên một máy tính cũ trước khi áp dụng thực tế với hệ thống của mình.
2. Tăng tốc RAM:
Một biện pháp khác để đẩy nhanh tốc độ bộ nhớ là làm giảm giá trị thông số CAS Latency (Column
Address Strobe) từ 3 hoặc 2,5 xuống 2. Tuy nhiên, điều chỉnh này có thể gây ra hiện tượng "lockup" (nghẽn
mạch) trong các hệ thống sử dụng chip chất lượng thấp. Bạn có thể truy cập đến địa chỉ
find.pcworld.com/49792 để biết thêm chi tiết về công nghệ này và tham khảo bài "Chọn đúng loại bộ nhớ"
(ID: A0401_106).
3. Tắt chế độ tiết kiệm điện:
Hãy vô hiệu hóa mọi thông số cài đặt tiết kiệm điện trong chương trình PC Setup. Những cài đặt này có thể
làm chậm hoạt động của đĩa cứng, CPU hoặc các bộ phận khác trong hệ thống.
4. Hạn chế sử dụng tập tin chuyển đổi:
Tập tin chuyển đổi (swap file) hoặc bộ nhớ ảo giúp đưa dữ liệu vào đĩa cứng khi bộ nhớ RAM của hệ thống
rơi vào trạng thái "hết chỗ". Chẳng may, việc truy xuất dữ liệu trên đĩa cứng chậm hơn rất nhiều so với việc
truy xuất dữ liệu được lưu trong bộ nhớ RAM. Do vậy, máy tính nào thường xuyên truy xuất dữ liệu từ tập
tin chuyển đổi có thể gặp phải hiện tượng hoạt động chậm rất dễ nhận thấy.
Biện pháp tốt nhất cho việc tăng tốc truy xuất tập tin chuyển đổi là chép tập tin đó vào một đĩa cứng thứ hai,
lý tưởng nhất là đĩa cứng trống. Nếu không thể chép tập tin chuyển đổi này vào đĩa cứng riêng, bạn hãy đặt
nó vào một phân vùng đĩa cứng riêng biệt để giảm thiểu tình trạng bị cắt vụn, vì đây cũng là nguyên nhân
làm chậm tốc độ truy xuất. Để phân vùng đĩa cứng, bạn có thể sử dụng phần mềm PartitionMagic 8 của
Symantec (70 USD, find.pcworld.com/49716).
5. Không dùng tập tin chuyển đổi:
Nếu máy tính được trang bị bộ nhớ RAM với dung lượng từ 1GB trở lên, bạn có thể tăng tốc hệ thống bằng
cách vô hiệu hóa tập tin chuyển đổi. Chỉ đơn giản nhấn chuột lên No paging file trong hộp thoại Virtual
16
Hình 1. Jumper xóa thiết
lập CMOS thường nằm
gần pin (nuôi) CMOS
Memory (Hình 1). Để mở cửa số cài đặt bộ nhớ ảo trong Windows XP, bạn nhấn phải chuột lên biểu tượng
My Computer và chọn Properties.Advanced, sau đó nhấn nút Settings nằm bên dưới mục "Performance".
Tiếp đến, nhấn nhãn Advanced và chọn Change.
6. Trang bị thêm đĩa cứng:
Việc bổ sung cho máy tính một đĩa cứng thứ hai được cấu hình theo kiểu RAID 0 cũng góp phần làm tăng
tốc độ truyền nhận dữ liệu. Nhiều bo mạch chủ cao cấp và tầm trung đều hỗ trợ RAID 0. Nếu bo mạch chủ
hiện có không hỗ trợ kiểu này, bạn có thể trang bị card điều khiển PCI RAID như ATA RAID 1200A (75
USD, find.pcworld.com/49718) của hãng Adaptec.
7. Kiểm tra cài đặt AGP:
Hãy đảm bảo việc cài đặt thông số AGP Speed trong chương trình PC Setup phù hợp với số hiệu của card
đồ họa (4X, 8X hoặc cao hơn). Nếu máy tính hỗ trợ chuẩn AGP 4X hoặc 8X, hãy kích hoạt khả năng AGP
Fast Write. Điều này cho phép dữ liệu đồ họa "đi thẳng" qua bộ nhớ RAM của hệ thống.
8. Thay đổi giá trị định thời bộ nhớ:
Biện pháp cuối cùng, bạn nên thiết lập giá trị cao nhất cho cài đặt Gate A Emulation trong chương trình PC
Setup để chuyển thủ tục định thời bộ nhớ dùng mạch bàn phím sang mạch chipset tốc độ nhanh hơn.
Tăng tốc quá trình khởi động Windows
Những chương trình khởi động cùng Windows đã làm tiêu tốn rất
nhiều thời gian cho việc khởi động máy tính. Bạn rất muốn ngăn chặn chúng để chiếc PC
có thể chạy nhanh hơn và đỡ “sốt ruột” khi phải ngồi chờ việc hoàn thành khởi động máy
tính
Sau đây là những cách ngăn chặn rất hiệu quả:
- Cách thứ nhất: Bạn có thể vào menu
Start
>
All Programs
>
Startup
hoặc có thể truy tìm theo
đường dẫn
C:\Documents and Settings\All Users\Start Menu\Programs\Startup
và đường dẫn
C:\Documents and Settings\Tên người dùng\Start Menu\Programs\Startup
. Sau đó xóa tất cả
những gì có trong thư mục đó.
- Cách thứ hai: Bạn hãy mở tất cả các ứng dụng bạn đã cài đặt và đang sử dụng. Sau đó bạn
hãy bỏ nút chọn ở những dòng như “
Autorun at boot time
” (
Khởi động cùng Windows
), “
Show
this dialog box at startup
” (
Bật hội thoại này khi khởi động Windows
), “
Luôn chạy chương trình
khi khởi động PC
”…
- Cách thứ ba: Sử dụng chức năng StartUp Organizer của chương trình Magic Utilities để thiết
17
lập việc khởi động các ứng dụng cùng Windows, ngoài ra chương trình này còn có nhiều chức
năng rất hay. Bạn có thể download Magic Utilities tại />- Cách thứ tư (sửa đổi Registry Windows):
Bạn hãy vào
Start
>
Run…
nhập vào
Regedit
và click
OK
. Sau đó tìm đến đến
HKEY_LOCAL_MACHINE\Software\Microsoft\Windows\ CurrentVersion\Run
hoặc
Run-
, RunOnce
và xóa key liên quan đến ứng dụng cần loại bỏ.
Sau khi đã hoàn tất công việc, bạn có thể Restart để tất cả các sửa đổi có hiệu lực và xem thử
thành quả của mình.
Thủ thuật Word: Tránh in văn bản ngoài ý muốn
18
Có thể hàng ngày bạn vẫn soạn thảo tài liệu bằng chương trình Word, nhưng vì yêu cầu an
toàn thông tin mà bạn tuyệt đối không được in ra một khi chưa cần thiết. Tuy nhiên, chức
năng Print trên thanh công cụ của Word luôn thường trực sẵn sàng để thực hiện lệnh in cho
dù bạn nhỡ tay bấm nhầm.
Để khống chế chức năng in tức thời không cần xác nhận của Word, bạn có thể thiết lập tùy
chọn thông báo trước khi thi hành lệnh in. Tùy chỉnh này rất cần thiết trong trường hợp bạn
thường xuyên xử lý hay xem lại những trang tài liệu bí mật nhất là trong văn phòng sử
dụng máy in nối mạng. Bạn truy cập trình đơn Tools/Options, rồi chọn tiếp thẻ Security.
Sau đó nhấn chuột đánh dấu mục Warn before printing... và bấm nút OK.
Đánh dấu kiểm vào box tô đỏ để tránh in nhầm
Nếu bạn sử dụng phiên bản Word 97 thì các bước thiết lập được thực hiện theo một cách
khác. Trước hết bạn cần nhấn vào nút Office có biểu tượng đặt tại góc đỉnh phía trái màn
hình. Chọn nút Word Options, kế tiếp chọn Trust Center trong danh sách xổ xuống, rồi
19
chọn nút Trust Center Settings và nhấn vào Privacy Options.
Ngoài ra còn có một cách định dạng khác đối với những tài liệu mang nội dung riêng tư,
đơn giản đó là giải pháp không cho in văn bản ra giấy. Bạn cần lựa chọn toàn bộ trang văn
bản (Ctrl+A), sau đó bấm nút chuột phải và chọn mục Font trong trình đơn thả, đánh dấu
vào mục Hidden rồi ấn nút OK. Kết thúc bước này, nội dung văn bản của bạn đã được ẩn
đi. Để hiện lại trên màn hình, bạn vào trình đơn Tools/Options, chọn tiếp thẻ View và nhấn
đánh dấu mục Hidden text sau đó đừng quên nhấn nút OK. Hoàn thành bước này, toàn bộ
nội dung văn bản hiển thị trở lại trên màn hình tuy nhiên nếu in bạn sẽ chỉ được kết quả là
trang giấy trắng.
Đặt chế độ tự động co giãn bảng
Vào Table / AutoFit/ AutoFit to Contents: Tự động co giãn theo nội dung
- AutoFit to Window: Tự động co giãn theo màn hình Window
- Fixed Column Width: Đặt cố định chiều rộng của cột. Trường hợp này bạn chỉ cần dùng chuột kéo
đường dọc cột theo độ căn chỉnh của mình.
- Distribute Rows Evenly: Chia độ cao của các dòng bằng nhau
- Distribute Columns Evenly: Chia độ rộng của các cột bằng nhau
Gửi fax từ máy tính sử dụng Windows XP
Bạn có thể gửi và nhận các tài liệu fax bằng sử dụng một fax/modem của máy tính. Nếu tài
liệu bạn muốn fax bằng giấy, hãy scan nó trước tiên sau đó gửi hình ảnh đã được scan đó.
Khi bạn nhận được một fax, máy tính sẽ lưu nó với tư cách là một file ảnh mà bạn có thể lưu và in ấn. Để
chuẩn bị máy tính cho việc gửi và nhận các tài liệu fax, đầu tiên hãy kết nối modem máy tính của bạn với
đường dây điện thoại bằng một cáp điện thoại chuẩn. Sau đó chuẩn bị máy tính của bạn.
20
21
Cài đặt thành phần Fax
Thành phần Fax cần bổ sung thêm phần mềm và kích hoạt fax/modem máy tính của bạn.
Để cài đặt thành phần Fax
1. Đăng nhập vào máy tính với tư cách là quản trị viên. Nếu bạn không chắc chắn tài khoản của mình có
phải là quản trị viên hay không, hãy thử cài đặt thành phần fax. Nếu tài khoản không có các đặc quyền
quản trị viên máy tính thì bạn sẽ nhận được một thông báo và cài đặt sẽ bị dừng. Nếu điều đó xảy ra, hãy
yêu cầu ai đó thiết lập tài khoản của bạn để có thể thực hiện được việc cài đặt này.
2. Kích Start, sau đó kích Control Panel.
22
3. Trong Control Panel, kích Add or Remove Programs.
23
4. Kích Add/Remove Windows Components để bắt đầu Windows Components Wizard.
5. Trong các danh sách Components, tích vào hộp kiểm Fax Services, sau đó kích Next. Kích Cancel nếu
hộp kiểm này đang được chọn và bạn muốn bỏ cài đặt thành phần Fax.
24
6. Hệ thống sẽ cài đặt thành phần fax. Nếu bạn bị nhắc nhở khi thực hiện cài đặt, hãy đưa đĩa Microsoft
Windows XP CD vào, sau đó kích OK.
7. Kích Finish sau đó là Close. Chuyển sang phần tiếp theo để cấu hình dịch vụ fax.
Cấu hình dịch vụ fax
Để cấu hình dịch vụ fax trong Windows XP
1. Vào Start > All Programs > Accessories > Communications > Fax, sau đó kích Fax Console.
25