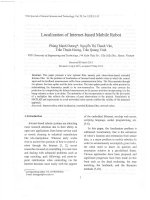HDSD elearning vinhuni mobile
Bạn đang xem bản rút gọn của tài liệu. Xem và tải ngay bản đầy đủ của tài liệu tại đây (1.13 MB, 12 trang )
BỘ GIÁO DỤC VÀ ĐÀO TẠO
TRƯỜNG ĐẠI HỌC VINH
-----------------
Nghệ An, tháng 5/2018
MỤC LỤC
1.
Ứng dụng di động ................................................................................................... 3
1.1. Cài đặt ứng dụng và đăng nhập ......................................................................... 3
1.2. Đăng xuất .......................................................................................................... 5
1.3. Course overview: Tổng quan khóa học ............................................................ 6
1.4. Truy cập khóa học ............................................................................................. 6
1.5. Xem tài liệu, giáo trình ..................................................................................... 7
1.6. Xem bài giảng trực tuyến .................................................................................. 7
1.7. Đăng bài viết và trả lời lên Diễn đàn hỏi đáp ................................................... 8
1.7.1.
Đăng bài viết ........................................................................................... 8
1.7.2.
Trả lời, bình luận..................................................................................... 9
1.8. Làm bài thi trắc nghiệm .................................................................................. 10
1.9. Xem điểm ........................................................................................................ 11
2
1. Ứng dụng di động
1.1. Cài đặt ứng dụng và đăng nhập
Ngoài các truy cập thông qua trình duyệt web thông thường, học viên có thể cài đặt
ứng dụng trên các thiết bị di động sử dụng hệ điều hành Android và iOS để truy cập
vào hệ thống. Các bước thực hiện như sau:
-
-
-
Bước 1: Mở trình duyệt trên điện thoại và truy cập website Cổng thông tin học
tập trực tuyến Đại học Vinh qua địa chỉ: hoặc
.
Bước 2: Lướt màn hình về phía cuối trang, bạn nhấp vào nút Tải về trên
Google Play nếu đang sử dụng hệ điều hành Android hoặc nút Tải vê trên
App Store nếu đang sử dụng hệ điều hành iOS (xem hình ảnh).
Bước 3: Ứng dụng Google Play hoặc App Store sẽ bật ra. Nhấp và cài đặt Ứng
dụng Moodle (xem hình ảnh).
3
-
Bước 4: Sau khi cài đặt xong, khởi động ứng dụng. Nhập địa chỉ website
elearning.vinhuni.edu.vn hoặc hoctructuyen.vinhuni.edu.vn vào ô Site address
rồi ấn Connect! (xem hình ảnh).
-
Bước 5: Tới Log in, nhập tên đăng nhập và mật khẩu tài khoản của bạn vào lần
lượt các ô Username và Password rồi ấn nút Log in (xem hình ảnh).
4
Lưu ý: Sau khi đăng nhập thành công, ứng dụng sẽ lưu thông tin tài khoản trên
điện thoại và bạn không cần đăng nhập lại khi khởi động ứng dụng lần sau.
1.2. Đăng xuất
Để đăng xuất, học viên thực hiện như sau:
-
Bước 1: Nhấp vào nút
ở góc trên bên trái màn hình, một menu xổ ra.
-
Bước 2: Lướt về cuối màn hình và nhấp nút Logout (xem hình ảnh).
5
1.3.
Course overview: Tổng quan khóa học
Học viên truy cập bằng cách nhấp vào nút
ở góc trên bên trái màn hình, một
menu xổ ra và nhấp vào Course overview (xem hình ảnh). Gồm 2 tab Timeline (dòng
thời gian) và Courses (Khóa học).
Nội dung tương tự mục 3.1.
1.4. Truy cập khóa học
Học viên truy cập vào Course overview, nhấp tab Courses và chọn Khóa học
mình cần.
6
Cấu trúc nội dung của khóa học xem lại mục 4.1.
Bạn nhấp vào All sections để hiển thị toàn bộ nội dung (xem hình ảnh).
1.5. Xem tài liệu, giáo trình
Là các tệp định dạng PDF. Để xem được các tệp này, điện thoại của bạn cần có
ứng dụng đọc tệp PDF như Google PDF Viewer (trên Android), iBooks (trên iOS),
PDF Viewer, Foxit PDF Reader…
1.6. Xem bài giảng trực tuyến
Là bài giảng slide trực tuyến chuẩn SCORM. Bạn nhấp vào bài giảng, lướt xuống
phía dưới, tới vùng Start a new Attempt và nhấn nút Enter (xem hình ảnh).
7
Sau khi nội dung được tải về… (đang cập nhật)
1.7.
Đăng bài viết và trả lời lên Diễn đàn hỏi đáp
1.7.1. Đăng bài viết
- Bước 1: Truy cập vào Diễn đàn, ấn nút Add a new discussion topic (xem hình
ảnh).
-
Bước 2: Nhập tiêu đề câu hỏi vào ô Subject và nội dung câu hỏi vào ô
Message. Có thể tải file đính kèm bằng cách nhấp vào nút Add file và chọn tệp
từ thiết bị di động của bạn. Sau khi hoàn tất, ấn nút Post to forum (xem hình
ảnh).
8
1.7.2. Trả lời, bình luận
- Bước 1: Truy cập vào Diễn đàn, chọn chủ đề muốn trả lời.
- Bước 2: Nhấp nút Reply vào nội dung câu trả lời hoặc câu hỏi mà bạn muốn
phản hồi (xem hình ảnh).
-
Bước 3: Nhập nội dung câu trả lời của bạn vào ô Message. Có thể đính kém tệp
bằng cách nhấp nút Add file và chọn tệp trong thiết bị di động của bạn. Sau khi
hoàn tất, ấn nút Post to forum (xem hình ảnh).
9
1.8.
Làm bài thi trắc nghiệm
-
Bước 1: Nhấp vào nút
để truy cập làm bài thi trắc nghiệm. Ấn nút Attemp
quiz now để làm bài (xem hình ảnh).
-
Bước 2: Với mỗi câu hỏi, tích vào ô tròn bên phải đáp án mà bạn muốn chọn
(xem hình ảnh).
-
Bước 3: Sau khi trả lời hết các câu hỏi, nhấp nút Next ở cuối trang. Nhấp nút
Submit all and finish, tiếp đó OK để kết thúc bài làm (xem hình ảnh). Hoặc
Return to Attemp để làm lại.
10
1.9.
Xem điểm
-
Bước 1: Nhấp vào nút
ở góc trên bên trái màn hình, một menu xổ ra. Chọn
mục Grades (xem hình ảnh).
-
Bước 2: Danh sách điểm tổng kết các môn sẽ hiện ra. Chọn một môn để xem chi
tiết (xem hình ảnh).
11
12