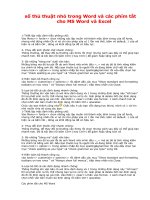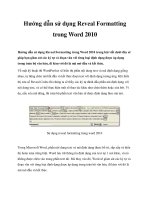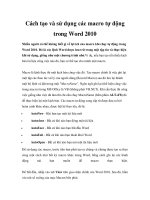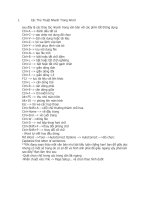TRON THU MAIL MERGE TRONG WORD 2010
Bạn đang xem bản rút gọn của tài liệu. Xem và tải ngay bản đầy đủ của tài liệu tại đây (437.02 KB, 13 trang )
TÌM HIỂU VỀ CHỨC NĂNG TRÔN THƯ MAIL
MERGE TRONG WORD 2010
CHƯƠNG I : GIỚI THIỆU CHÚC NĂNG CỦA MAIL MERGE.
Như các bạn đã biết trộn thư (mail merge)là một trong những chức năng có sẵn
hữu dụng nhất của Word 2010. Mail merge thường được dùng để trộn một nội
dung soạn thảo với một cơ sở dữ liệu các thông tin thay đổi bằng việc kết hợp giữa
Word và Excel.
Trong thực tế, đôi khi chúng ta cần phải in văn bản gửi cho nhiều người, chẳng hạn
như thư mời, phiếu báo điểm, giấy chứng nhận, bằng tốt nghiệp…
Thay vì phải gõ những thông tin của từng người vào nội dung của từng giấy chứng
nhận , ta có thể dùng công cụ Mail Merge để giải quyết vấn đề trên một cách nhanh
chóng và chính xác.
CHƯƠNG II: TẠO DỮ LIỆU
Tạo hai tập tin dữ liệu, một tập tin có định dạng word và một tập tin có định dạng
excel.
Tập tin dữ liệu có định dạng word có nội dung là tài liệu chính.
Là những tài liệu có chứa nội dung thông tin giống nhau cho tất cả người.
Lê Đình Điển
Trang 1
Tập tin dữ liệu có định dạng excel có nội dung gồm danh sách người nhận bao
gồm tên, địa chỉ hoặc ngày sinh, có thể thêm nhiều thông tin khác như tên công ty,
chức vụ…
CHƯƠNG III: TRỘN THƯ TỪ EXCEL QUA WORD.
Ta mở file word cần trôn ra, chọn lớp Mailings Start Mail merge Step by step
mail merge wizard..
Lê Đình Điển
Trang 2
Xuất hiện hộp thoại Mail Merge.
Lê Đình Điển
Trang 3
Ở đây có 6 bước.
Chọn next: starting document để sang bước thứ hai.
Ta tiếp tục chọn Next: select recipients để sang bước 3.
Lê Đình Điển
Trang 4
Chú ý: trong bước 3 này chúng ta chọn Browse… để đến tập tin excel mà bạn đả
tạo để chền vào word.
Lê Đình Điển
Trang 5
Tìm đến tập tin mà excel mà mình đã lưu, ở đây là tập tin Danh sach . click vào tập
tin và chon Open. Xuất hiên hộp thoại Select Table.
Click Sheet1$ và chọn Ok. Xuất hiện hộp thoại Mail Merge Recipients.
Lê Đình Điển
Trang 6
Ở đây đã liệt kê chi tiết các cột mà mìh đã tạo từ trước, nếu không cần thiết nội
dung nào thì mình có thể bỏ chọn hàng đó.và chọn Ok.
Lê Đình Điển
Trang 7
Chọn Next: write you letter để qua bước thứ 4.
Lê Đình Điển
Trang 8
Bây giờ là bước quan trọng, chèn dữ liệu vào các ô. Kích chuột vào trước ô Báo
cho anh (chị) và chọn More items..
Click vào Trường HỌ TÊN và chọn Insert. Và tiếp tục đặt con trỏ chuột trước mục
sinh ngày và chọn More items..
Lê Đình Điển
Trang 9
Click vào trường NGÀY SINH và chọn Insert để chèn. Tương tự như những mục
Quê quán, ngành, giới tính ta cũng làm tương tự như trên. Khi điền xòng thông tin
ta có như sau.
Ta chọn Next : Preview your letters để sang bước 5.
Lê Đình Điển
Trang 10
Ở bước 5 ta thấy trong tập tin word đã điền đầy đủ thông tin của học sinh thứ nhất
vào các mục theo yêu cầu của bạn. và chọn Next để qua bước thứ 6.
Trong bước thứ 6 này thì nó báo đã hoàn tất bước trộn thư. Và nó có hai lựa chọn,
một là Print ( In ra toàn bộ các giấy báo đã trộn ). Hai là Edit individual letters..
(xem trước các giấy báo đó). Ta chọn lựa chon hai xuất hiện bảng sau.
Lê Đình Điển
Trang 11
Mục All ( để xem tất cả giấy báo)
Mục Curent record (chọn cái hiện tại)
Mục From và To ( chọn một trong các danh sách giấy báo)
Ở đây ta chọn All để xem tất cả các giấy báo.
Lê Đình Điển
Trang 12
Ở đây ta có 4 sinh viên nên chỉ có thể là 4 giấy báo thôi. Vậy là đã xong việc trộn
thư bằng Maill Merge. Chúc Bạn Thành Công. ^^
Lê Đình Điển
Trang 13