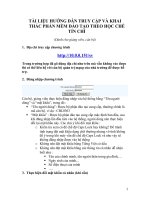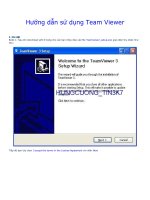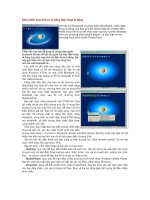Hướng dẫn truy cập máy tính từ xa
Bạn đang xem bản rút gọn của tài liệu. Xem và tải ngay bản đầy đủ của tài liệu tại đây (370.97 KB, 20 trang )
HƯỚNG DẪN TRUY CẬP MÁY TÍNH TỪ
XA
Khi bạn cần phải khắc phục những sự cố phần mềm trên một máy tính ở địa điểm
khác, thì các công cụ truy cập máy từ xa là một trợ thủ đắc lực cho bạn. Chúng giúp
bạn đáp ứng tức thời và không cần phải đến tận nơi xảy ra sự cố.
Mục tiêu
- Hướng dẫn sử dụng các công cụ Logmein, Remote Desktop.
- Thực hành sử dụng công cụ TeamViewer.
Bài 1. Sử dụng công cụ LogMeIn
Truy cập vào địa chỉ để tạo tài khoản sử
dụng, chọn “Create an account”
Bảo trì và xử lý sự cố máy tính
Lab 1
Điền vào thông tin cá nhân của bạn
Trong đó:
-Who are you primarily supporting ? (Người mà bạn chủ yếu hỗ trợ ?):
+Supporting employees and/or internal systems (Hỗ trợ nhân viên và / hoặc
các hệ thống nội bộ)
+Supporting customers (Hỗ trợ khách hàng)
+Supporting friends and/or family members (Hỗ trợ bạn bè và / hoặc thành
viên gia đình)
-How many computers world you like to access remotely? (Bao nhiêu máy tính bạn
muốn truy cập từ xa ?)
Bảo trì và xử lý sự cố máy tính
Lab 2
Từ một máy A bạn muốn truy cập đến một máy B.
Tại máy B, bạn chạy file cài đặt LogMeIn.msi phiên bản 4.1.1578
Bảo trì và xử lý sự cố máy tính
Lab 3
Chọn “I Agree” để chấp nhận các điều khoản sử dụng
Bảo trì và xử lý sự cố máy tính
Lab 4
Chương trình đề xuất bạn chọn “Typical”, nhưng là một kỹ thuật viên máy tính bạn
cần hiểu rõ bản chất, vì thế hãy chọn “Custom (for advanced users)” để thiết lập
các tùy chọn nâng cao
Bảo trì và xử lý sự cố máy tính
Lab 5
Nhập vào tên máy tính đó
Bảo trì và xử lý sự cố máy tính
Lab 6
Nhập vào mã truy cập
Nhập vào địa Email, mật khẩu và chọn phiên bản miễn phí “LogMeIn Free”
Bảo trì và xử lý sự cố máy tính
Lab 7
Chọn thư mục nơi cài đặt
Bảo trì và xử lý sự cố máy tính
Lab 8
Chờ trong ít phút cho đến khi chương trình báo cài đặt thành công, nhấn “Finish” để
kết thúc
Bảo trì và xử lý sự cố máy tính
Lab 9
Tại máy A, bạn truy cập vào địa chỉ />đăng nhập với tài khoản đã đăng ký.
Bảo trì và xử lý sự cố máy tính
Lab 10
Lúc này, bạn sẽ nhìn thấy máy B, chọn “Remote Control” để truy cập vào máy đó
Nhập vào mã truy cập mà bạn đã đặt trên máy đó, rồi nhấn “Login”
Kết quả là bạn truy cập được vào máy B
Bảo trì và xử lý sự cố máy tính
Lab 11
Bài 2. Sử dụng công cụ Remote Desktop
Bảo trì và xử lý sự cố máy tính
Lab 12
Từ một máy A bạn muốn truy cập đến một máy B
Tại máy B, bạn kích chuột phải vào “Computer”, chọn “Properties”
Chọn “Advanced system settings”
Trong thẻ Remote, bạn tích chọn “Allow connections from computers running any
version of Remote Desktop (less secure)”
Bảo trì và xử lý sự cố máy tính
Lab 13
Bạn kích chuột phải vào biểu tượng mạng trên thanh tác vụ, chọn “Open Network
and Sharing Center”
Bảo trì và xử lý sự cố máy tính
Lab 14
Chọn “Change adapter settings”
Bạn kích chuột phải vào “Local Area Connection”, chọn “Status”
Trong thẻ General, bạn chọn “Details”
Dãy số tại dòng “IPv4 Address” là địa chỉ của máy B
Bảo trì và xử lý sự cố máy tính
Lab 15
Tại máy A, từ dòng lệnh trên menu Start, bạn gõ mstsc
Bảo trì và xử lý sự cố máy tính
Lab 16
Nhập vào địa chỉ của máy B, rồi nhấn “Connect”
Bảo trì và xử lý sự cố máy tính
Lab 17
Tiếp theo bạn nhập vào User name và Password của máy B, rồi nhấn OK
Lưu ý: mặc định Windows không cho phép sử dụng tài khoản chưa đặt password để
đăng nhập thông qua Remote Desktop
Kết quả là bạn truy cập được vào máy B
Bảo trì và xử lý sự cố máy tính
Lab 18
Bài 3. Thực hành sử dụng công cụ TeamViewer
Bảo trì và xử lý sự cố máy tính
Lab 19
Gợi ý:
Có hai cách sử dụng TeamViewer:
- Truy cập vào địa chỉ để tạo tài
khoản và sử dụng trực tiếp trên trình duyệt
- Sử dụng file cài đặt TeamViewer_Setup.exe
Đánh giá bài lab
- Sử dụng được LogMeIn truy cập vào máy tính khác (2 điểm).
- Sử dụng được Remote Desktop truy cập vào máy tính khác (2 điểm).
- Sử dụng được TeamViewer trực tiếp trên trình duyệt truy cập vào máy tính
khác (3 điểm).
- Sử dụng được TeamViewer bằng file cài đặt truy cập vào máy tính khác (3
điểm).
Bảo trì và xử lý sự cố máy tính
Lab 20