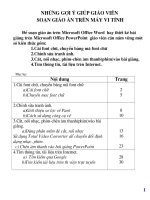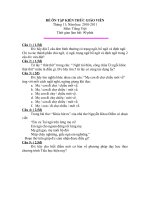kiến thức dành cho giáo viên soạn bài
Bạn đang xem bản rút gọn của tài liệu. Xem và tải ngay bản đầy đủ của tài liệu tại đây (2.18 MB, 31 trang )
Những gợi ý giúp giáo viên
soạn giáo án trên máy vi tính
Để soạn giáo án trên Microsoft Office Word hay thiết kế bài
giảng trên Microsoft Office PowerPoint giáo viên cần nắm vững một
số kiến thức gồm:
1.Cài font chữ, chuyển bảng mã font chữ
2.Chỉnh sửa tranh ảnh.
3.Cắt, nối nhạc, phim-chèn âm thanh(phim)vào bài giảng.
4.Tìm thông tin, tài liệu trên Internet.
Mục lục
Nội dung Trang
1.Cài font chữ, chuyển bảng mã font chữ
a)Cài font chữ
b)Chuyển mac font chữ
2
5
2.Chỉnh sửa tranh ảnh.
a)Giới thiệu sơ lợc về Pant
b)Cách sử dụng công cụ vẽ
8
10
3.Cắt, nối nhạc, phim-chèn âm thanh(phim)vào bài
giảng.
a)Dùng phần mềm đẻ cắt, nối nhạc
Sử dụng Total Video Converter dể chuyển đổi định
dạng nhạc, phim.
c) Chèn âm thanh vào bài giảng PowerPoint
13
16
23
4.Tìm thông tin, tài liệu trên Internet.
a) Tìm kiếm qua Google
b)Tìm kiếm tài liệu trên th viện trực tuyến
28
30
1
Gîi ý 1:Cµi font ch÷, chuyÓn b¶ng m· font ch÷
a) Hướng dẫn cài đặt Font chữ cho window XP
Có đôi khi bạn tải một file nào đó từ net về mà ko đọc được nội dung trong file đó chưa? file đó có thể là word
hay file có đuôi .chm…Không đọc được thì có thể có rất nhiều nguyên nhân khác nhau.. File bị lỗi vì tải về chưa
hoàn chỉnh, bị lỗi do người gửi , nhưng một nguyên nhân rất phổ thông khác là máy tính của bạn không có các
font chữ đó. Và đương nhiên để đọc được nội dung bên trong đó máy tính của bạn cần phải có các font chữ tương
ứng. Bên cạnh các yêu cầu đó thì hiện nay có rất nhiều các font chữ đẹp có thể hỗ trọ bạn trong quá trình thiết kế ,
tạo web hoặc viết thư…hôm nay chonvuituoixuan sẽ post một bài hướng dẫn với hình kèm theo để các bạn tiện
thực hành.
Bấm nút Start -> Control Panel (nếu là menu kiểu classic thì Start -> Settings -> Control Panel->Font
Bạn sẽ thấy gì? Cửa sổ như hình dưới:
2
Bạn chẳng cần quan tâm trong đó nó liệt kê những font giun dế gì khó hiểu. Cứ nhằm menu File -> mục Install
New Font mà bấm, nó sẽ cho bạn:
Và bạn tìm đến thư mục chứa font (tức chứa các file .TTF ) để chương trình nạp font lên danh sách để ta có thể
chọn font nhằm cài cho Windows.
3
Chọn được font rồi thì bấm OK và đợi vài giây để quá trình chép font vào hệ thống thực hiện thành công.
Chúc các bạn cài đặt tốt .!
4
b).Chuyển mã font trong nháy mắtBước 1: Cài đặt
Trước tiên, bạn cần một công cụ hỗ trợ chuyển đổi mã font chữ. Ở đây, tôi sử dụng Unikey, tải tại hoặc Vietkey, tải tại
Sau đó, bạn tiến hành cài đặt các bộ gõ này vào máy. Bạn có thể sẽ cần khởi động lại máy để các bộ gõ này phát huy được hết
tất cả các tính năng.
Cách cài đặt Unikey để phát huy tính năng chuyển font như sau, trước tiên, bạn cứ cài đặt bình thường, sau khi cài xong- đánh chọn Run UniKey 4.0 NT
rồi nhấn Finish để chạy Unikey. Trong cửa sổ hiện ra, bạn bấm nút “Mở Rộng”, trong dòng “Tùy chọn khác”- bạn hãy đánh chọn lên mục “Luôn sử dụng
clipboad cho unicode”. Nhấn tiếp Ctrl + Shift + F6 và đánh chọn thêm “Chuyển mã Clipboard” rồi nhấn phím “Đóng” để đưa Unikey vào thanh trạng thái.
Với Vietkey, bạn nhấn chuột kép lên file vkosetup.exe để cài đặt, trong cửa sổ tùy chọn- bạn đánh chọn MS Word 97/2000, MS Excel 97/2000, MS
PowerPoint 97/2000, Vietkey Clipboard 2.0, Vietkey 2000 – 10727 để đưa hỗ trợ của Vietkey vào những bộ Office kia rồi nhấn Install để cài đặt. Sau khi
cài đặt, một thanh công cụ sẽ xuất hiện trong cửa sổ của các ứng dụng Word, Excel, Powerpoint, bạn nhấn chuột trái lên chữ “VietkeyO2.1” rồi kéo nó lên
thanh Menu của các chương trình
5
Bước 2: Nhận diện
Tiếp theo, bạn cần phải xác định font chữ trong văn bản bạn nhận được là gì. Ở đây chúng ta sẽ sử dụng font Unicode là font chuẩn vì nó phổ biến trên
toàn bộ cộng đồng người Việt Nam trên toàn thế giới và là ngôn ngữ tiếng Việt chuẩn. Hiện nay, mọi người soạn bài bằng nhiều lọai font nhưng được sử
dụng phổ biến chỉ có các loại font sau:
Hãy nhận diện đúng lọai font trong văn bản bạn nhận được.
Bước 3:Chuyển font
- Với Unikey, bạn mở Unikey và văn bản lên. Trong văn bản, nhấn Ctrl + A để tô chọn hết văn bản hoặc bạn dùng chuột quét chọ#n vùng văn bản
muốn chuyển mã rồi bấm Ctrl + C, sau đó bấm Ctrl + Shift + F6. Trong pop-up hiện ra, dòng “Bảng mã”, mục “Nguồn”- bạn chọn loại font gốc của văn bản
và mục “Đích”- bạn chọn dạng font muốn chuyển thành, và bạn nên chọn là Unicode. Sau đó, bạn nhấn nút “Chuyển mã” và quay lại văn bản kia, nhấn
Ctrl + V > Ctrl + S là xong.
>>>>>>>>
- Với Vietkey, bạn cũng tô khối cho các vùng muốn chuyển rồi vào VietkeyO2.1 > Chuyen ma/font van ban.... Trong pop-up hiện ra, bạn nhấn phím “Đoán
Font/mã” để Vietkey tự động dò mã font cho bạn (và đây là tính năng mà tôi thích nhất ở Vietkey), sau đó đánh chọn “Toàn bộ văn bản” nếu bạn muốn
chuyển font cho cả văn bản hoặc chọn “Vùng lựa chọn” để chuyển font cho một đoạn nào đó. Bấm “Chyển đổi” là xong. Tiếp theo bạn nhấn “Đóng” rồi
thưởng thức kết quả do mình tạo ra.
6
- Từ nay về sau, mỗi khi muốn chuyển font chữ, bạn chỉ cần lặp lại bước ba này là được.
7
Gîi ý 2: ChØnh söa tranh ¶nh
a/Giới thiệu sơ lược Paint:
1/Cách khởi động Paint :
Vào Start Menu\Frograms\Accessories\ click vào biểu tượng Paint hình cái lọ đựng bút.
2/Cửa sổ Paint:
a/Tool Box :Chứa các công cụ để vẽ.
Chức năng của những công cụ(từ trái sang phải, từ trên xuống dưới):
Free-Form Serect : Khoanh vùng đối tượng tự do.
Serect : Khoanh vùng đối tượng theo hình tứ giác.
Eraser/Eraser Color : Tẩy xoá.
Fill with Color : Tô màu khép kín.
Pick Color : Lấy mẫu màu trên trang giấy.
Magnifier : Phóng to ảnh.
Pencil : Bút chì vẽ tự do.
Brush : Bút lông có thể tuỳ chọn nét .
Air Brush : Bình xịt.
Text : Viết chữ lên giấy vẽ.
Line : Vẽ đường thẳng.
Curve : Vẽ đường cong.
Rectangle : Vẽ hình tứ giác.
8
Polygon : Vẽ hình đa giác.
Ellipes : Vẽ hình ellip/tròn
Rounded Rectangle : Vẽ hình tứ giác 4 góc tròn.
b/Color Box:Chứa các màu sắc .
Có thể chứa được 28 màu.
Có thể thay đổi vị trí của thanh công cụ và hộp màu:
c/Menu bar:Gồm 6 menu nhỏ khác.
Menu File(từ trên xuống):
New(Ctrl+N) :Mở trang giấy mới.
Qpen(Ctrl+Q) : Mở 1 file có trên máy.
Save(Ctrl+S) : Lưu file nhiều lần.
Save As : Lưu file mới.
Print Preview : Xem đầy đủ bản vẽ trước khi in.
Page Setup : Chọn phần tranh in.
Send : Gửi file hình ảnh qua đường E-Mail
Set As Wallpaper(Tiled) : Sử dụng ảnh làm Wallpaper(kiểu lát gạch).
Set As Wallpaper(Centered): Sử dụng ảnh làm Wallpaper(tranh nằm chính giữa)
Menu Edit(từ trên xuống): Thực hiện các thao tác về hiệu chỉnh hình ảnh.
Undo(Ctrl+ : Huỷ thao tác vừa thực hiện.(giới hạn 3 lần)
Repeat(Ctrl+Y) : Phục hồi thao tác vừa thực hiện.(giới hạn 3 lần)
Cut(Ctrl+X) : Cắt phần hình đã chọn vào Clipboard.
Copy(Ctrl+C) : Sao chép phần hình đã chọn vào Clipboard.
Paste(Ctrl+V) : Dán hình ảnh vừa sử dụng Cut hoặc Copy vào trang giấy.
Clear Selection(Del): Xoá phần hình ảnh vừa khoanh vùng.
Select All(Ctrl+A) : Khoanh vùng toàn bộ trang giấy.
Copy to : Lưu riêng hình ảnh vừa khoanh vùng.
Paste From : Dán hình ảnh trong 1 file vào trang giấy.
Menu View(từ trên xuống): Hiển thị/Không hiển thị các thanh công cụ.
Tool Box : Hiển thị/Không hiển thị thanh công cụ.
Color Box : Hiển thị/Không hiển thị hộp màu.
Status Bar : Hiển thị/Không hiển thị thanh trạng thái.
Text ToolBar : Hiển thị/Không hiển thị Font chữ.
9
Zoom : Phóng to/thu nhỏ hình vẽ.
View Bitmap(Ctrl+F): Chỉ hiển thị trang giấy vẽ.
Menu Image(từ trên xuống): Thực hiện các thao tác về kích thước,màu sắc,xoay...hình ảnh.
Flip/Rotate(Ctrl+R).. : Lật,xoay hình ảnh đã chọn hoặc cả trang giấy.
Stretch/Skew...(Ctrl+W): Nghiêng/Thu nhỏ hình ảnh đã chọn theo tỉ lệ %.
Invert Color(Ctrl+I) : Đạo ngược màu sắc.
Attributes...(Ctrl+E) : Thay đổi kích thước trang giấy,đơn vị đo,màu sắc(trắng đen và nhiều màu),thông
tin về hình vẽ.
Clear Image(Ctrl+Shift+N): Xoá tất cả hình trên trang giấy.
Draw Quapue: Sử dụng màu vẽ để vẽ.
Menu Colors: Chỉnh sửa màu.
Edit Colors : Pha màu để tạo ra những màu mới theo ý mình.
Menu Help(từ trên xuống):Trợ giúp
Help Topic : Hướng dẫn các thao tác.
About Paint : Xem về phần mềm Paint.
b/Cách sử dụng các công cụ vẽ:
A)Serect/Free-Form Serect
Free-Form Serect: Chọn phần hình ảnh bất kì của hình vẽ bằng cách dùng chuột khoanh vùng.Dùng khi
muốn tách 2 hình ra nhưng khoảng cách của 2 đối tượng quá hẹp.
1/Nhấn giữ chuột vẽ một vòng quanh đối tượng rồi thả ra.
2/Đưa chuột vào phần hình chữ nhật cắt nét và nhấn giữ chuột để di chuyển đối tượng.
Hình minh hoạ:
*Chú ý: Nếu không khoanh hết 1 vòng quanh đối tượng thì kết quả sẽ như thế này:
Serect: Chọn phần hình ảnh bất kì của hình vẽ bằng cách khoanh vùng theo hình tứ giác.
1/Kéo hình tứ giác ra từ 1 góc sao cho bao quanh cả đối tượng.
2/Đưa chuột vào phần hình chữ nhật cắt nét và nhần giữ để di chuyển đối tượng.
Hình minh hoạ:
10
*Ở dưới các công cụ là bảng lựa chọn:
Trong bảng có 2 lựa chọn khi di chuyển ảnh :
Di chuyển cả nền ảnh và không di chuyển nền ảnh.
Minh hoạ:
Di chuyển cả nền
Không di chuyển nền
*Cách thay đổi nền:
Thay vì màu nền là trắng,có thể thay đổi thành các màu khác bằng cách nhấp chuột trái vào các màu.
Ví dụ màu nền là màu đen:
Di chuyển cả nền
Không di chuyển nền
11
B)Eraser
Công cụ dùng để xoá đi phần hình ảnh.Cục tẩy sẽ thay màu cần xoá bằng màu nền(bình thường là màu
trắng)nên nếu chọn màu nền là màu đỏ thì cục tẩy sẽ có màu đỏ.Cách sử dụng: Đưa cục tẩy hình vuông
vào nơi cần xoá nhấp chuột trái để bắt đầu tẩy,phần bị cục tẩy đè lên là phần bị xoá.Có thể phóng to hoặc
thu nhỏ cục tẩy trên bảng chọn lựa.
Mẹo: Vì trên bảng chọn lựa kích thước tẩy còn quá nhỏ nên ta có thể dùng phím tắt Ctrl+ “+”(dấu cộng
nằm bên phải bàn phím) để tạo ra nhưng cục tẩy to hơn và dùng Ctrl+“-”(dấu trừ bên phải bàn phím) để
làm điều ngược lại.
C)Fill With Color
Bình tô màu có thể tô nền cho tất cả những vùng khép kín nào trong trang giấy vẽ.Cách dùng:Chọn màu
cần tô, di chuyển đến chỗ cần tô và nhấp chuột màu sẽ được tô lên phần trang giấy có cùng 1 màu.
*Chú ý: Bất kì 1 lỗ hổng nhỏ nào cũng đủ làm cho màu bị tràn ra ngoài nên phải đảm bảo hoàn toàn khép
kín:
D)Pick Color
Khi thấy một mẫu màu đẹp hay cần mẫu màu đó thì bạn chỉ cần dùng công cụ này di chuyển đến nơi có
mẫu màu đó và nhấp chuột thế là đã có mẫu màu đó.
E)Megnifier/Zoom
Sử dụng chức năng kính phóng đại để nhìn rõ và chính xác hơn,cách dùng: Trên bảng lựa chọn có các mục
1x(bình thường),2x(nhân 2 lần),6x(nhân 6 lần)và 8x(nhân 8 lần).
Ngoài ra còn có thể sử dụng mục Zoom: View\Zoom:
Nomal Size(Ctrl+PageUp): Cỡ bình thường.
Large Size(Ctrl+PageDown): Phóng to.
Show Frid(Ctrl+G): Hiển thị những vạch ngăn cách từng ô màu trên hình phóng đại.
Show Thumbnail: Hiển thị thêm 1 hình ảnh thu nhỏ ở góc trái trang giấy.
12