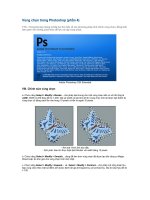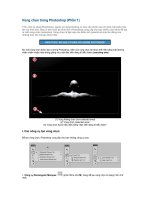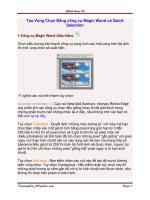Tạo vùng chọn
Bạn đang xem bản rút gọn của tài liệu. Xem và tải ngay bản đầy đủ của tài liệu tại đây (532.88 KB, 8 trang )
TẠO VÙNG CHỌN
Vùng chọn được tạo ra sẽ có tác dụng lên tất
cả các lớp ảnh của tệp tin ảnh
Các phương pháp tạo một vùng chọn:
1) Tạo vùng chọn bằng mục chọn Select:
+ Select > All (Ctrl+A): cho phép chọn tất
cả các điểm ảnh trong cửa sổ hình ảnh
+ Select > Deselect (Ctrl+D): xóa tất cả các
vùng chọn hiện hành
+ Select > Reselect: chọn lại
2) Tạo vùng chọn bằng nhóm công cụ Marquee
+ Công cụ Marquee là
nhóm công cụ chọn
cho phép lựa chọn
các vùng ảnh khác
nhau. Để hiển thị các công cụ chọn như
hình trên, ta kích chuột phải vào công cụ
Marquee trên thanh công cụ.
+ Chú ý rằng sau khi chọn xong công cụ
chọn ta hãy thiết lập một số tham số cho
công cụ chọn trên thanh chọn Options
(Điều này đúng cho tất cả cac công cụ
chọn sau này).
Thanh chọn Options
Khi trỏ chuột vào các nút trên thanh thuộc
tính thì sẽ có dòng Tips tiếng anh cho biết công
dụng của nút
3) Tạo vùng chọn bằng công cụ Lasso,
Polygonal Lasso, Magnetic Lasso
Các công cụ Lasso được hiển thị khi kích chuột
phải vào biểu tượng Lasso trên thanh công cụ
Tools
+ Dùng Lasso Tools
- Công dụng công cụ này dùng để vẽ một
vùng chọn tự do trên cửa sổ hình ảnh
- Cách dùng: Chọn cộng cụ, ấn giữ chuột
trái và kéo một vùng chọn tự do và khép
kín trên cửa sổ ảnh. Khi thả chuột, vùng
chọn xuất hiện dạng vùng khép kín được
bao bởi đường biên đứt nét nhấp nháy.
+ Dùng công cụ Polygonal Lasso
- Công cụ Polygonal Lasso được dùng để
tạo vùng chọn dạng gấp khúc khép kín
bao quanh biên đối tượng cần chọn.
- Cách dùng: Chọn công cụ, nhắp chuột
vào một điểm trên biên đối tượng được
chọn, sau đó tiếp tục nhắp chuột trái vào
các điểm biên tiếp theo của đối tượng cần
chọn. Theo cách chọn này, nếu các điểm
nhắp càng gần nhau trên biên của đối tượng
thì lựa chọn càng chính xác. Đến khi điểm
chọn đầu tiên trùng với điểm chọn cuối
cùng và bên cạnh trỏ chuột có một vòng
tròn nhỏ khép kín thì sau khi nhắp chuột ta
sẽ thực hiện được vùng chọn.
- Chú ý: Nếu có điểm nhắp sai và tạo ra
điểm neo sai, ta có thể ấn phím Delete để
xóa điểm neo sai.
+ Dùng công cụ Magnetic Lasso:
- Khi dùng công cụ Magnetic Lasso, ta
dùng chuột nhắp vào một điểm đầu tiên
trên biên của đối tượng, sau đó thả nút
chuột trái và kéo rê chuột dọc theo biên
của đối tượng thì các điểm neo khác sẽ tự
động được tạo ra. Chú ý rằng: Khi rê
chuột thì trỏ chuột không được để xa biên
của đối tượng chọn, vì khi đó sẽ tạo ra
điểm neo sai. Ngoài ra cách xóa điểm neo
sai giống công cụ Polygonal Lasso.
- Các thuộc tính cần chú ý của công cụ
Magnetic Lasso:
∗ Feather: Xác định số điểm được làm
mờ ở đường biên
∗ Width: Xác định số điểm tối đa mà trỏ
chuột có thể để xa biên đối tượng
∗ Frequency: Xác định tần số các điểm
neo đặt vào biên đối tượng chọn. Tần
số càng cao, thì các điểm neo càng sát
nhau hơn.
∗ Cần chú ý rằng: Khi dùng công cụ chọn
này thì độ tương phản mầu sắc giữa các
điểm ảnh ở biên vùng chọn, và các
điểm ảnh ở nền ảnh phía ngoài đối
tượng chọn phải khá cao.
4) Tạo vùng chọn bằng công cụ Magic Wand
(Đũa thần)
∗ Công cụ này cho phép tạo một vùng
chọn có mầu gần giống với mầu của
điểm ảnh tại nơi nhắp chuột. Độ gần
giống được quy định bằng số lựa chọn
Tolerance trên thanh Options, số này
càng cao thì sự khác nhau về mầu của
các điểm ảnh được chọn càng rộng.
∗ Cách lựa chọn: Với cộng cụ này được
chọn, kích chuột vào một điểm ảnh của
vùng chọn cần chọn.
∗ Lựa chọn Contiguos trên thanh chọn
Options nếu được chọn, thì các điểm
chọn của vùng ảnh cần chọn cần phải
liên tục nhau, ngược lại nếu không
chọn lựa chọn này thì các điểm ảnh
được chọn có thể nằm cách nhau qua
các đường biên.
Chú ý: Khi thực hiện các lựa chọn, có thể
thay dùng nút Add to selection trên thanh
chọn Options bằng cách ấn đè phím Shift.