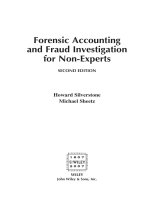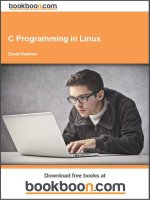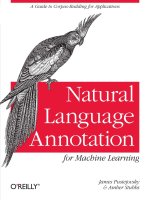IT training grant r ubuntu for non geeks 2 ed NoStarchENG,2007
Bạn đang xem bản rút gọn của tài liệu. Xem và tải ngay bản đầy đủ của tài liệu tại đây (19.09 MB, 353 trang )
The companion CD
lets you try out
Ubuntu 7.04 (Feisty
Fawn) without making any
changes to your computer
and then install it when
UBUNTU FOR NON-GEEKS
LEARN LINUX
AND
LOVE IT!
2ND EDITION
CD
Inside
you’re ready.
A
—Cory Doctorow, Boing Boing
Full of tips, tricks, and helpful pointers, Ubuntu for
Non-Geeks, 2nd Edition is a hands-on, project-based,
take-it-slow guidebook for those interested in—but
nervous about—switching to the Linux operating system.
This edition has been updated for Feisty Fawn, the
latest Ubuntu release (7.04), which puts the spotlight on
multimedia support and desktop effects. Step-by-step
projects build upon earlier tutorial concepts, helping
you absorb and apply what you’ve learned.
Ubuntu for Non-Geeks covers all the topics likely to be of
interest to an average desktop user. Inside, you’ll learn to:
• Download and install free applications, games,
and utilities
• Connect to the Internet and wireless networks
• Download photos and videos from your digital
camera, then edit and share them
• Tackle more advanced tasks as soon as you’re ready
Whether you’re new to computers, looking for a painfree way to make the Linux switch, or just want a low-cost
alternative to Windows, Ubuntu is for you.
ABOUT THE AUTHOR
Rickford Grant, author of Linux for Non-Geeks and
Linux Made Easy (both No Starch Press), has been
a computer operating system maniac for more than 20
years. From the Atari 600XL to today’s Linux machines,
he has been the guy behind the help desk for family,
friends, and colleagues. Rickford currently resides in
Greensboro, North Carolina, where he spends his working hours as a teacher and his free time cycling, writing,
and annoying his neighbors with his Nyckelharpa
(Swedish keyed fiddle).
C O V E R S U B U N T U 7.0 4
(F E I S T Y FA W N)
RICKFORD GR ANT
U bCovers
u
7.0ntu
( FE 4
FA ISTY
WN
)
GR ANT
T H E F I N E ST I N G E E K E N T E RTA I N M E N T ™
• Watch DVDs, listen to music, and even sync your iPod
2ND EDITION
Ubuntu has been hailed as the Linux distribution for
newbies, and it’s certainly the Linux for the less geeky
among us. Even the name is user-friendly—it’s a South
African term that translates roughly as “humanity toward
others” and could also describe author Rickford Grant’s
approach to teaching Linux.
• Configure your hardware, including printers, scanners,
and removable storage devices
UBUNTU FOR NON-GEEKS
“A fast, crystal-clear topical tour of the amazing
collective accomplishment embodied in Ubuntu.”
PAIN-F REE, PROJECT-BASED,
GE T-THINGS -DONE G U I D E B O O K
w w w.nostarch.com
®
“ I L AY F L AT .”
This book uses RepKover — a durable binding that won’t snap shut.
Printed on recycled paper
®
®
PRAISE FOR THE FIRST EDITION,
UBUNTU LINUX FOR NON-GEEKS
“A fast, crystal-clear topical tour of the amazing collective accomplishment
embodied in Ubuntu. I learned something new in every chapter, and ended up
with a computer that did more of what I wanted it to do, faster. This book should
come with every Ubuntu Live CD—it’s just the documentation I needed to take
some of the mystery out of my machine.”
—BOING BOING
“Highly recommended to all Ubuntu newcomers.”
—PC WORLD
“This very nice book on Ubuntu Linux is clearly targeted at the neophytes who
wish to take their first steps in installing and using Ubuntu. The author explains
in a step-by-step manner the solutions to the problems that one might face in
installing, configuring and using Ubuntu Linux.”
—SLASHDOT
“This is a good, practical book that reads well and doesn’t involve the victim in
lots of superfluous stuff.”
—UNIX REVIEW
“Grant makes it seem easy with his step-by-step instructions and plenty of
screen shots.”
—LINUX.COM
“With humor and pragmatism, Mr. Grant walks the novice explorer through all
the basics of switching to this distribution of Linux, on to the practical level of
getting things done.”
—P2P FOUNDATION BLOG
“The best thing in Rickford Grant’s Ubuntu Linux for Non-Geeks is plenty of
practical examples.”
—LINUX MAGAZINE
“Highly recommended for both new Linux users and new computer users in
general.”
—BLOGCRITICS
In loving memory of Dr. James Howard Cremin, who, along with his family,
gave me a place in which to find a sense of self during my early days of tumult
and who managed to keep his cool when I blew out half the electricity in his
house one Christmas morning. I miss you.
UBUNTU FOR
NON-GEEKS
2ND EDITION
A P a in - F r e e , P r o j e c t B a s e d , G e t - Th i n g s - Do n e
Guidebook
b y R ic k f o r d G r a n t
San Francisco
UBUNTU FOR NON-GEEKS, 2ND EDITION. Copyright © 2007 by Rickford Grant.
All rights reserved. No part of this work may be reproduced or transmitted in any form or by any means, electronic or
mechanical, including photocopying, recording, or by any information storage or retrieval system, without the prior
written permission of the copyright owner and the publisher.
Printed on recycled paper in the United States of America
11 10 09 08 07
123456789
ISBN-10: 1-59327-152-2
ISBN-13: 978-1-59327-152-7
Publisher: William Pollock
Production Editors: Christina Samuell and Elizabeth Campbell
Cover and Interior Design: Octopod Studios
Developmental Editor: William Pollock
Technical Reviewer: Carthik Sharma
Copyeditor: Megan Dunchak
Compositor: Riley Hoffman
Proofreader: Stephanie Provines
Indexer: Nancy Guenther
For information on book distributors or translations, please contact No Starch Press, Inc. directly:
No Starch Press, Inc.
555 De Haro Street, Suite 250, San Francisco, CA 94107
phone: 415.863.9900; fax: 415.863.9950; ; www.nostarch.com
The Librar y of Congress has cataloged the first edition as follows:
Grant, Rickford.
Ubuntu Linux for non-geeks : a pain-free, project-based, get-things-done guidebook / Rickford Grant.
p. cm.
Includes index.
ISBN 1-59327-118-2
1. Linux. 2. Operating systems (Computers) I. Title. QA76.76.O63.G7246 2006
005.4'32--dc22
2006015576
No Starch Press and the No Starch Press logo are registered trademarks of No Starch Press, Inc. Other product and
company names mentioned herein may be the trademarks of their respective owners. Rather than use a trademark
symbol with every occurrence of a trademarked name, we are using the names only in an editorial fashion and to the
benefit of the trademark owner, with no intention of infringement of the trademark.
The information in this book is distributed on an “As Is” basis, without warranty. While every precaution has been
taken in the preparation of this work, neither the author nor No Starch Press, Inc. shall have any liability to any
person or entity with respect to any loss or damage caused or alleged to be caused directly or indirectly by the
information contained in it.
BRIEF CONTENTS
Acknowledgments ........................................................................................................ xvii
Introduction ....................................................................................................................1
Chapter 1: Becoming a Penguinista
Welcome to the World of Linux ........................................................................................9
Chapter 2: Wading and Diving
Running and (If You Like) Installing Ubuntu .......................................................................21
Chapter 3: A New Place to Call Home
Getting to Know the Desktop ..........................................................................................31
Chapter 4: More Than Webbed Feet
The Internet, Linux Style ..................................................................................................49
Chapter 5: Rounding Out the Bird
Downloading, Installing, and Updating Programs the Easy Way .........................................67
Chapter 6: A Tidy Nest
File and Disk Handling in Ubuntu ....................................................................................79
Chapter 7: Dressing Up the Bird
Customizing the Look and Feel of Your System................................................................101
Chapter 8: Simple Kitten Ways
Getting to Know the Linux Terminal and Command Line ...................................................125
Chapter 9: Automatix and Not So Automatix
More Ways to Install Programs .....................................................................................153
Chapter 10: Gutenbird
Setting Up and Using Your Printer and Scanner ..............................................................175
Chapter 11: Font Feathered Frenzy
Adding New Fonts to Your System ................................................................................189
Chapter 12: Polyglot Penguins
Linux Speaks Your Language ........................................................................................201
Chapter 13: Penguins Back at Work
Getting Down to Business in Linux .................................................................................211
Chapter 14: Brush-Wielding Penguins
Linux Does Art ............................................................................................................225
Chapter 15: Tux Rocks
Music à la Linux ..........................................................................................................245
Chapter 16: Pluggin’ In the Penguin
Ubuntu and Your iPod..................................................................................................267
Chapter 17: Couch Penguins
Video and DVD Playback in Ubuntu ..............................................................................281
Chapter 18: Defending the Nest
Security......................................................................................................................291
Appendix A: Ubuntu Desktop CDs for AMD64 Users .......................................................301
Appendix B: Resources ................................................................................................305
Index .........................................................................................................................311
vi
Br ief C on t en ts
CONTENTS IN DETAIL
A CK N O W LE D G M E N T S
I NT R O D U C T I O N
xvii
1
Who Is This Book For? ............................................................................................... 2
Version Compatibility ................................................................................................ 3
Concept and Approach ............................................................................................. 4
How to Use This Book................................................................................................ 7
About the Conventions Used in This Book..................................................................... 7
About the Projects in This Book ................................................................................... 7
1
B E C O M I N G A P E N G U I NI S T A
W el c o m e t o t he W o r l d of L i nu x
9
What Is Linux? ........................................................................................................ 10
About the Penguin ................................................................................................... 11
Why Should I Use Linux?.......................................................................................... 11
Is It All Just About Money?........................................................................... 12
But Is Linux Really Ready for the Desktop? .................................................................. 12
What Is a Distribution? ............................................................................................ 13
What Is Ubuntu? ..................................................................................................... 13
Why Ubuntu Then?..................................................................................... 14
Hardware Compatibility........................................................................................... 15
Diving In ................................................................................................... 15
When Research Is Required......................................................................... 15
Hardware Requirements ........................................................................................... 17
Good News for AMD64 Users.................................................................................. 18
Mixed News for Mac Users...................................................................................... 18
Speaking Ubuntu .................................................................................................... 18
Where Do I Go from Here? ...................................................................................... 19
2
W AD IN G A ND D I VI N G
R u n ni n g an d ( If Y o u L ik e ) I ns t a ll i n g U b un t u
21
Going in for a Dip................................................................................................... 22
Taking the Plunge—Installing Ubuntu ......................................................................... 23
Single- or Dual-Boot Setup?....................................................................................... 23
Getting Ready for Action.......................................................................................... 24
Usernames and User Passwords ................................................................... 24
Dual-Booters Take Note............................................................................... 25
Doing the Deed....................................................................................................... 25
3
A N E W P L AC E T O C A LL HO M E
G e t t i ng t o Kn o w t h e D e sk t o p
31
Welcome to the GNOME Desktop ............................................................................ 32
The Top Panel......................................................................................................... 32
The Menus ................................................................................................ 33
The Icons (Left) ........................................................................................... 34
The Icons (Right)......................................................................................... 34
The Bottom Panel..................................................................................................... 34
Project 3A: Customizing the GNOME Panel...................................................................... 35
3A-1: Adding Utility Buttons to the Panel ....................................................... 35
3A-2: Adding Amusing Applets to the Panel .................................................. 36
3A-3: Adding a Program Launcher to the Panel.............................................. 37
3A-4: Changing Panel Launcher Icons .......................................................... 38
3A-5: Adding a Drawer to the Panel............................................................. 39
3A-6: Adding Program Launchers to the Drawer ............................................ 40
3A-7: Adding the Entire Contents of a Menu to the Panel ................................ 41
3A-8: Moving Things Around on the Panel .................................................... 41
More Panel Fun.......................................................................................... 42
Project 3B: Manipulating Menus ...................................................................................... 42
3B-1: Changing Icons Within Menus ............................................................ 42
3B-2: Changing the Order of Icons Within Menus .......................................... 44
Virtual Desktops ...................................................................................................... 44
Moving Running Applications Between Virtual Desktops.................................. 45
Wanda Revisited—GNOME Easter Eggs ................................................................... 46
Shutting Down ........................................................................................................ 47
4
M O R E T H A N W E B B E D FE E T
Th e I nt e r n et , L i n ux S t y l e
49
Setting Up a High-Speed Connection......................................................................... 50
Setting Up a Cable or Ethernet Connection for Providers Not Utilizing DHCP..... 50
Setting Up a Wireless Connection ............................................................................. 52
Hardware ................................................................................................. 52
Activating Your Wireless Card..................................................................... 53
Releasing and Renewing Your Wireless Connection ....................................... 54
Setting Up a Dial-Up Connection............................................................................... 55
What to Do if Your Modem Isn’t Compatible ................................................. 56
Firefox: Your Internet Browser ................................................................................... 58
Controlling Browser Window Clutter with Tabs .............................................. 58
Other Firefox Features: Popup Manager........................................................ 59
Project 4A: Installing Firefox Extensions........................................................................... 60
4A-1: Downloading and Installing the Forecastfox Extension............................ 60
4A-2: Setting Up the Forecastfox Extension.................................................... 62
Project 4B: Installing the Flash Plugin............................................................................... 62
Email with Evolution................................................................................................. 64
An Email Alternative: Thunderbird ............................................................................. 65
Other Internet Applications ....................................................................................... 66
viii
C on t en t s in D et ai l
5
ROUNDING OUT THE BIRD
D o w nl o ad i ng , In s t al l i ng , an d
U p d at i n g Pr o g r a m s t h e E a sy W ay
67
Project 5A: Installing Applications via Synaptic ................................................................ 68
5A-1: Adding APT Repositories via Synaptic ................................................. 69
Adding New Repositories to Synaptic ........................................................... 70
5A-2: Installing Monkey Bubble ................................................................... 71
Removing Applications via Synaptic ............................................................. 72
Upgrading Applications via Synaptic............................................................ 73
Project 5B: Installing Applications via GNOME App Install................................................ 73
5B-1: Selecting Applications for Installation ................................................... 74
5B-2: Downloading and Installing Selected Applications ................................. 75
Performing System Upgrades via the System Update Panel Applet................................. 76
If an Update Ruins Your Day . . . or System ................................................................ 77
6
A TIDY NEST
F il e a nd D i sk H a nd l in g i n U b un t u
79
Nautilus: Your File Manager..................................................................................... 80
The Side Pane............................................................................................ 80
File Handling in Nautilus.......................................................................................... 82
Creating, Naming, and Renaming Folders .................................................... 82
Moving Files and Folders ............................................................................ 83
Copying Files and Folders ........................................................................... 83
Navigating in Nautilus............................................................................................. 83
Tabbed Browsing in Nautilus....................................................................... 83
Spelling It Out—Typing File Paths in Nautilus................................................. 84
Bookmarks Within Nautilus ......................................................................... 84
Understanding the Linux Filesystem ............................................................................ 85
What’s in All Those Other Folders? ........................................................................... 85
Using Nautilus as a Network Browser........................................................................ 86
Using Nautilus as an FTP Client.................................................................... 88
File and Folder Permissions Within Nautilus................................................... 88
Reading Data CDs and DVDs ................................................................................... 91
Burning Data CDs and DVDs .................................................................................... 91
Dealing with CD-RW Disks .......................................................................... 93
Burning ISO Images to Disk ...................................................................................... 94
Duplicating Data CDs .............................................................................................. 94
Burning Multisession CDs ......................................................................................... 95
Burning Subsequent Sessions ....................................................................... 95
USB Storage Devices ............................................................................................... 96
Putting USB Storage Devices to Work ........................................................... 97
Project 6: Creating and Extracting Compressed Files ........................................................ 98
C on t en ts in D et ail
ix
7
D R E S S IN G U P T HE B I R D
C us t o m i zi n g t h e L o ok an d F ee l o f Y ou r S y st e m
101
Project 7A: Creating a New User Account ...................................................................... 102
Logging In to Your New Account................................................................ 104
Project 7B: Customizing Your Desktop Environment ........................................................ 106
7B-1: Creating Folders .............................................................................. 106
7B-2: Adding Emblems to Folders............................................................... 107
7B-3: Setting Window Backgrounds (and Emblems Again) ............................ 108
7B-4: Dolling Up the Side Pane (and Emblems Yet Again) ............................. 109
7B-5: Changing the Desktop Background .................................................... 110
7B-6: Downloading and Installing the Art Manager (GNOME Art) ................ 112
7B-7: Changing Window Borders, Controls, and Icon Sets ........................... 113
7B-8: Installing Additional Window Borders, Controls, and Icons .................. 115
Project 7C: Placing Home and Trash Icons on the Desktop .............................................. 117
Project 7D: Changing Your Login Screen ........................................................................ 118
7D-1: Downloading a Login Manager Theme .............................................. 118
7D-2: Installing Your New Login Manager Theme ........................................ 118
Project 7E: Changing Your Splash Screen....................................................................... 120
7E-1: Enabling Automatic Login ................................................................. 120
7E-2: Installing New Splash Screens ........................................................... 120
7E-3: Selecting and Activating Splash Screens ............................................. 121
Choosing a Screensaver ........................................................................................ 121
Project 7F: Wrapping Things Up—Installing and Applying Firefox Themes ...................... 122
8
S IM P L E K I T T E N W AY S
G e t t i ng t o Kn o w t h e Li n u x T e r m i n a l a n d
C om m a nd L i ne
125
Meet the Terminal ................................................................................................. 127
Shells...................................................................................................... 128
Some Goofy, Yet Useful, Fun with the Command Terminal.......................................... 128
Nontoxic Commands ............................................................................................. 129
$ whoami ............................................................................................... 129
$ finger................................................................................................... 129
$ pwd .................................................................................................... 130
$ df ........................................................................................................ 131
$ ls......................................................................................................... 131
$ sudo .................................................................................................... 132
$ locate .................................................................................................. 132
$ calendar .............................................................................................. 133
$ exit...................................................................................................... 133
Commands with Some Teeth................................................................................... 133
$ mkdir................................................................................................... 133
$ mv....................................................................................................... 134
$ cd ....................................................................................................... 134
$ cp ....................................................................................................... 134
$ rm ....................................................................................................... 135
$ rmdir ................................................................................................... 135
x
C on t en ts in D et ai l
$ chmod ................................................................................................. 136
$ apt-get ................................................................................................. 137
A Couple of Other Biters You’ll Be Using Soon ......................................................... 138
$ ln ........................................................................................................ 138
$ tar ....................................................................................................... 139
Project 8A: Creating a Plan ........................................................................................... 140
Project 8B: More Command Practice with pyWings ........................................................ 141
8B-1: Getting pyWings ............................................................................ 143
8B-2: Creating a LocalApps Folder for pyWings .......................................... 143
8B-3: Extracting the pyWings Tarball.......................................................... 143
8B-4: Moving the pyWings Folder to Your LocalApps Folder ......................... 144
8B-5: Running pyWings ............................................................................ 144
8B-6: Creating a Launchable Link for pyWings ............................................ 144
8B-7: Running pyWings Again .................................................................. 145
8B-8: Adding Emblems to Your LocalApps Folder ......................................... 146
Project 8C: Command Practice Review with Briscola ....................................................... 146
8C-1: Getting Briscola ............................................................................. 147
8C-2: Extracting the Briscola Tarball and Renaming the Briscola Folder .......... 147
8C-3: Preparing the Briscola Script............................................................. 147
8C-4: Moving the Briscola Folder to a Global Location ................................. 148
8C-5: Creating a Launchable Link for Briscola ............................................. 148
Can I Do the Same Thing with pyWings? .................................................... 149
Playing Briscola ....................................................................................... 149
Customizing the Terminal ....................................................................................... 150
Tabbed Shell Sessions in the Terminal...................................................................... 152
9
A U T O M AT IX A ND N O T S O A U T O M A T I X
M o r e W a y s t o In s t al l P r o g r a m s
153
Project 9A: Installing DEB Packages
Not Available via the Ubuntu Repositories: Automatix............................................. 154
9A-1: Getting and Installing Automatix ....................................................... 154
9A-2: Running Automatix ......................................................................... 154
9A-3: Installing Software with Automatix: Skype .......................................... 156
9A-4: Installing Other Packages with Automatix:
NTFS Partition Write Support .............................................................. 157
Project 9B: Converting RPMs to DEB Packages Using Alien ............................................. 157
9B-1: Installing Alien ................................................................................ 158
9B-2: Getting the TuxCards RPM ................................................................ 158
9B-3: Converting the TuxCards RPM ........................................................... 159
9B-4: Installing the Newly Generated TuxCards DEB Package ....................... 159
9B-5: Running TuxCards............................................................................ 159
Compiling Programs from Source ............................................................................ 159
What Is Source? ...................................................................................... 160
Tarballs: The Containers of Source ............................................................. 161
The Basics ............................................................................................... 161
Installing the Tools You Need..................................................................... 161
Project 9C: Compiling and Installing Xmahjongg ............................................................ 162
9C-1: Downloading and Extracting the Xmahjongg Files ............................... 163
9C-2: Running configure and make for Xmahjongg ...................................... 164
C on t en ts in D et ail
xi
9C-3: Installing Xmahjongg ....................................................................... 165
9C-4: Running Xmahjongg ........................................................................ 166
Project 9D: Running Java Apps: Risk ............................................................................. 167
9D-1: Installing the Java Runtime Environment .............................................. 167
9D-2: Getting the Risk File ......................................................................... 168
9D-3: Running Risk ................................................................................... 168
Running Windows Applications with Wine............................................................... 169
Installing and Checking Out Wine.............................................................. 170
Installing a Windows Application in Wine .................................................. 171
Running a Windows Application in Wine ................................................... 172
Installing Microsoft Internet Explorer ........................................................... 172
10
GUTENBIRD
S et t in g U p a n d U s i ng Y o ur Pr i n t e r a nd S c an ne r
175
Printers ................................................................................................................ 176
Confirming That Your Printer Is Supported ................................................... 176
Setting Up Your Printer.............................................................................. 176
For the Driverless Among You .................................................................... 179
Printing Details......................................................................................... 180
Project 10: Creating a Virtual PDF Printer ...................................................................... 181
10-1: Getting and Setting Up the Files You Need ......................................... 182
10-2: Setting Up Your Virtual PDF Printer..................................................... 182
10-3: Using Your Virtual PDF Printer ........................................................... 183
Canceling a Print Job............................................................................................. 183
Scanners .............................................................................................................. 184
Scanning with XSane ................................................................................ 185
Why Are My Scanned Images So Big? ....................................................... 186
11
F O N T F E A T H E R E D F R E N ZY
A dd in g N ew F o n t s t o Y o ur S y s t em
189
Project 11A: Installing TrueType Fonts Locally ................................................................ 191
11A-1: Getting the Font Files ..................................................................... 191
11A-2: Installing the Fonts ......................................................................... 191
11A-3: An Alternative Approach to Installing Fonts Locally ............................ 192
11A-4: Uninstalling Locally Installed Fonts ................................................... 193
Project 11B: Installing TrueType Fonts Globally .............................................................. 193
11B-1: Installing Individual Fonts Globally................................................... 193
11B-2: Installing Multiple Fonts Globally ..................................................... 194
11B-3: Uninstalling Globally Installed Fonts ................................................. 194
Project 11C: Installing Microsoft Windows Core Fonts via Synaptic ................................. 195
Project 11D: Installing Microsoft Core Fonts from
Your Windows Partition (for Dual-Booters).............................................................. 195
11D-1: Finding Your Windows Partition ...................................................... 196
11D-2: Mounting Your Windows Partition ................................................... 196
11D-3: Installing Fonts from Your Windows Partition .................................... 197
Unmounting Your Windows Partition .......................................................... 198
xii
C on te nt s i n De ta il
Customizing Your System Fonts ............................................................................... 198
Making Things Look Better......................................................................... 199
Creating Your Own Fonts with FontForge ................................................................. 199
Downloading, Installing, and Running FontForge.......................................... 200
12
P O LY G LO T P E N G U IN S
L in u x S pe ak s Y o u r L an g u a g e
201
Read-Only Language Support ................................................................................. 202
Changing the Character Encoding in Firefox ............................................... 202
Typing Nonstandard Characters ............................................................................. 202
Using the Compose Key Option ................................................................. 203
Using the Keyboard Indicator .................................................................... 204
Viewing Your System in Another Language............................................................... 205
Multilingual Login..................................................................................... 206
Chinese, Japanese, and Korean Input ...................................................................... 206
Chinese .................................................................................................. 207
Japanese................................................................................................. 207
Korean ................................................................................................... 208
Project 12: Installing Asian Language Input Support for SCIM ......................................... 208
12-1: Downloading and Installing SCIM Input Method Modules..................... 209
12-2: Typing in Asian Languages with SCIM ............................................... 209
12-3: Installing Additional Input Methods .................................................... 210
13
P E NG UI N S B A C K A T W O R K
G e t t i ng D ow n t o B u si n es s in L i n ux
211
OpenOffice.org .................................................................................................... 212
OpenOffice.org Applications..................................................................... 212
Microsoft Office and OpenOffice.org File Compatibility ............................... 215
OpenOffice.org Features .......................................................................... 216
Getting to Know the Buttons....................................................................... 216
Word Processing Done Lightly with AbiWord ........................................................... 220
Some Other Cool Productivity Apps......................................................................... 221
Sticky Notes ............................................................................................ 221
Tomboy .................................................................................................. 222
GnuCash ................................................................................................ 223
Scribus ................................................................................................... 223
14
B R U S H -W I E LD I NG P E N G U I N S
L in u x D o e s Ar t
225
Project 14A: Digital Cameras ........................................................................................ 225
14A-1: Connecting Your Camera and Starting the Import Process .................. 226
14A-2: Setting Up and Cleaning Up Before Importing the Images .................. 227
14A-3: Saving the Images to Your Hard Disk .............................................. 228
C o nt en t s in D et ai l
xiii
Viewing Your Images with gThumb.......................................................................... 228
Getting to Know Some of gThumb’s Features ............................................... 229
Saving Photos to CD in gThumb ................................................................. 229
Project 14B: Creating Web Albums with gThumb ........................................................... 229
14B-1: Selecting Images ........................................................................... 230
14B-2: Selecting a Destination Folder ......................................................... 230
14B-3: Copying Images and Page Layout Options ....................................... 230
14B-4: Adding Headers and Footers .......................................................... 231
14B-5: Choosing a Theme......................................................................... 231
14B-6: Creating and Viewing a Web Album ............................................... 231
Project 14C: Emblems Again! (Creating Your Own) ........................................................ 233
14C-1: Using an Existing Icon as an Emblem............................................... 233
14C-2: Adding the Newly Sized Image to the Emblem Collection .................. 233
Getting Arty with the GIMP..................................................................................... 234
Using the GIMP to Resize Images and Convert File Formats ........................... 235
Dialogs ................................................................................................... 236
Learning More ......................................................................................... 237
XPaint .................................................................................................................. 237
Sodipodi .............................................................................................................. 238
Project 14D: Installing Picasa via Automatix .................................................................. 239
14D-1: Downloading and Installing the Picasa Package................................ 239
14D-2: Running and Setting Up Picasa ....................................................... 240
A Few Other Graphics Apps to Consider ................................................................. 241
F-Spot Photo Manager .............................................................................. 241
Blender ................................................................................................... 242
QCad..................................................................................................... 242
Tux Paint ................................................................................................. 243
15
T U X R O C KS
M u si c à la L i n ux
245
Audio File Formats ................................................................................................ 245
Project 15A: Installing MP3 Support for Audio Apps ...................................................... 246
Audio Rippers and Encoders................................................................................... 247
Sound Juicer ............................................................................................ 247
Audio Players ....................................................................................................... 249
Rhythmbox .............................................................................................. 249
Exaile—An amaroK-like Audio Player for GNOME....................................... 254
Creating Audio CDs .............................................................................................. 257
Burning Audio CDs with Rhythmbox ........................................................... 257
Burning Audio CDs with Serpentine ............................................................ 257
Project 15B: Listening to RealMedia Streams with RealPlayer.......................................... 258
Installing RealPlayer.................................................................................. 259
Setting Up RealPlayer and Testing Your Installation....................................... 260
Playing MP3 and Ogg Vorbis Streams with RealPlayer ................................. 260
Going to Town with RealPlayer .................................................................. 260
Other Cool Audio Apps ......................................................................................... 261
Other Audio Players ................................................................................. 261
EasyTAG and Audio Tag Tool.................................................................... 264
LMMS..................................................................................................... 264
Audacity ................................................................................................. 264
xiv
C on te nt s i n De ta il
16
P LU G G I N ’ I N T H E P E N G U I N
U b u nt u a n d Y ou r iP o d
267
Knowing Your Limits .............................................................................................. 268
iPod Filesystem Formats.......................................................................................... 268
Determining Your iPod’s Format ................................................................. 269
Reformatting Your iPod ............................................................................. 269
(Not) Auto-Updating Your iPod .................................................................. 270
Managing Your iPod in Ubuntu............................................................................... 271
Managing Your iPod’s Audio Files with Rhythmbox ...................................... 271
Managing Your iPod’s Audio Files in gtkpod ............................................... 272
Floola and YamiPod ................................................................................ 275
Setting Up Your System to Automatically Launch Floola, YamiPod, or gtkpod... 277
Photo Transfer with GPixPod................................................................................... 278
Converting Audio File Formats ................................................................................ 279
Linux on Your iPod? ............................................................................................... 280
Other MP3 Players ................................................................................................ 280
17
C O UC H P E N G UI N S
V id e o an d D VD P l ay ba ck i n U bu n tu
281
Playing Video Streams with RealPlayer..................................................................... 281
DVDs ................................................................................................................... 282
Can I Play Foreign DVDs? ......................................................................... 283
Totem Movie Player ............................................................................................... 284
Switching Totems ..................................................................................... 284
Using Totem to Play DVDs, VCDs, and Other Multimedia Files ....................... 285
Making Things Look a Bit Better in Totem .................................................... 285
Totem as an Audio Player? ........................................................................ 286
A Couple of Other Cool Totem Features...................................................... 287
Using Your Digital Video Camera ........................................................................... 287
Capturing and Editing Digital Video with Kino ............................................. 287
Other Video Apps ................................................................................................. 290
18
D E F E N D IN G T H E N E S T
S ec ur i t y
291
Does My System Need Protection? .......................................................................... 292
The First Line of Defense ......................................................................................... 292
Software Firewalls ................................................................................................. 294
Taking Control of Firestarter ...................................................................... 296
Confirming That Firestarter Runs Automatically ............................................. 296
Finding Out More .................................................................................... 296
ClamAV: Antivirus Software, Linux Style................................................................... 296
Using the ClamAV/ClamTk Duo................................................................. 297
Project 18: Virus Scanning with avast!........................................................................... 298
18-1: Downloading the avast! DEB Package and License Key........................ 298
18-2: Running and Using avast! ................................................................. 298
C on t en ts i n D et ail
xv
A
U B U N T U D E S K T O P C D S FO R AM D 6 4 US E R S
301
Downloading and Burning Ubuntu Desktop CD ISOs to CD ........................................ 301
Burning the ISO to CD in Windows ............................................................ 302
Burning the ISO to CD in OS X .................................................................. 303
Ordering an Install Disk from Ubuntu ....................................................................... 304
Ordering an Install Disk from Other Online Sources................................................... 304
B
RESOURCES
305
Forums................................................................................................................. 305
Linux Reference ..................................................................................................... 306
Blogs ................................................................................................................... 306
Hardware Compatibility Issues................................................................................ 307
Wireless Connections ............................................................................................ 307
Free Downloads .................................................................................................... 307
Applications and Other Packages .............................................................. 307
Free Fonts ............................................................................................... 308
News and Information ........................................................................................... 308
Magazines ........................................................................................................... 308
Books .................................................................................................................. 308
Ubuntu CDs .......................................................................................................... 309
I ND E X
xvi
C on te nt s i n De ta il
311
ACKNOWLEDGMENTS
There are a good number of people who deserve thanks for the help and
support they provided either while or before this book was written, and there
are still others whose help will come after the book is released. I would like to
acknowledge all of them now.
Starting with my family, I’d like to thank Sumire, as always, for her
support and encouragement throughout the project. The same thanks go
to my mother, Dixie Angelina Burckel-Testa, who helped out with the initial
proofreading of my earlier manuscripts and always lends a hand when she
can. Thanks go out again to my auntie and uncle, Danica Lucia and David
Zollars, for their continuous support and help (and for getting me into this
book-writing business in the first place); and to round out the clan, thanks
are due to my cousin and friend, Stephanie Garrabrant-Sierra, who tries to
keep me on track whenever I am on the verge (or in the midst) of stumbling.
In the production of any book, editors are so very important, and I would
like to thank my editor, David Brickner, who was, in addition to being full of
good ideas for this book, a whole lot of fun to work with; Carthik Sharma, the
technical editor, who kept everything I wrote by the book and pointed out a
few easier ways of going about things (check out his blog, by the way, at
); Elizabeth Campbell, the production editor,
who kept all the stuff going into this second edition together (and helped me
identify my alter ego—or at least another one); Megan Dunchak, who had the
unenviable task of being the copyeditor for this what’s-a-publisher’s-template
author—and is cool enough to understand the value of a good D cell battery;
and Riley Hoffman, who took a whole jumble of files, images, changes, and
more changes and laid it all out, thus turning it into . . . well, a book.
Of course, as the folks at No Starch Press were the ones who actually published this book, a great deal of thanks goes their way. Each one of them has
been so helpful in many ways: Christina Samuell, who managed this whole
project (and me in the process . . . yikes!); Leigh Poehler for all sorts of things,
including confidence building, guidance, and answers to a lot of absolutely
inane questions; Patricia Witkin for all her work getting the message out to the
people, being a great email buddy, and turning me on to Haruki Murakami;
and last but not, as the saying goes, least, William Pollock for not only taking a
chance on the completely unknown writer that I was, but also for turning me
on to a great pupuseria in San Mateo. Of course, San Mateo, California is a bit
far off for a quick lunch now that I am in New Jersey, but . . .
Speaking of New Jersey, it wouldn’t be just of me to go on without mentioning a few of the people who have helped me out since my arrival here. I
would like to thank my old friend David Lohrey, who in addition to being so
happy to have me out here that he moved to Japan five months later, helped
me get settled and acted as an ear while I was still going through culture
shock; Jeff and Graciela Munsey, who helped make me feel at home here and
so kindly came and looked after my beloved cat every day for two weeks while
I was out of town; Grace Hsu (now a fellow black cat owner), for her help,
thoughts, and timely commiseration; and Richard Roy, who helped make me
feel a bit more at home in the Garden State and continues to keep an eye out
for my survival in these parts.
Turning now to my friends and colleagues, let me thank Donald
Hammang—cycle-pal, Windows expert, and keeper of the Great Saw;
Sheldon Rudolph—lifelong friend, artist, composer, and my original
compu-buddy from the Atari XL600 days; Steven Young—hiker, environmentalist, birder, ultimate gadget-geek, and the inspiration for Linux Made
Easy (not to mention the person who first brought Ubuntu to my attention);
and Tracy Nakajima—my Mac connection and de facto life advisor. Thank
you all very much.
And although I am no longer in Japan, thanks are still due to the gang
back there: my former colleagues Setsu Uesaka, Toshiko Takagi, James
Porcaro, and Andrezej Kozlowski for their indirect and, at times, very direct
help while I was writing this book; and Enryo Nagata, Masayasu Tsuchida,
and Seiichi Mizuta for their time, help, vision, and continued kindness.
Special thanks are also due to those people who provided me with support
or helped direct me in ways they probably do not even realize—Dick Petrie,
Kimberly Jo Burk, Peter and Cate Corvin-Brittin, Charlene Gawa, Leopi
(Levy) Sanderson-Edmunds, and Olynxa Levy.
Finally, a special thanks to my sweet little black cat and dear feline friend,
Muju, who, despite vociferously protesting as I spent her time writing this book,
continues to listen to whatever I have to say and keeps me sane when I’m
feeling down. Meow.
xviii
Ac kn owle dg m ent s
INTRODUCTION
My computing life began long ago in the
Commodore/Atari days. No doubt inspired
by Alan Alda’s television commercials at the
time, I purchased my first machine, an Atari
600XL with a cassette drive for storage and 16KB of
RAM—more than I thought I would ever need. Most
of my time on that machine, I must admit, was spent
playing cartridge-based games and transcribing pages and pages of machine
code from the now-defunct magazine Antic to create even more games.
Eventually, my interest in computers increased, especially after seeing my
first (and actually the first) Macintosh at the UCLA bookstore. The very
in-your-face nature of the Mac’s operating system caused me to become
an operating system maniac. To date, I have worked with a lot of different
operating systems, including Mac OS up to and including OS X, every
Windows version from 3.1 to XP, and even IBM’s much forgotten OS/2.
Though tempted to join the Linux fray, I continued to steer away from it
for a long time because I could not help but see it, as so many others do, as a
system for never-seen-the-light-of-day-faced, late-night Dr. Pepper–drinking,
Domino’s-pizza-eating compu-geeks. However, when I moved to Japan and
was suddenly surrounded by machines loaded with Japanese versions of
Windows, I encountered numerous problems, such as language constraints.
Since everything, including Help files, was written in Japanese, I ended up
using only a fraction of the full potential of most software. Then there were
those annoying Windows-type problems, such as the constant freezes and
restarts and the gradual system slowdowns, which were eventually only
remedied by reinstalling the system. Getting the software I needed to do the
things I wanted to do also took its toll on my wallet, and I began to rethink
my initial resistance to Linux. With Linux’s multilingual support, system
stability, and extensive and free software packages, there were plenty of
incentives for me to get over my preconceived notions about the typical
Linux user.
After a few failed attempts at getting Linux to work on the oddball,
Frankenstein-like collection of junk that was my computer, I finally succeeded
with a CD-based Knoppix distribution, which worked well enough to hook
me in a little further. I moved on to Mandrake (now known as Mandriva)
next, since that was claimed to be the most newbie-friendly version, and then
tried out SuSE as well, which I found to be rather quirky. Eventually, I tried
out Red Hat Linux and stuck to that because it just didn’t give me any grief;
and I, like most others, do not want any more grief than necessary.
I started off with my three desktop machines at work and home set up as
dual-boot systems running both Linux and Windows, but I gradually found
myself using only Linux. Although I had expected to encounter numerous
limitations in Linux that would force me to return to Windows often, I instead
found that I had actually increased my productivity. Other than lack of native
support for Windows streaming media, I was actually able to do more due to
the extensive software base that was now installed on my machine. Without
having to fork out money that I could ill afford to spend, I was able to manipulate my digital images, rip songs from CDs, create vector drawings, create
PDF files, and do a variety of other things that I wasn’t able to do under
Windows. It was only a matter of time before my dual-boot setups became
full Linux-only setups. I ceased to be a Windows user.
Since those early Linux days, I have gone on to try out a number of
other distributions including JAMD, Xandros, Damn Small Linux, and most
recently Ubuntu. I am happy to report that things have continued to get
easier and better, and those early frustrations I suffered trying to get things
to work with this machine or that piece of hardware are becoming more and
more a thing of the past. Best of all, with the advent of live CDs, which allow
you to try Linux out before you actually install it, you don’t even have to take
a leap of faith to get started.
Who Is This Book For?
If you are standing in the aisle of your local bookstore reading this right
now, you may well be wondering who this book is for. If you also happen
to see my previous books, Linux for Non-Geeks and Linux Made Easy on the
2
I n t rod uct io n
same shelf (or have at least heard about them), you might also be wondering
what the differences among these books are. These questions are reasonable enough. To put it simply, there are two differences: the experience
level of the target reader and the distribution covered in each book. Linux
for Non-Geeks, based on Fedora Core 1, was my first book and was written
with folks like my mother in mind—average computer users with some
computer experience in the Windows or Mac worlds who had an interest
in Linux but were afraid to give it a go. My second book, Linux Made Easy,
was based on Xandros 3 and was written at a more basic level for those
who just wanted a free and easy way out of the grasping tentacles of the
Microsoft empire.
Ubuntu for Non-Geeks, as you might imagine, is based on Ubuntu Linux,
and like the original Linux for Non-Geeks, it targets readers who are interested in Linux but feel the need for a jumping-off point of sorts. Although
there are some similarities with its predecessor, Ubuntu for Non-Geeks is different in many ways. This is not only due to the inherent differences between
the Debian-based Ubuntu and the RPM-based Fedora Core, but also due
to the advances made by Linux as a whole. These advances have resulted
in a system that is easier and more convenient to use than ever before.
If you are familiar with computers, but unfamiliar with Linux, or
somewhat familiar with Linux but not with Ubuntu, you are essentially the
reader for whom I have written this book. So to avoid any misunderstanding
on your part (and at the risk of being redundant), I must re-emphasize that
this is not a book for seasoned geeks or power users. It is instead an introductory guide that will provide new users with some hands-on experience
in order to get them up, running, and comfortable with the Ubuntu distribution of Linux.
Version Compatibility
This book was prepared for use with Ubuntu 7.04 (Feisty Fawn) Desktop
edition. Included with this book is a full working copy of that system on one
CD, which functions not only as an install CD, but also as a live CD. This
means that you can run Ubuntu directly off the CD without so much as
touching your hard disk. You can thus give Ubuntu a try before making any
hardware commitments. And since we’re talking hardware, it is also worth
pointing out that running a live CD session gives you the chance to see if
Ubuntu works with the hardware you’ve got.
If you like what you see and all the hardware seems to work, you can go
ahead and install the full shebang on your computer . . . and using the same
disk, no less (instructions included in Chapter 2).
NOTE
The world of computers is exceedingly dynamic, and as such, there may be changes in
the software or the links to the files for projects in this book after the book is released. I’ll
post any such changes at www.edgy-penguins.org/UFNG.
I n tr od uct io n
3
Concept and Approach
As a language teacher, I have always enjoyed programming books, mathematics books, and old-fashioned foreign language–learning texts because of
their straightforward, skill-based orientation, one in which each chapter builds
upon the skills acquired in the previous chapter. I have tried to organize this
book in that manner so that you will never be called upon to do something
that you have not already learned. I also like such books because they not
only teach you how to do something, but they also provide you with the chance
to put those morsels of knowledge into practice with exercises. I have therefore included several exercises, or projects, in this book so that you will have
opportunities to apply your knowledge. This book will serve as a reference
text and will also provide a dynamic learning experience so you can learn by
doing, as they say.
The projects throughout this book have a secondary purpose as well:
By working through them, you will properly configure and round out your
Ubuntu system so that it can do anything you want it to do. By the time you
finish with this book, your system will have all the bases covered. If that is still
not enough to satisfy you, you will be happy to know that you will have access
to even more—an unbelievably greater amount more—via the online Ubuntu
repositories, which you will learn how to use in Chapter 5. If your interest is
already piqued, take a look at these chapter descriptions:
Chapter 1: Becoming a Penguinista—Welcome to the World of Linux
What’s Linux? What’s Ubuntu? What’s a distribution? Can I . . .? Will
my . . .? Chapter 1 holds the answers to these and many other questions
you might have as it introduces you to the world of Linux and what it
takes to get it up and running on your machine.
Chapter 2: Wading and Diving—Running and (If You Like) Installing Ubuntu
The Ubuntu Desktop CD that comes with this book works as both a live
and an install CD. Chapter 2 tells you how to run a live Ubuntu session
off the CD and, assuming you catch the Linux bug after doing that, how
to install the full Ubuntu system on your hard disk as your sole operating
system or in a dual-boot setup with Windows.
Chapter 3: A New Place to Call Home—Getting to Know the Desktop
Regardless of whether you are an émigré from the Windows or Mac
worlds, the Desktop is something you are already quite familiar with.
Chapter 3 will point out the differences between Ubuntu’s GNOME
desktop and the one on your previous operating system, and it will teach
you a number of cool tricks you can use to customize the look and feel of
things. A couple of nifty GNOME Easter eggs are also introduced.
Chapter 4: More Than Webbed Feet—The Internet, Linux Style
“Have computer, will cyber-travel” could well be the mantra of the
Internet age, and that being the case, Chapter 4 is an indispensable
part of your Ubuntu experience. In this chapter you will learn how to
4
I n t rod uct io n
connect to the Internet and set up wireless connections, and you will
meet the various software entities that allow you to interact with the Web.
Chapter 5: Rounding Out the Bird—Downloading, Installing, and Updating
Programs the Easy Way
Ubuntu comes bundled with most of the software you need, but there
is still much more available out there, free and waiting on the Web.
Chapter 5 teaches you how to easily download and install applications
using Advanced Package Tool (APT) and Synaptic. System and application updating is also covered.
Chapter 6: A Tidy Nest—File and Disk Handling in Ubuntu
From creating folders to copying files to browsing your system and network, all things file management are covered in Chapter 6. You will also
learn how to work with USB storage devices, burn data CDs and DVDs,
deal with CD-RW disks and multisession CDs, and create space-saving
compressed archives of file folders.
Chapter 7: Dressing Up the Bird—Customizing the Look and Feel of Your
System
Tired of looking at the same old desktop? Feeling nostalgic for the desktop in your previous operating system? Chapter 7 tells you how you can
beat the déjà vu blues by changing the look and feel of just about every
visual element of your system.
Chapter 8: Simple Kitten Ways—Getting to Know the Linux Terminal and
Command Line
Many people still shy away from Linux because they perceive it as a system in which everything still needs to be done by typing commands.
That perception is, as the saying goes, a load of squashed avocados. Still,
there is a lot of cool stuff that can be done via the command Terminal,
and Chapter 8 will tell you all about it as it tames your fears and piques
your interest in commands. Really.
Chapter 9: Automatix and Not So Automatix—More Ways to Install Programs
Ever wanted to compile your own application? Or maybe you’d like to
convert an RPM to a DEB package? Or maybe you’d just like to learn a
really easy way to install all of the most essential missing bits of your system? In Chapter 9 you will learn how to do all these things, and you will
even find out how you can run some Windows applications from within
Linux.
Chapter 10: Gutenbird—Setting Up and Using Your Printer and Scanner
Just about everyone with a computer has or needs a printer, and Chapter
10 tells you exactly how to get yours working with your new Linux system.
Scanner usage and support are also discussed.
Chapter 11: Font Feathered Frenzy—Adding New Fonts to Your System
Whether you want to use the same fonts that your Windows-using friends
are plugging into their documents or you just want to add a bit of flair to
your own, Chapter 11 will tell you how to do it in Ubuntu.
I n tr od uct io n
5