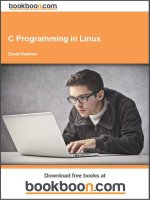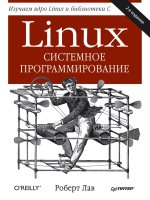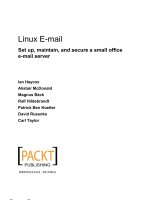IT training linux networking clearly explained
Bạn đang xem bản rút gọn của tài liệu. Xem và tải ngay bản đầy đủ của tài liệu tại đây (5.57 MB, 401 trang )
Linux
Networking
Clearly
Explained
This Page Intentionally Left Blank
Linux
Networking
Clearly
Explained
Bryan Pfaffenberger
University of Virginia
Morgan
Kaufmann
AN IMPRINT OF ACADEMIC PRESS
A HARCOURT SCIENCE AND TECHNOLOGY COMPANY
San Diego San Francisco New York Boston
London Sydney Tokyo
This book is printed on acid-free paper.
∞
Copyright © 2001 by Academic Press
All rights reserved.
No part of this publication may be reproduced or transmitted in any form or by any means, electronic or
mechanical, including photocopy, recording, or any information storage and retrieval system, without permission in writing from the publisher.
Requests for permission to make copies of any part of the work should be mailed to:
Permissions Department, Harcourt, Inc. 6277 Sea Harbor Drive, Orlando, Florida, 32887-6777.
Morgan Kaufmann
340 Pine Street, Sixth Floor, San Francisco, CA 94101-3205, USA
Academic Press
A Harcourt Science & Technology Company
525 B Street, Suite 1900, San Diego, CA 92101-4495, USA
Academic Press
Harcourt Place, 32 Jamestown Road, London, NW1 7BY, UK
Library of Congress Catalog Card Number 00-106073
International Standard Book Number 0-12-533171-1
Printed in the United States of America
01 02 03 04 05 06 IP 9 8
7
6
5
4
3
2
1
Contents
Part I
Connecting to the Internet
1
1
3
2
Creating a Dial-Up Internet Connection
What You Will Need
Getting the Right Modem
Installing Your Modem
Checking Your Installation
Configuring KPPP
Troubleshooting Your Installation
Looking Under the Hood
References and Further Reading
4
5
12
16
18
29
37
41
Using Internet Applications
43
Configuring Netscape Helper Applications
Configuring Netscape Messenger for E-Mail and Newsgroups
Accessing FTP Sites with File Manager
Exploring Additional Internet Applications
Looking Under the Hood
From Here
45
50
56
58
59
63
v
vi
Part II
CONTENTS
Building Your Local Area Network (LAN)
65
3
Essential Networking Concepts
67
Physical Media
Communications Standards (Protocols)
Data Routing Technologies
Types of Packet-Switching Networks
Why Create a Local Area Network (LAN)?
How Is the Network Hooked Up? (LAN Topologies)
Who Is in Charge? (LAN Network Relationships)
How Big Is It? (Small, Medium, and Large LANs)
Looking Under the Hood
Where Linux Fits In
References and Further Reading
67
68
69
71
72
73
74
79
84
89
91
Selecting and Installing Network Hardware
93
Introducing the Ethernet
How Ethernets Work
Ethernet Hardware
Designing Your Ethernet
Making Sure Your Hardware Is Linux-Compatible
Installing Your Network Card
Configuring Module Parameters
Looking Under the Hood
References and Further Reading
94
97
98
103
106
109
110
113
114
4
5
6
Getting Started with TCP/IP
115
Introducing TCP/IP
Understanding Internet Layers
Internet Addresses (IP Addresses)
Creating a Simple TCP/IP Network
Testing Your Network
Looking Under the Hood
References and Further Reading
116
119
122
126
129
131
136
Understanding User Accounts, Ownership, and Permissions
Creating User Accounts for Smooth Networking
Understanding File Ownership and Permissions
Viewing and Changing Ownership and Permissions
137
138
141
143
CONTENTS
vii
Looking Under the Hood
Recommended Reading
7
Configuring and Using NFS
Introducing Network File System (NFS)
Preparing to Use NFS
Setting Up Exports
Mounting Remote Directories
Sharing Printers
Looking Under the Hood
References and Further Reading
8
Configuring and Using Samba
Introducing Server Message Blocks (SMB)
Introducing Samba
Planning Your Samba Strategy
Obtaining and Installing Samba
Creating Linux Accounts for Windows Users
Deciding Whether to Use Encrypted Passwords
Setting Up Name Resolution Services
Configuring Windows Clients
Configuring Samba: An Overview
Sharing Windows Resources
Mounting Shares Automatically
References and Further Reading
9
Configuring and Using AppleTalk
Introducing AppleTalk
Introducing Netatalk
System Configuration Essentials
Obtaining Netatalk+asun
Configuring Netatalk
Launching the Server
Connecting to the Server with the Chooser
References and Further Reading
152
157
159
160
163
168
170
175
179
181
183
184
190
191
191
193
194
195
197
202
209
210
213
215
217
218
219
220
220
221
222
223
viii
Part III
CONTENTS
Connecting Your LAN to the Internet
225
10
227
Sharing an Internet Connection
Obtaining and Installing the Software Your Need
Configuring Dialup-on-Demand (diald)
Testing the Connection
Setting Up the Rest of Your Network
Setting Up IP Masquerading
Sharing Windows and Macintosh Modems
References and Further Reading
11
Sharing High-Speed Connections
Finding the Speed You Need
Examining High-Speed Connection Options
Configuring High-Speed Connections
Improving Your Network’s Performance
References and Further Reading
Part IV
251
252
257
270
275
280
Creating an Intranet
283
12
285
Running and Intranet Web Server
Introducing Apache
Setting Up Web Pages
Examining Apache Options
References and Further Reading
13
Creating an Intranet FTP Server
Introducing Wu-ftpd
Configuring Wu-ftpd
Using FTP Clients
Looking Under the Hood
References and Further Reading
Part V
228
229
235
240
242
248
250
286
294
295
300
301
302
303
307
308
310
Managing Your Network
311
14
313
Archiving Your Data Automatically
Creating Your Backup Server
Backing Up with Tar and Cron: An Overview
Archiving Data with Tar
Creating a Backup Routine
313
314
315
318
CONTENTS
ix
Repeating the Full Backup
Scheduling Backups with Cron
References and Further Reading
15
16
320
320
323
Troubleshooting Your Network
325
Configuration vs. Troubleshooting
Observe, Theorize, Test
Checking Physical Connections
Network Slowdowns and Stoppages
References and Further Reading
326
326
329
342
346
Securing Your Network
Understanding the Risk
Has Your Network Been Compromised?
Understanding your ISP’s Security Role
Securing Your System
Securing Your System with IP Chains
Looking Under the Hood
From Here
References and Further Reading
Index
347
348
349
359
361
368
377
380
381
383
This Page Intentionally Left Blank
Part One
Connecting to the Internet
This Page Intentionally Left Blank
1
Creating a Dial-Up
Internet Connection
Your Linux networking journey starts with the fundamentals—setting up your modem and creating an Internet
connection. This chapter fully surveys the knowledge you
will need to create such a connection successfully. You’ll
start by selecting the right modem for your Linux system,
installing your modem (without zapping your system),
and configuring your modem for Internet use. Although
several types of dial-up Internet connectivity are available
from Internet service providers (ISPs), by far the most
common is the Point-to-Point Protocol (PPP), which is
featured in this chapter. By the time you have finished fol-
3
4
PART ONE
•
CONNECTING TO THE INTERNET
lowing this chapter’s steps, you should have a working
PPP connection. If you are inclined to know more about
the technical details, you will find a brief discussion at the
close of this chapter.
As explained in the Introduction, this chapter—like all the
chapters in this book—features the networking utilities
available for the KDE Desktop Environment (http://
www.kde.org). In particular, this chapter features KPPP,
which most Linux users consider to be the best such
utility available. However, you should be aware that your
Linux distribution may make other modem and Internet
connectivity utilities available. For example, Red Hat
Linux version 6.1 and later offers a PPP connection utility
that is just as easy to use as KPPP. In addition, the Red
Hat utility is tailored to certain peculiarities of the Red
Hat distribution. If you are having trouble getting KPPP
to work, try the PPP utility provided by your Linux distribution. In addition, this chapter’s closing section,
“Looking Under the Hood,” shows you how to use textmode utilities to establish a PPP connection.
What You Will Need
To connect to the Internet using the instructions in this
chapter, you will need the following:
• PPP account with an Internet service provider. Service from local and national ISPs is available in
almost all areas. In the U.S., check your Yellow Pages
under “Computer Networks” for ISPs that operate in
your area.
• Information about your PPP connection. When you
sign up your account, make sure you obtain the following information: the telephone number to dial,
CHAPTER 1
• CREATING A DIAL-UP INTERNET CONNECTION
5
the type of authentication (PAP or CHAP), your login
name (also called username), your password, the
Internet addresses of the primary and secondary DNS
servers you need to use, the type of Internet address
your computer will have (static or dynamic), and the
IP address of your ISP’s default gateway, if any. If
your ISP uses static IP addressing, find out which IP
address to use. It is unnecessary to worry about what
all this information means just now; you just need to
know this information so that you can supply it to
KPPP.
• A Linux-compatible modem. As the next section
explains, not all modems work with Linux.
Now that you know what you need, we will start with the
hardware.
Getting the Right Modem
Chances are you are already familiar with modems, those
all-but-essential devices that translate the 0s and 1s of
your computer’s internal messaging into the warbling
sounds that can be carried by analog telephone systems.
This process is known as modulation. A modem at the
receiving computer translates the sound from the telephone back into 1s and 0s, which is a process known as
demodulation.
In most cases, you can get almost any modem working
with Linux in short order. As this section explains,
though, it is worth learning a bit more about modems so
that you can choose the ideal modem for your Linux
system.
6
PART ONE
•
CONNECTING TO THE INTERNET
TIP If you run into trouble getting your modem to work with Linux,
please bear in mind that modems are relatively cheap. Which is
worth more, your time or the $50 it takes to purchase a modem
that’s fully compatible with Linux?
When we are talking about modems here, note that we
are talking about real modems—that is, modems that are
designed to work with the analog telephone system. Available today are various high-speed Internet connections,
such as cable services, Digital Subscriber Line (DSL), and
ISDN; the devices used to connect to such services are
often called “modems,” but this term is inaccurate. These
services bypass analog phone connections and offer an alldigital connection. Most of these connections require you
to install an Ethernet networking card. You’ll learn more
about Ethernet cards and these high-speed services later in
this book.
Modem Speed and Modem Protocols
When you shop for a modem, the first thing you probably
look at is the speed. Modems are typically rated by the
number of bits per second (bps) that they can transfer, at
least under ideal conditions. A bit is the basic unit of computer data, a single binary number (a 1 or a 0). Eight bits
are required to represent a single character. A modem’s
speed is generally given in Kbps, which stands for kilobits
per second (one kilobyte equals roughly 1,000 bits).
Modems rated to run at 56 Kbps have now been common
for several years. Although manufacturers could build
faster modems, the speed is limited by the ability of telephone wires to carry sound.
Speed is not the only thing to look for. A modem’s speed
is partly a function of the protocols that the modem is
CHAPTER 1
• CREATING A DIAL-UP INTERNET CONNECTION
7
designed to work with. You will learn much more about
protocols in this book, but here is a short definition—a
protocol is a standard that defines how computer devices
communicate with each other. Some protocols are proprietary; that is, they are developed by a commercial vendor,
who regards them as a trade secret. Open protocols are
developed by trade industry groups that seek to enlarge
the market for everyone by agreeing on openly available
standards. Open protocols are generally ratified and
maintained by international standards organizations.
Public protocols are those developed with public funding
and released for public use, without restriction.
You want a 56 Kbps modem, but not just any 56 Kbps
modem. “Bargain-basement” modems may work only
with certain proprietary 56 Kbps protocols, such as X2,
that were offered before the current standard (V.90) was
ratified. Look for a modem that conforms to the V.90
protocol.
Hardware and Software Modems
Modems do more than serve as an intermediary between
the computer’s digital messaging and the telephone
system’s analog connections. They can also perform certain additional tasks, such as compressing data for faster
transfer and checking for errors and correcting them automatically. To perform these tasks, modems need guidance
from software. Most modems provide the needed software by means of permanently encoded chips contained
within the modem’s hardware; these modems are called
hardware modems—and, as you will see, this is the type
of modem you want for your Linux system.
8
PART ONE
•
CONNECTING TO THE INTERNET
Because it is slightly more expensive to provide the needed
software within the modem’s hardware, some modem
manufacturers offer “bargain” modems that won’t work
unless your computer is running the needed software. The
problem with such modems lies in the fact that this software is designed to run on Microsoft Windows, and is not
available for Linux. These modems, called software
modems, do not work with Linux and you will not succeed in installing them successfully. Many of these
modems are sold with the “WinModem” brand name—
avoid them!
Examples of modems employing software for compression and error correction include SupraExpress 56K, US
Robotics WinModems, US Robotics Sportster Voice/Fax
(model 1785), AOpen FM56-P and FM56-H, AT&T/
Lucent WinModem, Boca Research 28.8 internal modem
(model MV34AI), Boca Research 33.6 internal modem
(model MV34), HP Fastmodem D4810B, Multiwave
Innovation CommWave V.34 modem, Rockwell SoftK56,
Zoltrix 33.6 Win HSP Voice/Speaker Phone modem, and
the Zoltrix Phantom 56K, model FM-HSP56PCI, chipset
PCTel (PCI).
Internal and External Modems
You can get a modem to install inside your computer (an
internal modem) or outside of your computer (an external
modem). Although internal modems are generally less
expensive, external modems have a series of lights that
can help you diagnose the behavior of a connection. For
example, external modems display a light when a connection is active. Without the light, you may not be able to
tell as easily whether the connection has actually been
made.
CHAPTER 1
• CREATING A DIAL-UP INTERNET CONNECTION
9
External modems have their advantages, but they do take
up desk space. There is another deficiency. Because
external modems require their own power supply, they
are more expensive—and even worse, you will need to
find a place to plug in yet another of those big, bulky
transformers that convert alternating current (ac) line
voltage to low-voltage direct current (dc).
Weighing all these factors, most modem buyers opt for an
internal modem. But which internal modem?
Choosing an Internal Modem
If you want to use an internal modem, the best advice
sounds like something from one of the holy books of the
Eastern religions: look inside. It is not navel-gazing we are
proposing here; this brand of introspection involves a
look inside your computer. You need to know whether
you have an empty expansion slot, and if so, what type of
slot it is.
Before you open your computer, please keep the following
precautions in mind:
• Make sure everything is unplugged. You do not want
any stray electricity to shock you or your computer.
• Get a screwdriver. Generally, you need a Phillips
screwdriver (the one with the cross at the tip) to open
up your computer.
• Use a nonmagnetic screwdriver. Magnets can destroy
your data.
• Touch a large metal object. This is the simplest way
to discharge any static electricity in your body. It
does not take much to overload the wires on computer boards.
10
PART ONE
•
CONNECTING TO THE INTERNET
• Do not touch computer circuits with metal objects. If
you are wearing a ring or a bracelet, take it off. The
last thing that your computer needs is a piece of
metal to cross its wires.
If you make a mistake, it is probably not the end of the
world. It is actually more difficult to break a computer
than you might think.
Now you are ready to open up your computer. Once
open, you can identify the expansion slots that you can
use. There are three major slots in use today:
• ISA. The Industry Standard Architecture slot is about
6 in long, and colored black in most computers. Even
though this standard slot dates back to 1984, it is still
a common option for 56 Kbps modems.
• PCI. The Peripheral Component Interconnect slot is
the most common standard in use today. If your
internal modem is not ISA, chances are good that it
is a PCI modem. The PCI Slot is about 3 in long, parallel to your ISA slots, and is white in most computers.
• AGP. The Accelerated Graphics Port slot is generally
used only for video cards. The AGP slot is just a little
shorter than the PCI slot, and is colored brown in
most computers.
Please note that Linux works best with ISA modems. In
general, PCI Plug and Play modems are not supported by
Linux; exceptions are PCI modems based on the Lucent
Venus chip set (such as Actiontec PM-6500-LKI). If you
have an available ISA slot, by all means get an ISA
modem. If the only available slot is a PCI slot, be sure to
CHAPTER 1
• CREATING A DIAL-UP INTERNET CONNECTION
11
choose a PCI modem that is compatible with the distribution of Linux you are using.
External Modems
If you decided to go the external modem route, you will
need to consider how to connect your modem to your
computer. Physically, there are three main types of
external modems:
• Serial. Most current external modems plug into the
serial port on your computer. Serial ports have 9
pins. Many mice also plug into serial ports.
• Parallel. Older external modems plug into the parallel port on your computer. Parallel ports have 25
holes; most printers also plug into a parallel port. If
you need to use an external parallel modem and a
printer, plug the modem into your computer first.
Most parallel modems have a second parallel port
where you can then plug in your printer.
• USB. The Universal Serial Bus is designed to allow
your computer to manage up to 127 peripherals such
as printers, modems, and cameras. Although version
2.3 of the Linux kernel will support USB, this kernel
version is still in beta testing at this writing and is not
considered stable enough for day-to-day use. Avoid
USB modems for now.
If you have an external parallel or serial modem, they are
almost interchangeable. Adapter cables are available that
allow you to plug a parallel modem into a serial port, or
vice versa.
12
PART ONE
•
CONNECTING TO THE INTERNET
Modems for Notebook Computers
Most notebook computers require you to use a modem
designed to fit into one of the computer’s PC Card slots
(also called PCMCIA slot). These PC Cards are 5 mm
thick and about the same length and width as a credit
card. Notebook computers usually include 1 or 2 slots for
PC Cards. You can insert a PC Card, case and all, directly
into most laptops. An annoyance—Most PC Card
modems require you to use a special telephone cable, one
end of which is designed to fit into the tiny receptacle at
the end of the card. If you lose the cable or break the connector, you cannot log on.
Some notebook computers come with internal modems. As
these are generally WinModems, they do not work with
Linux. In addition, some PC Card modems employ software
for com-pression and error correction. Examples include
3Com 3CXM356/3CCM356 and 3CXM656/3CCM656
PCMCIA, Compaq 192 PCMCIA modem/serial card,
Megahertz XJ/CC2560 PCMCIA, and New Media Winsurfer PCMCIA modem/serial card. If you have this type
of modem, you will need either a separate PC Card or a
external modem for your laptop computer.
Installing Your Modem
Now that you have selected a modem, the next step is to
install it in your computer. As there are three different
types of modems, the following sections include three different sets of installation instructions.
CHAPTER 1
• CREATING A DIAL-UP INTERNET CONNECTION
13
In all cases, never use excessive force to install your
modem. If you would have to “cut and file,” stop everything. Make sure that you have the right card for the right
slot.
Installing an Internal Modem
The following steps are general and do not apply in all
cases. If in doubt, consult the instructions that came with
your modem. You may also find modem installation
instructions on the modem driver floppy disk, or on the
manufacturer’s Web site.
1.
Disconnect your computer from all power lines and
connections to peripherals such as your monitor.
2.
Remove the screws from the back of your computer, and then remove the computer cover.
Remember to put your screws in a safe place.
3.
Ground yourself by touching a large piece of
metal. A metallic file cabinet or computer cover
should be sufficient. Ground yourself frequently
while you are installing your modem.
4.
Look at your modem. If you have documentation
available, check to see if it is an ISA or PCI
modem. Look at the card. Most of the card should
be green. The bottom of the green part of the card
should be coated with gold or silver. You will insert
this end of the card into the appropriate slot.
5.
Look inside your computer. If you have an ISA
card, you will install it in the black slot. If you have
a PCI card, you will install it in the shorter white
slot. (Hint—ISA and PCI slots are parallel.)
14
PART ONE
•
CONNECTING TO THE INTERNET
6.
Check your computer case. If you do not see a
rectangular hole next to your modem slot,
unscrew or detach the cover next to the slot.
7.
Now check your modem for jumpers. A jumper
looks like a small rectangular piece of plastic that
connects two adjacent wires that stick out of
your card. If there are jumpers on your modem,
check your modem documentation for whether
this affects its COM or IRQ port.
8.
Install your modem. The gold color tab goes in
the slot. You may need to apply a moderate
amount of force and a gentle rocking motion. If
the card will not fit, check your documentation
again.
9.
Reinstall your computer cover, and reattach all
wiring.
Now that you have physically installed your modem,
you can test it out on your Linux computer. Look for
the next steps after the sections on installing external
and PC Card modems.
Installing an External Modem
The following steps are general and do not apply in all
cases. As Linux does not yet support USB modems,
these steps do not apply to such modems.
1.
Look at the equipment that came with your
modem. It should include a 9-pin (serial) or a 25pin (parallel) cable, as well as an ac power
adapter.