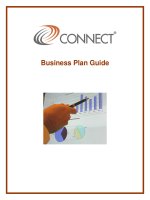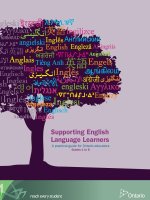IT training citrix xendesktop implementation a practical guide for IT professionals
Bạn đang xem bản rút gọn của tài liệu. Xem và tải ngay bản đầy đủ của tài liệu tại đây (33.39 MB, 464 trang )
Citrix XenDesktop
Implementation
Citrix XenDesktop
Implementation
A Practical Guide for
IT Professionals
Gareth R. James
Kenneth Majors
Technical Editor
AMSTERDAM • BOSTON • HEIDELBERG • LONDON
NEW YORK • OXFORD • PARIS • SAN DIEGO
SAN FRANCISCO • SINGAPORE • SYDNEY • TOKYO
Syngress is an imprint of Elsevier
SYNGRESS®
Acquiring Editor: Angelina Ward
Development Editor: Heather Scherer
Project Manager: Heather Tighe
Designer: Joanne Blank
Syngress is an imprint of Elsevier
30 Corporate Drive, Suite 400, Burlington, MA 01803, USA
© 2010 Elsevier Inc. All rights reserved.
No part of this publication may be reproduced or transmitted in any form or by any means, electronic or mechanical, including
photocopying, recording, or any information storage and retrieval system, without permission in writing from the publisher. Details on
how to seek permission, further information about the Publisher’s permissions policies and our arrangements with organizations such as
the Copyright Clearance Center and the Copyright Licensing Agency, can be found at our website: www.elsevier.com/permissions.
This book and the individual contributions contained in it are protected under copyright by the Publisher (other than as may be
noted herein).
Notices
Knowledge and best practice in this field are constantly changing. As new research and experience broaden our understanding,
changes in research methods or professional practices, may become necessary. Practitioners and researchers must always rely on their
own experience and knowledge in evaluating and using any information or methods described herein. In using such information or
methods they should be mindful of their own safety and the safety of others, including parties for whom they have a professional
responsibility.
To the fullest extent of the law, neither the Publisher nor the authors, contributors, or editors, assume any liability for any injury and/
or damage to persons or property as a matter of products liability, negligence or otherwise, or from any use or operation of any
methods, products, instructions, or ideas contained in the material herein.
Library of Congress Cataloging-in-Publication Data
James, Gareth R.
Citrix XenDesktop implementation : a practical guide for IT professionals / Gareth R. James.
p. cm.
ISBN 978-1-59749-582-0
1. Computer networks–Remote access. 2. Virtual computer systems. 3. Citrix XenDesktop. I. Title.
TK5105.597J356 2010
005.4'3–dc22
2010026570
British Library Cataloguing-in-Publication Data
A catalogue record for this book is available from the British Library.
ISBN: 978-1-59749-582-0
For information on all Syngress publications
visit our website at www.syngress.com
Printed in the United States of America
10 11 12 13 14
10 9 8 7 6 5 4 3 2 1
Typeset by: diacriTech, Chennai, India
I want to thank my absolutely gorgeous wife Charlotte, for her advice
and direction. Without Charlotte this project would most likely never have been
started and almost certainly never have been finished. I also want to thank
my children Joel, Rosalie, Daniel and Sarah—children really are God’s richest
blessing. And lastly to my father who was a family man, musician, writer,
journalist, and activist in South Africa’s darkest days.
— Gareth James
CHAPTER
Introduction
1
INFORMATION IN THIS CHAPTER
• Desktop Virtualization
• Components of a Citrix VDI Solution
• The Project-Based Approach
Desktop virtualization is a very broad topic, which can encompass various virtualization technologies.
This book is aimed at specifically addressing how to implement a virtual desktop infrastructure (VDI)
solution using Citrix XenDesktop.
This book is not meant as a definitive guide to any one of the technologies discussed in this book,
but sets out to tie the components together in a simple, easy-to-grasp manner. We certainly hope it
enables you, the reader, to accelerate through the discovery stage, straight through to implementing
your own proof of concept or pilot of the technology.
DESKTOP VIRTUALIZATION
Desktop virtualization has become a catch all phrase for various mechanisms that simplify the
management of the user’s desktop environment.
VDI is a concept that has been around for some years. The basic concept is to host the desktops in
the datacenter rather than on the user’s desk. This concept was pioneered by Hewlett-Packard about
5 years ago. The first iteration of the idea involved taking a rack of blade computers, and installing
Windows XP on each blade; users then accessed their assigned blade using a standard Microsoft RDP
(Remote Desktop Protocol) client. As a concept, it worked for some high-end requirements. The advent
of server virtualization into the mainstream has meant that we can now host 30+ desktops on a single
server,A such that this technology is now far more affordable. Figure 1.1 is a diagram of a basic VDI.
The Client Hypervisor is another desktop virtualization technology. The Client Hypervisor
entails installing a hypervisor on a laptop or PC, which is used to host one or more desktop operating systems. This technology should not be confused with “Type 2” hypervisors like virtual PC or
VMware workstation that execute on top of a guest operating system. This differs from a server
hypervisor insofar as it allows the guest operating system to be accessible from the device itself.
A
Citrix has released test results of 130 virtual desktops on one 72GB dual socket, quad-core Intel Xeon x5570. Running
Windows XP guests at 512MB RAM per guest.
Citrix XenDesktop Implementation. DOI: 10.1016/B978-1-59749-582-0.00001-4
© 2010 Elsevier Inc. All rights reserved.
1
2
CHAPTER 1 Introduction
Hypervisor
Client
FIGURE 1.1
A basic VDI layout.
This includes exposing peripherals like USB (Universal Serial Bus), LPT ports, and importantly the
graphics processing unit direct to the guest operating system. The user can thus access the guest
operating system (Windows 7, for example) as if it were locally installed. There are plans to dovetail this (currently beta) technology into VDI, such that you could access the same guest virtual
machine (VM) using the VDI-hosted mechanism, or even “check out” the VM by dragging the
whole VM virtual disk down to a laptop to make it available offline.
Depending on your point of view (or who you work for), Microsoft Remote Desktop Services
(RDS) – formerly called Terminal Services – Citrix XenApp, Presentation Server, or MetaFrame
is also regarded as a form of desktop virtualization. The difference between this method and VDI is
that the operating system used is shared by multiple users, and that it is implemented on a Microsoft
server rather than a Microsoft desktop operating system. Additionally, because the overhead of running the operating system is shared rather than requiring an individual instance per user, one typically
achieves a higher user density using RDS over VDI. Most organizations would benefit from having a
blend of both technologies, with RDS catering for minimal environment, task-based users, and VDI
providing a richer environment for the users with higher resource requirements. Microsoft has
included RDS CAL in its premium VDI suite, such that the user can connect to a hosted desktop
operating system, or a server operating system using RDS, or indeed both if required. Citrix, likewise,
both as part of desktop virtualization and their new XenDesktop 4 licensing model, allows the user to
use a hosted desktop operating system (XenDesktop) and also to connect to a server desktop using
their XenApp product, as part of the same licensing suite. For the sake of clarity, I will refer to the
Citrix VDI solution as XenDesktop, and to the RDS (Terminal Services) solution as XenApp,
although both products are included in the XenDesktop 4 license suite.
Desktop streaming is a further type of desktop virtualization. VDI and RDS are datacenter-based
solutions and the Client Hypervisor is client end virtualization, desktop streaming is a combination
of both. Desktop streaming involves mounting a virtual disk over the network to a physical device.
The device could be a normal PC or a diskless device. Based on the MAC address of the machine,
either you could choose a virtual disk to mount or the administrator could assign one to the MAC
address. Citrix Provisioning Server is a mature technology that Citrix acquired when they bought
Ardence back in 2006. Dell uses this technology as part of its “Flexible Computing Solution” and
refers to it as on-demand desktop streaming (ODDS). This technology can be used with physical or
even VMs! Citrix integrates the technology into its XenDesktop VDI solution, but it is important to
note that it can be used separately and is a valid solution in its own right.
Application virtualization is sometimes included in the definition of desktop virtualization –
whether you include it in the definition or not, it should most certainly be included as part of your
Components of a Citrix VDI Solution
3
implementation. Application virtualization products include Citrix XenApp streaming and Microsoft
App-V. Both products function in a similar way, instead of installing each application into the operating system, embedding themselves into the file system and registry, the applications are presented
with a virtual file system and a virtual registry, unique to that application. Streamed applications
work in an isolation environment. This means that applications don’t conflict with each other, and
they don’t need to be installed in order to execute. Decoupling the application from the host operating system means we greatly simplify the application management on our desktop. This modular
approach means that we can easily build out complex and unique guest environments from
commonly used building blocks.
Virtual Profiles is another component commonly used within the framework of desktop virtualization. Virtual Profiles fits into the category of “complementary technology.” Virtual Profiles is an
extension of the roaming profile concept. Roaming profiles is essentially the ability to centralize the
user settings on a file share, Virtual Profiles extends this capability to include files and registry keys
not traditionally included in the users settings. Virtual Profiles also includes sophisticated mechanisms
for managing user settings, including the ability to merge settings from multiple user sessions, and
to do intelligent conflict handling. Virtual Profiles provides a more robust solution for handling a
situation where users may have multiple access mechanisms to access their working environment.
COMPONENTS OF A CITRIX VDI SOLUTION
The Citrix approach to VDI is a layered, modular approach. This approach allows you to leverage
different technologies at each layer, when composing the overall solution (see Figure 1.2).
5. Virtual Desktop
Delivered to Client
4. Virtual Profile
3. Virtual Applications
Hypervisor
1. Hypervisor
FIGURE 1.2
Conceptual diagram of the complete solution.
2. Provisioning Server
Virtual Disk
4
CHAPTER 1 Introduction
Hypervisor
FIGURE 1.3
Multiple guest VMs hosted on server hardware.
Hypervisor
Provisioning Server
FIGURE 1.4
Provisioning server providing a virtual disk.
Starting at the server hardware level, the Citrix solution is hypervisor agnostic. The hypervisor
may be Citrix’s XenServer, Microsoft’s Hyper-V, or VMware’s ESX/vSphere (see Figure 1.3).
Next, you make use of Citrix’s provisioning server to mount a virtual disk into the VM – this
technology is the one most people are unfamiliar with – it allows you to use one virtual disk to
boot multiple VMs simultaneously, thus dramatically reducing storage requirements. The greatest
benefit is that you manage one desktop image for multiple users – you have guaranteed consistency
across the desktop pool, and updates and patches are applied to one common use instance. The provisioning server acts as a “clever” file server, sharing a VHD format virtual disk, the workstations
mount the .vhd file as their hard disk (see Figure 1.4).
Virtual applications are then “delivered” into the user’s desktop based on their user credentials.
These applications can be installed dynamically, and can integrate user-installed applications.
Virtual Profiles then inject the users’ application and environment settings. The virtual desktop is
then delivered to the end point over a presentation layer protocol. High Definition User Experience
(HDX) includes the Citrix ICA protocol and the other technologies built around ICA to connect
peripherals and deliver content to the end point.
THE PROJECT-BASED APPROACH
This book has been structured in such a way that you could run a XenDesktop project by simply
following the chapters one by one. The “step-by-step” approach to the installation and configuration
sections is meant to give you, the implementer, the information and the visual cues of the dialog
boxes to successfully perform the implementation. We have tried to arrange the information – as far
as possible – in such a way that you can omit sections not relevant to your project. The scope
The Project-Based Approach
5
of every project is different, but we hope this gives you a basic framework from which you can
extrapolate your own project.
“User profiling” will normally precede a project of this nature. In almost every company, there
will be a mix of technologies used to cater to the different needs of different groups of users. This
book presumes that either “user profiling” has already been done, or that your proof of concept
environment will highlight the groups of users that it would benefit the business to move onto
virtual desktops.
CHAPTER
Installation of the Broker – Desktop
Delivery Controller
2
INFORMATION IN THIS CHAPTER
• How the Desktop Delivery Controller Works
• DDC Installation
• Active Directory Integration
HOW THE DESKTOP DELIVERY CONTROLLER WORKS
The Desktop Delivery Controller (DDC) is the core technology used to couple the XenDesktop
components together. The DDC is effectively the traffic controller, directing the user to their
assigned desktop based on their user credentials (see Figure 2.1).
The XenDesktop technology has drawn from the Citrix XenApp technologies. In the context of
XenApp, the users are mapped to assigned applications, whereas in XenDesktop, they are mapped to
assigned Desktop Groups. The most notable difference is that the components being assigned are not
resident on the machines doing the brokering. The Citrix “Farm” mechanism remains largely the
same, but the portion being “presented” to the users – a Windows desktop operating system – had to
be rebuilt. The Virtual Desktop Agent components are designated as “PortICA” in some of the registry settings. This is because the ICA (Independent Computing Architecture) protocolA was “ported”
from Windows server to Windows desktop operating systems. It may be useful – for those familiar
with XenApp – to think of it in terms of the XenApp management components remain on the DDC,
but the ICA stack has been moved to a Windows XP, Windows Vista, or Windows 7 workstations.
Multiple virtual desktops are installed on a physical server; these virtual desktops have a Virtual
Desktop Agent installed on them. The Virtual Desktop Agent registers with the DDC.
Figures 2.2 and 2.3 illustrate how the components interact.
1.
2.
3.
4.
5.
The
The
The
The
The
Virtual Desktop Agent queries Active Directory for the DDC address.
Virtual Desktop Agent then registers the virtual desktop as available for use.
user requests a virtual desktop from the DDC.
controller returns the connection information.
virtual desktop launches to the user.
A
The ICA Protocol is a presentation layer protocol, which allows a Windows desktop to be accessible over a network.
ICA transmits screen updates to the end point and receives keyboard and mouse clicks from the end point.
Citrix XenDesktop Implementation. DOI: 10.1016/B978-1-59749-582-0.00002-6
© 2010 Elsevier Inc. All rights reserved.
7
8
CHAPTER 2 Installation of the Broker – Desktop Delivery Controller
Client
Desktop Delivery
Controller
Desktop
FIGURE 2.1
The Desktop Delivery Controller.
1. Virtual Desktop Requests List
of Desktop Delivery Controllers
2. Virtual Desktop Registers with XenDesktop
Active Directory Domain
Citrix XenDesktop
Virtual Desktops
FIGURE 2.2
Virtual desktop registration.
It is important to note that the DDC brokers the connection, but once the connection is
established, the communication is directly between the user’s device and the virtual desktop. If the
DDC is rebooted, it would not affect the connected sessions.
A single DDC can broker literally thousands of virtual desktops. A recent whitepaper cites
scalability testing of three DDCs managing a farm of 6000 virtual desktops.B (4vCPU 4GB RAM
per controller), two of the servers were configured to perform registrations, one to act as only a
farm master. Most environments will include at least two DDCs, providing load balancing and
failover.
B
“Delivering 5000 Desktops with Citrix XenDesktop.”
How the Desktop Delivery Controller Works
3. User Requests a Virtual Desktop from
the Desktop Delivery Controller
9
Citrix XenDesktop
4. The Controller Returns the Connection Information
User
5. The Virtual Desktop Launches to the User
Virtual Desktops
FIGURE 2.3
Connecting to a virtual desktop.
FAQ
Physical or Virtual?
The DDC is a fairly light load and can be comfortably be run as a virtual machine (VM) on the hypervisor
infrastructure.
The very simplest proof of concept can be conducted with two PCs – one configured with
a desktop operating system and the other configured with Windows Server 2003 and the DDC
software. This can be a quick and effective way of demonstrating the performance when connecting
to a remote workstation. The workstation could be a physical machine or a VM.
Prerequisites
Important Considerations
1. The user account performing the installation must be a local administrator on the server. If an
enterprise database is being used, it should also be db_owner of the database.
2. Only Windows Server 2003 is supported for the DDC. The version can be SP2 or R2, (System
Center Virtual Machine Manager [SCVMM] requires R2 for Hyper-V integration). Both x86
and 64-bit versions are supported. This will change with the next release, but not yet at the time
of writing.
3. Terminal Services in application mode must be installed – otherwise, you will be prompted for
the Windows 2003 CD during installation to add this component.
The DDC is based on the XenApp software, and this is a legacy link to XenApp.
10
CHAPTER 2 Installation of the Broker – Desktop Delivery Controller
4. IIS must be installed – otherwise, you will be prompted for the Windows 2003 CD during
installation to add this component.
5. Install NET 3.5 SP1 and all the latest Windows Updates.
6. Install JRE 1.5.0_15 – this can be found in the Support folder off the root of the XenDesktop
Media.
The Microsoft Updates to the .NET Framework have introduced significant scalability
improvements.
For Hyper-V only,
7. Install the SCVMM Administrator Console on the server before installing the Citrix DDC
software. If the SCVMM Administrator Console isn’t installed, only the XenServer and
VMware hypervisors are available for integration.C
SQL Express or an Access format database is sufficient for a proof of concept. A pilot or production should make use of an Enterprise Database, which can be easily backed up and restored as
required.
8. Microsoft SQL 2000 or 2005, or Oracle 11 g Release 1 – Microsoft SQL 2005 is recommended.
Microsoft SQL 2008 was not officially supported at the time of writing – it does indeed work
with the backward compatibility pack, so I would be comfortable using it for a proof of concept
system, but not for a production system.
9. The installer user account must have db_owner rights to the SQL database. We recommend a
service account be used for this purpose in production environments.
TIP
Ask the database administrator in your organization to create a database for you. Installing a separate SQL Server
will incur extra licensing costs, and probably also annoy the database administrator! It is a small (less than 100 MB),
low-impact database that can very easily coexist with other databases on an SQL Server.
Provisioning server requires Microsoft SQL 2005 or Microsoft SQL 2008 if you wish to use the
same database server; at the time of writing, we would recommend Microsoft SQL 2005. Check the
Citrix Web site for the latest support, the latest XenApp release is geared toward SQL 2008, and
XenDesktop support may well be included by the time this goes to press.
DDC INSTALLATION
To obtain the software, log in to www.mycitrix.com and select Downloads | XenDesktop.
The XDS_4_0_0_dvd.ISO file is more than 1 GB in size, so this is definitely something you
want to start downloading the day before your implementation.
C
If you decided to add Microsoft Integration after installation, Add/Remove Programs | Citrix Pool Management |
Change | Modify | Add Microsoft SCVMM Plug-In.
DDC Installation
11
If IIS is not installed, you will be prompted for the Windows Server 2003 disk and IIS will be
installed. By default, the Setup program will install Web Interface on every DDC.
DDC Installation – Step by Step
1.
2.
3.
4.
Mount the XenDesktop 4 DVD on your server.
The DVD should autorun, if it doesn’t, click autorun.exe in the root of the DVD.
Click Install Server Components (see Figure 2.4).
Change the radio button to accept the license agreement, and click Next (see Figure 2.5).
You may choose to deselect the Citrix License Server (see Figure 2.6). There is only one license
server per farm. For a proof of concept environment, we would recommend that you install all the
components on a single server.
FIGURE 2.4
Installing server components.
12
CHAPTER 2 Installation of the Broker – Desktop Delivery Controller
FIGURE 2.5
Accepting the license agreement.
FIGURE 2.6
Selecting components to install on the server.
DDC Installation
13
FIGURE 2.7
Creating or joining a farm.
For a live/production environment, it is advisable to install the Citrix License Server on a
separate server. The Citrix License Server should preferably reside on a server that is not acting
as a DDC. A server that is not subject to down time is ideal; a dedicated VM is commonly used.
5. For the first DDC in your organization, type in the name of the XenDesktop FarmD and click
Next (see Figure 2.7). This section covers creating the first DDC.
If you are adding a second or subsequent DDC, select Join existing farm – “Type the name of
the first controller in the farm” this will fetch all the configuration settings – including the Active
Directory configuration and replay those setting for your additional DDC.
6. Select the correct edition that you have purchased, or plan to purchase. If you are evaluating
the software, select Platinum Edition – you can choose if you need all the features later
(see Figure 2.8).
7. The dialog box shown in Figure 2.9 could be a bit confusing; it doesn’t refer to using an
existing database, but rather a database server. By this they mean a separate database server,
like an SQL Server. For a proof of concept, we recommend that you leave this blank and skip
down to Step 15, and for a live/production environment, use an enterprise database server in
your environment – such that it is simple to both back up and restore your farm settings.
The SQL Server option is available – Oracle would only appear in the drop-down list if the
Oracle client were installed (see Figure 2.10). The following steps are for a Microsoft SQL database.
D
Farm – Citrix uses the term farm to designate a group of DDCs. The farm will load balance tasks among the servers, the
farm also serves as a high availability mechanism – if any of the DDCs were to fail, the XenDesktop virtual workstations
would automatically be redirected to another controller in the farm to take over the role of managing the workstations.
14
CHAPTER 2 Installation of the Broker – Desktop Delivery Controller
FIGURE 2.8
Selecting the farm edition.
FIGURE 2.9
Choosing SQL express or an enterprise database.
DDC Installation
15
FIGURE 2.10
Enterprise database configuration.
8. Click Configure.
9. This brings up a standard Microsoft ODBC (Open Database Connectivity) dialog box (see
Figure 2.11). Select the appropriate SQL Server.
10. Select the authentication type, Windows NT authentication is most commonly in use
(see Figure 2.12).
11. From the drop-down list, select the database that the SQL administrator has created for you
(see Figure 2.13).
12. Click Finish (see Figure 2.14).
13. Click Test Data Source… to verify connectivity (see Figure 2.15).
14. Click OK (see Figure 2.16).
You have now created a file-based DSN (data source name). To check the setting, you can
read the file using notepad or a text editor: C:\Program Files\Citrix\Independent Management
Architecture\MF20.dsn
15. Click Next (see Figure 2.17).
If all of the Windows prerequisites aren’t installed, the following pops up: Figure 2.18
Steps 16 through 18 are only required if the Windows prerequisites aren’t met.
16. Unmount your XDS_4_0_0_dvd.ISO and mount the Windows 2003 .ISO that was used to
install the base operating system, and click OK (see Figure 2.18). Windows will then install
the components (see Figure 2.19).
17. Remount the XDS_4_0_0_dvd.ISO, and click OK (see Figure 2.20).
16
CHAPTER 2 Installation of the Broker – Desktop Delivery Controller
FIGURE 2.11
Creating an ODBC connection.
FIGURE 2.12
Configuring database authentication.
DDC Installation
FIGURE 2.13
Database selection.
FIGURE 2.14
Finalizing database settings.
17
18
CHAPTER 2 Installation of the Broker – Desktop Delivery Controller
FIGURE 2.15
FIGURE 2.16
Testing the data source.
Test results dialog box.
FIGURE 2.17
Initiate installation.
DDC Installation
FIGURE 2.18
Windows 2003 media.
FIGURE 2.19
IIS installation progress.
FIGURE 2.20
Mount XenDesktop media.
19
20
CHAPTER 2 Installation of the Broker – Desktop Delivery Controller
18. Click Yes to restart the server following the Windows component installation (see Figure 2.21).
You may need to launch the autorun.exe again if it doesn’t launch automatically. If you have
reached this stage, you may be drumming your fingers on the table waiting for the .Net 3.5
framework to install – yes, it does take a while!
19. The dialog box shown in Figure 2.22 appears six times, click Continue Anyway for each.
There are three universal drivers (and three hotfixes). The drivers being installed are the Citrix
Universal Printer drivers, which have not been digitally signed.
20. The server requires a further restart to complete your installation (see Figure 2.23).
FIGURE 2.21
Restart dialog box.
FIGURE 2.22
Unsigned drivers installation.
DDC Installation
21
FIGURE 2.23
Server restart.
DDC Installation Recommendations for Large Farms
IIS running on every DDC will place unnecessary load on the DDC.
Recommendation: For larger farms, run Web Interface on separate load-balanced Web servers.
TIP
To prevent IIS and Web Interface being installed on every server, run the setup.exe program from the command
line with the –nosites switch. For example “D:\w2k3\en\setup.exe –nosites”
Recommendation: For performance, it is better to point the Web Interface Servers at the member
servers than at the farm master. This reduces load on the farm master.
Dedicated Farm Master for Large Farms
Recommendation: In larger sites, dedicate a server to act as the farm master. Having a dedicated
farm master allows it to better process connections.
E
To configure a farm master, change the following registry keys:
HKLM\Software\Citrix\IMA\RUNTIME\UseRegistrySetting
DWORD=UseRegistrySetting
Value=1
that enables the use of the registry key, then
HKLM\Software\Citrix\IMA\RUNTIME\MasterRanking
DWORD=Value
Value= 1 indicates ‘Master’,2 indicates ‘Backup’3 indicates ‘Member’, and 4 indicates
‘Slave Only’
Set the Value of MasterRanking to “1” and restart the server.
In order to offload the work on to the member servers, the registry needs to be changed such
that the farm master is responsible for fewer registrations
HKLM\Software\Citrix\DesktopServer\MaxWorkers
DWORD=Value
E
See Citrix Knowledge Base Article CTX117477 for more details.
22
CHAPTER 2 Installation of the Broker – Desktop Delivery Controller
Set the value to a lower number than the member servers. This can be set to zero such that it
doesn’t process any registrations, but caution should be exercised; you must understand that you
are disabling it from processing registrations, and if you only have two DDCs, this could give you
a resiliency issue.
Recommendation: Set this value to zero – if you have two or more member servers in addition
to the farm master.
ACTIVE DIRECTORY INTEGRATION
The Active Directory Wizard can be used to integrate your XenDesktop Farm with Microsoft
Active Directory.
The question most often asked is “Why?” XenDesktop uses Active Directory to present a list of
DDCs to the virtual workstations. If any one of the DDCs were to fail, the workstations could
query Active Directory and attach to an alternative DDC within a matter of seconds. This is a high
availability mechanism that means your broker is highly resilient.
The second question is that of risk, the Active Directory Administrator in any environment
wants to be absolutely sure that this will not have an adverse effect on Active Directory. The most
important point to convey is that it does not update the Active Directory Schema. So what does it
do? It creates a number of objects in a designated organizational unit (OU) of your choice.
Inside the OU it creates a Controllers Security Group, which contains the machine accounts of all
the DDCs. The Controllers Security Group is used for security purposes, virtual desktops will only
register with servers in this group. It creates a Service Connection Points (SCP) objectF called “Farm
SCP” (see Figure 2.24). This contains the name of the farm. If your organization has more than one
XenDesktop environment, when installing the Virtual Desktop Agent, you will have an option of which
farm the desktop belongs to. It also creates a container called “RegistrationServices” – whenever a new
DDC is added to the farm; its objectGUID is added to the RegistrationServices container. That’s a lot
of information; however, you will no doubt have to give it to the Active Directory Administrator before
you are allowed to run the Active Directory Wizard.
The Active Directory Configuration Wizard could either be run by a domain administrator
(using runas, for example) or the domain administrator could delegate you permission to the parent
OU – you need CreateChild permissions on the parent OU.
AD Integration – Step by Step
1. Launch the Active Directory Configuration Wizard: Start | Programs | Citrix | Administrative
Tools | Active Directory Configuration Wizard (see Figure 2.25).
2. Click Next (see Figure 2.26).
F
SCP objects are Service Connection Points. SCP objects are used to publish services in Active Directory. They are used
to locate services or information about services. Microsoft Exchange and Microsoft SQL can also make use of SCP
objects.