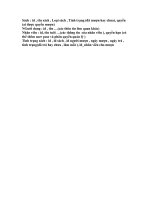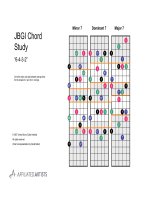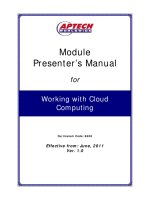6608 sem 3 module PM working with cloud computing ver 1 0 DM1 tủ tài liệu bách khoa
Bạn đang xem bản rút gọn của tài liệu. Xem và tải ngay bản đầy đủ của tài liệu tại đây (150.72 KB, 21 trang )
Module
Present er’s Manual
for
Working wit h Cloud
Com put ing
Cu r r icu lu m Code : 6 6 0 8
Effe ct ive fr om : Ju n e , 2 0 1 1
Ve r . 1 .0
Am e n dm e n t Re cor d
Ve r sion N o.
Effe ct ive D a t e
Ch a n ge
Re pla ce d Pa ge s
1.0
June 2011
New
-
DM1
© 2011 Apt ech Lim it ed
Ta ble of Con t e n t s
Sr.
Det ails
N o.
Page
No.
1.
I nt roduct ion
1
2.
I nform at ion on Module Session Allocat ion
2
3.
Week- wise Session Schedule
3
4.
Session Coverage
4
5.
Assignm ent
6
6.
Library References
DM1
18
© 2011 Apt ech Lim it ed
Present er’s Manual
Working wit h Cloud Com put ing
1 . I n t r odu ct ion
At t he end of t his course, st udent s will be able t o:
Describe cloud com put ing.
Explain SaaS, PaaS, and I aaS.
St at e t he securit y challenges associat ed wit h cloud com put ing.
Describe t he services offered by Salesforce.
Describe t he Windows Azure plat form .
Describe t he product s available in t he Windows Azure plat form .
Explain t he Google App Engine fram ework.
I ssue Dat e: June 2011
Ver.1.0
DM1
© 2011 Apt ech Lim it ed
Page 1 of 15
Present er’s Manual
Working wit h Cloud Com put ing
2 . I n for m a t ion on Se ssion Alloca t ion
M odule
W or k ing w it h Clou d
Com pu t in g
Online
( N o. of H r s)
12
Tot a l
( N o. of H r s)
12
Throughout t his Present er’s Manual, t he m odule W or k in g w it h Cloud Com pu t in g
will be referred t o as W CC.
I ssue Dat e: June 2011
Ver.1.0
DM1
© 2011 Apt ech Lim it ed
Page 2 of 18
Present er’s Manual
Working wit h Cloud Com put ing
3 . W e e k - w ise Se ssion Sch e du le
•
A Se ssion ha s du r a t ion of 2 hr s
W e e k - W ise Sch e du le
W eek
1
Day 1
Se ssion 1
W CC – TL1
Day 2
Se ssion 2
W CC – TL2
2
Se ssion 5
W CC – TL5
Se ssion 6
W CC – TL6
Day 3
Se ssion 3
W CC – TL3
Day 4
Se ssion 4
W CC – TL4
W CC: Working wit h Cloud Com put ing
TL: Hands- on Session
I ssue Dat e: June 2011
Ver.1.0
DM1
© 2011 Apt ech Lim it ed
Page 3 of 18
Present er’s Manual
Working wit h Cloud Com put ing
4 . Se ssion Cove r a ge
Se ssion
N o.
Se ssion
Tit le
1
Se ssion 1
W CC –
TL1
Se ssion D e t a ils
All t he obj ect ives as list ed below
from
Working
wit h
Cloud
Com put ing
course
should
be
covered in t his session.
D e live r a ble s’
M a pping
CD - ROM
W or k ing w it h Clou d
Com pu t in g
Describe cloud com put ing.
Explain SaaS, PaaS, and I aaS.
St at e t he securit y challenges
associat ed
wit h
cloud
com put ing.
Describe t he services offered by
Salesforce.
2
Se ssion 2
W CC –
TL2
I n t he first one hour, t he st udent s
should com plet e viewing t he
dem onst rat ions list ed in Working
wit h Cloud Com put ing course.
CD - ROM
W or k ing w it h Clou d
Com pu t in g
I n t he next one hour, t he st udent s
should pract ice on Salesforce.
3
Se ssion 3
W CC –
TL3
All t he obj ect ives as list ed below
from
Working
wit h
Cloud
Com put ing
course
should
be
covered in t his session.
Describe t he
plat form .
CD - ROM
W or k ing w it h Clou d
Com pu t in g
Windows Azure
Describe t he product s available
in t he Windows Azure plat form .
4
Se ssion 4
W CC –
TL4
I n t he first one hour, t he st udent s
should com plet e viewing t he
dem onst rat ions list ed in Working
wit h Cloud Com put ing course.
CD - ROM
W or k ing w it h Clou d
Com pu t in g
I n t he next one hour, t he st udent s
should pract ice on Windows Azure
Plat form .
I ssue Dat e: June 2011
Ver.1.0
DM1
© 2011 Apt ech Lim it ed
Page 4 of 18
Present er’s Manual
Working wit h Cloud Com put ing
Se ssion
N o.
Se ssion
Tit le
5
Se ssion 5
W CC –
TL5
Se ssion D e t a ils
All t he obj ect ives as list ed below
from
Working
wit h
Cloud
Com put ing
course
should
be
covered in t his session.
D e live r a ble s’
M a pping
CD - ROM
W or k ing w it h Clou d
Com pu t in g
Explain t he Google App Engine
fram ework.
6
Se ssion 6
W CC –
TL6
I n t he first one hour, t he st udent s
should com plet e viewing t he
dem onst rat ions list ed in Working
wit h Cloud Com put ing course.
CD - ROM
W or k ing w it h Clou d
Com pu t in g
I n t he next one hour, t he st udent s
should pract ice on Google App
Engine Fram ework.
I ssue Dat e: June 2011
Ver.1.0
DM1
© 2011 Apt ech Lim it ed
Page 5 of 18
Present er’s Manual
Working wit h Cloud Com put ing
5.
Assign m e n t
S a l e s fo r c e A p p l i c a t i o n
Sr . N o.
1.
Assign m e n t Qu e st ion
Chicago Elect ronics St ore is a well- known elect ronics out let in Chicago. The
com pany has it s branches spread across Unit ed St at es of Am erica. The Sales
depart m ent want s t o develop a web- based applicat ion t hat will keep t rack of
gross sales of it s em ployees based on regions and per quart er.
Assum e t hat you are one of t he developers of Chicago Elect ronics St ore and you
have t o perform t he following t asks:
•
Creat e a Sales dat abase t hat will st ore t he inform at ion, such as
Em ployeeI d, Em ployeeNam e, Product I d, Product Nam e, GrossSales,
Dat eOfSale, Quart er, and Region.
•
Creat e sales records.
•
Creat e views t o ret rieve t he gross sales based on region and quart er.
•
Creat e a view t o display em ployee det ails who have achieved t he sales
t arget of $30000 per quart er.
•
Creat e report s t o display gross sales, average sales, m axim um and
m inim um sales per quart er.
•
Creat e report s t o display gross sales, average sales, m axim um and
m inim um sales per region.
•
Export each of t he report generat ed above int o an excelsheet and save it
in your hard disk.
•
Creat e a pie chart t o display gross sales, average sales, m axim um and
m inim um sales per quart er.
•
Creat e a pie chart t o display gross sales, average sales, m axim um and
m inim um sales per region.
I ssue Dat e: June 2011
Ver.1.0
DM1
© 2011 Apt ech Lim it ed
Page 6 of 18
Present er’s Manual
Working wit h Cloud Com put ing
Assignm e nt Solut ion
1.
St e ps
Go t o salesforce.com websit e and login wit h your user nam e and password.
2.
Click Se t up link t o display t he Personal Set up screen.
3.
Click App Se t u p - > Cr e a t e - > Obj e ct s opt ion on t he left pane t o display t he
Visualforce screen.
4.
Click N e w Cu st om Obj e ct in t he Visualforce screen t o creat e a cust om obj ect .
The New Cust om Obj ect screen is displayed. This sect ion allows you t o ent er
det ails about t he cust om obj ect t o be creat ed.
5.
Type t he Label of t he obj ect as “ Sales” .
6.
Click on t he Plu r a l La be l box. Type t he Plur a l La be l of t he obj ect as “ Sales” .
7.
Click t he Obj e ct N a m e box. The obj ect nam e is aut om at ically populat ed as
“ Sales”
8.
I n t he D e scr ipt ion box, t ype “ Sales inform at ion of Chicago Elect ronics St ore” .
9.
Keep t he default values of rem aining fields.
10.
Click Save.
11.
The Sales obj ect is creat ed now.
12.
Click t he link Obj e ct s from t he left pane. The Cust om Obj e ct s screen is
displayed t hat displays t he list of creat ed cust om obj ect s. The newly creat ed
Sales obj ect is visible.
13.
Click t he Ta bs opt ion from t he left pane t o creat e a t ab wit h t he nam e of t his
cust om obj ect . The Cust om Ta bs screen is displayed here.
14.
Click N e w t o creat e a new Cust om obj ect t ab. The Cu st om Obj e ct t a b screen
is displayed. By default , t he obj ect nam e is displayed as “ Sales” in t he dropdown arrow but t on.
15.
Click t he Look up icon t o select t he Tab St yle. Select t he t ab of your choice.
16.
Click N e x t . The Add t o Pr ofile s screen is displayed t o choose t he user profiles
for which t he new cust om t ab will be available. Keep t he default values.
17.
Click N e x t . The Add t o Cu st om Apps screen is displayed.
18.
Click Sa ve . The cust om t ab nam ed Sa le s is creat ed.
19.
Click t he Show All t ab but t on.
I ssue Dat e: June 2011
Ver.1.0
DM1
© 2011 Apt ech Lim it ed
Page 7 of 18
Present er’s Manual
Working wit h Cloud Com put ing
20.
Click t he link Cust om ize M y Ta bs. The Cust om ize My Tabs screen is displayed.
21.
Select “ Sales” from t he list of Ava ila ble Ta bs pane and click Add t o add
“ Sales” in t o t he Se le ct e d Ta b pane.
22.
Click Sa ve . The Sa le s t ab appears next t o t he H om e t ab.
23.
Click Sa le s t ab. I t s hom e page is displayed. But , t here are no records.
24.
Click Se t up link, and t hen expand Cr e a t e .
25.
Select Obj e ct s link and select t he newly creat ed obj ect nam ed “ Sales” . The
Cu st om Obj e ct Sa le s screen is displayed.
26.
Click N e w in t he Cu st om Fie lds & Re la t ionsh ips sect ion. The N e w Cust om
Fie ld screen for Sa le s obj ect is displayed t o creat e a new field. The first st ep is
t o Choose t h e fie ld t ype .
27.
Select t he dat a t ype as “ Currency” for t he newly creat ed cust om field. I n t his
case, t his dat a t ype will allow you t o ent er a dollar of ot her currency am ount
and aut om at ically form at s t he field as t he currency am ount .
28.
Click N e x t . The second st ep is t o ent er t he det ails of t he field.
29.
Type t he Fie ld La be l as “ GrossSales” .
30.
Specify t he lengt h having t he num ber of digit s before decim al t o 1 0 and
num ber of decim al places t o 2 .
31.
Type t he Fie ld N a m e as “ GrossSales” .
32.
Type t he descript ion as “ Gross sales am ount achieved by each em ployee” .
33.
Select t he Re qu ir e d check box and click N e x t . The St ep 3 is t o Est a blish
fie ld- le ve l se cu r it y. This sect ion allows you t o grant edit access t o various
profiles. I n t his case, keep t he default values as it is
34.
Click N e x t . The fourt h st ep is t o Add t o pa ge la you t s. By default , t he
Gr ossSa le s field is already added t o t he Page layout of Sa le s obj ect .
35.
Click Sa ve & N e w t o creat e m ore fields. This will save t he field creat ed nam ed
“ GrossSales” and allow you t o creat e anot her field.
36.
Select t he dat a t ype as “ Dat e” . This dat a t ype allows you t o ent er a dat e or pick
a dat e from a popup calendar.
37.
Click N e x t . The second st ep is t o ent er t he det ails of t he field. Type t he Fie ld
La be l as “ SalesDat e” .
38.
Click t he Fie ld N a m e t ext box. The Fie ld N a m e t ext box is aut om at ically
I ssue Dat e: June 2011
Ver.1.0
DM1
© 2011 Apt ech Lim it ed
Page 8 of 18
Present er’s Manual
Working wit h Cloud Com put ing
populat ed wit h t he nam e as “ SalesDat e” .
39.
Type t he descript ion as “ Dat e of sales” .
40.
Select t he Re qu ir e d check box.
41.
Click N e x t . The St ep 3 is t o Est a blish fie ld- le ve l se cu r it y. Keep t he default
values as it is
42.
Click N e x t . The fourt h st ep is t o Add t o pa ge la you t s. By default , t he
Sa le sD a t e field is already added t o t he Page layout of Sa le s obj ect .
43.
Click Sa ve & N e w . This will save t he field creat ed nam ed “ SalesDat e” and allow
you t o creat e anot her field.
44.
Now, select t he dat a t ype as “ Aut o Num ber” . This num ber is aut om at ically
generat ed by t he syst em t hat uses a display form at defined by t he user. This
num ber is aut om at ically increm ent ed for each new record.
45.
Click N e x t .
46.
The second st ep is t o ent er t he det ails of t he field. Type t he Fie ld La be l as
“ Em ployeeI d” .
47.
Type t he Display Form at as “ E- { 0000} ” . This will display t he Em ployee I d
st art ing wit h t he lat t er “ E” and t hen followed by 4 digit num ber.
48.
Type t he St art ing Num ber as “ 1” t o specify t he st art ing num ber of t he
Em ployee I d.
49.
Type t he Fie ld N a m e as “ Em ployeeI d” .
50.
Type t he descript ion as “ Em ployee code” .
51.
Click N e x t . The St ep 3 is t o Est a blish fie ld- le ve l se cu r it y. Keep t he default
values.
52.
Click N e x t . The fourt h st ep is t o Add t o pa ge la you t s. By default , t he
Em ployeeI d field is already added t o t he Page layout of Sa le s obj ect .
53.
Click Sa ve & N e w . This will save t he field creat ed nam ed “ Em ployeeI d” and
allow you t o creat e anot her field.
54.
Select t he dat a t ype as “ Text ” . This dat a t ype allows you t o ent er any
com binat ion of let t ers and num bers.
55.
Click N e x t . The second st ep is t o ent er t he det ails of t he field. Type t he Fie ld
La be l as “ Em ployeeNam e” .
56.
Specify t he lengt h of t he t ext t o 5 0 .
I ssue Dat e: June 2011
Ver.1.0
DM1
© 2011 Apt ech Lim it ed
Page 9 of 18
Present er’s Manual
Working wit h Cloud Com put ing
57.
Click t he Fie ld N a m e t ext box. The Fie ld N a m e t ext box is aut om at ically
populat ed wit h t he nam e as “ Em ployeeNam e” .
58.
Type t he descript ion as “ Nam e of Em ployee” .
59.
Select t he Re qu ir e d check box.
60.
Click N e x t . The St ep 3 is t o Est a blish fie ld- le ve l se cu r it y. Keep t he default
values as it is
61.
Click N e x t . The fourt h st ep is t o Add t o pa ge la you t s. By default , t he
Em ploye e N a m e field is already added t o t he Page layout of Sa le s obj ect .
62.
Click Sa ve & N e w . This will save t he field creat ed nam ed “ Em ployeeNam e” and
allow you t o creat e anot her field.
63.
Sim ilarly, creat e t wo m ore fields nam ed Pr oduct I d and Pr oduct N a m e .
Pr odu ct I d and Pr oduct N a m e should have Au t oN um be r and Te x t dat a t ypes
respect ively.
64.
Select Pick list dat a t ype, and click N e x t . I t allows you t o select a single value
from t he list .
65.
Type t he Fie ld La be l as “ Quart er” .
66.
Populat e t he next field wit h t he Quart er values, such as I , I I , I I I and I V, where
each value should be separat ed by a new line.
67.
You can sort t he ent ered values and display t hem alphabet ically by select ing t he
first check box.
68.
You can also set and display t he first value been ent ered as t he default value.
69.
Click t he Fie ld N a m e t ext box. The field nam e will be aut om at ically populat ed
wit h t he t ext “ Quart er” .
70.
Type t he descript ion as “ Quart er values” .
71.
Click N e x t . The St ep 3 is t o Est a blish fie ld- le ve l se cu r it y. Keep t he default
values as it is
72.
Click N e x t . The fourt h st ep is t o Add t o pa ge la you t s. By default , t he
Qu a r t e r field is already added t o t he Page layout of Sa le s obj ect .
73.
Click Sa ve & N e w . This will save t he field creat ed nam ed “ Quart er” and allow
you t o creat e anot her field.
74.
Sim ilarly, creat e anot her field nam ed Re gion of Pick list dat a t ype.
75.
Click Sa ve as you don’t need t o creat e any new field. The Cust om Obj ect Sa le s
screen is displayed. The Cu st om Fie lds & Re la t ion sh ips sect ions displays t he
I ssue Dat e: June 2011
Ver.1.0
DM1
© 2011 Apt ech Lim it ed
Page 10 of 18
Present er’s Manual
Working wit h Cloud Com put ing
all t he fields creat ed for t he Sa le s applicat ion.
76.
Click Sa le s Tab.
77.
The H om e Screen for t he Sa le s obj ect is displayed.
78.
Click N e w in t he Re ce n t Sa le s sect ion. The N e w Sa le s screen is displayed
wit h t he Sa le s Edit sect ion.
79.
Type t he Sa le s N a m e as S1 .
80.
Type GrossSales am ount as 1 0 0 0 0 .
81.
Click Sa le sD a t e t ext field. The popup is calendar is displayed. Select t he dat e
on which t he sale was done. The select ed dat e get s displayed in t he t ext field.
I n case, you want t o set t he current dat e, click t he link showing t he current
dat e beside t he t ext box.
82.
Type t he Em ployeeNam e as “ Garry Ackerm ann” .
83.
Select t he Quart er as “ I V” .
84.
Type t he Product Nam e as “ GPS device for car” .
85.
Finally select t he Re gion as Ea st .
86.
To add m ore records, click Sa ve & N e w .
87.
Sim ilarly, add eight m ore records in t he Sales applicat ion. Not e t hat aft er
creat ing t he last record, click Sa ve .
88.
Click Sa le s t ab t o creat e views. The Sales H om e page is displayed.
89.
Click t he link Cr e a t e N e w Vie w . The Cr e a t e N e w Vie w screen is displayed.
90.
Type Vie w N a m e as “ Sales by Region” in St e p 1 ,
91.
Click Vie w Un iqu e N a m e t ext box. The t ext box aut om at ically populat es t he
t ext as “ Sales_by_Region” .
92.
Specify t he filt er crit eria in St e p 2 . The Filt e r By Ow n e r opt ion allows you t o
choose eit her All Sa le s or M y Sa le s radio but t on. Not e t hat t he All Sa le s
opt ion allows you t o view all Sales records creat ed by all t he users, and M y
Sa le s opt ion allows you t o view Sales records creat ed only by t he current user.
93.
The Filt e r By Addit ion a l Fie lds sect ion is an opt ional filt er t hat allows you t o
filt er records based on specific crit eria of different fields.
94.
Select Re gion opt ion under t he Fie ld drop- down list . Select t he Ope r a t or
drop- down list as e qu a ls, and t ype t he value as Ea st .
I ssue Dat e: June 2011
Ver.1.0
DM1
© 2011 Apt ech Lim it ed
Page 11 of 18
Present er’s Manual
Working wit h Cloud Com put ing
95.
Aft er specifying t hese crit eria, t he records of Ea st region will be displayed.
96.
Select fields t hat need t o be displayed in St ep 3. From t he Ava ila ble Fie lds
list , select Re gion and Gr ossSa le s and click Add.
97.
The select ed fields are added t o t he Se le ct e d Fie lds list box. Only t he select ed
fields will be displayed as part of Sa le s by Re gion view.
98.
Select t he check box t o rest rict t he visibilit y t o all users in St ep 4.
99.
Click Sa ve .
100.
The records of t he East region are displayed. The Sa le s by Re gion view screen
displays Sa le s N a m e colum n, which is by default , and t wo m ore colum ns
nam ed Re gion and Gr ossSa le s, where t he Gross Sales of only t he Ea st region
is displayed.
101.
Click Sa le s t ab t o display t he H om e screen of Sales.
102.
Click Vie w list and select Sa le s by Re gion t o display t he result based on Sales
by Region.
103.
Sim ilarly, creat e a view t o display t he gross sales per quart er by creat ing a view
nam ed Sa le s by Qua r t e r . I n t his case, t he record for Quart er 1 is displayed for
you.
104.
Click t he link Se t up.
105.
Select App Se t up - > Cr e a t e - > Re por t Type s from t he left pane. The Cust om
Report Types screen is displayed.
106.
Click Con t in u e t o creat e a cust om report t ype. The All Cu st om Re por t Type s
screen is displayed.
107.
Click N e w Cu st om Re por t Type .
108.
To creat e a new cust om report t ype, t he first st ep is t o D e fin e t he Cust om
Re por t Type .
109.
Click t he Pr im a r y Obj e ct drop- down list and select Sa le s.
110.
Type t he Report Type Label as Gr oss Sa le s pe r Qua r t e r .
111.
Click t he Re por t Type N a m e t ext box. The t ext box is aut om at ically populat ed
wit h t he t ext “ Gross_Sales_by_Quart er” .
112.
Type t he descript ion as “ Gross sales of all em ployee per quart er” .
113.
Click t he St or e in Ca t e gor y drop- down list and select Ot h e r Re por t s.
I ssue Dat e: June 2011
Ver.1.0
DM1
© 2011 Apt ech Lim it ed
Page 12 of 18
Present er’s Manual
Working wit h Cloud Com put ing
114.
Select t he D e ploym e n t St a t u s as D e ploye d.
115.
Click N e x t .
116.
The second st ep is t o D e fin e t h e Re por t s Re cor ds Se t which will generat e
report s about Sales. This screen shows t he Sa le s Prim ary obj ect creat ed
aut om at ically.
117.
Click Sa ve . The Cu st om Re por t Type page is displayed. You can m odify and
preview t he report page layout from t his page.
118.
Click All Ta bs.
119.
Click t he link Cu st om ize M y Ta bs t o add t he Re por t s t ab next t o t he Sa le s
t ab.
120.
Select Re por t s from t he list of Ava ila ble Ta bs pane and add it t o t he
Se le ct e d Ta bs list .
121.
Click Sa ve . The Re por t s t ab is displayed in your applicat ion.
122.
Click Re por t s t ab. The H om e page of Re por t s is displayed.
123.
Click Cr e a t e N e w Cu st om Re por t . The Re por t W iza r d screen is displayed.
124.
Select t he Report t ype as Ot h e r Re por t s from t he drop- down list .
125.
Select Gr oss Sa le s pe r Qu a r t e r from t he report t ype drop- down list .
126.
Click N e x t .
127.
The Gr oss Sa le s pe r Qu a r t e r screen is displayed.
128.
I n St ep 1, select t he report form at t o be creat ed as Sum m a r y Re por t .
129.
Click N e x t .
130.
I n St ep 2, select Su m , Ave r a ge , La r ge st Va lu e and Sm a lle st Va lu e check
boxes for Gr ossSa le s.
131.
Click N e x t .
132.
St ep 3 allows you t o select t he grouping for which you would like t o calculat e
sum m ary inform at ion. Select Qu a r t e r from Su m m a r ize I n for m a t ion by dropdown list .
133.
Click N e x t .
134.
I n St ep 4, select t he colum ns Gr ossSa le s, Pr oduct I d, Pr odu ct N a m e , and
Qu a r t e r check boxes whose inform at ion you need t o display in t he report .
I ssue Dat e: June 2011
Ver.1.0
DM1
© 2011 Apt ech Lim it ed
Page 13 of 18
Present er’s Manual
Working wit h Cloud Com put ing
135.
Click N e x t .
136.
St ep 5 allows you t o set t he order in which t he colum ns will be displayed in t he
report . Arrange colum ns of Sales in t he order of Qua r t e r , Pr odu ct I d, Pr oduct
N a m e , and Gr ossSa le s by using Up, Down, Top and Bot t om .
137.
St ep 6 allows you t o creat e crit eria t o det erm ine which records t o display, I n
t his case, keep t he default values, and click N e x t .
138.
I n St ep 7, you can select t he Chart t ype and provide addit ional opt ions t o t he
chart t hat is t o be displayed. Select t he Cha r t Type drop- down list as Pie .
139.
Under t he Ch a r t Se t t ings sect ion, select t he Va lu e s drop- down list as Sum of
Gr oss Sa le s, and W e dge s drop- down list as Qu a r t e r .
140.
Under t he Cha r t Pr e se n t a t ion sect ion, Type Cha r t Tit le as “ Sales per
Quart er” .
141.
Uncheck t he “ Com bine Sm all Groups int o ‘Ot hers’” check box.
142.
Select Sh ow La be ls and Show D e t a ils on H ove r check boxes in t he D a t a
La be ls check box group.
143.
Under t he Condit ional Highlight ing sect ion, select Sum of Gr oss Sa le s,
Ave r a ge Gr oss Sa le s, and La r ge st Gr oss Sa le s from t he t hree Sum m a r y
Tot a ls drop- down list whose values will be highlight ed on t he report . You can
also choose t he colors in which t o highlight t he num ber ranges. I n t his case, t he
colors for highlight ing t he num ber ranges are kept default .
144.
Click Ru n Re por t .
145.
The report is generat ed based on each quart er showing t he product det ails
along wit h t he sum , average, m axim um and m inim um GrossSales by t he
em ployees. I t also generat es t he Pie chart on t he basis of Sales per Quart er.
You can also hover your m ouse t o view addit ional inform at ion of t ot al sales
each quart er.
146.
Sim ilarly, you can generat e report on t he sales based on each region.
147.
Click Sa ve As t o save t he report on sales based on each quart er. The Sa ve
Re por t screen is displayed.
148.
Type t he Re por t N a m e as “ Sales Det ails Per Quart er” .
149.
Type Report Descript ion as “ Det ails of sales on per quart er basis” .
150.
Click t he Re por t Uniqu e N a m e t ext box. The t ext box is aut om at ically
populat ed wit h t he t ext as “ Sales_Det ails_Per Quart er” .
151.
Click t he N a m e spa ce Pr e fix Re por t Folde r drop- down list and select Un ifie d
I ssue Dat e: June 2011
Ver.1.0
DM1
© 2011 Apt ech Lim it ed
Page 14 of 18
Present er’s Manual
Working wit h Cloud Com put ing
Pu blic Re por t s opt ion. Set t ing t his opt ion enables ot hers t o view your report .
152.
Click Sa ve . The Report nam ed Sa le s Re por t Pe r Qua r t e r is creat ed.
153.
Click t his report link. The generat ed report screen is displayed again.
154.
Click Ex por t de t a ils t o export t he report . The Ex por t Re por t screen allows
you t o export t he report eit her in Ex ce l or Com m a D e lim it e d ( t hat is CSV)
form at .
155.
Keep t he default export opt ion t o Ex ce l For m a t , and click Ex por t . The File
D ow n loa d dialog box is displayed t o save t he report in Excel form at on t he
hard disk.
156.
Save t he file in t he appropriat e folder in your syst em .
157.
Open t he excelsheet saved in your syst em t o view t he records.
D e ploying Applica t ion
158.
Click Se t up, expand Cr e a t e, and t hen select Apps.
159.
Click N e w in St ep 1, in Apps page.
160.
Type App La be l as “ SalesApp” .
161.
Click wit hin App N a m e t ext box. I t is aut o populat ed as “ SalesApp” .
162.
Type D e scr ipt ion as “ Sales Applicat ion” .
163.
Click N e x t .
164.
I n St ep 2, keep default For ce .com logo, and click N e x t .
165.
I n St ep 3, from t he Ava ila ble Ta bs list , select Sa le s and Re por t s t abs from
t he list of Ava ila ble Ta bs and add it t o t he Se le ct e d Ta bs list .
166.
Keep D e fa u lt La nding Ta b as H om e t ab.
167.
Click N e x t .
168.
Check Visible check box in Pr ofile sect ion in St ep 4, and click Sa ve .
169.
The applicat ion, Sa le sApp is creat ed and added in Apps page.
170.
Click Se t up, expand Cr e a t e, and t hen select Pa ck a ge s.
171.
I n Pa ck a ge s page, keep default values in D e ve lope r Se t t in gs sect ion.
I ssue Dat e: June 2011
Ver.1.0
DM1
© 2011 Apt ech Lim it ed
Page 15 of 18
Present er’s Manual
Working wit h Cloud Com put ing
172.
Click N e w in Pa ck a ge s sect ion.
173.
Type Pa ck a ge N a m e as “ SalesPkg” .
174.
Keep default values for ot her fields.
175.
Type D e scr ipt ion as “ Sales Package” . The Pa ck a ge Sa le sPk g is displayed.
176.
Click Add in t he Pa ck a ge Com pone nt s sect ion.
177.
Select Sa le sApp check box, and click Add t o Pa ck a ge in t he Add To Pa ck a ge
Sa le sPk g page.
178.
Click Uploa d in Pa ck a ge Sa le sPk g.
179.
Type Ve r sion N a m e as “ Feb '10” in Uploa d Pa ck a ge page.
180.
Keep t he default version num ber.
181.
Type “ Package creat ed on Feb '10” in t he D e scr ipt ion box.
182.
Type “ apt ech123” in t he Pa ssw or d box and t ype t he sam e in t he Confir m
Pa ssw or d box in t he Pa ssw or d sect ion.
183.
Keep default values for Pa ck a ge Re qu ir e m e n t s and Obj e ct Re quir e m e nt s
sect ions.
184.
Click Con t in u e .
185.
The Pa ck a ge Uploa d Sa le sPk g: Ve r sion 1 .0 page displays t hat t he Sa le sPk g
has been successfully deployed.
186.
Click Logout t o exit t he applicat ion.
187.
An em ail from SalesForce.com sit e is sent t o t he.apt ech.cloud@gm ail.com em ail
id. The e- m ail inform s you t hat your package has been successfully uploaded at
t he specified URL. I t provides you wit h a link t hat you can use t o download your
applicat ion package.
h t t ps:/ / login .sa le sfor ce .com / ?st a r t URL= % 2 Fpa ck a gin g% 2 Finst a llPa ck
a ge .a pe x p% 3 Fp0 % 3 D 0 4 t 9 0 0 0 0 0 0 0 9 0 c5
188.
You can dist ribut e t he upload URL t o your SalesForce.com applicat ion users.
189.
To download and use t he applicat ion package, creat e anot her Sa le sFor ce .com
developer account . For inst ance, da ve sr @gm a il.com
190.
Open anot her I E window and browse wit h t he package upload URL.
191.
Type t he newly creat ed developer account Use r N a m e and Pa ssw or d.
I ssue Dat e: June 2011
Ver.1.0
DM1
© 2011 Apt ech Lim it ed
Page 16 of 18
Present er’s Manual
Working wit h Cloud Com put ing
192.
Click Login.
193.
The Pa ck a ge I n st a lla t ion D e t a ils page is displayed t hat shows inform at ion on
Sa le sPk g and t hat it want s t o be inst alled.
194.
Type “ apt ech123” in t he Pa ssw or d box and click Su bm it .
195.
Click Con t in u e .
196.
St ep 1, t he Appr ove Pa ck a ge API
package API s access. Click N e x t .
197.
I n St ep 2, click Gr a n t a cce ss t o a ll u se r s opt ion, and click N e x t .
198.
I n St ep 3, click I n st a ll.
199.
Click D e ploy N ow in t he I n st a ll Com ple t e screen.
200.
Click D e ploy in D e ploy Pa ck a ge screen.
201.
I n t he Pa ck a ge D e t a ils Sa le sPk g screen, t he inst alled package det ails are
shown.
202.
The Sa le sApp applicat ion is displayed in For ce .com Apps drop- down list .
203.
Select Sa le sApp applicat ion from For ce .com Apps drop- down list .
204.
All t abs of t he Sa le sApp applicat ion are displayed, and you are ready t o use it .
205.
Click Logout t o exit t he applicat ion.
I ssue Dat e: June 2011
Ver.1.0
DM1
Acce ss displays inform at ion on t he
© 2011 Apt ech Lim it ed
Page 17 of 18
Present er’s Manual
Working wit h Cloud Com put ing
6 . Libr a r y Re fe r e n ce s
Pr ogr a m m in g Google App Engine Bu ild a nd Ru n Sca la ble W e b Apps on
Google 's I n fr a st r u ct u r e by Dan Sanderson
I n t r odu cing W in dow s Azu r e by Henry Li
Sa le sfor ce .com For D u m m ie s by Thom as Wong
Sa le sfor ce .com ® Se cr e t s of Su cce ss: Be st Pr a ct ice s for Gr ow t h a n d
Pr ofit a bilit y by David Taber
~ ~ End of Docum ent ~ ~
I ssue Dat e: June 2011
Ver.1.0
DM1
© 2011 Apt ech Lim it ed
Page 18 of 18