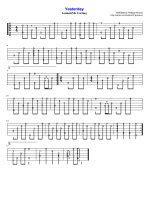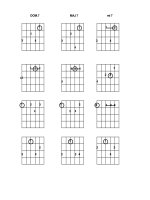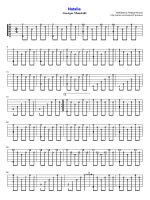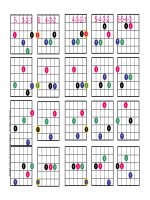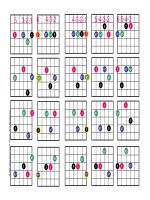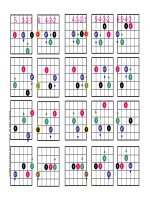Help file (xpress) tủ tài liệu bách khoa
Bạn đang xem bản rút gọn của tài liệu. Xem và tải ngay bản đầy đủ của tài liệu tại đây (22.47 MB, 13 trang )
Thanks for bought this file
You can find more in our portfolio
/>
If you´re enjoying this file please Recommend, just click in
this link, choose our product and click in thumbs up icon.
/>
Or recommend write a comment in the
description of this product.
2
INDEX
All you need to edit and improve
your presentation
Description
Page
Fonts links
3
How to install fonts
4
Change theme color
6
Images and Backgrounds
9
Icons
11
3
FONTS
Used in this presentations
NOTE: Install all fonts before open the presentation
Name: Font Awesome
Source: />Name: Lato
Source: />Name: Arialic Hollow
Source:
/>
4
HOW TO INSTALL A FONT
Step 1: Close Powerpoint if it is
open.
Step 2: Right-click the downloaded
font zip file, then click the Extract
All option.
Click the Extract button at the
bottom-right corner of the window.
Step 3: Double-click the extracted
folder. It will be in the same
location as the original zipped font
file, and the folder will have the
same name as the zip file.
Step 4: Right-click the font file, then
click the Install option.
Step 5: Now that you’ve added the
new font to Powerpoint, you can
launch the program and begin using
the installed font.
5
Under any version of Windows Place the font files (.ttf, .otf or .fon)
into the Fonts folder, usually C:\Windows\Fonts or C:\WINNT\Fonts
(can be reached as well by the Start Menu > Control Panel >
Appearance and Themes > Fonts). Note that with the internal unzip
tool of Windows (unlike Winzip), you cannot install a font by a simple
drag and drop of the .ttf from the zip window to the Fonts window.
You must first drag and drop it anywhere (for example on the desktop)
then into the Fonts folder. You can also go through: File > Install a
new font... in the Fonts folder menu then browse the fonts, instead of
drag and drop the fonts into the window. Although this method is
laborious, it would seem that it functions better in some cases.
Tip (for Windows XP/Vista, not Windows 7/8): if you occasionally
need a font, you don't need to install it. Just double-click on the .ttf
file, and while the preview window is opened you can use it in most of
the programs you'll launch (apart from a few exceptions like
OpenOffice). .
Step 1: Download the Font
Step 2: Unzip or extract the fonts
from their ZIP files. Once you've
unzipped the fonts, they should
appear as .ttf files, which stands for
"true type fonts.“
Step 3: Double click on the font
you want to install, and then press
the "install" button when the font
pops up in the program Font Book.
Note: Restart your computer if the
fonts do not automatically appear,
ready to be used.
6
HOW TO CHANGE COLOR
General Step 2:
Copy all or one of the files
xml (color options)
General Step 1:
Go to the folder #3
Step 3: Paste the colors XML on THEME COLORS Folder
(In the next page are the Different address for Windows Operating
Systems)
3.2. Paste the
xml files
3.1 Search the
folder “Theme
Colors”
4 Restar
Power Point
Go to View >
Slide Master >
Colors
7
LOCATION LIST OF
MICROSOFT THEME FOLDER
Office 2016 on Windows 7, 8, and 10: Multiple locations may contain the Themes
installed with the program:
C:\Program Files\Microsoft Office\Root\Document Themes 16
C:\Program Files\Microsoft Office\Document Themes 16
C:\Program Files (x86)\Microsoft Office\Root\Document Themes 16
C:\Program Files (x86)\Microsoft Office\Document Themes 16
C:\Users\˂Username˃\AppData\Roaming\ Microsoft\Templates\LiveContent\
16\Managed\Document Themes\˂LocaleID˃
C:\Users\˂Username˃\AppData\Roaming\ Microsoft\Templates\LiveContent\
16\User\Document Themes\˂LocaleID˃
C:\Users\˂Username˃\AppData\Roaming\ Microsoft\Templates\LiveContent\
16\Managed\Document Themes\˂LocaleID˃
Office 2013 on Windows 7, 8, and 10: Multiple locations may contain the Themes
installed with the program:
C:\Program Files\Microsoft Office\Root\Document Themes 15
C:\Program Files\Microsoft Office\Document Themes 15
C:\Program Files (x86)\Microsoft Office\Root\Document Themes 15
C:\Program Files (x86)\Microsoft Office\Document Themes 15
C:\Users\˂Username˃\AppData\Roaming\ Microsoft\Templates\LiveContent\
15\User\Document Themes\˂LocaleID˃
C:\Users\˂Username˃\AppData\Roaming\ Microsoft\Templates\LiveContent\
Managed\Document Themes\˂LocaleID˃
C:\Users\˂Username˃\AppData\Roaming\ Microsoft\Templates\LiveContent\
15\Managed\Document Themes\˂LocaleID˃
Office 2007, 2010, 2013, and 2016 on Windows Vista, 7, 8, and 10:
C:\Users\<Username>\AppData\Roaming\Microsoft\Templates\Document
Themes
Office 2007 or 2010 on Windows XP:
C:\Documents and Settings\<Username>\Application Data\Microsoft\Templates
8
Step 3: Paste the colors XML on file THEME COLORS, this file is located
on LocaleID (Below are the Different LocaleIDs for MAC Operating
Systems)
3.1 Search the 3.2 Paste the
File Theme C
xml files
olors on
LocatedID
4. Restar
Power Point
Go to Themes
> Colors
List of LocaleIDs
Office 2011 on Mac OS X:
Macintosh HD:Applications:Microsoft Office:Office:Media:Templates:Office Themes
Office 2010 on Windows XP, Vista, 7, and 8:
C:\Program Files\Microsoft Office\Document Themes 14
Office 2008 on Mac OS X:
Macintosh HD:Applications:Microsoft Office:Office:Media:Templates:Office Themes
Office 2007 on Windows XP, Vista, 7, 8, and 10:
C:\Program Files\Microsoft Office\Document Themes 12
Note: These paths assume that you installed to your C drive (on Windows) or the Macintosh HD
drive (on Mac OS X) -- if you installed to another drive, you will substitute the drive in your path.
Also, you may have changed the name of your Microsoft Office folder to Microsoft Office 2007 or
a similar name for other versions of Microsoft Office -- in that case, your paths may differ on
account of different folder names.
9
HOW TO CHANGE IMAGE
AND BACKGROUND
DRAG AND DROP
1.
Open the File where the
image is.
2.
Press and hold the right
mouse button while dragging
and put the image to the place
holder box
Arrange Images
10
Ordering objects
In addition to aligning objects, PowerPoint gives you the ability to arrange
objects in a specific order. The ordering is important when two or more
objects overlap because it will determine which objects are in the front or the
back.
When objects are inserted into a slide, they are placed on levels according to
the order in which they were inserted into the slide. In the image below, the
picture is on the top level, but we can change the level to put it behind the
other objects.
To change the ordering by one level:
1.
Select an object.
2. From the Format tab, click the Bring Forward or Send Backward dropdown box.
3. From the drop-down menu, select Bring to Front or Send to Back.
Change the background
11
1. Right-click the slide that you want to add a background picture and then
click Format Background > Picture or Texture Fill.
2. Under Insert picture from, do one of the following: To insert a picture
from a file, choose File, and then locate and choose the picture that you
want to insert.
12
Icons FREE
How to use Font Awesome Font:
Before use FontAwesome you need install the font, the link was
included in the top of this tutorial.
Step 1: Go to the final of the presentation (the icons slides)
Step 2: Copy one
Step 3: Paste it in the place that you want.
If you want to know how font awesome work look this tutorial
/>CHEAT SHEET: />
If you need more help write to:
If you´re enjoying this file please Recommend, just
click in the thumbs up icon on Creativemarket.