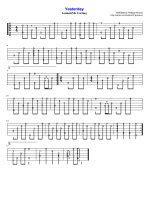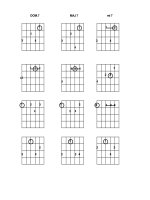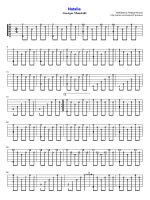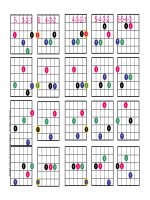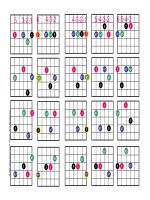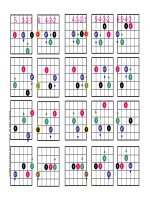NIUGv3 0 tủ tài liệu bách khoa
Bạn đang xem bản rút gọn của tài liệu. Xem và tải ngay bản đầy đủ của tài liệu tại đây (613.54 KB, 50 trang )
Neat Image
To make images look better.
User guide
Document version 3.0, November 20, 2003
Copyright © 1999-2003 by ABSoft. All rights reserved.
User Guide
Neat Image
Table of contents
1.
Introduction ............................................................................................................3
1.1.
1.2.
1.3.
2.
Key concepts .........................................................................................................5
2.1.
2.2.
3.
Filtration Queue window........................................................................................................................29
Creating new image filtration jobs .........................................................................................................29
Editing image filtration jobs...................................................................................................................31
Removing image filtration jobs..............................................................................................................31
Queuing and holding image filtration jobs.............................................................................................32
Starting and stopping the filtration queue ..............................................................................................32
Saving output images .............................................................................................................................32
Using plug-in ........................................................................................................33
8.1.
8.2.
8.3.
9.
Component Viewer ................................................................................................................................28
Variant Selector......................................................................................................................................28
Queued processing .............................................................................................29
7.1.
7.2.
7.3.
7.4.
7.5.
7.6.
7.7.
8.
Building a device noise profile for specific device mode.......................................................................16
Using the calibration target ....................................................................................................................23
Profiling methods...................................................................................................................................24
Preparing a set of profiles for different device modes............................................................................25
Using Component viewer and Variant selector ................................................28
6.1.
6.2.
7.
Step I. Open an input image .....................................................................................................................9
Step II. Prepare a device noise profile......................................................................................................9
Step III. Adjust filter settings .................................................................................................................10
Step IV. Apply filter to the input image .................................................................................................14
Step V. Save the output image ...............................................................................................................14
Building device noise profiles ............................................................................16
5.1.
5.2.
5.3.
5.4.
6.
Overview of filtration process..................................................................................................................6
Running Neat Image on a sample image..................................................................................................7
Filtration process details ......................................................................................9
4.1.
4.2.
4.3.
4.4.
4.5.
5.
What it can do – functionality of Neat Image ..........................................................................................5
When it works – types of input images ....................................................................................................5
Filtration process overview ..................................................................................6
3.1.
3.2.
4.
Overview..................................................................................................................................................3
Features....................................................................................................................................................3
Requirements ...........................................................................................................................................4
Installing the plug-in into an image editor..............................................................................................33
Using the plug-in to process images.......................................................................................................33
Using the plug-in in Photoshop actions..................................................................................................34
Application options .............................................................................................35
9.1.
9.2.
9.3.
9.4.
9.5.
9.6.
General options ......................................................................................................................................35
Job defaults ............................................................................................................................................36
Profiling options.....................................................................................................................................36
Profile matching options ........................................................................................................................37
Filtration options ....................................................................................................................................38
Folder options ........................................................................................................................................38
10. Examples ..............................................................................................................40
10.1.
10.2.
10.3.
Images to build a device noise profile ...............................................................................................40
Images to fine-tune a device noise profile .........................................................................................42
Filtration results.................................................................................................................................43
11. Questions and Answers ......................................................................................44
11.1.
11.2.
General questions...............................................................................................................................44
Filtration-related questions ................................................................................................................44
12. Tips and Tricks ....................................................................................................46
12.1.
12.2.
12.3.
12.4.
Preventing banding ............................................................................................................................46
Filtration of shadow areas..................................................................................................................46
Partial filtration..................................................................................................................................46
Faster processing ...............................................................................................................................46
13. Information ...........................................................................................................47
13.1.
13.2.
13.3.
13.4.
13.5.
13.6.
13.7.
Known issues.....................................................................................................................................47
Plans ..................................................................................................................................................47
Detailed feature map..........................................................................................................................47
Contacts .............................................................................................................................................48
Legal information ..............................................................................................................................48
Registration........................................................................................................................................49
Acknowledgments .............................................................................................................................49
14. Index .....................................................................................................................50
2
Copyright © 1999-2003 by ABSoft. All rights reserved.
20-Nov-03
User Guide
Neat Image
1. Introduction
1.1. Overview
Neat Image is a digital filter application designed to
reduce visible noise in digital photographic images.
Neat Image detects, analyzes, and reduces image
noise. The filtration quality is higher than that of other
methods because Neat Image takes into account
specific characteristics of particular image acquisition
devices, making the filtration more accurate. You can
train the program to adapt to almost any input tool
(digital camera, scanner, etc.). Access to the rich
control set allows you to easily achieve your desired
level of noise reduction.
Noise is a serious problem that hinders highquality digital image processing. In digital
photography, the consumer- and prosumer-level
cameras produce images with an easily noticeable
noise component. This component is especially
strong in images taken at high ISO rates. The
noise reduces the visual quality of digital images
and resulting printouts. Some image processing
operations, like sharpening, make quality of noisy
images even worse.
In addition, Neat Image can make images look sharper without any degradation of
image quality (which is usually inevitable with noisy images). The combination of
the sharpening and noise filter makes such an effect possible.
See examples
of Neat Image
noise reduction.
Neat Image is currently produced in four editions: Demo, Home, Pro and Pro+.
Demo is a free edition of the software with slightly-limited functionality. Home is the edition of Neat
Image for home users. Pro is the edition of Neat Image for professional users. Pro+ additionally
includes the Photoshop-compatible plug-in version of the filter.
1.2. Features
Noise Reduction and Image Sharpening
•
•
•
•
•
Advanced noise filter to reduce the level of noise in digital images
Complete control over the filter settings to achieve the desired level of noise reduction
Smart sharpening filter to make images look sharper without amplification of noise
16-bit image support to fully utilize capabilities of modern image acquisition devices
Photoshop-compatible plug-in version of the filter
Device Noise Profiles
•
•
•
Rich set of free ready-made device noise profiles in the profile library
Easy building custom device noise profiles for your camera or scanner
Profile Matcher for automatic matching of device noise profiles to images
Queued Processing
•
•
Queued processing / batch processing of image series
Background processing (images are processed as you prepare a new one)
Preview
•
•
•
•
Embedded preview of filtration results for a selected area of the input image
Preview of filtration results for each image channel and frequency range
Variant Selector for easier filter adjustment
Full-size comparison of original vs. filtered images
Some features are only available in certain editions of Neat Image. Detailed feature map, page 47,
explains the differences between Neat Image editions in details.
20-Nov-03
Copyright © 1999-2003 by ABSoft. All rights reserved.
3
User Guide
Neat Image
1.3. Requirements
Recommended system configuration to process 2-3-megapixel images is:
•
•
•
•
Windows 9x, ME, NT, 2000, XP
Pentium-III class machine or higher
128 MB RAM or higher
True color display, resolution 1024x768 or more
Minimum system requirements are:
•
•
•
•
Windows 95
Pentium-I class machine
32 MB RAM
Hi-color display, resolution 800x600
System requirements for practical applications of Neat Image depend on size of input images. The more
system RAM is available the larger the images that can be handled. The processing speed is determined
primarily by CPU number-crunching power and memory speed.
For the standalone version of Neat Image, input images should be in one of the following formats (the
1
same formats are supported to save output images ):
•
TIFF (uncompressed, single image, no layers, no alpha channel, no mask)
- 24-bit RGB
- 48-bit RGB
- 8-bit grayscale
- 16-bit grayscale
•
JPEG
- 24-bit RGB
- 8-bit grayscale
•
BMP (uncompressed, Win3x)
- 24-bit RGB
- 32-bit RGB
Minimum size of the input images is 20x20 pixels; maximal size is usually limited by the amount of
system RAM available.
The plug-in version of the filter is compatible with the following plug-in hosts:
•
•
•
•
•
•
Adobe Photoshop 5, 6, 7, CS
Adobe Photoshop Elements 2
Jasc Paint Shop Pro 7, 8
Ulead PhotoImpact 8
Corel Photopaint
PhotoLine32 9, 10
The plug-in may be compatible with other hosts as well.
1
Saving output images to TIFF and BMP formats as well as copying to the clipboard is only available in the Home, Pro
and Pro+ edition of Neat Image.
4
Copyright © 1999-2003 by ABSoft. All rights reserved.
20-Nov-03
User Guide
Neat Image
2. Key concepts
2.1. What it can do – functionality of Neat Image
Neat Image is a digital image filter. Its main function is to reduce noise in digital images.
Neat Image can work with many imaging devices – digital cameras, scanners, etc. The program can be
adjusted to a particular device by means of a device noise profile, which contains data describing the
noise characteristics of the device working in some mode.
A device noise profile is built through analysis of featureless image areas. The key idea behind analysis
is to let the human user specify image areas that contain no visible (or important) details. The program
alone cannot distinguish noise (or some other unwanted details, like periodic interference) from
important image details while a human user can easily select an area that contains no important details.
By analyzing specified area, the program can build a device noise profile which describes this particular
noise. With the profile, Neat Image can efficiently reduce noise in the image. Also, the software can
automatically select the device noise profile best matching a particular image.
The Neat Image noise filter processes images in three frequency ranges. This makes possible reducing
noise in one frequency range even if details are present in other ranges.
Neat Image can use several working color spaces (RGB, YCrCb JPEG or YCrCb Symmetric) to process
images. Choosing suitable working color space increases the filter efficiency as well. For example,
color spaces of the YCrCb family separate the brightness and color (luminance and chrominance) image
components so it is easier to deal only with the brightness component, which often contains the major
part of visible noise.
The characteristics of noise often strongly depend on the local brightness of an image area. Neat Image
can measure these dependencies and take them into account within the filtration procedure resulting in
increased accuracy of the noise reduction.
In addition to noise reduction, Neat Image has the sharpening filter, which only sharpens important
image details without increasing the level of noise. This filter uses the same device noise profile as the
noise filter, so applying two filters together saves time and produces better overall results.
2.2. When it works – types of input images
Neat Image is designed to reduce noise in images produced by digital cameras and scanners, and can
also be used to process images from other sources. The input image should satisfy the following
requirements:
•
Noise must be uniformly distributed throughout the image, i.e., there should be no strong
surges of noise intensity in some areas of the image or significant changes of noise characteristics
across the image.
Neat Image works fine, for example, on images with high ISO noise. However, ‘hot’ or ‘dead’
pixels (produced by single ‘broken’ image sensor elements) do not satisfy the uniformity
1
condition and, therefore, are not efficiently removed by Neat Image .
Another frequent source of noise is JPEG compression. The JPEG noise is approximately uniform
when high quality compression (low compression rate) is used. However, low quality compression
makes noise non-uniform. Therefore, we recommend using the highest quality of compression
whenever possible. Try to avoid visible artifacts ('squares' or ‘blocks’ introduced by JPEG
compression) in input images beginning from the early stages of image processing!
1
•
Noise should be concentrated in high and medium frequencies. This condition is usually met
by images produced by modern digital cameras. This condition may not be completely satisfied if
you use the strong (e.g., x2-x3 and more) digital zoom features of digital cameras.
•
If you are going to use the noise profile equalizer then the primary sensors of an image
acquisition device should be RGB (as compared with image sensors with subtractive primary
colors). This requirement is not strict and may be dropped completely in the future.
Hot pixel removal is in our development plans.
20-Nov-03
Copyright © 1999-2003 by ABSoft. All rights reserved.
5
User Guide
Neat Image
3. Filtration process overview
3.1. Overview of filtration process
You can filter an image using the Filtration Job Editor. The Filtration Job Editor opens when a new
filtration job is created by you or automatically. When you start Neat Image for the very first time, the
Filtration Job Editor opens automatically.
Using the Filtration Job Editor you can:
1.
Open an input image
- the image viewer will display
the input image;
- the information panel will display
relevant image data;
2.
Prepare a device noise profile – noise
analysis necessary to filter input image
- you can select a ready-made profile
or
build new one on the spot;
- to build a new profile select a
featureless (noise-only) image area
and
let Neat Image analyze it
with the Rough Noise Analyzer;
continued on the next page…
6
Copyright © 1999-2003 by ABSoft. All rights reserved.
20-Nov-03
User Guide
Neat Image
…continued from the previous page
3.
Adjust the noise filter and sharpening
settings to achieve desired level of noise
reduction and sharpening
- select any image area and Neat Image
will prepare a preview;
- vary the filter settings (start with the
noise reduction amount in the Y
channel) and immediately see the
preview result;
- as soon as you are happy with the
preview proceed to the next step;
4.
Process the input image
- apply filter to the whole image;
- when processing is finished, evaluate
the resulting output image by
comparing it with the input image;
- save the output image to a file on the
disk.
3.2. Running Neat Image on a sample image
To help you start using Neat Image, we have prepared a test-kit. You can download it from the Neat
Image web page: test-kit for Neat Image (250KB). Having downloaded, please unzip it to a new
folder/directory.
The test-kit contains a sample image: the file SampleImage.jpg. This image is a part of typical photo
taken with digital camera (Nikon CoolPix 950 in this case). Detailed information about the test image is
available in the file SampleImageInfo.txt.
Please start Neat Image and follow the steps below to see how it can improve the image:
Step 1. Open the sample image
on the toolbar of the Input Image tab:
1.
Click
2.
In the Open input image file dialog, navigate to the folder/directory where the sample image
has been unzipped and double click on the file SampleImage.jpg;
Neat Image will open the sample image.
You will see that there is strong noise in the image, especially in the sky area (use zoom and scroll to see
20-Nov-03
Copyright © 1999-2003 by ABSoft. All rights reserved.
7
User Guide
Neat Image
it). This is the typical noise produced by the Nikon CoolPix 950 digital camera. The task of Neat Image
is to eliminate this noise. To do that the program generally needs some information about the noise. We
have prepared this information in advance and saved it in a sample device noise profile. This profile is
supplied with the test-kit in the file SampleProfile.dnp. Using the noise profile, Neat Image can
efficiently eliminate noise in the image.
Step 2. Open the sample device noise profile
1.
Switch to the Device Noise Profile tab:
2.
Click
3.
In the Open device noise profile dialog, navigate to the folder/directory where the sample
device noise profile has been unzipped and double click on the file SampleProfile.dnp;
(blue disk) in the Device Noise Profile box on the right panel;
Now the sample device noise profile is opened and Neat Image is almost ready to filter the sample
image. Usually, you would adjust the filter settings at this stage. To make things easier for the first run
of Neat Image, we have prepared a sample preset file that stores ‘good’ filter settings suitable for the
sample image.
Step 3. Open the sample filter preset
1.
Switch to the Noise Filter Settings tab:
2.
Click
3.
In the Open filter preset dialog, navigate to the folder/directory where the sample filter preset
has been unzipped and double click on the file SamplePreset.nfp;
(pink disk) in the Filter Preset box on the right panel;
Now the sample filter preset is opened and the filter settings are adjusted to process the sample image.
Step 4. Apply the filter
1.
Switch to the Output Image tab:
2.
Click
on the toolbar and wait until the progress indicator disappears.
Processing may take some time (this depends on the speed of your computer's CPU). Then the filtered
output image is displayed. You can click the image to compare it with the input image. Notice that the
noise – especially in sky area – has been significantly reduced while the image details have been
preserved.
Please note that the sample device noise profile and sample filter preset supplied with the test-kit are
suitable only for images taken with that particular digital camera working in certain mode. Neat Image
can perform similar noise reduction on images captured or acquired by any image acquisition devices
working in any mode. To be able to do that Neat Image needs specific device noise profiles that describe
the noise characteristics of those devices. The good news is that you can build these profiles yourself.
With Neat Image, you can easily do this because the program can automatically build the profiles by
analyzing noise samples selected by you. Also, you can find ready-made device noise profiles for many
digital cameras and scanners in the Profiles section of Neat Image web page.
The next sections – Filtration process details, page 9, and Building device noise profiles, page 16,–
contain detailed descriptions of the filtration process and building custom device noise profiles. There
are also several examples of profiling and filtration in the Examples section of Neat Image web page.
8
Copyright © 1999-2003 by ABSoft. All rights reserved.
20-Nov-03
User Guide
Neat Image
4. Filtration process details
Neat Image can be used to filter a single image or multiple images at the same time. This section
contains a detailed description of the filtration process involving a single image. Queued processing of
multiple images is explained in the section 7, page 29.
The filtration process is described as a set of steps that have to be taken to process an image. Please
follow the description step-by-step or read a specific part to find out particular details.
4.1. Step I. Open an input image
Use the Input Image tab in the Filtration Job Editor:
To open an input image
(the Open input image… button) on the toolbar, or
in the
⇒ Click
Input Image box, or select the File | Open Input Image… menu item. Supported file formats are
BMP, TIFF and JPEG (please see Requirements, page 4, for details).
or
Use the Windows clipboard to bring an image into the program from another application: use the
Edit | Paste menu item. The clipboard image should be in 24/32-bit RGB format.
or
Drag an image file from the Windows Explorer and drop it to the input image viewer.
When the input image is ready, the Input Image box (on the
right panel) displays related image information such as image
1
bit depth, size, channel names, and EXIF data fields (when
available). You may need to refer to these data later on.
To scroll and pan the image in the image viewer:
•
•
drag the image using the middle mouse button;
press the spacebar and drag the image with the left
mouse button.
To change the image zoom level:
•
•
•
use the mouse wheel;
use the zoom control on the toolbar;
use the Ctrl-Plus, Ctrl-Minus keyboard shortcuts.
4.2. Step II. Prepare a device noise profile
Use the Device Noise Profile tab in the Filtration Job Editor:
To filter an image, Neat Image needs to know the characteristics of noise produced by the image
acquisition device (digital camera, scanner, etc.) that the input image comes from. The noise
characteristics of a device working in certain mode are stored by Neat Image in a device noise profile.
There are several ways to get a device noise profile that suits the input image:
•
•
1
To automatically select the most suitable device noise profile from a ready-made set of profiles
using Neat Image automatic profile matcher;
To manually select a suitable profile from a ready-made set of profiles using their descriptions;
Only those EXIF fields are shown that could be extracted from the input image and are important for noise reduction.
20-Nov-03
Copyright © 1999-2003 by ABSoft. All rights reserved.
9
User Guide
•
Neat Image
To build a new profile using the input image or a specially prepared test image.
The first two options are available once you have a ready-made set of profiles. You may find free sets of
profiles for your imaging device(s) in:
•
•
•
Profiles section of Neat Image web page;
Device noise profiles section of Neat Image community forum;
Other digital imaging forums and web pages from users of Neat Image.
Once you have a set of profiles for different modes of your imaging device, you can (automatically or
manually) select a profile that matches the input image.
If you cannot find a ready-made set of profiles, then you can easily build profiles yourself. See the
Building device noise profiles section, page 16, for more information.
To automatically select and open the best matching noise profile
⇒ Click
item.
(the Profile matcher button) or select the Profile | Open Best Matching Profile menu
Neat Image automatic profile matcher uses the EXIF data fields of the input image to select the
device noise profile that best matches the device mode of the image. The device noise profile is
selected among a set of profiles stored in a special folder (and its subfolders). You can specify this
folder in the application options.
See Profile matching options, page 37, for more details about the following profile matching options:
Matching device noise profile folder/directory, Matching parameters priorities and Auto match on
image open.
To manually select and open a device noise profile
(the Open device noise profile… button, blue disk) in the Device Noise Profile box or
⇒ Click
select the Profile | Open… menu item. In the Open device noise profile dialog box, you can
specify the name of the device noise to be opened.
or
Select a profile using the popup menu: click on the button on the right side of the profile name
1
shown in the top part of the Device Noise Profile box, and select a profile from the popup menu.
When selecting a profile that matches the device mode of the input image, use the profile file names
and folder structure to guide your search. See Preparing a set of profiles for different device modes,
page 25, for more information on structuring the profile sets.
To build a new profile using the input or test image
If the input image has enough featureless areas or you have prepared a special test image (see Using the
calibration target, page 23) then you can build a new device noise profile on the spot. Please see
Building a device noise profile for specific device mode, page 16, for detailed instructions.
4.3. Step III. Adjust filter settings
Use the Noise Filter Settings tab in the Filtration Job Editor:
The noise and sharpening filters have many settings that you can adjust. You can vary the settings to
find values that produce the best results from your point of view. The easiest way to do this is to use the
preview.
1
If there is no popup menu, check the Folder options of Neat Image, see page 38.
10
Copyright © 1999-2003 by ABSoft. All rights reserved.
20-Nov-03
User Guide
4.3.1.
Neat Image
Use preview to adjust filter settings
To use preview
⇒ Select any image area: press the left button, drag the mouse and then release the button.
1
When an area is selected, Neat Image will automatically apply filtration to the selected image area.
You can also manually invoke preview recalculation with
(the Preview button),
the Filter | Preview menu item, or the F5 hotkey.
As soon as the preview is ready, you can left-click on the selected area to temporarily switch back to
the original for comparison.
4.3.2.
Adjust noise filter settings
The noise filter has separate settings for all frequency and channel components. There are the noise level
and noise reduction amount controls for all image components.
The noise level controls determine which image elements are
considered noise. Because the noise level controls are relative
to the device noise profile, their defaults usually produce
2
satisfactory results. The noise level defaults are 0% , which
means the noise levels are completely determined by the noise
profile. When the level controls are set differently, the noise
level estimations are raised or lowered accordingly. A noise
level can be in the range from –100% (which means no image
elements are considered noise, and therefore, noise reduction
will not be applied at all to the corresponding image
component) to +150% (which means noise reduction will be
applied to the image elements that are ‘weaker’ than 2.5 times
the noise level determined by the noise profile).
Noise reduction amount controls determine how much
reduction is applied to the image elements identified as noise.
Noise reduction amounts can be in the range from 0% (none
of the detected noise is removed) to 100% (all the detected
noise is removed). By default, the noise filter removes 100%
3
of detected noise . Decreasing the amounts can have a
positive effect if the input image contains some natural noise.
For example, when you are filtering images of asphalt, sand,
or anything else that contains fine natural noise-like features, it may be helpful to reduce amounts down
4
to 40-70%. Our experience shows that these values generally provide a good balance between
preserving image details and noise removal.
To adjust noise filter settings
•
5
Adjust noise levels (optional)
⇒ Use the High, Mid, and Low; Y, Cr, Cb (R, G, B) noise level sliders.
The noise filter has access to three frequency components and three channel components of the
input image. Corresponding sliders adjust the estimated noise levels for each of these components.
The higher a specific noise level, the more image elements in the corresponding image component
are considered noise. Be careful, setting a noise level too high can lead to removal of important
image details. Setting a noise level too low can lead to incomplete filtration: residual noise and
1
2
3
4
5
If auto recalculate preview is checked; see Filtration options, page 38.
Some of the noise level defaults may be different from 0%.
Some of the noise reduction amount defaults may be different from 100%.
See also Partial filtration, page 46, for additional tips.
It is advised to switch off the sharpening in all channels when adjusting noise filter.
20-Nov-03
Copyright © 1999-2003 by ABSoft. All rights reserved.
11
User Guide
Neat Image
compression artifacts can stay in the output image.
As a rule, if the device noise profile has been built properly, it is not necessary to increase the noise
levels by more than 50%. If the input image contains strong surges of noise in the high frequency
range, it is recommended to increase the high frequency noise level up to +20 to 40%.
If the input image contains strong low frequency noise then you may need (in addition to low
frequency component filtration
Noise samples of different frequency/size are
settings) to switch on the very low
shown in the Noise filter settings box. These
frequency filter (check the Very low
are examples of grainy structures typically
freq checkbox in the Noise Filter
regarded as noise.
Settings box).
If the input image contains strong color noise, it is
recommended to increase the Cr and Cb noise levels
to +30%. In some cases, it may be useful to increase
these noise levels up to +100%.
•
As human vision is not very sensitive to
variations of colors, strong filtration in the Cr
and Cb channels does not noticeably distort an
image, but efficiently removes color noise.
Adjust noise reduction amounts (optional)
⇒ Use the High, Mid, and Low; Y, Cr, Cb (R, G, B) noise reduction amount sliders.
You can vary the noise reduction amount for each frequency and channel component of the input
image. The higher a specific noise reduction amount, the more of the detected noise is removed in
the corresponding image component. Be careful, setting the noise reduction amounts too high can
lead to loss of fine details and unnaturally looking (over-smooth, plastic-like, see page 44) results.
Too low amounts may be not enough to sufficiently remove the objectionable part of the noise. You
need to balance the noise reduction amounts (most
importantly, the amount of noise reduction in the Y
Smooth edges
channel) to get the result that looks best to your eyes.
Off
On
If the input image has only fine (high frequency) noise
elements you can utilize only the high frequency filter and
switch off the filters for other frequencies by setting their
amounts to 0%.
Turn on the Smooth edges checkbox to make edges and
lines in the image look smoother (see an example on the
right).
•
Use preview
⇒ Use the preview when adjusting the noise filter settings.
1
After you have made changes to the noise filter parameters, do not forget to check the preview.
Use the preview on different parts of the image to get a better feeling for the results of noise
reduction.
If the noise filtration looks too strong (weak) try to decrease (increase) the noise levels and/or noise
reduction amounts for the appropriate channels and/or frequency ranges. If this does not help,
probably the device noise profile is not accurate enough. Return to Step II, page 9, and additionally
fine-tune the device noise profile (analyze a featureless image area with the manual fine-tuning
noise analyzer.
•
Use Component Viewer (optional)
The Component Viewer is intended for detailed examination of both frequency and channel
components of the image. Find more details about using this tool in the Component Viewer subsection,
page 28.
•
Use Variant Selector (optional)
The Variant Selector is designed to compare several variants of filtration side-by-side to find the
1
Using auto recalculation of preview is recommended (see Filtration options, page 38).
12
Copyright © 1999-2003 by ABSoft. All rights reserved.
20-Nov-03
User Guide
Neat Image
optimum filter settings easier and faster. More information about this tool is available in the Variant
Selector subsection, page 28.
4.3.3.
Adjust sharpening settings (optional1)
The sharpening filter is designed to increase image sharpness without increasing the noise strength.
The values of the sharpening settings are relative to the device noise profile and the noise filter settings.
The default values of the sharpening settings should produce satisfactory results (when sharpening is
enabled for any of the channel components) but you are encouraged to vary the settings to find values
that produce the desired level of sharpness. Zero sharpening amounts will not sharpen the image at all.
The non-zero sharpening amounts will apply sharpening of the specified strength. Use sharpening
controls for different frequency components to sharpen fine, medium or large image details. Like with
any sharpening method, you need to balance the amounts to avoid oversharpening.
Use the preview when adjusting the sharpening settings.
To adjust sharpening settings
•
Select color channels where sharpening should be applied
⇒ Use checkboxes in the Sharpening Settings box.
If the working color space is RGB, then all color channels
should typically be processed. If it is the YCrCb color
space (JPEG or Symmetric), then, usually, you do not
need to sharpen the Cr and Cb channels.
•
Adjust sharpening amounts
⇒ Use the High, Mid and Low amount sliders in the Sharpening Settings box.
Specify how much sharpening should be applied to each frequency component of the image.
The standard sharpening settings used by many graphic editors are 100% for high frequency and
0% for medium and low frequencies (used by default).
•
Use preview
⇒ Use the preview when adjusting the sharpening settings.
After you have made changes to the sharpening settings, do not forget to check the preview. Use the
preview on different parts of the image to get a better feeling for the results of sharpening.
4.3.4.
Save the filter settings into a preset (optional)
To save filter settings for future use
⇒ Click
(the Save filter settings as preset… button, pink disk) in the Filter Preset box or
select the Profile | Save Filter Settings as Preset… menu item.
In the Save filter preset as dialog box, specify the name of the file to save the preset. The filter
presets are stored in *.nfp files.
Saved filter preset includes the noise filter and sharpening settings. By saving-opening a preset, you can
reproduce exactly the same filter settings later on. Also, you can exchange filter presets with other users
of Neat Image. Together, a device noise profile and a filter preset can be used to accurately reproduce
the filtration results.
1
You can skip this subsection when reading for the first time.
20-Nov-03
Copyright © 1999-2003 by ABSoft. All rights reserved.
13
User Guide
Neat Image
To open a previously saved filter preset
(the Open filter preset… button, pink disk) in the Filter Preset box or select the Filter
⇒ Click
| Load Filter Settings from Preset… menu item. In the Open filter preset dialog box, specify the
name of the filter preset to be opened.
or
Select a preset using the popup menu: click on the button on the side of the preset name shown in
1
the top part of the Filter Preset box, and select a preset from the popup menu.
There are several pre-written filter presets in the PRESETS subfolder of installed Neat Image
application. Please explore these presets to see what combinations and values of the noise and
sharpening filter’s settings can be used to solve typical tasks (names of the presets explain these tasks).
4.4. Step IV. Apply filter to the input image
Use the Output Image tab in the Filtration Job Editor:
To apply the filtration to the input image
1) Select output image type
⇒ Select the output image type from the list in the Filter Output box (24-bit RGB/48-bit RGB;
8-bit/16-bit Grayscale). The output image type can be made different from the input image type. In
this case, the input image will be internally converted during processing.
2) Apply the filtration
(the Apply button)
⇒ Click
on the toolbar or select the Filter | Apply
menu item.
Processing may take a few minutes
(depending on the speed of your
computer's CPU and size of the image).
During this time, you can minimize the
Filtration Job Editor window.
Neat Image is a CPU-intensive application, and in the
current implementation, the processor's speed is the most
critical. On Pentium IV 1.4GHz, processing a 2-megapixel
image takes about 20 seconds (Neat Image v3.0). On a
computer of typical configuration, the processing time is
linear with respect to image size (in megapixels).
When the filtration is completed, you can compare the output and input images. Click
(the
Compare button) on the toolbar or just click the output image. If the filtration result is not satisfactory,
please return to Step III, page 10, to change some of the filter settings, or to Step II, page 9, to build a
new or improve the current noise profile to better match the noise of the input image.
See Filtration options, page 38, for more details about the following filtration-related options of Neat
Image: audible indication and filter process priority.
4.5. Step V. Save the output image
Use the Output Image tab in the Filtration Job Editor:
To save the output image
⇒ Click
1
(the Save output image as… button) on the toolbar or select the File | Save Output
If there is no popup menu, check the Folder options of Neat Image, see page 38.
14
Copyright © 1999-2003 by ABSoft. All rights reserved.
20-Nov-03
User Guide
Neat Image
Image As… menu item.
The available output file formats are: BMP, TIFF, and JPEG (see the Requirements subsection,
page 4, for more details). When you save the output image in JPEG format, you can select the
compression quality. The last used compression quality value is always used as default unless you
change it when saving the output image in JPEG format.
or
Use the Windows clipboard to export the filtration results to another application. Use the Edit |
Copy menu item for that purpose. An image put on the clipboard will be in 24bit RGB format.
20-Nov-03
Copyright © 1999-2003 by ABSoft. All rights reserved.
15
User Guide
Neat Image
5. Building device noise profiles
Each device noise profile describes the properties of noise produced by a device working in some mode.
Several device noise profiles corresponding to different device modes constitute a set that can be used to
process images produced in any of these device modes.
In this section, you will find out how to build a single device noise profile, how to document this profile
for future use, and how to prepare and document a structured set of profiles for your imaging device.
5.1. Building a device noise profile for specific device mode
Building a single device noise profile for specific device mode includes use of rough and fine-tuning
noise analyzers. Rough Analyzer is used to do initial analysis of image noise; it produces a rough
device noise profile. Fine-Tuning Analyzer improves the initial analysis to produce a fine-tuned device
noise profile.
Both rough and fine-tuning noise analyzers need uniform image areas to measure noise properties. If the
image has uniform areas that contain noise but no visible/important details, Neat Image can analyze the
noise properties using these areas. Neat Image itself cannot find the uniform areas (or areas that contain
no details important for you), so you have to specify areas that it should analyze.
Use the Device Noise Profile tab in the Filtration Job Editor:
5.1.1.
Preparing a rough device noise profile
To build a rough device noise profile
1) Select working color space
⇒ Use the Working color space list in the Device Noise
Profile box.
The working color space is an internal parameter of the
filtration algorithm. An image is only temporarily
converted to the working color space for processing (the
input and output images are always in the RGB color
space).
We recommend using the YCrCb JPEG or YCrCb
Symmetric space to analyze and process color images.
The RGB color space is not the best for discerning image details that are masked by noise. Using
this color space most likely will not produce the best results.
Normally, you use the YCrCb JPEG (default) working color space for color photographic images or
the YCrCb Symmetric color space for grayscale (halftone) images. The RGB color space may also
be useful for specific applications. For example, if your intention is to filter only one specific color
channel (R, G or B) of the image then you use this space.
To use a specific working color space you need a noise profile built in that space. Neat Image will
re-build a noise profile if you change the working color space.
2) Find a uniform image area
⇒ Scroll, pan, zoom the input image to find a uniform area.
See examples of uniform image areas
A uniform area (with minor variation in all channels)
(the subsection 10.1, page 40)
may be overcast sky, clear sky (without clouds and
birds), or any other part of an image, where there are no visually perceptible details (except those
caused by noise).
The uniform area should preferable (but not necessary) be gray (neutral). The area should be at least
60x60 pixels large. That is the minimum size; the recommended size is 100x100 pixels or more.
16
Copyright © 1999-2003 by ABSoft. All rights reserved.
20-Nov-03
User Guide
Neat Image
⇒ Use
(the Show negative button) on the toolbar to temporarily turn the image into its negative.
This can make finding the noise and noise-only areas easier in some cases.
If you cannot find a uniform area in the input image, you can use an alternative test image. The test
image is supposed to be produced by the same device working in the same or similar mode. The test
image can be just another image from the same series that contains uniform featureless area suitable for
analysis. Or you can prepare a special test image using the calibration target, which is specifically
designed to provide several featureless areas of different brightness. See Using the calibration target,
page 23, for more details.
⇒ To open the test image, click
(the Open test image… button) on the
toolbar (or select the File | Open Test Image… menu item). The test image will only replace the
input image in the Device Noise Profile tab for the purpose of building a device noise profile.
or
Paste the test image from the Windows clipboard or drag and drop it from another application to the
image viewer in the Device Noise Profile tab.
3) Select found uniform image area
⇒ Use the mouse to select a uniform image area: press the left button, drag the mouse and then release
the button.
The selection should be at least 60x60 pixels large; the recommended size is 100x100 pixels or
more. The selection frame will change its thickness according to the selection size. When you are
selecting an area, the selection status in the Rough Noise
Analyzer box is dynamically indicating whether the
chosen area is large enough for analysis.
Warning
The selection status displays "signal clipping!" when the image in some of the channels (R,G,B)
is close to the dynamic range limit in the selected area. A device noise profile built using the
selected area could be inaccurate. Please try to avoid this for best results.
4) Analyze selected image area with Rough Noise Analyzer
(the Rough Noise Analyzer button) in the Rough Noise Analyzer box or select the
⇒ Click
Profile | Build Using Selected Area menu item.
The program will measure the noise characteristics of the image acquisition device by analyzing
uniform areas of the image. You only need to make this analysis once to build a rough noise profile.
5) Describe device name and device mode
⇒ Use the Device name and Device mode fields on the Device Noise
Profile panel.
Here, you can specify the model of image acquisition device used.
For example, "Olympus C5050Z".
Also, you can describe the device mode. Specify parameters used to
take the image(s). For example, this can be something like the data
in the text box on the right.
ISO level: 200
Compression: 5 bits/pixel
Exposure time: 1/80s
Exposure bias: 0.00 eV
White balance: Default
⇒ Neat Image can automatically fill out the Device name and Device mode fields in the Device Noise
Profile box. The program can extract these data when EXIF data fields are available in the image.
Use the EXIF->Profile button on the toolbar or the Profile | Copy EXIF Data to Profile menu
item to do that.
20-Nov-03
Copyright © 1999-2003 by ABSoft. All rights reserved.
17
User Guide
Neat Image
About device name and device mode
It is recommended to specify these details to keep record of devices, device modes, and
corresponding device noise profiles that you use. This is important because the noise
characteristics of any two devices can be extremely different. Even a single device in different
modes can produce significantly different noise. Therefore, it is always better to use separate
noise profiles for different devices and device modes to avoid inaccurate filtration and artifacts.
Commenting on the device name and device mode parameters helps you to keep track of them
afterwards when you manually match the profiles and input images.
Automatic profile matching is using the EXIF data of the image files, not the Device name and
Device mode fields, so filling out these fields may not be necessary for auto-matching. However,
filling these out is highly advisable both for the clarity purposes and for the cases of EXIF-less
input images (in case of EXIF-less images, you will have to manually select a matching profile
based on the Device name and Device mode fields).
About cross-use of noise profiles
Naturally, it is always better to build a new device noise profile for each image, because such
profile better matches the noise of particular image. Nevertheless, a device noise profile can be
used to process many images received from the same device working in the same (or similar)
mode. Several device parameters should be taken into account when such a cross-use of profiles
is to be used.
It is most likely that any two images would be shot in different or slightly different conditions
(device mode, shooting conditions); therefore, the noise characteristics would be different. In the
table below, device mode data (for digital cameras) are described that affect the noise
characteristics the most (from the most to the less important ones):
ISO rate
50, 100, 200, 400, etc.;
depends on a camera
Higher ISO rate produces more noise.
Sharpness
adjustment
Low, Normal, High, etc.;
depends on a camera
Internal sharpness adjustment of a camera
makes noise more intensive. Using no
internal sharpness adjustment produces
least noise.
Compression
1:1 (or Uncompressed),
1:5 (or Fine), 1:10 (or
Normal), 1:20 (or Basic), etc.
or
2 bits/pixel, 4 bits/pixel, etc.
Strong JPEG compression typically
produces more JPEG artifacts and destroys
image elements including noise; weaker
compression preserves more image
elements including noise created by the
image sensor. It is preferable to use the
lowest amount of compression possible for
the best results.
depends on a camera
Resolution
1:1 (original resolution, like
1600x1200), 1:2 (downsized
in camera, e.g., 800x600), 2:1
(digital zoom, 2x), etc.
Camera’s internal interpolation (both
downsizing and upsizing, e.g., that of
digital zoom) changes many characteristics
of noise.
White
balance
Sun, Cloudy, Incandescent,
Fluorescent, etc.;
depends on a camera
White balancing changes characteristics of
noise (mainly of color noise) slightly.
If two images were shot in the same or similar conditions (most the above device mode data are
the same) then the noise of these two images should be very similar. If you have built a device
noise profile using one of these images, you can use this profile to filter both with good results.
If however, the shooting conditions were different then the noise components of two images
could be significantly different. In this case, cross-use of the device noise profile is not
recommended. Instead, build a new profile for another device mode.
18
Copyright © 1999-2003 by ABSoft. All rights reserved.
20-Nov-03
User Guide
5.1.2.
Neat Image
Fine-tuning the rough device noise profile
For more accurate noise reduction, it is helpful to measure the dependence between the level of noise
and the local brightness in different image areas. This dependence should be taken into account if noise
appreciably depends on brightness (for example, if noise is strong in dark areas and weak in light areas).
The Fine-Tuning Analyzer measures this dependence. The measurements results are displayed by the
noise profile equalizer. Noise profile equalizer has nine sliders that represent the range of image
brightness from darkest to lightest for each sensor (R, G, B) of the image acquisition device.
The values of the equalizer sliders correspond to the estimated noise levels in different brightness
ranges relative to the rough noise profile. Positive values of sliders reflect higher estimated noise levels
and make Neat Image consider more image elements to be noise; negative values reflect lower
estimated noise levels and fewer image elements are considered noise in the corresponding brightness
ranges.
The Fine-Tuning Analyzer can be used in manual and automatic way. Below, the automatic method is
described first. Then the manual method is explained in details to provide understanding of the whole
process and result.
To automatically fine-tune the rough device noise profile
1) Enable Fine-Tuning Analyzer
⇒ Enable the Fine-Tuning Analyzer by checking the
in the Fine-Tuning Analyzer box.
checkbox
2) Apply Auto Fine-Tuning Analyzer
(the Auto Fine-Tuning
⇒ Click
Analyzer button) or select the Profile | Auto Fine-Tune
menu item.
The whole image will be automatically analyzed by Neat
Image and some of the equalizer sliders will receive the
‘measured’ status (see page 21). The values of other
sliders will be then automatically interpolated by the
Auto Complete function and will receive the ‘manual’
status.
You may want to inspect the equalizer values after
applying auto fine-tuning. In most cases, there is no need
to do manual slider adjustments afterwards. If you feel
this is necessary, please follow the guidelines given in the
manual fine-tuning subsection below.
To manually fine-tune the rough device noise profile
1) Find and select a uniform image area
⇒ Use the mouse to select a uniform image area: press the left button,
drag the mouse and then release the button.
See examples of uniform
image areas, page 31.
The size of an image area can be from 30x30 to 300x300 pixels. The selection frame will change its
thickness according to the selection size. When you are selecting an image area, the selection status
1
on the bottom of the Fine-Tuning Analyzer box is dynamically indicating which frequency
components are contained in the selected area and would
be analyzed: ‘high’, ‘high+mid’, ‘high+mid+low’,
‘high+mid+low+very low freqs’.
1
See “what is frequency”, page 45.
20-Nov-03
Copyright © 1999-2003 by ABSoft. All rights reserved.
19
User Guide
Neat Image
Size of an area (pixels)
Which frequency components would be analyzed
Rating
200x200 - 300x300
High, medium, low and very low
Best
100x100 - 200x200
High, medium and low
Good
High and medium
Ok
High
Poor
60x60 – 100x100
30x30 – 60x60
The selected area would be analyzed according to its frequency composition (of high, medium, low
and very low frequency image components). When a frequency component is not analyzed, all the
data related to this component are estimated (extrapolated). That is always not accurate; therefore, it
is best to choose large areas so that all the frequency components could be analyzed.
Warning
The selection status displays "signal clipping!" when the image in some of the channels (R,G,B)
is close to the dynamic range limit in the selected area. Fine-tuning a device noise profile using
the selected area could be inaccurate. Please try to avoid this for best results.
When you select an image area, its position in the brightness range is shown with red font color of
the value(s) of the corresponding slider(s)’ in the noise profile equalizer. Also, it is displayed by the
color indicators at the bottom of the equalizer.
2) Analyze selected image area with Fine-Tuning Analyzer
(the Manual Fine-Tuning Analyzer button) or select the Profile | Fine-Tune Using
⇒ Click
Selected Area menu item.
The analysis results are shown in noise profile equalizer. For uniform areas with noise only, the
corresponding slider(s) receives the ‘measured’ status – a green shading on the slider’s value, like
–27%. If an area with signal clipping has been used to analyze noise characteristics then the
corresponding slider(s) receives the ‘inaccurate’ status – a red shading, like –86%. When an area
with unexpectedly strong level of noise is encountered, an orange shading is applied, like +215%.
Warning
An orange shading is applied when the analyzed noise in the corresponding brightness range is
unexpectedly strong. There are several potential reasons for that:
•
•
•
Fine-tuning is being done using a bad (e.g., containing visible details) image area;
Wrong device noise profile is used (the profile’s device and device mode do not match
those of the analyzed image OR the (rough) profile has been built inaccurately);
Noise in this image is unusual and contains strong variations.
An orange shading is a warning sign. It does not necessarily signify wrong measurement. Please
make you own judgment in this situation and if necessary rebuild the device noise profile or
select a more uniform area for fine-tuning.
A red shading is a sure sign of wrong measurement. You need to reset the corresponding slider or
undo the last analysis (see below).
3) If necessary, reset status of a slider (optional)
⇒ Click on the color shading of a slider to reset its status and value.
If a slider has red (or any other color) shading, you can safely reset it and analyze another part of the
input image to re-measure its value. There is no need to reset the entire equalizer because of one
wrong value.
4) If necessary, undo the last analysis (optional)
⇒ Click
(the Undo button) or select the Profile | Undo Last Fine-Tuning Analysis menu item.
Undoing the last fine-tuning analysis may be useful when a bad choice of image area has resulted in
20
Copyright © 1999-2003 by ABSoft. All rights reserved.
20-Nov-03
User Guide
Neat Image
bad analysis results.
5) If necessary, reset the whole equalizer (optional)
(the Reset fine-tuning results button) or select the Profile | Reset Fine-Tuning
⇒ Click
Results menu item.
6) Repeat steps 1-5 with other uniform image areas of different brightness
To make a device noise profile more accurate you have to fine-tune it using several uniform areas1 of
the image (naturally, analyzing the same area many times makes little sense). Try to choose uniform
areas to cover all brightness ranges in all channels of the equalizer (i.e., to get shadings on all sliders’
values). Use color shadings as well as red markings (which are used to reflect the range of the current
selection; like –40%) to guide the process of fine-tuning. Also use the color indicators on the bottom of
the Fine-Tuning Analyzer box as guidance when doing that. If the majority of sliders’ values have
green shadings, you can stop the process.
7) Set remaining sliders at your option (optional)
If not set by the Fine-Tuning Analyzer, the sliders of the equalizer have default values. You can leave
them with default values or can adjust these sliders to bring them into better agreement with the
neighbor measured ones.
⇒ Set the remaining sliders as you consider necessary.
Manually adjusted sliders receive the ‘manual’ status (a yellow shading, like +175%).
or
Use Auto Complete to automatically adjust the unmeasured sliders by interpolation based on the
(the Auto Complete button) or select the Profile | Auto
measured data. Click
Complete menu item to automatically complete the fine-tuning.
Using Auto Complete is highly advisable as the last step of the manual fine-tuning process.
Analyzed using an area with
details (non-flat) / up to user
Analyzed by Neat Image / best
Analyzed by Neat Image then adjusted by user / good
OR set by user without analysis / ok
Incorrectly analyzed
by Neat Image / bad
The figure below summarizes the status marking of sliders:
When using the noise profile equalizer, use the color indicator to simplify the fine-tuning process.
Colored lines of the indicator show:
•
•
•
which sliders of the equalizer correspond to the colors of the selected image area/pixel
(press the Shift key for pixel-wise indication);
which slider values are different from their default values;
which sliders have (possibly) incorrect values.
The figure below explains each state of the indicator elements:
Will be affected if current
selection would be analyzed
Not analyzed / default value
20-Nov-03
Analyzed /
possibly incorrect
Analyzed or set by user / acceptable value
Copyright © 1999-2003 by ABSoft. All rights reserved.
21
User Guide
Neat Image
How to check if a device noise profile has been fine-tuned properly
The equalizer sliders should be mostly shaded in green and, occasionally, yellow. The color
indicators should be filled with solid colored lines at all positions.
5.1.3.
Saving the fine-tuned device noise profile
To save a device noise profile for future use
(the Save device noise profile as… button, blue disk) in the Device Noise Profile box or
⇒ Use
select the Profile | Save As… menu item.
In the Save device noise profile as dialog box, specify the name of the file to save the device noise
profile. The device noise profiles are stored in *.dnp files.
Saved noise profile includes complete information about rough and fine-tuning analyses.
Therefore, by saving the noise profile, you can reproduce exactly the same conditions for image
processing later on. Also, you can exchange noise profiles with other Neat Image users.
In addition, the noise profile can contain an image sample that has been used to build rough noise
profile. You can control whether it is included into profile using the Save analyzed image area in
profile option, see Profiling options, page 36.
File naming considerations
If you are going to re-use a device noise profile, select a good file name explaining the device
name and mode so that you could easily recognize this profile by its file name later on.
Alternatively, you can use special folder structuring to keep many device noise profiles arranged
according to their device modes.
See the subsection 5.4.1, Structuring profile set, page 25, for additional information.
1
See Profiling options, page 36, for more details on combination of last fine-tuning analyses option of Neat Image.
22
Copyright © 1999-2003 by ABSoft. All rights reserved.
20-Nov-03
User Guide
Neat Image
5.2. Using the calibration target
This page is intended to be a test shot target for device noise profiling.
Alternatively, you can use a standard color or grayscale target available from your local photo store.
The patches should be uniform, grayscale or color, without any visible details or texture.
Calibration target guidelines follow on the next page.
20-Nov-03
Copyright © 1999-2003 by ABSoft. All rights reserved.
23
User Guide
5.2.1.
Neat Image
Digital camera profiling
Use the calibration target page to prepare a test image for building a device noise profile for your
camera using the following steps:
1.
Set the camera to a specific shooting mode (ISO level, exposure, etc.) that you want to build a
profile for.
2.
Important: set the focusing system on infinity (you need to get an out of focus image).
3.
Make sure the calibration target fills the whole frame and make a shot.
4.
Bring the resulting image to Neat Image and build a device noise profile using this test image:
5.2.2.
a.
Use the central area to do rough analysis;
b.
Use the Auto Fine-Tuning Analyzer.
Flatbed scanner profiling
Use the calibration target page to prepare a test image for building a device noise profile for your flatbed
scanner using the following steps:
1.
Set the scanner to a specific scanning mode (resolution, light level, etc.) that you want to build
a profile for.
2.
If possible set the scanner out of focus (an out of focus scan is preferred for profiling).
3.
Scan the calibration target
4.
Bring the scanned image to Neat Image and build a device noise profile using this test image:
5.2.3.
a.
Use the central area to do rough analysis;
b.
Use multiple smaller patches to fine-tune the rough profile or just use the Auto
Fine-Tuning Analyzer.
Film scanner profiling
Use the calibration target page to prepare a test image for building a device noise profile for your film
scanner using the following steps:
1.
Set the camera to a specific shooting mode (ISO level, exposure, film type, etc.) that you want
to build a profile for.
2.
Important: set the focusing system on infinity (you need to get an out of focus image).
3.
Make sure the calibration target fills the whole frame and make a shot.
4.
Develop the slide and put it into the scanner
5.
Set the scanner to a specific scanning mode (resolution, light level, etc.) that you want to build
a profile for and scan the slide.
6.
Bring the scanned image to Neat Image and build a device noise profile using this test image:
a.
Use the central area to do rough analysis;
b.
Use multiple smaller patches to fine-tune the rough profile or just use the Auto
Fine-Tuning Analyzer.
5.3. Profiling methods
In the subsection Building a device noise profile for specific device mode, page 16, building profiles
using the input image is explained. In some cases, the input image does not contain enough featureless
areas for building a profile. In such cases, other images can be used. Generally, there are several such
profiling options that can be arranged from the most desirable to the least desirable (from the standpoint
of profiling accuracy):
1.
2.
24
Use a 100x100+ uniform featureless area in the input image for rough analysis; then fine-tune the
profile using several other featureless areas in the same image;
Do (1) with another image (for example an image of the calibration target) from the same
camera/scanner shot/scanned in similar conditions; then additionally fine-tune the profile using
Copyright © 1999-2003 by ABSoft. All rights reserved.
20-Nov-03
User Guide
Neat Image
1
3.
4.
5.
6.
7.
the input image ;
Do (1) with another image from another camera/scanner of the same model shot/scanned in
similar conditions; then additionally fine-tune the profile using the input image;
Get a ready-made profile built with a similar image from another camera/scanner of the same
model; then additionally fine-tune the profile using the input image;
Do (1) starting with a smaller (60x60+) uniform featureless area in the input image;
Cut out a 59x59- uniform featureless area from the input image and (preferably) seamlessly clone
it in an image editor to produce a 60x60+ area; do (1) with the resulting larger area;
Up-size your image (using your favorite method) in an image editor; do (1) with it; process the
upsized image in Neat Image (do not process original image with such a profile); down-size the
result in the image editor.
5.4. Preparing a set of profiles for different device modes
Since every imaging device can work in different modes, there should be several device noise profiles,
corresponding to a set of modes to make possible processing of arbitrary images produced by specific
device. If the set of profiles covers all modes of the device then any image from this device can be
processed by using one of the profiles from the set.
A set of profiles for specific device should be prepared first. This can be done by any owner of specific
imaging device because he/she has direct access to its hardware. You can do this too. To help you, we
give some guidelines about structuring and documenting sets of profiles so that you could prepare a set
2
of profiles for your camera, scanner, etc., in such a way as to make use of this set easy for you .
5.4.1.
Structuring profile set
When you prepare a set of profiles, for example, for a digital camera, you build profiles for camera
modes with different ISO rates, quality (camera JPEG compression level), image size, etc. It is advised
to put the description of the device mode into the profile comments fields (Device name, Device mode)
but it is also smart to name the profile file using the key parameters of the device mode. For example,
3
the profiles for Olympus C5050Z can be named like the following :
! Olympus C5050Z
Olympus C5050Z JPEG ISO 100 HQ 2560x1696.dnp
Olympus C5050Z JPEG ISO 100 HQ 2560x1920.dnp
Olympus C5050Z JPEG ISO 100 SHQ 2560x1696.dnp
Olympus C5050Z JPEG ISO 100 SHQ 2560x1920.dnp
Olympus C5050Z JPEG ISO 200 HQ 2560x1696.dnp
Olympus C5050Z JPEG ISO 200 HQ 2560x1920.dnp
Olympus C5050Z JPEG ISO 200 SHQ 2560x1696.dnp
Olympus C5050Z JPEG ISO 200 SHQ 2560x1920.dnp
Olympus C5050Z JPEG ISO 400 HQ 2560x1696.dnp
Olympus C5050Z JPEG ISO 400 HQ 2560x1920.dnp
Olympus C5050Z JPEG ISO 400 SHQ 2560x1696.dnp
Olympus C5050Z JPEG ISO 400 SHQ 2560x1920.dnp
Olympus C5050Z TIF ISO 100 2048x1536.dnp
Olympus C5050Z TIF ISO 100 2288x1712.dnp
Olympus C5050Z TIF ISO 100 2560x1696.dnp
Olympus C5050Z TIF ISO 100 2560x1920.dnp
Olympus C5050Z TIF ISO 200 2048x1536.dnp
Olympus C5050Z TIF ISO 200 2288x1712.dnp
Olympus C5050Z TIF ISO 200 2560x1696.dnp
Olympus C5050Z TIF ISO 200 2560x1920.dnp
Olympus C5050Z TIF ISO 400 2048x1536.dnp
Olympus C5050Z TIF ISO 400 2288x1712.dnp
Olympus C5050Z TIF ISO 400 2560x1696.dnp
Olympus C5050Z TIF ISO 400 2560x1920.dnp
Here:
! – disk folder
Olympus C5050Z
– camera name
JPEG / TIF
– image file format
HQ / SHQ
– JPEG compression quality
ISO nnn
– ISO rate of the camera
####x####
– image size
1
Here and below, when additional fine-tuning is applied using the input image, the equalizer values should not change
much if the two images were indeed shot/scanned in similar device modes. If the equalizer values do change a lot,
consider doing (1) with another image that is closer to the input image.
2
..and other people if you decide to share your results. Please do share because in this way you will help people with the
same camera or scanner brand. You can submit a set of profiles to Neat Image team to publish the set on
www.neatimage.com (see Contacts, page 48) or just share them with other people directly.
3
This example is based on a real profile set prepared by Terry Nelms, available at www.neatimage.com
20-Nov-03
Copyright © 1999-2003 by ABSoft. All rights reserved.
25