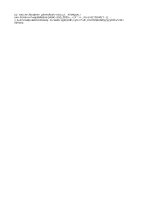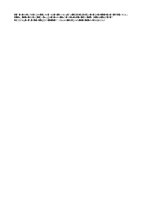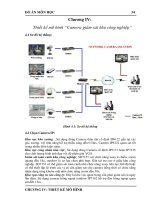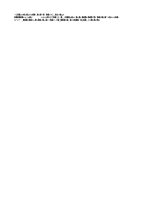Điện tử viễn thông chuong II khotailieu
Bạn đang xem bản rút gọn của tài liệu. Xem và tải ngay bản đầy đủ của tài liệu tại đây (2.32 MB, 24 trang )
ĐỒ ÁN MÔN HỌC
18
Chương II: Camera IP
2.1 Khái niệm:
Camera analoge đã xuất hiện trên thị trường từ khá sớm và trở lên quen thuộc với
đa số khách hàng Việt Nam. Camera IP tương đối mới mẻ, nó chỉ thực sự phát triển
khi mạng Internet đã phát triển vững chắc tạo đà cho việc truyền dữ liệu đi xa với
dung lượng lớn, tốc độ cao.
Hình 2.1: Network Camera
Camera IP hay còn gọi là Network camera là loại camera có khả năng số hoá hình
ảnh, nén dữ liệu rồi truyền đi xa qua hệ thống mạng Lan, Internet… (tương tự như
webcam) Xét về mặt nguyên lý, camera IP có cấu tạo tương tự như camera analoge.
Điểm khác ở chỗ chúng truyền tín hiệu dưới dạng số hoá. Người sử dụng có thể
dùng máy tính để kết nối tới camera để quan sát và điều khiển ngay tại đó hoặc từ
nơi cách xa hàng nghìn kilomet. Hình ảnh từ camera IP có thể ghi lại bằng thiết bị
chuyên dụng hoặc phần mềm.
Camera IP mở ra kỷ nguyên mới về camera quan sát qua mạng
Hệ thống camera an ninh (Closed Circuit Television – CCTV) bắt đầu phát triển
từ những năm 1970 cho mục đích an ninh và các ứng dụng quan sát khác. Cho đến
hiện nay, sự phát triển của một hệ thống CCTV có thể chia thành 3 giai đoạn:
- Giai đoạn đầu tiên là kỷ nguyên VCR (Video Cassette Recorder)
- Tiếp theo là kỷ nguyên DVR (Digital Video Recorder)
- Cuối cùng là kỷ nguyên IP-Surveillance (quan sát qua mạng IP).
Tương ứng với từng giai đoạn, cuộc cách mạng số hệ thống CCTV đã làm thay đổi
bốn thành phần cơ bản camera, bộ ghi hình, màn hình quan sát và hệ thống mạng
video.
CHƢƠNG II: CAMERA IP
ĐỒ ÁN MÔN HỌC
19
Hình 2.2: Kỷ nguyên của hệ thống giám sát
Đầu tiên, sự số hóa camera bắt đầu vào năm 1990 khi camera kỹ thuật số sử dụng
bộ cảm biến quang điện số (CCD sensor) thay thế cho bộ cảm biến quang điện
tương tự (analog tube). Đây chỉ là một sự số hoá có chừng mực vì vẫn sử dụng hệ
thống cáp đồng trục để truyền tín hiệu hình ảnh (Composite Video) và việc ghi hình
cũng còn sử dụng băng từ. Thời kỳ này chính là kỷ nguyên VCR.
Khoảng năm 1996, sự số hóa bộ ghi hình đã biến đổi bộ ghi hình VCR thành bộ
DVR. Ưu điểm của bộ DVR là không phải lưu trữ băng từ mà bằng ổ cứng, chất
lượng hình ảnh ghi tốt và không bị biến đổi, việc xem lại nhanh chóng và hiệu quả.
Ở giai đoạn này, ngõ vào từ camera vẫn là cáp đồng trục và tín hiệu hình ảnh là
video com-posite, màn hình quan sát vẫn là màn hình analog, nên trên thực tế đây là
sự lai tạp giữa kỹ thuật tương tự (Analog) và kỹ thuật số (Digital). Đây chính là giai
đoạn khởi đầu của kỷ nguyên DVR. Vào nửa sau của kỷ nguyên DVR, sự số hóa
màn hình quan sát đã biến đổi màn hình quan sát analog thành màn hình máy tính
VGA (Video Graphics Array) và lúc này cấu trúc của một bộ DVR gần như là một
máy tính với mô đun bắt hình. Ngoài ra, bộ ghi hình dần được trang bị thêm mô đun
mạng và kết hợp với modem ADSL để có thể xem hình từ xa qua mạng
LAN/WAN/Internet.
Sự số hóa mạng video bắt đầu năm 2002, đã hoàn thành cuộc cách mạng số hệ
thống CCTV, mở ra một kỷ nguyên mới, kỷ nguyên mạng IP-Surveillance. Mạng
IP surveillance là một hệ thống cho phép chúng ta có thể quan sát và ghi hình từ xa
qua giao thức TCP/IP (LAN/WAN/Internet). Khác với hệ thống analog sử dụng cáp
đồng trục để nối từng camera về trung tâm, mạng IP-Surveillance sử dụng hệ thống
mạng máy tính thông thường (CAT-5) làm môi trường truyền dẫn thông tin. Nếu ở
kỷ nguyên DVR sự số hóa và nén ảnh diễn ra bên trong bộ DVR thì sang kỷ nguyên
IP-Surveillance, sự số hóa và nén ảnh diễn ra bên trong camera IP hoặc bên ngoài
camera nhờ bộ nén ảnh và chuyển đổi IP (Video Server). Lúc này bộ ghi hình sẽ ghi
qua mạng TCP/IP và được gọi là bộ NVR (Network Video Recorder).
CHƢƠNG II: CAMERA IP
ĐỒ ÁN MÔN HỌC
20
Thật ra DVR và IP-surveilance có chung một số ưu điểm như khả năng ghi và lưu
trữ vào ổ cứng, chất lượng hình ảnh cao và ổn định, truy xuất hình ảnh nhanh và
tiện lợi, có thể truy xuất hình ảnh từ xa qua mạng LAN/WAN/Internet. Tuy nhiên,
sự khác biệt giữa chúng chính là sự nâng cấp hệ thống IP-surveilance có thể từ một
lên đến hàng ngàn camera so với mỗi lần nâng cấp 16 camera của DVR. Việc dựa
trên nền tảng mạng IP cho phép cấu hình IP-surveillance linh hoạt hơn trong việc
quản lý, ghi hình qua mạng, việc sửa chữa thay thế hạ tầng mạng dễ dàng và nhanh
chóng hơn. Ngoài ra, sử dụng hệ thống IP-surveilance sẽ cho giá thành trên mỗi
camera rẻ hơn so với DVR.
2.2 Chức năng cơ bản của hệ thống Camera IP
2.2.1 Chức năng giám sát Camera với chức năng Pan/Tilt/Zoom. Camera được lắp
đặt trong vỏ bảo vệ với quạt làm mát bên trong và có thể hoạt động tốt với nhiệt độ
cao và không bị ảnh hưởng bởi từ trường. Camera này có thể quan sát chung mọi
hoạt động diễn ra trong phòng họp.
Trong phòng sẽ chia ra nhiều đối tượng giám sát khác nhau như giám sát tổng thể,
giám sát hoạt động các thiết bị điều khiển và giám sát các bảng điều khiển… Mỗi
đối tượng giám sát sẽ được đặt trước một vị trí trong camera khi cần thiết, với một
thao tác đơn giản trên giao diện phần mềm camera có thể quay đến các vị trí đã định
trước một cách nhanh nhất. Việc này tăng cường khả năng quản lý cho người điều
hành. Ví dụ khi camera đang quan sát tổng thể phòng, người điều hành muốn quan
sát cận cảnh hoạt động, chỉ việc bấm chuột vào nút đã được định sẵn vị trí cho
camera thì camera sẽ qua đến vị trí đó, với một hành trình ngắn nhất có thể kết hợp
cả 3 chức năng quay ngang, quét dọc và phóng to thu nhỏ. Tại mỗi vị trí giám sát
camera có thể còn điều khiển bật tắt hệ thống đèn để có thể quan sát được tối ưu
nhất.
Các camera sẽ được trang bị thiết bị truyền tải âm thanh để có thể truyền tín hiệu
âm thanh về trung tâm, ở trung tâm có thể nghe được âm thanh tại hiện trường
.Ngoài ra camera còn cung cấp các tiện ích kết nối với các thiết bị cảnh báo như báo
khói, báo nhiệt và các thiết bị kiểm soát xâm nhập để có thể báo động về trung tâm
cũng như ghi lại những hình ảnh về cảnh báo đó.
2.2.2 Chức năng truyền dẫn: Các trạm điện đều có cáp quang nối về phòng trung
tâm, đặt tại trung tâm điều độ, Cáp quang được chia thành các luồng E1 2Mbps, và
camera có thể sử dụng 1 luồng này để truyền dẫn tín hiệu về trung tâm. Các camera
có thể được kết nối tới các thiết bị truyền dẫn quang với cổng mạng RJ-45 có sẵn
trên mỗi camera, các thiết bị truyền dẫn quang sẽ giúp kết nối mạng camera về
trung tâm. Tại trung tâm mạng camera cũng có thể được kết nối với hệ thống mạng
nội bộ có sẵn tại trung tâm điều độ và mạng diện rộng của ngành.
2.2.3 Chức năng xử lý thông tin: Các camera sẽ được giám sát trực tiếp từ trung
tâm điều độ hoặc từ bất cứ máy tính trong mạng. Các giám sát sẽ được chia thành 2
loại:
Giám sát tập trung
Giám sát đơn lẻ và giám sát từ xa Các giám sát tập trung sẽ chỉ được thực hiện
tại trung tâm điều độ và được giám sát trực tiếp trên máy chủ quản lý tập trung.
Máy chủ quản lý tập trung sẽ được cài một phần mềm quản trị, phần mền này có thể
đồng thời hiển thị một hoặc nhiều hình ảnh từ các camera. Việc điều khiển camera
cũng sẽ được thực hiện ngay trên giao diện của phần mềm quản trị. Màn hình hiển
thị có thể đạt được hình ảnh với độ phân giải như sau:
CHƢƠNG II: CAMERA IP
ĐỒ ÁN MÔN HỌC
21
Bảng 2.1: Màn hình hiển thị
Số hình trên màn hình
1 hình / màn hình
4 hình / màn hình
16 hình / màn hình
Khung hình
Độ phân giải trong
một
giấy
640 x 480
25 hình/giây
320 x 240
25 hình/giây
Ít nhất 10
QCIF
hình/giây
Các giám sát đơn lẻ và giám sát từ xa sẽ chỉ được thực hiện với từng camera đơn lẻ
và từ xa chỉ được hiển thị với hình ảnh 320x240.
Với bố trí giám sát ,camera sẽ được thiết lập hình thức bảo mật thông qua mật khẩu
nhiều mức (hình thức bảo vệ này sẽ tránh được tình trạng điều khiển chồng chéo đối
với các camera). Các mật khẩu mức bảo vệ sẽ được thiết lập như sau:
- Mật khẩu chỉ cho phép hiển thị camera (View)
- Mật khẩu cho phép hiển thị và điều khiển camera (View and Control)
- Mật khẩu cho phép quản trị camera (administrator) Các mật khẩu sẽ được cung
cấp cho các cá nhân có thẩm quyền như: Lãnh đạo sẽ được cấp quyền hiển thị và
điều khiển camera, các giám sát viên cũng sẽ được cấp quýền hiển thị và điều khiển
camera. Các nhân viên có nhu cầu sẽ chỉ được cấp mật khẩu để hiển thị camera
nhưng không điều khiển được. Còn đối với quyền quản trị sẽ chỉ được dùng cho
phần mềm quản trị camera và cấp cho người quản trị hệ thống. Những quyền này
cũng có thể sẽ được cấp theo các hình thức khác nhưng phải đảm bảo việc camera
không bị điều khiển một cách chồng chéo từ nhiều máy tính khác nhau (ví dụ từ 2
máy tính với quyền điều khiển sẽ có thể cùng điều khiển 1 camera như vậy sẽ gây ra
xung đột về hoạt động của camera đó và không đảm bảo hiệu quả giám sát).
Công việc lưu trữ sẽ tiến hành song song với công tác giám sát trên máy chủ quản
trị.
Các hình ảnh được lưu trữ để có thể truy cập ngay lập tức (online) trong vòng 07
ngày (thời gian lưu trữ online có thể lâu hơn phụ thuộc vào dung lượng ổ đĩa cứng
của máy chủ quản trị) sau đó được lưu sang thiết bị sao lưu khác. Các thiết bị sao
lưu có thể là CD hoặc DVD và băng từ.
Các lưu trữ sẽ được thực hiện với tất cả các giám sát thu được trong 24h mỗi ngày,
tốc độ là 5 đến 7fps và dưới dạng MJPEG. Dung lượng lưu trữ cần thiết cần phải có
sẽ được tính như sau: - (Dung lượng 1 hình) x (số khung hình trong một giây) x
(3600 giây) = (KB trong 1 giờ)
- (KB trong 1 giờ) / (1,000) = (Mb trong 1 giờ).
- (Mb trong 1 giờ) x (giờ hoạt động trong ngày)= (MB trong ngày).
- (Mb trong ngày) x (Thời gian yêu cầu lưu trữ) = (dung luợng lưu trữ tối đa).(dung
luợng lưu trữ tối đa) / (tỉ lệ thời gian có chuyển động) = (dung lượng lưu trữ cần
thiết). Dựa vào phương thức tính toán như trên với 15 trạm điện, các hình ảnh được
lưu trữ sẽ có độ phân giải 352x448(PAL) tương đương với 13Kb với 5 hình trong 1
CHƢƠNG II: CAMERA IP
ĐỒ ÁN MƠN HỌC
22
giây, hình ảnh sẽ được lưu trên máý tính là 07 ngày. Dung lượng lưu trữ cần thiết là
230GB.
2.3 Những ƣu điểm của Camera IP
a. Giảm chi phí
Tổng chi phí TCO – Total cost of ownership. Bao gồm chi phí thiết bị, chi phí lắp
đặt, chi phí lắp đặt và chuyển giao vận hành hệ thống, chi phí bảo hành và sửa
chữa, chi phí hỗ trợ kỹ thuật và các chi phí khác
b.Dễ dàng mở rộng, cải tạo và nâng cấp hệ thống
Tốc độ mạng LAN hiện tại có thể lên tới 100Mb/s (mạng qua nguồn AC có thể lên
tới 195Mb/s), mạng ADSL cũng khơng ngừng phát triển đã giúp mở rộng khơng
hạn chế số lượng camera IP trên cùng hệ thống. Bên cạnh đó các máy tính tốc độ
cao, các phần mềm ngày một thơng minh hơn đã hỗ trợ đắc lực trong việc quản lý
và giám sát các hệ thống camera.
c. Lợi ích khác:
- Dễ dàng vận hành và sử dụng hệ thống
- Sử dụng kết hợp với các hệ thống khác một cách đơn giản: alarm, audio, access
control…
- Nhận dạng mục tiêu và xử lý hình ảnh tốt hơn
- Một số loại khơng cần nguồn (PoE)
- Tăng khoảng cách từ camera tới trung tâm xử lý (khơng hạn chế)
- Tận dụng được hệ thống mạng sẵn có
- Khơng hạn chế số lượng camera trên cùng hệ thống
- Giảm thời gian lắp đặt
- Giảm thời gian bảo hành và sửa chữa
- Dễ lắp đặt và di chuyển camera khi cần thiêt…
2.4 Cài đặt Camera IP lên mạng
2.4.1 Đăng kí và khai báo DDNS
2.4.1.1 Nhiệm vụ DDNS
DDNS ( Hệ thống tên miền động): có nhiệm vụ cập nhật đòa chỉ IP WAN cho kết nối
internet.
Hình 2.3: DDNS
CHƢƠNG II: CAMERA IP
ĐỒ ÁN MƠN HỌC
23
Để thuận tiến cho quá trình truy cập ta người ta sử dụng tên miền thay thế cho IP
WAN. Giả sử ta có tên miền abcd.homeip.net tương ứng với đòa chỉ IP WAN
112.113.114.115 , khi IPWAN thay đổi thành 1 đòa chỉ khác như 116.117.118.119 thì
dòch vụ DDNS sẽ tự động cập nhật đòa chỉ IPWAN mới (116.117.118.119) cho tên
miền abcd.homeip.net.
=> như vậy chúng ta không cần quan tâm đến IP WAN mà chỉ cần nhớ đến tên miền
mà thôi.
2.4.1.2 Đăng kí và khai báo DDNS
Bƣớc 1:
Vào trang web của nhà cung cấp dòch vụ
Nếu chưa có tài khoản thì click Create Account để tạo tài khoản mới.
Hình 2.4: Đăng kí và khai báo DDNS
Bƣớc 2: Khai báo các thông tin cần thiết để tạo tài khoản.
Hình 2.5: Đăng kí và khai báo DDNS
CHƢƠNG II: CAMERA IP
ĐỒ ÁN MƠN HỌC
24
Hình 2.6: Đăng kí và khai báo DDNS
Bƣớc 3: Mở email mà ta đã khai báo khi đăng ký, rồi sau đó click vào link mà
nhà cung cấp gởi kèm theo, nhằm kích hoạt tài khoản. Khi đó ta nhập username
và password mà ta đã đăng ký.
Hình 2.7: Đăng kí và khai báo DDNS
Bƣớc 4: Tiếp tục chọn My Services rồi chọn Add New Hostname nhằm tạo
tên miền để thay thế cho IPWAN tương ứng
CHƢƠNG II: CAMERA IP
ĐỒ ÁN MƠN HỌC
25
Bƣớc 5: Khai báo hostname mà ta muốn đăng ký. Sau đó click Create Host.
Hình 2.8: Đăng kí và khai báo DDNS
2.4.1.3 Khai báo DDNS trên Modem Router
Sau khi đã tạo được hostname chúng ta cần khai báo trên modem router để quá
trình cập nhật 1 cách tự động.Tìm đến mục DDNS hay Dynamic DNS trên
modem router.
CHƢƠNG II: CAMERA IP
ĐỒ ÁN MƠN HỌC
26
Hình 2.9: Khai báo DDNS trên Modem Router
Chú ý:
Đối với những modem không hỗ trợ DDNS thì chúng ta có thể khai báo như sau:
- Khai báo trên camera: chọn mục DDNS
- Khai báo bằng phần mềm client được cài đặt trên máy tính (có thể download
trên
website). Lúc đó yêu cầu máy tính chạy 24/24.
- Trong một một LAN thì chúng ta chỉ được phép khai báo DDNS tương ứng với
hostname trên một thiết bò duy nhất.
- Một hostname chỉ được khai báo duy nhất cho một mạng duy nhất
2.4.2 Mở Port cho Camera trên một số modem thơng dụng
2.4.2.1 Thơng số cần biết trên Camera
Giả sử camera có đòa chỉ IP trong LAN:
- IP address : 192.168.1.197
CHƢƠNG II: CAMERA IP
ĐỒ ÁN MƠN HỌC
27
Hình 2.10: Thơng số cần biết trên Camera
2.4.2.2 Một số Modem thơng dụng
2.4.2.2.1 Mở port trên modem Router Zyxel
Bước 1: Gõ đòa chỉ IP của modem router vào thanh address trong web browser.
Theo mặc đònh đòa chỉ IP của router Zyxel là http://192.168.1.1
Bước 2: Điền username và password để truy cập vào modem router. Theo mặc
đònh username là admin và password là 1234. Sau khi truy cập vào router sẽ quan
sát thấy menu sau:
Hình 2.11:Mở port trên modem Router Zyxel
CHƢƠNG II: CAMERA IP
ĐỒ ÁN MƠN HỌC
28
Bƣớc 3: Click chuột vào NAT giữa màn hình sẽ quan sát thấy menu sau:
Hình 2.12:Mở port trên modem Router Zyxel
Bƣớc 4: Ngay khi menu trên xuất sẽ xuất hiện dấu chấm tại trường SUA Only
(mặc đònh lựa chọn SUA Only). Click chuột vào tuỳ chọn Edit Detail kề bên cạnh
SUA Only bạn sẽ quan sát thấy menu sau:
Hình 2.13:Mở port trên modem Router Zyxel
CHƢƠNG II: CAMERA IP
ĐỒ ÁN MƠN HỌC
29
Bƣớc 5: Gõ vào hộp thoại Start Port No: nhập vào port cần chuyển tiếp
End Port No: nhập vào port cần chuyển tiếp
IP Address :điền vào đòa chỉ IP của camera
Chú ý: Trường hợp khác của Zyxel vào Network ->NAT -> chọn Port
forwarding rồi chọn User define như hình.
Hình 2.14:Mở port trên modem Router Zyxel
Sau đó sẽ xuất hiện Rule Setup
Hình 2.15:Mở port trên modem Router Zyxel
CHƢƠNG II: CAMERA IP
ĐỒ ÁN MƠN HỌC
30
2.4.2.2.2 Mở port trên modem D-Link
Bƣớc 1: Gõ đòa chỉ IP của modem router vào thanh address trong web browser.
Theo mặc đònh đòa chỉ IP của modem router Dlink là http://192.168.1.1
Bƣớc 2: Điền username và password để truy cập vào modem router. Theo mặc
đònh username là admin và password là admin. Sau khi truy cập vào modem
router sẽ quan sát thấy menu sau:
Hình 2.16: Mở port trên modem D-Link
Bƣớc 3: Chọn tab Advanced rồi vào phần Lan Clients: Add đòa chỉ IP của
Camera
IP address: nhập đòa chỉ IP của camera
Hostname: tên camera tương ứng => sau đó chọn Add
Hình 2.17:Mở port trên modem D-Link
CHƢƠNG II: CAMERA IP
ĐỒ ÁN MƠN HỌC
31
Bƣớc 4: Cũng trong Tab Advanced chọn Virtual Server để mở port.
Mục LAN IP: chọn đòa chỉ camera tương ứng mà ta đã thêm vào trong mục Lan
Client.Chọn mục user rồi chọn Add .
Hình 2.18:Mở port trên modem D-Link
Bước 5: xuất hiện Rule Management
Rule Name: tên rule
Protocol: chọn giao thức, thông thường nên chọn cả hai
Port Start, Port End, Port Map, Port Map End: nhập port muốn chuyển tiếp.
=> Nhấn apply để xác nhận việc thiết lập
Hình 2.19:Mở port trên modem D-Link
Bước 6: Sau đó trở về mục Virtual Server:
CHƢƠNG II: CAMERA IP
ĐỒ ÁN MƠN HỌC
32
Trong phần Available Rules chọn rule vừa tạo tương ứng IP Lan của camera
trong mục Rule Management, sau đó nhấn ADD để chuyển sang phần Applied
Rule.
=> Sau đó nhấn Apply để kết thúc
2.4.2.2.3 Mở port trên modem Router SIEMENS, TCL, TP-Link…
Bước 1: Gõ đòa chỉ IP của modem router vào thanh address trong web browser.
Theo mặc đònh đòa chỉ IP của modem router là http://192.168.1.1
Bước 2: Điền username và password để truy cập vào modem router. Theo mặc
đònh username là admin và password là admin.
Bước 3: Chọn Advanced Setup rồi chọn NAT, tiếp tục chọn Virtual servers
rồi chọn nút Add.Sau đó chọn mục Custom server và nhập tên mô tả cho từng
camera
Hình 2.20:Mở port trên modem Router SIEMENS, TCL, TP-Link…
2.4.2.2.4 Mở port trên modem Router Draytek
Bước 1: Gõ đòa chỉ IP của modem router vào thanh address trong web browser.
Theo mặc đònh đòa chỉ IP của modem router là http://192.168.1.1
Bước 2 Điền username và password để truy cập vào modem router. Theo mặc
đònh username là admin và password là admin. Sau khi truy cập vào modem
router bạn sẽ quan sát thấy menu sau:
CHƢƠNG II: CAMERA IP
ĐỒ ÁN MƠN HỌC
33
Bước 3: Chọn NAT Setup rồi chọn Open ports Setup
Hình 2.21: Mở port trên modem Router Draytek
Bước 4: Sau đó tiếp tục chọn 1 mục (từ 1 đến 10) trong phần Index, sau đó phải
check vào ở Enable Open ports
Hình 2.22: Mở port trên modem Router Draytek
2.4.3 Giới thiệu phần mềm ghi hình Camera IP
Hiện nay có khá nhiều phần mềm ghi hình Camera IP của các hãng nổi tiếng như:
VIVOTEK, SONY, CISCO, SAMSUNG……Nhóm thực hiện xin giới thiệu 1
chương trình ghi hình và quản lý Camera IP của VIVOTEK
CHƢƠNG II: CAMERA IP
ĐỒ ÁN MÔN HỌC
Hình 2.23:Giao diện chính của chương trình
Trong đó :
Function area:
Hình 2.24: Function area
CHƢƠNG II: CAMERA IP
34
ĐỒ ÁN MƠN HỌC
35
Channel area:
Chọn camera để hiện thò trạng thái của chính đó như: kết nối, ghi hình, cảnh báo, . .
Layout area:
Lưạ chọn số lượng camera hiện thò trên vùng video area:1,4,6,9,13,16
HDD status:
Hiện thò trạng thái dung lượng của ổ đóa cứng ghi hình của camera.
Common area:
Hình 2.25:Common area
PTZ, DI/DO, . . . area:
PTZ: điều khiển pan/tilt/zoom (camera phải hỗ trợ chế độ PTZ)
DI/DO: điều khiển nhập, gởi tín hiệu đến ngõ DI/DO của camera tương ứng.
Alert Msg: gửi thông điệp cảnh báo đến camera tương ứng
Talk: hỗ trợ tín hiệu đối thoại âm thanh 2 chiều thông qua camera.
Cài đặt camera:
Click vào biểu tượng configurations:
Hình 2.26: Configurations
CHƢƠNG II: CAMERA IP
ĐỒ ÁN MƠN HỌC
36
Chọn Camera Configuration:
- Insert: thêm vào một camera
Sau đó nhập vào IP camera hoặc tên miền của Camera (ở ngoài mạng), port, và
password của camera đó.
Hình 2.27: Insert new Channel
Delete: xoá camera được chọn khỏi chương trình
Hình 2.28: Camera Configurations
CHƢƠNG II: CAMERA IP
ĐỒ ÁN MƠN HỌC
37
Alert Setting:
+ Enable motion detect: check để cảnh bao dò tìm chyển động bằng âm thanh
(thiết lập ở phầnDisplay & UI setting).
+ Enable digital input: check để cảnh báo khi có tín hiệu Ngõ vào.
+ Digital input alert when: cảnh báo ngõ ra ở mức cao hay thấp
+ Enable video loss: cảnh báo khi mất tín hiệu video
+ Enable remote alert: cho phép cảnh báo từ xa
Trong phần này thì đòi hỏi camera phải hỗ trợ.
Chọn mục Global settings:
Hình 2.29: Global setting
CHƢƠNG II: CAMERA IP
ĐỒ ÁN MƠN HỌC
38
Trong đó:
- Directory Settings:
Thiết lập đường dẫn lưu trữ data trên HDD (gồm Snapshot, Record và Scheduler).
- Record Diskspace Usage Settings:
Mục Cycle Recording: nên check để bật chức năng ghi dè lên data trước đo khi
HDD tới dung lượng cho phép trước.
- Network account:
Trong trường hợp muốn lưu data lên ổ đóa mạng thì mục này được check, sau đó
nhập Username, password và domain vào tương ứng.
Mục Display & UI Settings:
Hình 2.30: Display and UI setting
CHƢƠNG II: CAMERA IP
ĐỒ ÁN MƠN HỌC
39
Local Alert Setting: chỉ đònh âm thanh cảnh báo tương ứng.
- Remote Alert sound: thiết lập âm thanh cảnh báo từ xa
- Snapshot Format: thiết lập đònh file ảnh khi chụp nhanh.
- Modulation Mode: chọn mode tín hiệu video vào
- Display Options:
+ Location: số thứ tự và tên video của camera
+ Connect time: Thời lượng kết nối với camera
+ Remote Time: thời gian thực tương ứng với camera
+Record Time: Thời lượng ghi hình của camera.
- Miscellaneous:
+ Click on image to enable PTZ: check để có thể điều khiển PTZ bằng cách click
trực tiếp vào khung hình.
+ Enable PTZ hot key: cho điều khiển PTZ bằng phím tắt.
+ Apply to new device: cho phép phần mềm khi kết nối lại sẽ tự hiểu được sự
thay đổi từ camera này thành một camera khác mà co cùng đòa chỉ.
* Mục Scheduler:
Hình 2.31: Scheduler
CHƢƠNG II: CAMERA IP
ĐỒ ÁN MƠN HỌC
40
Để chế độ ghi hình một cách liên tục ta chọn everyday và continuous mode
rồi bấm save as để lưu lại cấu hình.
Playback.
Chọn playback, hoặc Chạy chương trình Playback for Vivotek ST3402 khi đó
sẽ xuất hiện giao diện như sau:
Hình 2.32: Playback
Phải thiết lập lại đường dẫn đúng với đường dẫn mà chúng ta ghi hình.
CHƢƠNG II: CAMERA IP
ĐỒ ÁN MƠN HỌC
41
Hình 2.33: Playback
Mục System Control:
Thiết lập về đường dẫn để xem lại. Đường dẫn này phải trùng với đường dẫn nơi
ghi hình.
Hình 2.34: System control
CHƢƠNG II: CAMERA IP