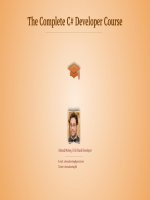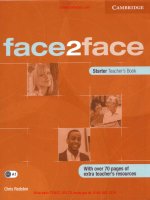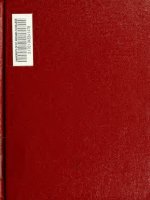an introduction to matlab tủ tài liệu training
Bạn đang xem bản rút gọn của tài liệu. Xem và tải ngay bản đầy đủ của tài liệu tại đây (3.61 MB, 118 trang )
Krister Ahlersten
An Introduction to Matlab
Download free eBooks at bookboon.com
2
An Introduction to Matlab
© 2012 Krister Ahlersten & bookboon.com (Ventus Publishing ApS)
ISBN 978-87-403-0283-7
Download free eBooks at bookboon.com
3
An Introduction to Matlab
Contents
Contents
An Introduction to Matlab
1
9
Introduction
10
Preliminaries and a map of the book
10
Features of Matlab
12
2
he Desktop
13
3
Some basics of using Matlab
15
3.1
he order of precedence
16
3.2
Some algebraic functions, special characters, and tips
17
3.3
he syntax of functions
19
3.4
Variables
20
3.5
Diferent types of variables
21
3.6
A note on interpretation and error messages
24
3.7
How Matlab “searches for meaning”
25
1.1
3.3
1.1 1.1
360°
thinking
.
Discover the truth at www.deloitte.ca/careers
© Deloitte & Touche LLP and affiliated entities.
Download free eBooks at bookboon.com
4
Click on the ad to read more
An Introduction to Matlab
Contents
4
Matrices, vectors and scalars
27
4.1
Creating matrices
28
4.2
Addressing parts of matrices
31
4.3
Changing parts of a matrix
36
4.4
Some special commands for handling matrices
38
4.5
he Workspace Browser and the Variable Editor
39
4.6
More about matrices
41
5
Mathematical operations with matrices
42
5.1
Functions that operate element-by-element
42
5.2
Elementary mathematical functions that operate columnwise
44
5.3
Matrix algebra
45
5.4
Solving systems of linear equations
50
5.5
Finding linear regression coeicients
51
6
Importing and exporting data
53
6.1
he Current Folder
53
6.2
Problems with importing formatted data
54
6.3
Preparing data to import
54
6.4
Copy-and-paste importing
55
6.5
Importing using the Import Wizard
55
Increase your impact with MSM Executive Education
For almost 60 years Maastricht School of Management has been enhancing the management capacity
of professionals and organizations around the world through state-of-the-art management education.
Our broad range of Open Enrollment Executive Programs offers you a unique interactive, stimulating and
multicultural learning experience.
Be prepared for tomorrow’s management challenges and apply today.
For more information, visit www.msm.nl or contact us at +31 43 38 70 808 or via
the globally networked management school
For more information, visit www.msm.nl or contact us at +31 43 38 70 808
or via
Download free eBooks at bookboon.com
5
Click on the ad to read more
An Introduction to Matlab
Contents
6.6
Importing using commands
58
6.7
Exporting to Excel iles with commands
61
6.8
More about importing and exporting data
62
7
Graphics
63
7.1
Useful commands for two-dimensional plotting
65
7.2
Time series plotting
66
7.3
Plotting a function
68
7.4
Several graphs in one window and other types of graphs
70
7.5
Other two-dimensional graphs
71
7.6
Plotting tools
72
7.7
More about graphics
74
Programming in Matlab
75
8
Scripts
76
8.1
he Editor
76
8.2
Writing a script
77
8.3
he search path
79
8.4
User interaction with the script
80
See the light!
The sooner you realize we are right,
the sooner your life will get better!
A bit over the top? Yes we know!
We are just that sure that we can make your
media activities more effective.
Get “Bookboon’s Free Media Advice”
Download free eBooks at bookboon.com
6
Click on the ad to read more
An Introduction to Matlab
Contents
9
User deined functions
82
9.1
About the diferences between scripts and user deined functions
84
9.2
More about functions
85
10
Flow control
86
10.1
Loops
86
10.2
Relational and logical operators
88
10.3
Conditional statements
90
10.4
More about low control
92
11
Numerical analysis and curve itting
94
11.1
Solving equations
94
11.2
Finding a function minimum point
94
11.3
Numerical integration
95
11.4
Curve itting
95
11.5
More about numerical analysis
97
GOT-THE-ENERGY-TO-LEAD.COM
We believe that energy suppliers should be renewable, too. We are therefore looking for enthusiastic
new colleagues with plenty of ideas who want to join RWE in changing the world. Visit us online to find
out what we are offering and how we are working together to ensure the energy of the future.
Download free eBooks at bookboon.com
7
Click on the ad to read more
An Introduction to Matlab
Contents
Debugging and Help
98
12
Debugging
99
12.1
he Code Analyzer
100
12.2
Executing part of the code with F9
102
12.3
Using breakpoints
102
12.4
Checking programs for correct input
105
12.5
Use comments
105
12.6
More on debugging
106
13
Help
107
13.1
To ind speciic information on functions
107
13.2
To ind general information
110
13.3
Online documentation from MathWorks
113
13.4
he internet
114
14
Appendix; Commands used in this book
115
15
Endnotes
117
30
SMS from your computer
...Sync'd with your Android phone & number
FR
da EE
ys
tria
l!
Go to
BrowserTexting.com
and start texting from
your computer!
...
BrowserTexting
Download free eBooks at bookboon.com
8
Click on the ad to read more
An Introduction to Matlab
Download free eBooks at bookboon.com
An Introduction to Matlab
Introduction
1 Introduction
In many professions, you need programming skills. his book introduces you to a program called
Matlab, which is one of the most popular choices for quantitative analysis in ields such as engineering,
statistics, economics/inance, and artiicial intelligence, to name a few. It will give you the tools to get
started whether you are a student, a researcher, or a practitioner.
his is a beginner’s book and it does not assume that you have any previous knowledge of programming.
Basic concepts are described at length and, particularly in the beginning, we explain step-by-step how to
start using the program. However, we do assume that you have Matlab installed and that you have at least
an average level of general computer experience. Having used Excel, or some other spreadsheet program,
is of some help in learning Matlab. Knowledge of statistical sotware, such as Stata, SAS, or EViews, is
also beneicial, although Matlab is not a statistics program. One diference is that these programs largely
rely on predeined routines for statistical analysis, whereas Matlab oten requires you to deine your own
routines. Another major diference is that matrix algebra is at the heart of Matlab, but peripheral and
seldom used in the other programs. Previous knowledge of matrix algebra is, consequently, very useful
when learning Matlab. Naturally, we also assume that you have mathematical knowledge corresponding
to university level.
In this book, you will learn how to solve simple quantitative problems using Matlab. his includes how
to load data into the program, how to do your own programming, and how to present results in graphs.
Last, you will learn some error checking techniques and how to ind help.
In a way, learning programming is just like learning any other language. It can be used for many purposes, including just having fun. When you know a language well enough, it is joyous and almost efortless to use it. In addition, you can use it as a tool to solve interesting and complex problems. However,
when you are learning programming, you use computers to solve dat and boring problems in a time
consuming way. And this is frustrating. Do not let the frustration that you will undoubtedly feel stand
in way of your learning.
1.1 Preliminaries and a map of the book
1.1 1.1
Matlab is short for Matrix Laboratory and was originally a tool for performing matrix algebra. Over time,
it has evolved into a programming environment with several parts. In this book, we will focus on some
desktop tools, basic mathematical functions, two-dimensional graphics, and how to write programs.
However, we will not present features that are more advanced. Among these are three-dimensional graphics,
graphical user interfaces, interaction with other sotware, and toolboxes. Toolboxes are packages of
programs that provide additional functionality to Matlab. Examples are Optimization toolbox, for function
minimization, and Statistics toolbox, for statistical functions. No toolboxes are needed for this book.
Download free eBooks at bookboon.com
10
An Introduction to Matlab
Introduction
It should be noted that Matlab is a living program that evolves over timer. Since the early 2000s there
have been updates twice a year. his means that some details may have changed since this book was
written, although there are seldom changes to the basics that we describe here. (We use issue R2011a
with the Windows 7 operating system.)
Furthermore, there are oten many diferent ways to do things in Matlab. here are, for instance, at
least three diferent ways to ind the coeicients of a simple linear regression, and many tasks that
can be performed using drop-down menus can also be performed using keyboard shortcuts or using
commands. In most cases, we only describe one way to perform tasks. At the beginning of the book,
there are, however, several descriptions of how you can use alternative ways to do things, but as we go
along, these become fewer and fewer. Oten, the alternative ways are similar between tasks, and once
you have seen a few examples, you will be able to igure out the alternatives on your own.
As we begin, it is good to know where we are heading. We will move through the following topics:
- It is necessary to understand the diferent parts of the Desktop (i.e., what you see when you
open the program), and what they can be used for.
- Matlab can be used for solving algebraic problems. his is a good way to become familiar
with the program and the basic syntax.
- Information is stored as variables and these can be of diferent types. We describe the most
common ones.
- Matrix manipulation techniques are important in Matlab and we show many examples. Ater
having discussed matrix algebra, we show how to use it to solve systems of linear equations
and ind linear regression coeicients.
- Data must oten be imported into the program and exported out of it, before and ater analysis.
We look at diferent ways of doing this.
- Data and results are oten presented visually, so we look at some ways to produce twodimensional graphs.
- By this time, we are ready to start writing routines; programs. Matlab distinguishes between
scripts and functions and we look at the diferences between these and at some programming
techniques.
- Ater we have learnt how to write functions, we can perform some numerical analysis, such
as solving equations, inding a function minimum, and integrate a function.
- Ater programming comes error checking, debugging, and searching for help.
Download free eBooks at bookboon.com
11
Features of Matlab
Download free eBooks at bookboon.com
An Introduction to Matlab
The Desktop
2 The Desktop
he irst time you open Matlab, you will probably see something like what you see in Figure 2.1. If this
is not what you see, you can change it into something similar by choosing Desktop > Desktop
Layout > Default in the drop-down menus.1 Much of what you see on the Desktop is nice-to-have
but far from necessary, so you do not need to learn everything you see; although you might eventually
want to do so. Let us go through some of the features on the Desktop that you are most likely to use.
he Desktop is, in the default case, divided into four diferent windows. Each of these has a name,
indicating its function, at the top-let and a few symbols at the top-right. (If you do not see the names,
choose Desktop > Titles.) he four windows are:
- Command Window
his is the most central part of Matlab. From here, you enter commands that tell the program
what you want it to do.
- Current Folder
his window is similar to Explorer in Windows (i.e., the program you use when moving up
and down through folders). In this case, there are four objects in the Current Folder, _old,
Data, inish.m and startup.m. Just below the name of the window, there are also some
tools to navigate to other folders.
Download free eBooks at bookboon.com
13
An Introduction to Matlab
The Desktop
- Workspace
he Workspace lists all the existing variables. Since we have not yet deined any variables, the
window is empty. You can also view and change variables here.
- Command History
his is a list of commands previously entered into Matlab. In Figure 2-1, the user has previously
entered the commands clear and clc several times.
here are more windows/tools than the four described here. If you click the Desktop drop-down menu,
you see a list of diferent tools you can use. he ones that are in use are checked. Tools that we will discuss
later include Help, Editor, Figures, and Variable Editor (see sections 13, 8.1, 7, and 4.5).
he Desktop is very dynamic and you can change the layout in many ways to suit your personal
preferences. Let us look at the four symbols in the upper-right corner of each window:
- If you click the irst of the symbols, the window will disappear and instead a corresponding
label will appear at the let or at the right side of the Desktop, depending on where the original
window was located. If you click the label, the window will be temporarily restored, but it will
disappear again as soon as you move away from it. his is convenient if you only use the tool
seldom, but still want quick access to it. To restore the window completely, click the symbol
in the upper-right corner of the window ater having clicked the label.
- Click the second symbol, and all other windows disappear so that you only see the one whose
symbol you clicked. To restore, click
. his feature is convenient if you temporarily need to
get a better overview of a particular window.
- Clicking the third symbol causes the window to undock from the rest. You can then move the
window independently of the other ones. Click
to dock again.
- he forth symbol is for closing the window permanently. To restore it, use the Desktop dropdown menu and choose the tool from the list.
In addition to choosing which tools/windows that appear on the Desktop, you can choose the layout. To
change the size of a certain window, click-and-drag the grey borders between the windows. Furthermore,
you can move the whole window by clicking the list where the name label appears and then dragging it
to another location. For example, if you want the Command Window to be located beneath the Current
Folder instead, you click the Command Window name list and drag it to somewhere in the lower parts
of the Current Folder. As you drag the window, Matlab highlights which area it would occupy if you
drop it at a certain point.
It is a good idea to play around with these features for a while to get a sense of what is possible. If you
arrive at a layout you like, you can save it by choosing Desktop > Save Layout… and then choosing
a name for your layout. hen you can later revert to this layout by choosing Desktop > Desktop
Layout and, inally, choosing the name you have given the layout.
Download free eBooks at bookboon.com
14
An Introduction to Matlab
Some basics of using Matlab
3 Some basics of using Matlab
To begin, you can use Matlab for simple arithmetic problems. Symbols like + (plus), - (minus),
* (multiply), and / (divide) all work as you would expect. In addition, ^ is used for exponentiation.
For example, if you type
>> 75 - 32 * 2 + 4 / 2
in the Command Window (note that the >> is added by Matlab2) and press <Enter>, Matlab calculates
the value of the expression and responds with
ans =
13
here are a few things here to note. First, when you enter a command to calculate a value, Matlab
performs the calculations and puts the result in a variable named ans (for answer). If you check the
Workspace, there is now a variable listed there: ans. Second, by default Matlab prints the value of the
variable in the Command Window in two rows. In the irst row, we see the variable name, ans in this
case, and an equality sign, and in the second, we see the value of the variable, which in this case is 13.
he value is indented by a few blank spaces.
Who is your target group?
And how can we reach them?
At Bookboon, you can segment the exact right
audience for your advertising campaign.
Our eBooks offer in-book advertising spot to reach
the right candidate.
Contact us to hear more
Download free eBooks at bookboon.com
15
Click on the ad to read more
An Introduction to Matlab
Some basics of using Matlab
3.1 The order of precedence
It is important to note the order in which algebraic expressions are calculated. his is called the order of
precedence, or the order of operations. As you probably expect, multiplication and division are calculated
before any addition or subtraction. In the expression above, this means that 32*2=64 is calculated irst,
4/2=2 is calculated second, and then 75-64+2=13 is calculated last.
In general, the order of precedence is
1. parentheses
2. exponentiation
3. multiplication, division
4. addition, subtraction
If the list is not enough to determine the order in which to calculate an expression, the calculations are
done from let to right. For example, if you enter 10/20/10, Matlab irst calculates 10/20=0.5 and
then 0.5/10=0.05. It does not start by calculating 20/10=2 and then 10/2=5. If you want the latter,
you have to make this clear by adding parentheses: 10/(20/10)=5. If you try it in Matlab, you get
>> 10/20/10
ans =
0.05
and
>> 10/(20/10)
ans =
5
If you are unsure, always add parentheses. hat also makes many expressions easier to read. Writing
>> 75 - (32 * 2) + (4 / 2)
ans =
13
does not change the outcome, but you could argue that it is somewhat easier to read. As expressions
become more complex, the diference becomes more pronounced.
Download free eBooks at bookboon.com
16
An Introduction to Matlab
Some basics of using Matlab
3.2 Some algebraic functions, special characters, and tips
In Matlab, you usually have to enter all instructions for what you want the program to do as commands.
his means that it is necessary to know some basic commands and syntax.
A few characters have special meaning and are used frequently.
,
Comma
his can be used for separating commands that are written on the same line. You can,
for example, type sqrt(4),sqrt(9) to have Matlab calculate both values at once.
;
Semicolon
his suppresses output when commands are executed.
For example, if you type 9+5; (including the semicolon) and press <Enter>, the
expression is evaluated and saved in the ans variable (which you can check in the
Workspace). However, nothing is displayed in the Command Window. his is useful
when you run programs and do not want intermediary calculations to be displayed.
Note: If you separate commands with ; you do not have to use , as well.
%
Comments
Everything ater the %-character until the end of the line is ignored. his is useful for
adding comments in programs but is seldom used in the Command Window.
Basic algebraic functions include
sqrt(9)
3^4
Square root of 9.
Exponentiation
exp(4)
log(5)
log10(5)
abs(-3)
round(1.3)
loor(1.3)
ceil(1.3)
ix(1.3)
34; 3 to the power of 4 (i.e., 3*3*3*3).
e4; exponentiation with base e (≈ 2.7183).
he natural logarithm of 5 (note: with base e, not with base 10).
he logarithm of 5, using base 10.
he absolute value of -3.
Round to the nearest integer.
Round to the nearest smaller integer (i.e., towards minus ininity).
Round to the nearest larger integer (i.e., towards plus ininity).
Round to the nearest integer towards zero (i.e., downwards for positive
sign(1)
numbers and upwards for negative).
he sign of 1: -1 if < 0; 1 if > 0; and 0 if = 0.
Download free eBooks at bookboon.com
17
An Introduction to Matlab
Some basics of using Matlab
Note that you do not have to use functions one at a time. Instead, you can nest them. If you, for example,
want to calculate the absolute value of -4 to the power of 3, and then round that of to the nearest
integer, you can issue
>> round(abs(-4)^3)
ans =
64
he calculations start in the innermost pair of parentheses and move outwards.
In addition, you will probably want to use the following
help
We will discuss how to ind help later (see Section 13). Here, it is enough to note
that you can get help on any function by typing help and the function name.
For example, help sign will produce a short text on how the sign function
works in Matlab. In addition, you get clickable links to related functions and a
clc
clickable link to the corresponding reference page in the documentation.
Clears the Command Window.
Only the window is cleared, no variables or anything else is changed. his is good
clear
for getting rid of clutter.
Deletes variables.
clear alone deletes all variables, clear and one or several variable names, for
example clear abc, deletes only the named variable(s).
Pressing this arrow-key (typically located on the lower right side of the keyboard)
brings back the previous command lines one-by-one.
If you type one or several characters irst and then press the arrow key, Matlab
skips to those lines that begin with the same characters. For example, if you type
75 and press , you get back the line
75 - (32*2) + (4/2)
format
if you entered it earlier.
Changes the way that output is displayed in the Command Window. Note: it does
not change the internal calculations or the value of the variable, only how output
is displayed in the Command Window.
format loose adds extra lines between output and format compact
suppresses extra lines. format long g displays numbers using 15 digits and
format short g displays them using 5 digits. For example, 1/3 is displayed
as 0.333333333333333 in the irst case and as 0.33333 in the second.
Try help format to get a few more tips on how to use this command.
Download free eBooks at bookboon.com
18
An Introduction to Matlab
3.3
Some basics of using Matlab
3.3 The syntax of functions
Most functions in Matlab have a common form. hey take one or several arguments as input and they
produce one or several output arguments. he general syntax of a function is
[output1, output2, …] = function_name(input1, input2, …)
Input arguments are enclosed within parentheses, and if there are more than one argument, they must
be separated by commas. If there is only one output argument, no square brackets are needed, but if
there are more than one they must be added. Output arguments can be separated by commas or by
blank space. Note that function names are almost always in lower case.
Some functions, such as plus and minus, have alternative syntaxes. For plus, for example, you can issue
either 2+3 or plus(2,3) (see also sections 5.1, 5.3.2, and 5.3.3).
Furthermore, certain functions work diferently depending on how many input arguments you enter or
how many output arguments you request. See Section 4.1.1 for an example using the function diag()
or Section 4.4 for an example using the function ind().
THE BEST MASTER
IN THE NETHERLANDS
Download free eBooks at bookboon.com
19
Click on the ad to read more
An Introduction to Matlab
Some basics of using Matlab
3.4 Variables
Earlier we calculated
>> 10/20/10
ans =
0.05
Let us go through what happens when this command is issued, step-by-step. We enter the expression
10/20/10. Matlab calculates that the value of this is 0.05. hen it deines a variable with the name
ans and sets the value of this variable equal to the answer (i.e., equal to 0.05 in this case). If a variable
named ans already exists, the value is changed to the answer. hen it prints the variable name, ans,
in the Command Window followed by an equality sign and, inally, the value, 0.05, in the next row.
he latter part, the printing in the Command Window, would have been omitted if we had ended the
expression, 10/20/10, with a semicolon.
his process is a special case of deining a variable that occurs when the user has not speciied a variable
name. If, instead, you enter abc = 10/20/10 the process is the same, but instead of deining a variable
named ans Matlab creates a variable named abc, assigns the value of the answer to this variable and
prints the information in the Command Window, so that what is seen there is
>> abc = 10/20/10
abc =
0.05
Since the equality sign, in this context, tells Matlab to assign a value to a variable, it is called the assignment
operator. he command is interpreted as “set the variable…equal to…” Ater you have issued the command
above, abc has been assigned a value of 0.05. Checking the Workspace, you can conirm that there is
now a variable named abc listed there.
When a variable has been deined, you can ask for its value by entering the name:
>> abc
abc =
0.05
Variables can also be reassigned. he variable abc has the value 0.05, but if you type abc = 3 the
old value is replaced by the new one. You can also reassign variables using other variables or even using
the variable itself. So, to double the value of abc (which is now 3), you can enter
Download free eBooks at bookboon.com
20
An Introduction to Matlab
Some basics of using Matlab
>> abc = abc*2
abc =
6
Variable names must begin with a letter and can be at most 63 characters long.3 It is a very good idea to
use names that describe what the variables represent. Multi-word names are more readable if you use
capital letters or underscores to indicate new words, for example interestRate or exchange_
rate. Note that Matlab is case sensitive, so c and C are two diferent variables, as are interestRate
and interestrate.
3.4.1 Predeined variables
A few variables are predeined in Matlab.
ans
“answer”
A variable that holds the (latest) value that has been calculated with no
speciied variable name. If this variable is deleted (for example by entering
clear ans) it reappears as soon as you perform a new calculation with
pi
inf
no speciied variable name.
he constant π = 3.141592653589793…
Ininity
Rather than ininity this means “overlow”. his can be the output of a
calculation. For example, 1/0 gives the result inf. Note that you can also
NaN
use it in calculations. For example, 3*inf is inf.
Not-a-number
his is used when it is not possible to record a valid numerical value, for
example when you have missing observations in a data set. It can also be
used in calculations or be the outcome of a calculation. NaN*2 and 0/0
both resolve to NaN.
3.5 Diferent types of variables
Variables can be of diferent types. We need to distinguish between numerical, character, and logical
variables. Later, we will also briely present cell variables.
3.5. 1 Numerical and character variables
It is important to note that there are diferent types of variables. abc above is a numerical variable.
However, variables can also hold one or several characters. To tell Matlab that you want it to interpret
something as a string of characters, you enclose it within single quotes ('). Enter, for example, the text
'def' within single quotes in the Command Window:
Download free eBooks at bookboon.com
21
An Introduction to Matlab
Some basics of using Matlab
>> 'def'
ans =
def
Part of the text is color coded violet. his is to highlight that this part is a character string.4 Matlab
interprets your command as though you want to evaluate a string of characters. And that produces the
same string of characters, def, which is then assigned to the variable ans and printed in the Command
Window. If you check the Workspace, you can see that the ans variable is now labeled "char" in the
class column to indicate that it is a character variable. Numerical variables are usually labeled "double"
(referring to how numbers are stored internally).
Consequently, it is very diferent to enter 123 and to enter '123'. If we enter both, separating them
with a comma, we get
>> 123, '123'
ans =
123
ans =
123
With us you can
shape the future.
Every single day.
For more information go to:
www.eon-career.com
Your energy shapes the future.
Download free eBooks at bookboon.com
22
Click on the ad to read more
An Introduction to Matlab
Some basics of using Matlab
he two answers look deceivingly similar. he main diference is that the irst 123 has a few white
spaces in front of it, so that it is located a bit of from the let side. he answers are, however, completely
diferent. In the irst case, 123 is interpreted as a number and evaluated as such. he result is, naturally,
the number 123. When numerical values are printed to the Command Window, a few spaces are inserted
to the let. You can see this in all the preceding examples where numbers were printed.
In the second case, '123', is interpreted as a string of characters. he fact that a string of 1, 2 and 3
can be interpreted as a number is ignored. he string of characters is evaluated and the result is just
the same string of characters. he result is assigned to the variable ans and printed to the Command
Window. However, as it is not a number, no white spaces are inserted in front of it. he string is therefore
printed immediately next to the window edge.
here are convenient ways to translate numerical variables to character strings and vice versa.
str2num
num2str
Converts a string of characters to a number, given that Matlab can interpret
the string as a number. For example, str2num('542') is 542.
Converts a number to a string of characters. For example, num2str(542)
is the string '542'.
Sometimes, for instance when adding a title to a graph or when printing information to the Command
Window, it is useful to mix numbers and text. In such cases, numbers must irst be “translated” into
character strings. his is described in Section 8.4.
Strings have several diferent functions in Matlab. hey are frequently used to display messages and in
addresses to iles on the computer, for instance when importing data. Some functions also take string
input arguments. You can also enter formatting commands for plots as strings.
3.5.2 Logical variables
Logical variables are a type of variable that can only take the values true and false. In Matlab, true is
represented as 1 and false is represented as 0. Supericially, logical variables therefore look like ordinary
numerical variables. Logical variables are usually the outcome of relational or logical statements. Suppose
we take the variable abc (that equals 6) from earlier and issue the statement
>> abc > 5
ans =
1
Download free eBooks at bookboon.com
23
An Introduction to Matlab
Some basics of using Matlab
he answer is 1, meaning true, since it is true that abc is greater than 5. Note now that, in this case ans
is not an ordinary numerical variable. Check the Workspace to see that the class of ans is "logical".
Does this matter? he answer is that, sometimes it does, sometimes it does not. he variable ans can
still be used in algebraic expressions. hen it is treated as an ordinary zero or one, depending on its
value. If we issue
>> ans*1
ans =
1
the variable looks unchanged (i.e., its value is still 1). If, however, we check the Workspace, we see that
the class has changed to "double", indicating that it is now an ordinary numerical variable. In algebraic
expressions, it does not matter whether the variable is logical or numerical. However, we will later see
that it does matter when the variable is used for addressing purposes (see Section 4.2.3).
3.6 A note on interpretation and error messages
It is important to understand that Matlab interprets everything that you enter into the Command Window.
To get the response that you want, you have to enter commands that Matlab interprets in the way that
you mean them. It is not unusual that the user enters commands that seem obvious to him or her, but
gets a response that seems weird or gets an error message. If you, for example, enter def (without
single quotes), and have not deined this as a variable, Matlab is unable to interpret your command and
responds by issuing an error message:
??? Undeined function or variable 'def'.
As you can see from the message, Matlab tried to interpret what you entered either as a function or
as a variable, but was unable to ind any interpretation for it as either. Error messages are, by default,
color-coded red.
he error messages are oten informative and you can use them to understand what it is that Matlab does
not understand. However, this is not always so. If you, for example, entered def (forgetting the single
quotes) and wanted Matlab to interpret this as a string of characters, the error message above is a bit
perplexing. It just tells you that Matlab was not able to understand your command either as a function
or as a variable. In such a case, you can oten understand the message as though you performed a more
fundamental error: You have entered a command that to Matlab looks like a function or like a variable.
If that was not what you wanted, you have to look for a diferent way to enter your command. In this
case, by enclosing the def within single quotes.
Download free eBooks at bookboon.com
24
An Introduction to Matlab
Some basics of using Matlab
3.7 How Matlab “searches for meaning”
One curious feature of Matlab is that it is possible to use a function name as a variable name. For example,
sqrt() is a function for calculating the square root:
>> sqrt(4)
ans =
2
Suppose that you want to assign this answer, 2, to a variable and that you think that sqrt is a good name.
>> sqrt = sqrt(4)
sqrt =
2
his is perfectly ok, although not a good practice. What happens if you do this is that the variable takes
precedence over the function, which, consequently, cannot be used any more. Entering the following
commands sheds some light on this:
Do your employees receive
the right training?
Bookboon offers an eLibrairy with a wide range of
Soft Skill training & Microsoft Office books to keep
your staff up to date at all times.
Contact us to hear more
Download free eBooks at bookboon.com
25
Click on the ad to read more