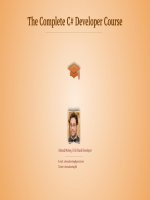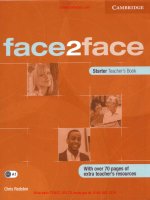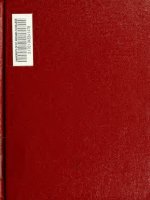Tim ottinger vim like a pro tủ tài liệu training
Bạn đang xem bản rút gọn của tài liệu. Xem và tải ngay bản đầy đủ của tài liệu tại đây (482.01 KB, 41 trang )
Use Vim Like A Pro
Go from noob to pro
Tim Ottinger
This book is for sale at />This version was published on 2014-06-22
This is a Leanpub book. Leanpub empowers authors and publishers with the Lean Publishing
process. Lean Publishing is the act of publishing an in-progress ebook using lightweight tools and
many iterations to get reader feedback, pivot until you have the right book and build traction once
you do.
©2013 - 2014 Tim Ottinger
Tweet This Book!
Please help Tim Ottinger by spreading the word about this book on Twitter!
The suggested tweet for this book is:
I am ready to #UseVimLikeAPro
The suggested hashtag for this book is #vimLikeAPro.
Find out what other people are saying about the book by clicking on this link to search for this
hashtag on Twitter:
/>
Contents
Why Bother? (reasons) . . . . . . . . . .
Why Write This Tutorial (approach) . . .
How should one use the tutorial? (usage)
What can I do with this tutorial? (license)
.
.
.
.
.
.
.
.
.
.
.
.
.
.
.
.
.
.
.
.
.
.
.
.
.
.
.
.
.
.
.
.
.
.
.
.
.
.
.
.
.
.
.
.
.
.
.
.
.
.
.
.
.
.
.
.
.
.
.
.
.
.
.
.
.
.
.
.
.
.
.
.
.
.
.
.
.
.
.
.
.
.
.
.
.
.
.
.
.
.
.
.
.
.
.
.
.
.
.
.
.
.
.
.
.
.
.
.
1
1
2
2
Master The Basics . . . . . . . . . . . .
A little reassurance first. . . . . . . .
What does it look like? . . . . . . . .
Modality . . . . . . . . . . . . . . . .
Know the vim command pattern . . .
GET OUT! . . . . . . . . . . . . . . .
Mnemonics . . . . . . . . . . . . . .
Invocation . . . . . . . . . . . . . . .
Don’t panic. You have undo/redo . .
Move by context, not position . . . .
Help is on its way. . . . . . . . . . . .
Shifted letters and DEATH BY CAPS!
Quoting Your Regex Metacharacters .
Insert, Overwrite, Change . . . . . .
NEVER PARK IN INSERT MODE. .
.
.
.
.
.
.
.
.
.
.
.
.
.
.
.
.
.
.
.
.
.
.
.
.
.
.
.
.
.
.
.
.
.
.
.
.
.
.
.
.
.
.
.
.
.
.
.
.
.
.
.
.
.
.
.
.
.
.
.
.
.
.
.
.
.
.
.
.
.
.
.
.
.
.
.
.
.
.
.
.
.
.
.
.
.
.
.
.
.
.
.
.
.
.
.
.
.
.
.
.
.
.
.
.
.
.
.
.
.
.
.
.
.
.
.
.
.
.
.
.
.
.
.
.
.
.
.
.
.
.
.
.
.
.
.
.
.
.
.
.
.
.
.
.
.
.
.
.
.
.
.
.
.
.
.
.
.
.
.
.
.
.
.
.
.
.
.
.
.
.
.
.
.
.
.
.
.
.
.
.
.
.
.
.
.
.
.
.
.
.
.
.
.
.
.
.
.
.
.
.
.
.
.
.
.
.
.
.
.
.
.
.
.
.
.
.
.
.
.
.
.
.
.
.
.
.
.
.
.
.
.
.
.
.
.
.
.
.
.
.
.
.
.
.
.
.
.
.
.
.
.
.
.
.
.
.
.
.
.
.
.
.
.
.
.
.
.
.
.
.
.
.
.
.
.
.
.
.
.
.
.
.
.
.
.
.
.
.
.
.
.
.
.
.
.
.
.
.
.
.
.
.
.
.
.
.
.
.
.
.
.
.
.
.
.
.
.
.
.
.
.
.
.
.
.
.
.
.
.
.
.
.
.
.
.
.
.
.
.
.
.
.
.
.
.
.
.
.
.
.
.
.
.
.
.
.
.
.
.
.
.
.
.
.
.
.
.
.
.
.
.
.
.
.
.
.
.
.
.
.
.
.
.
.
.
.
.
.
.
.
.
.
.
.
.
.
.
.
.
.
.
.
.
.
.
.
.
.
.
.
.
.
.
.
.
.
.
.
.
.
.
.
.
.
.
.
.
.
.
.
.
.
.
.
.
3
3
3
4
5
6
7
7
8
10
12
12
13
13
14
Gain Efficiency . . . . . . . . .
The Double-Jump . . . . . . .
Happiness is a good .vimrc . .
Getting rid of things. . . . . .
Use the Dot. . . . . . . . . . .
Use the Star . . . . . . . . . .
Keep text in front of your face
.
.
.
.
.
.
.
.
.
.
.
.
.
.
.
.
.
.
.
.
.
.
.
.
.
.
.
.
.
.
.
.
.
.
.
.
.
.
.
.
.
.
.
.
.
.
.
.
.
.
.
.
.
.
.
.
.
.
.
.
.
.
.
.
.
.
.
.
.
.
.
.
.
.
.
.
.
.
.
.
.
.
.
.
.
.
.
.
.
.
.
.
.
.
.
.
.
.
.
.
.
.
.
.
.
.
.
.
.
.
.
.
.
.
.
.
.
.
.
.
.
.
.
.
.
.
.
.
.
.
.
.
.
.
.
.
.
.
.
.
.
.
.
.
.
.
.
.
.
.
.
.
.
.
.
.
.
.
.
.
.
.
.
.
.
.
.
.
.
.
.
.
.
.
.
.
.
.
.
.
.
.
.
.
.
.
.
.
.
.
.
.
.
.
.
.
.
.
.
.
.
.
.
.
.
.
.
.
.
.
.
.
.
.
.
.
.
.
.
.
.
.
.
.
.
.
.
.
.
.
.
15
15
16
18
19
19
19
Take cut-n-paste to the next level
Registers . . . . . . . . . . . . .
Marking . . . . . . . . . . . . .
Completion . . . . . . . . . . .
The Explorer . . . . . . . . . . .
Indenting and unindenting . . .
.
.
.
.
.
.
.
.
.
.
.
.
.
.
.
.
.
.
.
.
.
.
.
.
.
.
.
.
.
.
.
.
.
.
.
.
.
.
.
.
.
.
.
.
.
.
.
.
.
.
.
.
.
.
.
.
.
.
.
.
.
.
.
.
.
.
.
.
.
.
.
.
.
.
.
.
.
.
.
.
.
.
.
.
.
.
.
.
.
.
.
.
.
.
.
.
.
.
.
.
.
.
.
.
.
.
.
.
.
.
.
.
.
.
.
.
.
.
.
.
.
.
.
.
.
.
.
.
.
.
.
.
.
.
.
.
.
.
.
.
.
.
.
.
.
.
.
.
.
.
.
.
.
.
.
.
.
.
.
.
.
.
.
.
.
.
.
.
.
.
.
.
.
.
.
.
.
.
.
.
.
.
.
.
.
.
.
.
.
.
.
.
21
21
23
24
26
27
CONTENTS
Spelling . . . . . . . . . . . . . .
Little hints . . . . . . . . . . . . .
Shell Filtering . . . . . . . . . . .
Code Reformatting . . . . . . . .
QuickFix mode is your friend . . .
Manual page access . . . . . . . .
Ctags lets you navigate like a pro.
Bookmarks. . . . . . . . . . . . .
Pasting in Insert Mode . . . . . .
Abbreviate! . . . . . . . . . . . .
Record and playback macros. . . .
Mapping Keys . . . . . . . . . . .
Colors and Stuff . . . . . . . . . .
Exploiting the path. . . . . . . . .
The Alternate File . . . . . . . . .
Alternative Keystrokes . . . . . .
.
.
.
.
.
.
.
.
.
.
.
.
.
.
.
.
.
.
.
.
.
.
.
.
.
.
.
.
.
.
.
.
.
.
.
.
.
.
.
.
.
.
.
.
.
.
.
.
.
.
.
.
.
.
.
.
.
.
.
.
.
.
.
.
.
.
.
.
.
.
.
.
.
.
.
.
.
.
.
.
.
.
.
.
.
.
.
.
.
.
.
.
.
.
.
.
.
.
.
.
.
.
.
.
.
.
.
.
.
.
.
.
.
.
.
.
.
.
.
.
.
.
.
.
.
.
.
.
.
.
.
.
.
.
.
.
.
.
.
.
.
.
.
.
.
.
.
.
.
.
.
.
.
.
.
.
.
.
.
.
.
.
.
.
.
.
.
.
.
.
.
.
.
.
.
.
.
.
.
.
.
.
.
.
.
.
.
.
.
.
.
.
.
.
.
.
.
.
.
.
.
.
.
.
.
.
.
.
.
.
.
.
.
.
.
.
.
.
.
.
.
.
.
.
.
.
.
.
.
.
.
.
.
.
.
.
.
.
.
.
.
.
.
.
.
.
.
.
.
.
.
.
.
.
.
.
.
.
.
.
.
.
.
.
.
.
.
.
.
.
.
.
.
.
.
.
.
.
.
.
.
.
.
.
.
.
.
.
.
.
.
.
.
.
.
.
.
.
.
.
.
.
.
.
.
.
.
.
.
.
.
.
.
.
.
.
.
.
.
.
.
.
.
.
.
.
.
.
.
.
.
.
.
.
.
.
.
.
.
.
.
.
.
.
.
.
.
.
.
.
.
.
.
.
.
.
.
.
.
.
.
.
.
.
.
.
.
.
.
.
.
.
.
.
.
.
.
.
.
.
.
.
.
.
.
.
.
.
.
.
.
.
.
.
.
.
.
.
.
.
.
.
.
.
.
.
.
.
.
.
.
.
.
.
.
.
.
.
.
.
.
.
.
.
.
.
.
.
.
.
.
.
.
.
.
.
.
.
.
.
.
.
.
.
.
.
.
.
.
.
.
.
.
.
.
.
.
.
.
.
.
.
.
.
.
.
.
.
.
.
.
.
.
.
.
.
.
.
.
.
.
.
.
.
.
.
.
.
.
.
.
.
.
.
.
.
27
28
28
29
29
30
30
30
31
31
32
33
33
34
35
35
Epilog . . . . . . . . . . . . . . . . . . . . . . . . . . . . . . . . . . . . . . . . . . . . . . . .
36
CONTENTS
1
Why Bother? (reasons)
There are many other editors. Several are excellent. There is no reason why you cannot use all of
them.
You might want to learn vim for any of these reasons:
• With the sudden rise in Unix use (Linux and Mac OS X, in particular) the text editor known
as vim (“vi improved”) has become ubiquitous
• vim has a small footprint in RAM and on the CPU. A given system can support a great many
vim users at once.
• vim has a lot of “superpowers”, which make editing quite efficient.
• vim has “geek appeal”.
• vim has a very active user/developer community. It always has.
• Learning new stuff is good for your brain.
Why Write This Tutorial (approach)
Some other tutorials are very good, and google/yahoo/bing/whatever can help you find them all.
There are also some great books that have been written since I started this tutorial. Those books are
far more comprehensive and have had a lot of investment from their publishers and editors.
This little tutorial has been around for a long time and has been strangely popular. I like to think it
is because I have taken a slightly different approach.
I wrote this for the impatient developer.
There is a certain mental model that makes mastering vim much faster. I don’t know any other
materials that use the same approach, or which teach as deeply in such a small space.
I’ve agonized and organized (and re-agonized, and reorganized) the tutorial for top-to-bottom
learning, so that anyone who emerges from the other end of this tutorial will have professionalgrade editing skills, probably better than many of their more experienced colleagues.
When you are done here, you may want to invest in a much more comprehensive book. I am keenly,
painfully aware of how much material I have intentionally left out.
You’ll be pleased to know that I continue to look for things to leave out, or faster ways to shrink the
content. Well, that is, other than this apologetic section.
I think this is one of the fastest ways to improve your use of vim, and a pretty good way to start
using vim from scratch.
This work started out as a web page, for free. Now I am using leanpub because I like the formats
and styling I can get with their system.
CONTENTS
2
I stil have a “suggested price” of zero dollars. Free. Gratis.
Leanpub has a nice system that allows people to give me small monetary gifts if they want to. I have
had some pizza and scotch money that I would not otherwise have had. Thank you for the kindness
you have shown. It is more than I expected.
How should one use the tutorial? (usage)
Look at each subsection heading as the beginning of a separate lesson, and spend a little time with
it before moving onward. Maybe spend a day with each bit of knowledge, and maybe a several days
when the lesson is particularly meaty.
Don’t be in a hurry. Don’t rush your brain, lest you forget old things as fast as you learn new ones.
Consider doing a few lessons a week. People have used vim for 10 years and still don’t know half as
much as you’ll learn in the first major section; you can take a few months to work through this.
You can’t learn vim without using vim, so you should have some text files (preferably open source
program code) to work with. It is better yet if you are using vim at work. It also helps if you work
with a partner who is also reading this tutorial, so that you can reinforce each other.
What can I do with this tutorial? (license)
This work is licensed under a Creative Commons Attribution 3.0 License¹.
Copy it, share it, paste it into your web page. Don’t pretend it is your own stuff, and please give me
some attribution. As a courtesy, if you find it worth distributing, I wouldn’t mind getting a copy or
a link. Just let me know².
¹ />²mailto:
Master The Basics
A little reassurance first.
Nobody knows all of vim. Nobody needs to know it all. You only need to know how to do your own
work. The secret is to not settle for crummy ways of doing work.
vim has word completion, and undo, and shortcuts, and abbreviations, and keyboard customization,
and macros, and scripts. You can turn this into your editor for your environment.
That is cool, but it may be reassuring to know that you can probably will not need to. You can be
far more productive without touching any of deeply advanced features.
As Bram Moolenaar (vim’s primary author) says, the best way to learn vim is to use it and ask
questions. This little tutorial is full of questions you might not have thought to ask. That’s the main
value I can give you.
vim has a built-in tutorial. You might want to try it, especially if you don’t like my tutorial. All you
have to do is type “vimtutor” at the command line. It is a very nice tutorial, and is rather complete
(compared to mine, which is fairly nice but not very complete at all).
Finally, please consider GVIM. It will make your experience much more pleasant. If you only have
vim, then you can still use it and learn, but GVIM has a much nicer look, lets you use your mouse
and scroll wheel, and has menus and icons for those of you who are used to such things.
What does it look like?
It does not look like much. It was not built for beauty. vim uses the default terminal appearance.
GVim adds menu bars and stuff, but vim looks like this:
4
Master The Basics
a screenshot of vim in action
As far as visible features, there is:
• the line number (I have line numbers turned on by default, you might not),
• a bunch of tildes (∼) marking empty lines
• a line of status at the bottom of the screen.
You can usually tell by the blank line markers that you are in vim.
The status line can be turned off, but in this case it shows:
•
•
•
•
the rightmost ∼n∼ characters of the filename,
the number of lines and characters in the file,
the location of the cursor.
where you are in the file (“All” because its all showing).
It is not exciting, and that is good.
Modality
The original vi was invented back when “green screen” ascii terminals were the UI innovation of
the day (ask your dad about ascii terminals). There were not so many shift-like keys (shift, alt, ctrl,
windows, fn) and there was no such thing as a pointing device. Pretend that there was only a “ctrl”
key and a “shift” key, whether it is true or not.
Programming and all other computer use)was done with your eyes on the screen and two hands on
the keyboard. Vi made it possible to do so quickly, because vi is a bit like a video game, where any
little gesture on the keyboard causes something to happen.
5
Master The Basics
If you are using vim and pressing Whatkeys causes either cool or unfortunate things to happen, you
know you are in the command mode, which is the default state of the editor. Commands are assigned
to the ordinary everyday keys like ‘p’ and ‘y’ and ‘g’, not chords like Control-Alt-Shift-Escape.
vim has combinations and sequences to get the special power-ups like navigating between functions
in separate files and reformatting entire lists in the middle of a document, code completion,
abbreviations, templates and the like but that is for later.
There has to also be a way to type text into a document, but most of the keys already have special
meanings! The only reasonable option was for the developers to create an “insert mode” which would
make the ‘a’ key type an ‘a’ character, just like a typewriter (ask your dad what a typewriter is). This
is called “insert mode”. Not much happens in “insert mode” except normal, old, boring typing. You
only want to use insert mode when you must do typing, but all the cool stuff happens in the normal
(control) mode.
You will learn many convenient ways to get into insert mode, but for now you should know that the
way out of insert mode, back to the video-game-like control mode, is to press the ESCAPE key.
Understanding that you have basically two modes of operation will make your stay in vim less
confusing, and starts you on your way to vim guruhood.
Know the vim command pattern
Most of the time you will either get an immediate result from a keystroke, or you will type a
command and a movement command (often repeating the same keystroke: the “double-jump”).
When you start to learn the other bits and pieces (registers, repeats, etc) then you might think
vim is inconsistent, and this is not so. The command pattern is rather consistent, but some parts are
optional.
register repeats operation movement
item
meaning
register
Register name (optional, with default cut/paste register
used if not otherwise specified)
Repeats (optional): 13
Operation: y (for yank)
Movement (depending on the operation):
yy (repeated to take current line, a convention used in
vi)
repeats
operation
movement
vim commands work with the pattern shown above. There are some commands that don’t use
register and some that don’t take movement, but for the most part this is the way it goes.
6
Master The Basics
A register is essencially a cut-n-paste buffer. In most editors you get only one. In vim you have too
many, but you don’t have to use them, so don’t worry about it untl you get to the lesson on registers.
A repeat is a number of times you want to do something. If you don’t type in a number, the default
is 1.
An operation is a keystroke that tells vim to do something. These are mostly normal keypresses, and
most operators do not require shifts or alts or controls.
Movement is a command that takes the cursor somewhere. There are a lot of them, because there
are lots of ways you need to move. don’t panic, though, because you can use the arrow keys if you
really have to. There is a whole section of this tutor on moving around.
Lets try an example to clarify how the pattern works. If I want to copy 13 lines into my copy/paste
register, I can skip specifying a register name, type 13 for a repeat count, press ‘y’ for yank, and then
press one more ‘y’ as a movement command (meaning current line). That yanks 13 lines into the
default cut-n-paste register. If I press ‘p’ (choosing to use no register name and no repeat, recognizing
that put has no movement command), then those lines are pasted back into my document just after
my current line.
If you know this pattern, then you will know how to leverage everything else you learn about vi.
Learn all the convenient ways to move, and you will know how to cut, paste, reformat, shift, and
many other things you want to do.
GET OUT!
You should be able to get out of a vim session once you are in it. There are a few ways to do so. Try
these:
What to Type
What it does
:q
Quit the current window (or editor if you’re out of windows) if
there are no unsaved changes.
Quit the current window even if there are unsaved changes.
Quit all windows unless there are unsaved changes.
Quit all windows even if there are unsaved changes.
Save changes and quit the current window.
Save changes and quit current window
:q!
:qa
:qa!
:wq
ZZ
When you type a colon, the cursor drops to the lower left corner of the screen. Later you will know
why. For now, it is enough to know that it is supposed to do that, and that these :q commands will
work. Notice that there is no : in front of ZZ.
7
Master The Basics
how it looks when you quit
If you can’t get out of vim, you should check to be sure the caps lock is OFF, and press the escape
button. If it feels good, press it a couple of times. If it beeps, you know that you’ve escaped enough.
Then these exit commands should work.
Mnemonics
Not all commands are mnemonic. They tried, but there are more than 26 things you might want
to do in a text editor, and the distribution of letters means that not that many words start with a
‘q’ and happen to be meaningful in editing. However, many commands are mnemonic. There are
commands for moving Forward, Back, a Word at a time, etc.
A great many are mnemonic if you know the jargon. Since “copy” and “cut” both start with “c”, we
have the vernacular of “yank” (for copy), “delete” (for cut), and “put” (for paste). Y, D, P. It seems a
little funky but it is possible to remember these. Remember, eventually it becomes muscle memory,
but the authors of VI and vim tried not to be arbitrary when it was totally up to them. Sometimes,
there wasn’t much of an option.
Invocation
Now that you know how to get out of vim, maybe it is time to learn how to get into vim. We typically
start vim from the command line, though you may have menues or other ways.
There are a few ways you can start vim.
8
Master The Basics
What to Type
What it does
vim
vim file.txt
vim +23 file.txt
start with an empty window
start with an file.txt loaded and ready to edit
start with an file.txt loaded and ready to edit
at line 23.
Start in tutorial mode. This is a good idea.
Start vim as a really fancy code merge tool.
Start vim as a file explorer.
vimtutor
vimdiff oldfile.txt newfile.txt
vimdiff .
There is more, not shown. For now, knowing these will help you to get started. DO try out the
vimtutor and the vimdiff. Some of these won’t work until you set up a .vimrc, but that is explained
later.
starting vim
If you type gvim instead of vim (mvim on OS X) then you will get the gee-whiz, cool, gui version of
vim (if it is installed). It has some extra powers. You’ll typically like it better than the plain vim. It
is like vim with chocolate icing. Everything we say about vim here is also true of GVIM, so you can
use the same tutorial with either.
You don’t have to edit one file at a time. You can start (g)vim with multiple filename arguments.
When you do, there are a few options you can pass to get some fun additional effects. Of course,
these are more fun after you learn how to work with split windows, so you can refer back to it later.
Option
What it does
-o
-O
-p
Open multiple files in horizontally tiled windows .
Open multiple files in vertically tiled windows .
Open multiple files in separate tabs (I hate this).
Don’t panic. You have undo/redo
The command for undo is u. That is not too hard to remember, is it? A lot of vim commands are
pretty mnemonic-friendly.
The redo would be the r key, but the r is used for “replace” (we’ll talk later about this). We’re stuck
with control-R instead. Ah, well. You can’t have everything.
This is a good place for an example, so lets start with some precious, text that cost me a whole
morning of text (well, a couple of minutes at least)
9
Master The Basics
before making the error
Ewww. Misspelling. Yuck, Lets change that L into a double-L.
after the error
Wow. That is far worse. As a pro vim user, I press the u button for undo.
starting vim
There is a lot more to undo and redo, but this is enough. Be happy that you can revert changes, and
un-revert them. vim isn’t as powerless and unforgiving as you feared it might be, though you might
still not like it very much. Just wait for that muscle memory to kick in.
10
Master The Basics
If you get into a real mess, then exit the editor without saving.
If you are really afraid, or really cautious, then you should have version control for your text files. I
recommend you start editing with junk files in a junk directory anyway, but when you are working
on something important, you should not be afraid to make changes. Version control is a good security
blanket and a useful backup strategy. Consider using Git or Mercurial, both of which are easy and
powerful.
Move by context, not position
The poor soul who is using vim for the first time will be found pressing up and down arrows and
executing key repeats, moving horribly inefficiently through any body of code. He will be scrolling
or paging (btw: \ˆf moves forward one page, \ˆb moves backward one page) and searching with
his poor eyeballs through piles of code. This poor soul is slow and clueless, and probably considers
vim to be a really bad version of windows notepad instead of seeing it as the powerful tool it is.
By the way, the arrow keys do not always work for vim, but do not blame vim. It is actually an issue
with the way your terminal is set up. vim can’t tell that your arrow keys are arrow keys. If you have
the problem, you have more research to do.
To use vim well, it is essential that you learn how to move well.
Do not search and scroll. Do not use your eyes to find text. They have computers for that now. Here
are a handful of the most important movement commands. The best way to move is by searching:
What to Type
What it does
/
?
n
N
tx
search forward: will prompt for a pattern
search backward: will prompt for a pattern
repeat last search (like dot for searches!)
repeat last search but in the opposite direction.
Move “to” letter ‘x’ (any letter will do), stopping just before the ‘x’.
Handy for change/delete commands.
“Find” letter ‘x’ (any letter will do), stopping on the letter ‘x’. Also
handy for change/delete commands
fx
If you’re not searching, at least consider jumping
11
Master The Basics
What to Type
What it does
gg
G
0
w
W
Move to beginning of file
Move to end of file
Jump to the very start of the current line.
Move forward to the beginning of the next word.
Move forward to the beginning of the next space-terminated word
(ignore punctuation).
Move backward to the beginning of the current word, or
backward one word if already at start.
Move backward to the beginning of the current space-terminated
word, ignoring punctuation.
Move to end of word, or to next word if already at end.
Move to end of space-terminated word, ignoring punctuation
b
B
e
E
The following commands are handy, and are even sensible and memorable if you know regex:
What to Type
What it does
\ˆ
Jump to start of text on the current line. Far superior to leaning on
left-arrow or h key.
Jump to end of the current line. Far superior to leaning on
right-arrow or k key.
$
Here is some fancy movement
What to Type
What it does
%
}
{
(
)
''
]]
[[
move to matching brace, paren, etc
Move to end of paragraph (first empty line).
Move to start of paragraph.
Move to start of sentence (separator is both period and space).
Move to start of next sentence (separator is both period and space).
Move to location of your last edit in the current file.
Move to next function (in c/java/c++/python)
Move to previous function/class (in c/java/c++/python)
Finally, if you can’t move by searching, jumping, etc, you can still move with the keyboard, so put
your mouse down.
What to Type
What it does
h
l
k
j
\ˆf
\ˆb
move cursor to the left
move cursor to the right
move cursor up one line
move cursor down one line
move forward one page
move backward one page
Master The Basics
12
You want to use the option hls (for “highlight search”) in your vimrc. You will learn about that soon
enough. In the short term you can type “:set hls” and press enter.
Help is on its way.
There is an online help mechanism in vim. You should know how to use it.
Type :help and you will get a split window with help text in it. You can move around with the
arrow keys, or with any of the vim movement commands you will learn.
You can always enter funky keys by pressing ˆv first, and then the keystroke. This is most useful in
help. You can type :help \ˆv\ˆt to get help for the keystroke ˆt. By convention you can usually get
what you want by typing :help CTRL-T also. Do not underestimate how handy this is.
Most distributions of vim will install a program called vimtutor. This program will teach you to use
vim. It will do so by using vim. It is a handy piece of work (props to the author!).
Help has links. If you see one you like, you can move the cursor to the link (lets not just beat on
the arrow keys, here!) and press ˆ]. Yeah, it is an odd and arbitrary-looking command. That will not
only navigate to the link, but also push it on a stack. If you want to go back, you can press ˆt (yes,
also pretty arbitrary) to pop the current link off the stack and return to the previous location in the
help. The commands \ˆ] and \ˆt aren’t very memorable, but we’ll use them for code navigation
later, so learning them is not a total waste of mental energy.
Shifted letters and DEATH BY CAPS!
For a number of commands, shift will either reverse the direction of a command (so N is the opposite
of n, see next bullet) or will modify how the command works. When moving forward by one word
at a time (pressing w), one may press W to move forward by one word but with W the editor will
consider punctuation to be part of the word. The same is true when moving backward with b or B.
Because a shifted letter may mean something very different from the same letter unshifted, you
must be very careful not to turn on the capslock! Sometimes a poor unwary soul will accidentally
hit the capslock. When he intends to move left with ‘j’, he instead joins the current line with the
next. Many other unwanted edits can take place as his fingers make a quick strafing run for some
complex edit. It is ugly.
If you encounter DEATH BY CAPS, you should turn off the capslock, and then try pressing ‘u’
repeatedly to get rid of unwanted edits. If you feel that it is a lost cause, press “:e!” followed by
pressing the enter key. That will reload the file from disk, abandoning all changes. It is a troublesome
thing that will eventually happen to you. Some people turn off their capslock key entirely for this
reason.
Master The Basics
13
Quoting Your Regex Metacharacters
If you do not know what a regex is, skip this section. For those who understand what a regex is, and
who realize that the “/” command takes a regex rather than just normal text, this will be important.
For the rest of you, it will seem totally out of place and should be skipped for now.
You should know how to use regular expressions, because a few tricks in regex will make your whole
Unix/Linux/Mac experience a little better. It is too large a topic to expose fully here, but you might
try looking at on of the good references or ³tutorials⁴ elsewhere on the web.
The main thing to remember is that vim will side with convenience when it comes to regex. Since
you search a lot, vim will assume that /+ means that you want to search for the nearest + character.
As a result, all the metacharacters have to be quoted with the backslash (“”) character. It is sometimes
a pain, but if you really want to find a plus sign followed by a left-parenthesis, it is very easy.
Insert, Overwrite, Change
In vim you have a variety of ways to start entering text, as mentioned above in the section on
Modality.
You are normally in command mode. When you type certain keys, you are placed in insert mode or
overtype mode. In insert mode, the text you type goes before the cursor position, and everything
after the cursor is pushed to the right or to the next line.
In ‘ overtype mode‘ your keystrokes are input, just as they are in insert mode, but instead of inserting
the keystrokes vim will replace the next character in the document with the character you type. You
get to overtype mode by pressing an overtype key command while in command mode.
In ex mode you are typing a string of commands to run into a little window at the bottom of the
screen. We’ll talk about this later on, because it is powerful stuff. It is also a little cryptic, so we will
wait. You get into ex mode by typing “:” in command mode.
You always return to command mode from overtype, insert, or command mode by pressing escape.
That is one handy key.
³ />⁴ />
14
Master The Basics
What to Type
What it does
i
I
insert before the current cursor position
insert at the beginning of the current line. Far better than pressing
ˆ and then i.
insert after the current cursor position
insert/append at the end of the current line. Far better than
pressing $ and then i.
retype just the character under the cursor
Enter overtype (replace) mode, where you destructively retype
everything until you press ESC.
(substitute) delete the character (letter, number, punctuation,
space, etc) under the cursor, and enter insert mode
the ‘change’ (retype) command. Follow with a movement
command. cw is a favorite, as is cc
Like ‘c’, but for the entire line.
insert in a new line below the current line
insert in a new line above the current line
Enter command mode (for the advanced student)
Enter shell filter mode (for the very advanced student)
a
A
r
R
s
c
C
o
O
:
!
Consider the value of the c command. If you use it with the ‘ t or f commands, it becomes very
powerful. If you were at the C at the beginning of the previous sentence, you could
type ct. and retype the whole first sentence, preserving the period. The same is true
with other commands, such as the d‘ for delete. The movement commands add a lot of power to
the change command, and that is one reason why it is important to learn to move well.
NEVER PARK IN INSERT MODE.
vim is set up to do more navigating and editing than typing. It rewards you for working in the same
way, mostly in control mode with spurts of time in insert mode.
If you try to use vim as a weak form of notepad, modality and navigation will ensure that you are
never really efficient. If you want to sail, you have to get in the boat, and if you want to get good at
vim, you need to get good in command mode.
So, if you are stopping to think, hit <esc>. If you aren’t in the middle of text typing, you should be
in command mode. If you are wanting to move up or down a line, or to some other place, hit
Gain Efficiency
The surest way to tell a vim noob is by listening to them type. You will hear the constant tap-tap-tap.
They tap or hold down the ‘down’ key so that the page scrolls, stopping to read from time to time.
They tap-tap-tap the space or right-arrow to move past the text, then tap-tap-tap the backspace, and
then type in the new text.
Noobs live in the insert mode, as if vim were merely some primitive version of Notepad. That way
is ever-so-slightly better than nothing, I guess.
If the noob is going to make the same change again, he repeats the process in each place they want
to change.
Already you can insert at the beginning or end of any line, search and replace text with * and #. You
search by content, not by position. You will not get a headache in 5 minutes of programming.
You are no longer the noob. But neither are you the master.
In the hands of a master, the code dances and flashes and changes at a mere flinch of the hands.
Where does this magic come from?
Vim has had many years to evolve very effective patterns, many exposed here. It is time for you to
move from competent to amazing.
The Double-Jump
This is a small trick that makes a big difference.
By convention (“usually”) pressing a command twice will tell it to operate on the current line. If
you want to yank (copy) the current line, press yy. If you want to delete the current line, press dd.
This is a pretty consistent convention, down to the special case of “save and exit” being ZZ. Doing
operations on the entire current line is very common, and it made sense to make it convenient.
What to type
What it means
cc
yy
dd
ZZ
gg
change (retype) the current line
copy (yank) the current line
delete the current line
save and exit the current file
go to the top of the current file
16
Gain Efficiency
Happiness is a good .vimrc
When vim starts up, it reads your personal settings before it does anything interesting. You should
create and edit a file named .vimrc in your home directory.
There is very fine magic in vim. However, it often comes without the magic turned on. Command
line completion, color syntax highlighting, the file explorer, and many other features are “missing”
unless you turn them on in ∼/.vimrc.
Start by creating a one-line .vimrc that does nothing but turn syntax on. Then exit and restart vim.
vim .vimrc
On restart, vim will automatically recognize the syntax of the .vimrc and highlight it accordingly.
This helps you to recognize and correct syntax errors. Vim automagically recognizes the formats of
many files.
Sometimes you may have markdown in a text file. In those cases, vim will guess wrongly. It will
correctly see that your file is text, and use no highlight marking at all. This can happen for other
reasons in other files.
In such a case, you can enter a command:
image of a user setting the syntax
Once the syntax selection is corrected, vim will help with syntax highlighting as best it can.
image with syntax coloring and highlighting
17
Gain Efficiency
There is a very nice guide to the various settings in vim, and even an interactive display so that you
can turn them on and off.
Guides to Vim Configuration
:options
:browse options
:browse set
In this window, you can browse through all the available options, and can even set their current
settings. Short help messages are associated with each, and you can hit the enter button on any
short help to see the longer help text. If you press the enter key on an option, it will toggle that
option or set a new value.
Let’s start adding lines to the .vimrc one-at-a-time. Notice what changes, how it helps you edit.
What to Type
What It Means
syntax enable
turn on all the magic, including
Explorer and syntax highlighting
Show me when I’m in insert/overtype
mode
When a command is in progress, show it
in the status bar
magic for completion at the : command
line.
turn on the “ruler” (status info) at the
bottom of the screen.
Turn on man pages (type :Man )
indent in a smart way, instead of
returning to the left margin all the time
expand tabs to spaces
Don’t wrap text (makes windows ugly)
Highlight all matches in text when you
search
Show matches for braces, parens, etc.
do case-insensitive searching
When a search phrase has uppercase,
don’t be case insensitive
Tell the editor where to search for files
set showmode
set showcmd
set wildmenu
set ruler
runtime ftplugin/man.vim
set autoindent
set expandtab
set nowrap
set hlsearch
set showmatch
set ignorecase
set smartcase
set
path=.,..,/usr/include/**,/usr/share/**
set spelllang=en_us
when I want spell-checking, I want it to
be english
If you type these incorrectly, then you will see helpful error messages when you start vim next time.
To help eliminate fear and nervousness, change some options to be wrong and then exit and reload
vim.
If that’s too tedious, you can use the command: :source ∼/.vimrc
18
Gain Efficiency
The source command also can be abbreviated as “so”: :so ∼/.vimrc
This will cause the .vimrc file to be re-read and you can see your syntax errors.
If it feels safer, copy your .vimrc to a file called “temp.vim” and use “:so temp.vim” to test it until
you know it is right. When you like it, move/copy/append it to your .vimrc
Getting rid of things.
Up until now, you could go into insert mode and backspace over text, but that has the tell-tale “tap
tap tap” pattern. Let’s learn a more efficient way.
You can get rid of the character under the cursor by pressing x. For one character, it’s fine. If you
want to delete 10 characters, you can save effort by typing 10x (remember the “command pattern?”).
It can be pretty handy, but you could very quickly get tired of counting how many times you want
to press x. I know I would.
The more flexible delete command is very simple. It is the letter ‘d’ for “delete”. It is one of the
lucky mnemonic commands. It also supports the standard command pattern presented early in the
tutorial.
Let’s explore what that means.
You can use d with a movement command. The delete command also supports the double-jump
(dd).
You can delete the current line by typing “dd”, or you can delete the current line and the one under
it by typing d followed by the ‘j’ or ‘down arrow’.
Here are more examples (not an exhaustive list):
Keystrokes
Behavior
d}
dG
dtJ
Delete to end of paragraph
Delete to end of file
Delete up to capital J
All commands that take a movement command will work this way (including ‘c’). Every movement
command you learn increases your power to copy, delete, and retype. This added power is why it is
essential that you learn to move well in vim.
Delete will also take a repeat count, so you can type 23dd to delete 23 lines starting with the current
line. This can be handy.
But what about the ‘register’ part of the command? We will talk about those later.
19
Gain Efficiency
Use the Dot.
Edits actions in vim are recorded. Say that you just deleted a line (by typing dd). The editor knows
you deleted a line. You can repeat the edit (that is, delete another line) by pressing the period key
(“.”). You can even apply the standard pattern and give a register, repeat, and then a dot (the dot
knows the command and movement). This is particularly handy if the command you last used was
cw. It will repeat the replace operation on the text under the cursor.
Because the dot command repeats the last edit you did, it is one of the most powerful keys on the
keyboard. You should learn to rely on it. It is one of the most wonderful things vim gives you.
Use the Star
The star is a great command, especially if you have the option hlsearch turned on in your .vimrc
file. It will move to the next use of the word under the cursor. In doing so, it will highlight all uses
of the word under the cursor.
What to Type
What it does
*
#
Move to next instance of word under cursor.
Move to previous instance of word under cursor.
Keep text in front of your face
There are commands for moving the location where the current line appears on the display. The vim
folks were running out of letters I think, so they attached these commands to the z key.
What to Type
What it does
zt
zz
zb
move current line to top of page
move current line to middle of page
move current line to bottom of page
You also can do much to keep reference code in front of your face if you use split windows. Lets
assume your are in code.cpp, and want to look at code.h for a while.
What to Type
What it does
:split code.h
:vsplit code.h
splits window horizontally and loads code.h in a new window
splits window vertically and loads code.h in a new window
Once you have split windows, you’ll want to know how to move between them. Here is a small set
of commands (all bound up in ˆw sequences) that will help you move about. You can always close
20
Gain Efficiency
any window (even a split one) with the :q or ZZ tricks (from “GET OUT”, far above).
What to Type
What it does
W j or W
Move to next window to the left
Move to next window to the right
Move to window above current window
Move to window below current window
Close current window
Close all windows except the current window
leftarrow
rightarrow
W k or W uparrow
W j or W downarrow
ˆW c
ˆW o
W l or W
Check out :help CTRL-W for more information about window control and movement.