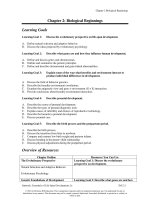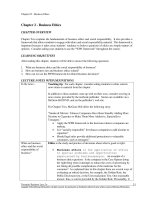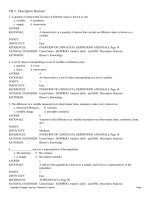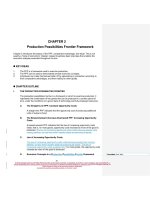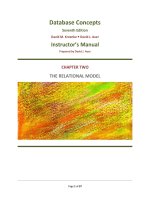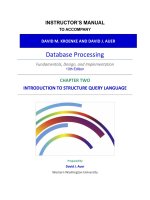Test bank and solution manual of concepts of database management 8e (1)
Bạn đang xem bản rút gọn của tài liệu. Xem và tải ngay bản đầy đủ của tài liệu tại đây (215.46 KB, 7 trang )
Concepts of Database Management, Eighth Edition
Solutions 2-1
Chapter 2
The Relational Model 1:
Introduction, QBE, and Relational Algebra
Solutions
Answers to Review Questions
Note: Answers to odd-numbered review questions are found in Appendix D of the textbook.
1.
A relation is a two-dimensional table in which (1) the entries in the table are single-valued; (2) each column has a
distinct name; (3) all of the values in a column are values of the same attribute; (4) the order of the columns is
immaterial; (5) each row is distinct; and (6) the order of the rows is immaterial.
2.
A relational database is a collection of relations.
3.
An unnormalized relation is a structure that satisfies all the properties of a relation except the restriction that entries
must be single-valued. It is not a relation.
4.
In the relational model, an attribute is a property of an entity. Attribute is another term for a column in a table. It also
is commonly called a field.
5.
In the shorthand representation, each table is listed, and after each table, all the columns of the table are listed in
parentheses. Primary keys are underlined. The shorthand representation for the Colonial Adventure Tours database
is as follows:
Trip (TripID, TripName, StartLocation, State, Distance, MaxGrpSize,
Type, Season)
Guide (GuideNum, LastName, FirstName, Address, City, State,
PostalCode, PhoneNum, HireDate)
Customer (CustomerNum, LastName, FirstName, Address, City, State,
PostalCode, Phone)
Reservation (ReservationID, TripID, TripDate, NumPersons, TripPrice
OtherFees, CustomerNum)
TripGuides (TripID, GuideNum)
6.
To qualify a field name means to indicate the table to which it belongs by preceding the field name with the table
name and a period. To qualify the Street field in the Customer table, you would enter Customer.Street.
7.
The primary key is the column or collection of columns that uniquely identifies a given row. The primary key of the
Trip table is TripID. The primary key of the Guide table is GuideNum. The primary key of the Customer table is
CustomerNum. The primary key of the Reservation table is ReservationID. The primary key of the TripGuides table
is the concatenation (combination) of TripID and GuideNum.
8.
Include the field in the design grid and make sure the field’s Show check box contains a check mark.
9.
Enter the criteria in the Criteria row for the appropriate field name.
10.
To combine criteria with AND, enter the conditions on the same Criteria row in the design grid. To combine criteria
with OR, enter the conditions on different Criteria rows in the design grid.
11.
Type the computation instead of a field name in the design grid. Alternatively, you can enter the computation in the
Zoom dialog box.
©2015 Cengage Learning. All Rights Reserved. May not be copied, scanned, or duplicated, in whole or in part, except for use as permitted
in a license distributed with a certain product or service or otherwise on a password-protected website for classroom use.
Concepts of Database Management, Eighth Edition
Solutions 2-2
12.
To calculate functions, click the Totals button in the Show/Hide group on the QUERY TOOLS DESIGN tab, and
then add one of the following functions to the Total row for the column: Count, Sum, Avg (average), Max (largest
value), Min (smallest value), StDev (standard deviation), Var (variance), First, and Last.
13.
Indicate the appropriate sort order (Ascending or Descending) in the Sort row of the design grid.
14.
When sorting on more than one field in an Access query, the sort key to the left in the design grid is the major key
and the sort key to the right is the minor key. The data is sorted on the major key. Within those rows with the same
value in the major key, the data is sorted by the minor key.
15.
Include the field lists from both tables in the query design. Provided the tables have matching fields, a join line will
connect the tables. Include the desired fields from either table in the design grid.
16.
Use an update query when you want to make the same change to all rows satisfying some criteria.
17.
Use a delete query when you want to delete all rows satisfying some criteria.
18.
Use a make-table query to save the results of a query as a table.
19.
Relational algebra is a theoretical way of manipulating a relational database. Relational algebra includes operations
that act on existing tables to produce new tables, similar to the way the operations of addition and subtraction act on
numbers to produce new numbers in the mathematical algebra with which you are familiar.
20.
The SELECT command selects all rows satisfying some condition.
21.
The PROJECT command selects only the specified columns.
22.
The JOIN command combines tables on matching columns.
23.
The UNION command selects all rows that are in the first table, in the second table, or both.
24.
The two tables must be union compatible; that is, they must have the same number of columns and the columns must
correspond.
25.
The INTERSECT command selects all rows that are in both tables.
26.
The SUBTRACT command selects all rows that are in the first table, but not in the second table.
27.
The PRODUCT command (mathematically called the Cartesian product) is the table obtained by concatenating
every row in the first table with every row in the second table.
28.
When one table is divided by a second table, the DIVISION command produces a table containing all values in the
first table that match all rows in the second table.
29.
[Critical Thinking] The Cartesian product of the Rep and Customer tables would have 48 rows (12 * 4).
30.
[Critical Thinking] No. You cannot use the PROJECT command with two tables. Also, you would eliminate one of
the rep number columns needed to join the tables.
Answers to TAL Distributors Exercises: QBE
Note: The following answers indicate how to perform the specified task in Microsoft Access. The process for other database
management systems would be different, although it should be similar. Data and solution files are available at
www.cengage.com. Data files consist of copies of the TAL Distributors, Colonial Adventure Tours, and Solmaris
Condominium Group databases that are usable in Access 2010 and Access 2013, and script files to create the tables and data
in these databases in other systems, such as Oracle.
1.
Add the Customer table to the Query Design window. Include the CustomerNum and CustomerName fields in the
design grid. Do not include any criteria.
2.
Add the Item table to the Query Design window. Double-click the asterisk in the Item table field list to add all fields
to the design grid. Do not enter any criteria.
©2015 Cengage Learning. All Rights Reserved. May not be copied, scanned, or duplicated, in whole or in part, except for use as permitted
in a license distributed with a certain product or service or otherwise on a password-protected website for classroom use.
Concepts of Database Management, Eighth Edition
Solutions 2-3
3.
Add the Customer table to the Query Design window. Include the CustomerNum, CustomerName, and RepNum
fields in the design grid. Enter 15 in the Criteria row for the RepNum column. Remove the check mark from the
Show Check box in the RepNum column.
4.
Add the Customer table to the Query Design window. Place the CustomerNum, CustomerName, CreditLimit, and
RepNum fields in the design grid. Enter 15 in Criteria row for the RepNum column and 10000 in the Criteria row
for the CreditLimit column. Remove the check marks from the Show check boxes for the CreditLimit and RepNum
columns.
5.
Add the Customer table to the Query Design window. Place the CustomerNum, CustomerName, CreditLimit, and
RepNum fields in the design grid. Enter 15 in Criteria row for the RepNum column and 10000 in the Or row for the
CreditLimit column. Remove the check marks from the Show check boxes for the CreditLimit and RepNum
columns.
6.
Add the Customer table and the Orders table to the Query Design window. Place the OrderNum, OrderDate,
CustomerNum, and CustomerName columns in the design grid. Do not enter any criteria.
7.
Add the Customer table and the Rep table to the Query Design window. Include the CustomerNum and
CustomerName fields from the Customer table. Include the LastName and FirstName fields from the Rep table.
Enter Gradey in the Criteria row for the LastName column and Megan in the Criteria row for the FirstName column.
Remove the check marks from the Show check boxes for the LastName and FirstName columns.
8.
Add the Customer table to the Query Design window. Place the CustomerNum and CreditLimit fields in the design
grid. Include the Total row. Place the Count function in the Total row for the CustomerNum column. Select Where
in the Total row for the CreditLimit column and enter 15000 in the Criteria row for the CreditLimit column.
9.
Add the Customer table to the Query Design window. Place the Balance and RepNum fields in the design grid.
Include the Total row. In the Balance column, select the Sum function in the Total row. In the RepNum column,
select Where in the Total row and enter 30 in the Criteria row.
10.
Add the Item table to the Query Design window. Place the ItemNum, Description, and Category fields in the design
grid. In the next column, enter the computation for the On-HandValue (OnHand * Price). Type GME in the Criteria
row for the Category column, and remove the check mark from the Show check box in the Category column.
11.
Add the Item table to the Query Design window. Place all fields in the Item table in the design grid. Select
Ascending in the Sort row for the Description column.
12.
Add the Item table to the Query Design window. Place all fields in the Item table in the design grid. Include the
ItemNum field a second time and remove the check mark from its Show check box. Select Ascending in the Sort
row for the Category column. Select Ascending in the Sort row for the second ItemNum column.
13.
Add the Item table to the Query Design window. Include the Total row. Place the Category and OnHand fields in the
design grid. In the Category column, select the Group By function in the Total row. In the Total row for the OnHand
column, select the Sum function.
14.
Add the Item table to the Query Design window. Place the ItemNum, Description, Category, OnHand, Storehouse,
and Price fields in the design grid. Enter TOY in the Criteria row for the Category column and remove the check
mark from the column’s Show Check box. Change the query type to Make-Table query, and enter Toy as the name
of the table.
15.
Add the Toy table to the Query Design window. Include the field list for the Toy table in the query design and
change the query type to Update query. Place the ItemNum and Description fields in the design grid. Enter Classic
Train Set in the Update To row for the Description column, and enter DL51 as the criterion for the ItemNum
column.
16.
Add the Toy table to the Query Design window and change the query type to Delete query. Place the Price field in
the design grid. Enter >120 as the criterion for the Price column.
17.
[Critical Thinking] For query 11 you can use the asterisk to add all fields to the design grid. Then add the Item
Description column again and remove the check mark from the column’s Show Check box. Select Ascending in the
Sort row for the Description column. You also can place all fields in the Item table in the design grid separately.
Select Ascending in the Sort row for the Description column.
©2015 Cengage Learning. All Rights Reserved. May not be copied, scanned, or duplicated, in whole or in part, except for use as permitted
in a license distributed with a certain product or service or otherwise on a password-protected website for classroom use.
Concepts of Database Management, Eighth Edition
18.
Solutions 2-4
[Critical Thinking] To achieve the correct results, include the Total row. Replace ItemNum with NumOrdered in the
design grid. In the OrderNum column, select the Group By function in the Total row. In the Total row for the Num
Ordered column, select the Sum function.
Answers to TAL Distributors Exercises: Relational Algebra
1.
PROJECT Rep OVER (RepNum, LastName, FirstName) GIVING Answer
2.
SELECT Item WHERE ItemNum = 'FH24' GIVING Answer
3.
JOIN Orders Customer WHERE Orders.CustomerNum = Customer.CustomerNum
GIVING Temp1
PROJECT Temp1 OVER (OrderNum, OrderDate, CustomerNum, CustomerName)
GIVING Answer
4.
JOIN Orders Customer WHERE Orders.CustomerNum = Customer.CustomerNum
GIVING Temp1
JOIN Temp1 Rep WHERE Temp1.RepNum = Rep.RepNum GIVING Temp2
SELECT Temp2 WHERE Rep.LastName = 'Campos' GIVING Temp3
PROJECT Temp3 OVER (OrderNum, OrderDate, CustomerNum, CustomerName)
GIVING Answer
5.
SELECT Orders WHERE OrderDate='10/15/2015' GIVING Temp1
PROJECT Temp1 OVER (OrderNum, OrderDate) GIVING Temp2
JOIN Orders Customer WHERE Orders.CustomerNum = Customer.CustomerNum
GIVING Temp3
SELECT Temp3 WHERE RepNum = '30' GIVING Temp4
PROJECT Temp4 OVER (OrderNum, OrderDate) GIVING Temp5
UNION Temp2 WITH Temp5 GIVING Answer
6.
SELECT Orders WHERE OrderDate='10/15/2015' GIVING Temp1
PROJECT Temp1 OVER (OrderNum, OrderDate) GIVING Temp2
JOIN Orders Customer WHERE Orders.CustomerNum = Customer.CustomerNum
GIVING Temp3
SELECT Temp3 WHERE RepNum = '45' GIVING Temp4
PROJECT Temp4 OVER (OrderNum, OrderDate) GIVING Temp5
INTERSECT Temp2 WITH Temp5 GIVING Answer
7.
SELECT Orders WHERE OrderDate='10/15/2015' GIVING Temp1
PROJECT Temp1 OVER (OrderNum, OrderDate) GIVING Temp2
JOIN Orders Customer WHERE Orders.CustomerNum = Customer.CustomerNum
GIVING Temp3
SELECT Temp3 WHERE RepNum = '45' GIVING Temp4
PROJECT Temp4 OVER (OrderNum, OrderDate) GIVING Temp5
SUBTRACT Temp5 FROM Temp2 GIVING Answer
Answers to Colonial Adventure Tours
Note: The following answers indicate how to perform the specified task in Microsoft Access. The process for other database
management systems would be different, although it should be similar. Data and solution files are available at
©2015 Cengage Learning. All Rights Reserved. May not be copied, scanned, or duplicated, in whole or in part, except for use as permitted
in a license distributed with a certain product or service or otherwise on a password-protected website for classroom use.
Concepts of Database Management, Eighth Edition
Solutions 2-5
www.cengage.com. Data files consist of copies of the TAL Distributors, Colonial Adventure Tours, and Solmaris
Condominium Group databases that are usable in Access 2010 and Access 2013, and script files to create the tables and data
in these databases in other systems, such as Oracle.
1.
Add the Trip table to the Query Design window. Include the TripName and State fields in the design grid. Remove
the check mark from the Show check box in the State column. Type <>NH in the Criteria row for the State column.
2.
Add the Trip table to the Query Design window. Include the TripName, StartLocation, and Type fields in the design
grid. Type Biking in the Criteria row for Type column and remove the check mark from the Show check box in the
column.
3.
Add the Trip table to the Query Design window. Include the TripName, Distance, and Type fields in the design grid.
Remove the check mark from the Show check box in the Distance column and the Type column. Type >6 in the
Criteria row for the Distance column and type Hiking in the Criteria row of the Type column.
4.
Add the Trip table to the Query Design window. Include the TripName, Type, and State fields in the design grid.
Remove the check mark from the Show check box in the Type column and the State column. Type Paddling in the
Criteria row for the Type column. Type VT in the Or row of the State column.
5.
Add the Trip table to the Query Design window. Add the Total row to the design grid. Include the TripID and Type
fields in the design grid. Select the Count function in the Total row for the TripID column. Select Where in the Total
row for the Type column. Type Hiking in the Criteria row of the Type column and type Biking in the Or row of the
Type column.
6.
Add the Trip, Guide, and TripGuides tables to the Query Design window. TripName, Type, MaxGrpSize, and
LastName fields in the design grid. Remove the check mark from the Show check box in the LastName column.
Type Kiley in the Criteria row for the LastName column.
7.
Add the Trip table to the Query Design window. Include the TripName, State, and Season fields in the design grid.
Add the TripName field to the design grid a second time. Type Summer in the Criteria row of the Season column.
Remove check mark from the check box in the Season column and in the second TripName column. Select
Ascending as the Sort for the State column and the second TripName column.
8.
Add the Trip, Guide, and TripGuides tables to the Query Design window. Include the TripName, Type, and
LastName fields in the design grid. Remove the check mark from the Show check box for the Type column and the
LastName column. Type Hiking in the Criteria row of the Type column and type Boyers in the Criteria row of the
LastName column.
9.
Add the Trip table to the Query Design window. Add the Total row to the design grid. Include the State field and the
TripID field in the design grid. Select Group By in the Total row for the State column. Select Count for the Total
row of the TripID field.
10.
Add the Reservation table to the Query Design window. Add the Total row to the design grid. Include the
ReservationID and TripPrice field in the design grid. Select the Count function in the Total row for the
ReservationID column. Select Where in the Total row for the TripPrice column. Type >20 and <75 in the Criteria
row of the TripPrice column
11.
Add the Reservation, Customer, and Trip tables to the Query Design window. Include the ReservationID,
LastName, TripName, and NumPersons fields to the design grid. Remove the check mark from the Show check box
for the NumPersons column. Type >4 in the Criteria row of the NumPersons column.
12.
Add the Guide, Trip, and TripGuides tables to the Query Design window. Include TripName, FirstName, LastName,
and State fields in the design grid. Remove the check mark from the Show check box for the State column. Type NH
in the Criteria row of the State column. Select Ascending as the Sort for the TripName column and the LastName
column.
13.
Add the Customer and Reservation tables to the Query Design window. Include the ReservationID, CustomerNum,
LastName, FirstName, and TripDate fields to the design grid. Remove the check mark from the Show check box for
the TripDate column. Type >#6/30/2016 and <#8/1/2016# in the Criteria row of the TripDate column.
14.
Add the Reservation, Customer, and Trip tables to the Query Design window. Included the ReservationID,
TripName, LastName, FirstName, and NumPersons fields to the design grid. Remove the check mark from the
©2015 Cengage Learning. All Rights Reserved. May not be copied, scanned, or duplicated, in whole or in part, except for use as permitted
in a license distributed with a certain product or service or otherwise on a password-protected website for classroom use.
Concepts of Database Management, Eighth Edition
Solutions 2-6
Show check box for the NumPersons column. Type >4 in the NumPersons column. In the next column, enter the
computation for the TotalPrice ((TripPrice+OtherFees) * NumPersons).
15.
Add the Reservation and Trips table to the Query Design window. Include all fields from the Reservation table in
the design grid. Include the Type field from the Trip table. Enter Hiking in the Criteria row for the Type column
and remove the check mark from the column’s Show Check box. Change the query type to Make-Table query, and
enter Hiking as the name of the table.
Instructor Note: This question requires students to join the Trip and Reservation tables. The question in the
text may confuse students.
16.
Add the Hiking table to the Query Design window and change the query type to Update query. Include the
OtherFees field in the design grid, enter 5 in the Update To row of the OtherFees column, and enter 0 in the Criteria
row for the OtherFees column.
17.
Add the Hiking table to the Query Design window and change the query type to Delete query. Include the TripDate
field in the design grid and enter #6/12/2016# in the Criteria row for the TripDate column.
18.
[Critical Thinking] So many results were obtained because tables were not joined on a common field. You need to
add the TripGuides table to the Query Design window. The TripGuides table joins the Trip table to the Guide table.
Answers to Solmaris Condominium Group Case
Note: The following answers indicate how to perform the specified task in Microsoft Access. The process for other database
management systems would be different, although it should be similar. Data files consist of copies of the TAL Distributors,
Colonial Adventure Tours, and Solmaris Condominium Group databases that are usable in Access 2010 and Access 2013,
and script files to create the tables and data in these databases in other systems, such as Oracle.
1.
Add the Owner table to the Query Design window. Include the OwnerNum, LastName, and FirstName fields in the
design grid. Do not enter any criteria.
2.
Add the Location table to the Query Design window. Double-click the asterisk in the Location field list to add all
fields to the design grid. Do not enter any criteria.
3.
Add the Owner table to the Query Design window. Include the LastName, FirstName, and City fields in the design
grid. Remove the check mark from the Show check box for the City column. Enter Lewiston in the Criteria row for
the City column.
4.
Add the Owner table to the Query Design window. Include the LastName, FirstName, and City fields in the design
grid. Remove the check mark from the Show check box for the City column. Enter <> Lewiston in the Criteria row
for the City column.
5.
Add the CondoUnit table to the Query Design window. Include the LocationNum, UnitNum, and SqrFt fields in the
design grid. Remove the check mark from the Show check box for the SqrFt column. Enter <=1084 in the Criteria
row for the SqrFt column.
6.
Add the CondoUnit table to the Query Design window. Include the LocationNum, UnitNum, and Bdrms fields in the
design grid. Remove the check mark from the Show check box for the Bdrms column. Enter 3 in the Criteria row for
the Bdrms column.
7.
Add the CondoUnit table to the Query Design window. Include the LocationNum, UnitNum, and Bdrms fields in the
design grid. Remove the check mark from the Show check box for the Bdrms column and the LocationNum column.
Enter 3 in the Criteria row for the Bdrms column. Enter 1 in the Criteria row for the LocationNum column.
8.
Add the CondoUnit table to the Query Design window. Include the LocationNum, UnitNum, and CondoFee fields in
the design grid. Remove the check mark from the Show check box for the CondoFee column. Enter >=200 AND
<=300 in the Criteria row for the CondoFee column or enter Between 200 and 300 in the Criteria row for the
CondoFee column.
Instructor Note: Either answer is correct.
9.
Add the CondoUnit table to the Query Design window. Include the LocationNum, UnitNum, and CondoFee fields in
the design grid. Remove the check mark from the Show check box for the CondoFee column and the LocationNum
©2015 Cengage Learning. All Rights Reserved. May not be copied, scanned, or duplicated, in whole or in part, except for use as permitted
in a license distributed with a certain product or service or otherwise on a password-protected website for classroom use.
Concepts of Database Management, Eighth Edition
Solutions 2-7
column. Type 2 in the Criteria row for the LocationNum column. Type <200 in the Criteria row for the CondoFee
column.
10.
Add the ServiceRequest table to the Query Design window. Include the CondoID, CategoryNum, and EstHours
fields in the design grid. Enter the expression EstimatedCost:35*[EstHours] in the first open column in the design
grid.
11.
Add the Owner table to the Query Design window. Include the OwnerNum, LastName, and State fields in the design
grid. Remove the check mark from the Show check box for the State column. Enter FL or GA or SC in the Criteria
row for the State column.
12.
Add the CondoUnit table to the Query Design window. Include the LocationNum, UnitNum, SqrFt, and CondoFee
fields in the design grid. Select Ascending in the Sort row for the SqrFt and CondoFee columns.
13.
Add the CondoUnit table to the Query Design window. Add the LocationNum, CondoID, and Bdrms fields in the
design grid. Include the Total row. Make sure the Group By operator is selected in the Total row for the
LocationNum column. Select the Count function in the Total row for the CondoID column. Select the Where
function in the Total row from the Bdrms column. Enter 2 in the Criteria row for the Bdrms column.
14.
Add the CondoUnit table to the Query Design window. Add the CondoFee field to the design grid. Include the Total
row. Select the Sum function in the Total row for the CondoFee column.
15.
Add the CondoUnit table and the Owner table to the Query Design window. Include the LocationNum and
CondoNum fields from the CondoUnit table. Include the OwnerNum, FirstName, and LastName fields from the
Owner table.
16.
Add the ServiceRequest table and the ServiceCategory table to the Query Design window. Include the CondoID,
Description, and Status fields from the ServiceRequest table. Include the CategoryDescription field from the
Category table and remove the check mark from the Show check box for the CategoryDescription column. Enter
Painting in the Criteria row for the CategoryDescription column.
17.
Add the ServiceRequest, CondoUnit, ServiceCategory, and Owner tables to the Query Design window. Include the
CondoID field from the ServiceRequest table. Include the LocationNum and CondoNum fields from the CondoUnit
table. Include the EstHours and SpentHours fields from the ServiceRequest table. Include the CategoryDescription
field from the ServiceCategory table and remove the check mark from the Show check box for the
CategoryDescription column. Type electrical systems in the Criteria row for the CategoryDescription column.
Include the OwnerNum and LastName fields from the Owner table.
18.
Add the CondoUnit table to the Query Design window. Include all fields in the CondoUnit table in the design grid.
Enter >1500 in the Criteria row for the SqrFt column. Change the query type to Make-Table query, and enter
LargeCondo as the name of the table.
19.
Add the LargeCondo table to the Query Design window and change the query type to Update query. Include the
CondolFee field in the design grid, enter 550 in the Update To row for the CondoFee column, and enter 300 in the
Criteria row for the CondoFee column.
20.
Add the LargeCondo table to the Query Design window and change the query type to Delete query. Include the
CondoFee field in the design grid and enter 670 in the Criteria row for the CondoFee column.
21.
[Critical Thinking] To modify the query in Exercise 7, add the SqrFt field to the design grid and enter >1200 in the
Or row for the SqrFt column. Two additional records will be retrieved (5 records total).
Instructor Note: The question in the text should refer to Exercise 7 not Exercise 9.
©2015 Cengage Learning. All Rights Reserved. May not be copied, scanned, or duplicated, in whole or in part, except for use as permitted
in a license distributed with a certain product or service or otherwise on a password-protected website for classroom use.