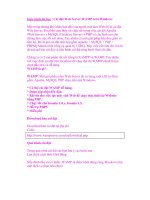GIAO TRINH TIN HOC VP1
Bạn đang xem bản rút gọn của tài liệu. Xem và tải ngay bản đầy đủ của tài liệu tại đây (3.45 MB, 91 trang )
Chương I
TIN HỌC CĂN BẢN
BÀI 1: HỆ ĐIỀU HÀNH WINDOWS
1. Khái niệm hệ điều hành
Hệ điều hành: thuật ngữ tiếng Anh gọi là “Operating System”.
Hệ điều hành là hệ thống các chương trình cho phép khai thác thuận tiện các tài
nguyên của hệ thống tính toán (máy tính). Ở đây tài nguyên bao gồm CPU, bộ nhớ, thiết
bị ngoại vi, chương trình. Hệ điều hành là môi trường cho phép người lập trình xây dựng
các ứng dụng phục vụ các nhu cầu thực tiễn.
2. Microsoft Windows
2.1. Khởi động máy tính và Windows
Để khởi động máy tính:
- Kiểm tra xem máy tính được nối với nguồn điện chưa.
- Nhấn nút Power trên thân máy tính.
Nếu máy tính đã được cài đặt sẵn hệ điều hành Windows thì thông thường nó sẽ được
khởi động.
Tuỳ thuộc vào cấu hình Windows mà cần/không cần đăng nhập với username và
password.
2.2. Màn hình làm việc của Windows
Mouse
Pointer
Desktop
Icons
Taskbar
Desktop
Quick
launch
System
Tray
Start
menu
2.3. Desktop
Phần không gian lớn của màn hình làm việc.
Desktop chứa các liên kết tới các thành phần của máy tính, bao gồm:
- My Documents: Nơi lưu trữ tài liệu của người dùng.
- My Computer: Nơi truy xuất các tài nguyên (ổ cứng, máy in,…).
- My Network Places: Truy cập mạng nội bộ.
- Recycle Bin: Thùng rác, nơi chứa các thư mục và tập tin mà bạn ra lệnh xoá
chúng đi. Chúng sẽ bị xoá đi thực sự khi bạn Empty Recycle Bin.
- Các liên kết đến các ứng dụng mà người dùng hay dùng nhất: Internet Explorer,
Outlook Express, Word, Excel,…
Để sử dụng các thành phần của Desktop ta kích đúp chuột trái vào biểu tượng để
kích hoạt chức năng tương ứng.
2.4. Nút Start
1
Một đặc trưng của Windows, kích đơn chuột trái vào đây để truy xuất các chức
năng, các chương trình của Windows. Bao gồm các lệnh:
- Shutdown: Tắt, khởi động lại,… máy tính.
- Run: Chạy một lệnh hay chương trình nào đó bằng cách gõ lệnh hoặc chỉ ra tập
tin thực thi.
- Help: Kích hoạt chức năng trợ giúp.
- Search: Các chức năng tìm kiếm
- Settings: Một số chức năng cài đặt, thiết lập cấu hình Windows như:
+ Control Panel: Mở bảng điều khiển.
+ Network and Dialup Connections: Thiết lập mạng nội bộ và mạng Internet.
+ Printer: Máy in.
+ Taskbar and Start menu: Thiết lập thanh Taskbar và menu start.
- Documents: Danh sách các tập tin được mở gần đây nhất.
- Programs: Danh mục các chương trình (được cài đặt theo đúng trình tự) trong
máy tính của bạn.
3. Một số đối tượng trong Windows
3.1. Sử dụng chuột và bàn phím
Sử dụng bàn phím:
- Gõ phím (press): Nhấn một phím nào đó rồi thả ra ngay tức thì.
- Nhấn và giữ phím (press and hold): Nhấn phím xuống nhưng không thả phím ra
trong một khoảng thời gian nào đó.
- Nhấn tổ hợp phím. Vd: Ctrl+Alt+Del; Ctrl+N.
Sử dụng chuột:
- Di chuột (move mouse): di chuyển con chuột à con trỏ chuột trên màn hình sẽ
di chuyển theo.
- Kích chuột trái (kích chuột - click): Sử dụng ngón trỏ nhấn phím trái chuột rồi
thả ra tức thì (1 lần).
- Kích đúp chuột trái (kích đúp – double click): Hai lần kích chuột liên tiếp.
- Kích chuột phải (right click): Nhấn phím chuột phải 1 lần.
- Bấm và rê chuột (drag): bấm và giữ phím chuột (trái hoặc phải) rồi di chuyển
chuột.
- Thả phím chuột (drop): Khi rê chuột tới nơi thích hợp, thả phím chuột.
Sử dụng chuột trong Windows
- Kích đơn chuột trái để chọn một đối tượng (ví dụ các biểu tượng trên màn hình
desktop).
- Kích đúp chuột trái để kích hoạt đối tượng (kích đúp).
- Kích chuột phải vào đối tượng để bật menu con (pop-up menu) cho ta nhiều thao
tác hơn với đối tượng (ví dụ: xoá, sao chép, xem thông tin,…).
- Bấm và rê chuột để lựa chọn văn bản hoặc để kéo thả (drag and drop) đối tượng.
3.2. Chạy chương trình từ Menu Start
Kích chuột vào nút Start, chọn Programs.
Sau đó kích chuột chọn tiếp các mục chương trình rồi đến chương trình.
Ví dụ:
Start à Programs à Accessories à Notepad (chương trình soạn tập tin văn
bản thuần).
Start à Programs à Accessories à WordPad (soạn thảo văn bản, phức tạp
hơn Notepad).
2
Start à Programs à Accessories à Paint (chương trình thao tác hình ảnh
đơn giản).
3.3. Sử dụng Taskbar để chuyển ứng dụng
Hãy chạy thử một vài ứng dụng (Notepad, WordPad).
Các ứng dụng đang chạy được liệt kê ở trên Taskbar, kích chuột vào một ứng
dụng nào đó để chuyển sang ứng dụng đó hoặc kích chuột phải vào đó để có thể
có thêm lựa chọn với ứng dụng (Close: đóng, Restore: chuyển vào cửa sổ ứng
dụng,…).
3.4. Cửa sổ - Windows
Mỗi ứng dụng được chạy sẽ tương ứng với một hoặc nhiều cửa sổ (window). Các
thao tác cơ bản với cửa sổ:
- Close: Đóng cửa sổ.
- Minimize: Thu nhỏ cửa sổ.
- Maximize: Phóng cực đại cửa sổ.
- Restore: Khôi phục trạng thái trước đó của cửa sổ.
- Di chuột tới biên của cửa sổ rồi bấm và rê chuột để thay đổi kích thước cửa sổ.
Mỗi cửa sổ thường có một Title bar (dòng màu xanh trên cùng có chứa tên ứng
dụng và tài liệu đang mở,…): Bấm chuột vào đó để chọn cửa sổ, bấm và rê chuột
tại thanh này để di chuyển cửa sổ.
3
3.5. Lưu trữ trong Windows
Bao gồm các đĩa cứng (hard disk), đĩa mềm (floppy disk), đĩa CDROM, DVDROM,
Flash…
Windows sử dụng các chữ cái để chỉ định các thiết bị lưu trữ như:
- A,B: Các ổ mềm
- C,D,…: Ổ cứng, CDROM,…
Mỗi “đĩa” được gán nhãn (label). System(C:) - ổ C có nhãn là System
---------------------------------------------------------------------------------------------------------BÀI 2: LÀM VIỆC VỚI TẬP TIN VÀ THƯ MỤC
I. Tập tin và thư mục
- Thư mục (directory, folder): Giống như các ngăn chứa trong tủ hồ sơ, là nơi có thể
chứa các tập tin và thư mục khác. Thư mục ở cấp cao nhất gọi là thư mục gốc.
- Tập tin (file): Giống như tờ danh sách. Trong máy tính tập tin là tổ chức dữ liệu thực
tế lưu trên các thiết bị lưu trữ như đĩa mềm, đĩa cứng,…
Tóm lại: Thư mục được sử dụng để tổ chức các tập tin theo hạng mục, tập tin biểu
diễn dữ liệu thực sự được ghi lên thiết bị lưu trữ.
II. Tên tập tin và thư mục
Tuỳ thuộc hệ thống máy tính mà ta có cách đặt tên là khác nhau. Như:
Hệ DOS có tên gồm 2 phần
Phần tên: ≤ 8 ký tự
Phần mở rộng: ≤ 3 ký tự (loại tập tin, thư mục): txt, doc, xls, exe, com.
Ngăn cách bởi dấu chấm
Ví dụ: danhsach.doc, baithi.pas,…
Thường thì thư mục không sử dụng tên mở rộng
Hệ Windows cũng có tên gồm 2 phần với chiều dài tối đa là 255.
III. Đường dẫn
Khái niệm đường dẫn được dùng để diễn đạt một thư mục hay tập tin đặt ở đâu
trong máy tính. Có hai loại đường dẫn:
Đường dẫn thư mục:
Có dạng: tên_ổ_đĩa:\tên_thư_mục_cha\tên_thư_mục
Ví dụ
C:\SV là đường dẫn ám chỉ thư mục SV trên ổ đĩa C.
C:\SV\MT48 là thư mục MT48 chứa trong thư mục SV trên ổ đĩa C.
C:\ là thư mục gốc trên ổ đĩa C (chỉ định ổ C).
Đường dẫn tập tin:
Có dạng: đường_dẫn_thư_mục\tên_tập tin.
Ví dụ: C:\SV\Tinhoc\danhsach.doc ám chỉ tập tin danhsach.doc trong thư mục
Tinhoc.
IV. Các thao tác cơ bản trong Windows
- Các thao tác cơ bản với các đối tượng của Windows cũng được áp dụng với
Windows Explorer.
- Sử dụng cửa sổ bên trái của Windows Explorer để di chuyển tới các nơi khác
nhau (các ổ cứng khác như C:, D:,…, các thư mục khác). Kích hoặc kích đúp
chuột vào một ổ cứng, thư mục được liệt kê nào đó.
4
1. Tạo thư mục
- Để tạo thư mục mới, kích chuột vào không gian trống trong phần hiển thị nội dung
của thư mục rồi chọn NewàFolder.
- Hoặc kích chuột vào menu File rồi chọn New à Folder. Sau đó gõ tên cho thư mục
rồi nhấn phím Enter
2. Tạo tập tin
Khởi động chương trình soạn tập tin tương ứng.
Ví dụ: Muốn tạo tập tin văn bản thì sử dụng Microsoft WordPad, Microsoft Word,…
Sử dụng chương trình:
Tạo tập tin mới (Fileà New).
Lưu tập tin (FileàSave).
Gõ tên tập tin rồi gõ Enter.
3. Sao chép, xóa thư mục, tập tin
- Kích chuột phải vào một tập tin/thư mục.
- Chọn Copy để sao (hoặc Cut để chuẩn bị chuyển, Delete để xoá).
- Chuyển đến thư mục cần dán.
- Kích chuột phải vào thư mục (hoặc không gian trống trong cửa sổ nội dung thư
mục) rồi chọn Paste để dán.
* Lưu ý: Thư mục/tập tin bị xoá sẽ được lưu vào Recycle Bin (trên desktop).
Kích chuột phải vào đó rồi chọn Empty Recycle Bin để xoá hẳn các tập tin/thư
mục khỏi máy tính.
4. Đổi tên tập tin/thư mục
Ta thực hiện từng bước sau:
Kích chuột phải vào biểu tượng tập tin/thư mục.
Chọn Rename.
Gõ tên tập tin/thư mục mới.
Gõ Enter.
IV. Tạo đường tắt (truy cập nhanh):
* Cách 1:
- Dùng chuột phải nhấn vào tên chương trình trong của sổ thư mục chứa nó, rê và
thả ra màn hình nền (nơi cần tạo đường tắt).
- Trong bảng chọn xuất hiện Creat Shortcut Here.
* Cách 2:
- Chuột phải vào màn hình nền chọn New àShortcut.
- Nháy vào nút Browse trong hộp thoại Creat Shortcut
- Chọn đối tượng muốn tạo Shortcut.
- Chọn OKàNextà Finish.
V. Tìm 1 tệp hay thư mục:
- StartàSearch. Hộp thoại Search Results xuất hiện.
- Nháy vào lựa chọn cho việc tìm kiếm, chẳng hạn All files and folders.
- Gõ tên hoặc phần tên đối tượng cần tìm làm cơ sở cho việc tìm kiếm.
- Nháy Search để bắt đầu việc tìm kiếm.
----------------------------------------------------------------------------------------------------------
5
BÀI 3 : COTROL PANEL
I. Cotrol Panel:
- Control Panel là tập hợp các chương trình dùng để cài đặt các tham số hệ
thống như phông chữ, máy in, thay đổi tham số của chuột, bàn phím..... để phù
hợp với công ciệc và sở thích.
1) Để khởi động Cotrol Panel, ta thực hiện:
Nháy Star à Setting à Control Panel
Cửa sổ Cotrol Panel xuất hiện như sau:
+ Add/Remove Programs: Cài đặt, gỡ bỏ chương trình.
+ Administrative Tools: Các công cụ quản trị.
+ Display: Thiết lập hiển thị cho màn hình (độ phân giải, màu sắc).
+ Date and Time: Thiết lập thời gian.
+ Folder Options: Thiết lập hiển thị folder.
+ Fonts: Phông chữ.
+ Internet Options: Internet Explorer Options.
+ Keyboard : Các thiết lập bàn phím.
+ Mouse : Các thiết lập cho chuột.
+ Regional Options: Lựa chọn vùng lãnh thổ.
2) Kết thúc Control Panel:
+ Nháy Fileà Close trên thanh bảng chọn.
+ Nháy nút Close(X)
+ Alt+ F4
II. Một số thiết đặt hệ thống:
1) Thay đổi thuộc tính màn hình nền:
Chương trình Display trong Control Panel có chức năng thay đổi một số thuộc tính của
màn hình nền.
Khởi động Display để làm xuất hiện cửa sổ Display Properties.
a) Desktop: thay đổi màn hình nền.
+ Chọn một ảnh trong hộp Background hoặc nháy vào nút Browse... tìm ảnh để làm
màn hình nền.
+ Nháy Apply rồi nháy OK.
b) Screen Saver: Đặt trạng thái nghỉ màn hình.
6
+ Chọn hình ảnh của màn hình nghỉ trong danh sách.
+ Nháy nút Settings nếu muốn sửa đổi. Tuỳ thuộc vào trạng thái nghỉ mà bạn đã
chọn, hộp thoại sẽ xuất hiện những tuỳ chọn tương ứng.
+ Nháy nút Preview để xem trước trạng thái đã chọn.
+ Trong hộp Wait đặt số thời gian (phút) quy định bắt đầu trạng thái nghỉ của màn
hình kể từ khi không có tác động gì lên bàn phím hoặc chuột.
+ Nháy OK
* Lưu ý: Cũng có thể thiết đặt nhanh màn hình nền bằng cách nhấn chuột phải lên màn
hình nền, chọn Properties.
2. Thiết đặt các thông số khu vực.
Nháy Control PanelàDate, Time, Language,
and Regional Options
Chẳng hạn, để phù hợp với Việt Nam ta có thể
chọn các thông số sau:
Trong trang Number (số): Decimal symbol (kí
hiệu thập phân): dấu phẩy(,). Digit gruoping
simbol (kí hiện nhóm các chữ số): dấu chấm (.).
THỰC HÀNH
1)
2)
3)
4)
5)
6)
7)
Khởi động Windows.
Ôn lại cách tổ chức thông tin trong máy tính.
Làm ciệc với tệp và thư mục, tìm kiếm tệp hoặc thư mục.
Làm việc với các chương trình ứng dụng, tạo đường tăt cho một ứng dụng.
Sử dụng Control Panel để thiết đặt một số tham số hệ thống, cài đặt máy in.
Đóng tất cả các ứng dụng và thoát khỏi Windows
Tạo cây thư mục:
thư mục gốc
minh
lập trình
trochoi.bas
hello.c
soạn
thảo
tuấn
dữ liệu
chương
trình
congvan.doc
quylop.xls
bangdiem.xls
sapxep.pas
caro.pas
7
ÔN LẠI MỘT SỐ KHÁI NIỆM CƠ BẢN
1. Kí tự, từ, câu, dòng, đoạn, trang:
Thành phần cơ sở trong văn bản là các kí tự;
Một hoặc một vài kí tự ghép lại với nhau thành một từ. Các từ được phân biệt bởi
dấu cách, hay còn gọi là kí tự trống(space);
Tập hợp nhiều từ kết thúc bởi một trong các dấu chấm câu gọi là câu;
Một tập hợp các kí tự nằm trên cùng một đường cơ sở từ bên trái sang bên phải
màn hình soạn thảo (hoặc trang in) là dòng;
Nhiều câu liên tiếp nhau, tương đối hoàn chỉnh về ý nghĩa tạo thành một đoạn văn.
Trong Word, đoạn văn bản được định nghĩa bằng cách nhấn phím Enter;
Phần văn bản thấy được tại một thời điểm trên màn hình gọi là trang màn hình;
Phần văn bản thiết kế để in ra trên một trang giấy được gọi là trang văn bản.
2. Một số quy tắc gõ văn bản:
Các dấu câu như dấu chấm, dấu phẩy, dấu hai chấm, dấu chấm phẩy,
dấu chấm than, dấu chấm hỏi phải được gõ sát vào từ phía trước đừng trước nó.
Kí tự tiếp theo các dấu mở ngoặc gồm “(“, “[“, “{“, “<” và các dấu mở
nháy gồm nháy đơn, nháy kép phải viết sát vào bên phải các dấu này.
Các dấu đóng ngoặc gồm “)”, “]”, “}”, “>” và các dấu đóng nháy gồm
nháy đơn, nháy kép phải được viết sát vào bên phải kí tự cuối cùng của từ bên trái.
Không dùng phím Enter để chuyển qua dòng khác. Phím Enter chỉ dùng
khi kết thúc một đoạn văn bản.
Giữa các từ chỉ dùng một kí tự trống để phân cách.
Không sử dụng (các) kí tự trống ở đầu dòng để căn lề.
3. Các thao tác biên tập trong văn bản:
Chọn đối tượng tác động: Để có thể di chuyển, sửa đổi, xóa hay thực hiện bất kì thoa tác
gì với một đối tượng (từ, nhóm từ, đoạn văn, hình ảnh,…) nào đó, trước hết phải chọn
(đánh dấu) đối tượng đó.
Sao chép (Copy): Sao chép nội dung được chọn vào bộ nhớ đệm.
Cắt (Cut): Lưu nội dung được chọn vào bộ nhớ đệm đồng thời xóa nội
dung đó khỏi văn bản hiện thời.
Dán (Paste): Lấy nội dung từ bộ nhớ đệm ra và chèn (“dán”) vào văn
bản từ vị trí con trỏ hiện thời.
* Các thao tác nhanh:
Chọn văn bản bằng bàn phím:
Ctrl + A
Chọn toàn bộ văn bản
Shift + (Shift + )
Chọn một kí tự bên phải (bên trái)
Ctrl + Shift + (Ctrl + Shift + )
Chọn từ vị trí con trỏ đến cuối từ (đầu từ)
Shift + Home (Shift + End)
Chọn từ vị trí con trỏ đến đầu dòng (cuối
dòng)
Ctrl + Shift + (Ctrl + Shift + )
Chọn từ vị trí con trỏ đến cuối đoạn văn (đầu
đoạn văn)
Ctrl + Shift + Home (Ctrl + Shift + End) Chọn từ vị trí con trỏ đến đâu văn bản (cuối
văn bản)
8
Sử dụng các nút lệnh trên thanh công cụ:
o Ý nghĩa của một số nút lệnh:
Tạo tệp mới.
Mở tệp đã có
Lưu tệp đang mở
In tệp đang mở
Xem văn bản trước khi in
Kiểm tra chính tả và ngữ pháp
Xóa đối tượng được chọn nhưng được lưu vào bộ nhớ đệm
Sao đối tượng được chọn vào bộ nhớ đệm.
Dán (sao) nội dung bộ nhớ đệm vào vị trí con trỏ văn bản.
Hủy bỏ thao tác vừa làm
Khôi phục thao tác vừa hủy bỏ.
4. Các chế độ hiển thị văn bản:
Một số chế độ hiển thị thông dụng
o
Normal (Chuẩn): Hiển thị văn bản dưới dạng đã được đơn giản
hóa.
o
Print Layout (Bố trí trang): Xem bố trí văn bản trên toàn trang.
o
Outline (Dàn bài): Xem cấu trúc của một văn bản.
o
Full Screen (Toàn màn hình): Hiển thị văn bản trên toàn bộ màn
hình
o
Print Preview: Xem trước khi in.
----------------------------------------------------------------------------------------------------------
9
Chương II
TIN HỌC VĂN PHÒNG
HỆ SOẠN THẢO VĂN BẢN MICROSOFT WORD
Bài 1: GIỚI THIỆU
I. KHỞI ĐỘNG VÀ THOÁT KHỎI MICROSOFT WORD
Khởi động:
Để khởi động MS Word có nhiều cách đơn giản nhất:
- Vào Start chọn Program, và chọn biểu tượng của MS Word.
-
Kích chuột vào biểu tượng
trên nền của Windows (nền Desktop)
Đóng tập tin văn bản
Để đóng tập tin MS Word, có thể chọn một trong các cách sau:
- Chọn menu File, Close
- Nhắp chuột vào phím
trên góc cao bên phải của cửa sổ làm việc
- Nhấn tổ hợp phím CTRL + W, hoặc CTLR + F4
Kết thúc chương trình MS Word
Để kết thúc MS Word, có thể chọn một trong các cách sau:
- Chọn menu File, Exit
- Nhắp chuột vào phím
trên góc cao bên phải của cửa sổ làm việc
- Nhấn tổ hợp phím ALT + F4
Nếu văn bản hiện thời đang soạn thảo chưa được ghi lại, MS Word sẽ
bật hộp hội thoại vấn đáp kiểm tra xem NSD có ghi lại văn bản lên đĩa hay không.
II. LÀM QUEN VỚI CÁC THÀNH PHẦN TRÊN CỬA SỔ LÀM VIỆC:
Cửa sổ làm việc của MS Word bao gồm các thành phần sau (hình 3):
10
Thanh tiêu đề:
chứa tên MS Word và tên tệp tin văn bản đang soạn thảo
Thanh menu: chứa các menu của MS Word. Các thực
đơn của MS_Word
2000 được bố trí theo chức năng sử dụng. Khi chọn một menu trên thanh
menu MS Word bật xuống một hộp menu khác, gọi là Pull-down menu.
Thanh công cụ:
chứa các phím bấm có biểu tượng đồ họa. Các phím bấm
này là các phím tắt thay cho một số menu trong hệ thống menu của MS Word
Thước định vị:
cho phép định dạng khổ giấy, căn lề giấy, căn chỉnh lề các
đoạn văn bản, đặt dấu Tab, điều
chỉnh độ rộng các cột văn bản...
Cửa sổ soạn thảo: nằm cân giữa màn hình, hiển thị nội dung văn bản.
Thanh trượt: nằm về bên phải và phía dưới cửa sổ soạn thảo văn bản, sử dụng
để cuốn trôi các trang văn bản;
Thanh trạng thái: nằm dưới cùng của cửa sổ làm việc, thể hiện trạng thái làm
việc (số thứ tự trang, tổng số trang, dòng, cột
ký tự, đang ghi số liệu
hay không ...
Thanh tiêu đề (Title
Bar)
Thanh menu (Menu Bar)
Các nút thay đổi
Thanh công cụ (Tool
Bar)
Thước định vị (Ruler)
Dòng trạng thái (Status Bar)
Cửa sổ soạn thảo văn
bản
Thanh trượt (Scroll Bar)
III. MỘT SỐ QUI TẮC LÀM VIỆC CHUNG:
Qui tắc làm việc với hộp hội thoại của MS Word:
Hộp hội thoại trong MS Word, nhắc nhở NSD phải lựa chọn cho một thao tác nào đó.
Khi xuất hiện hộp hội thoại, thông thường sẽ có 3 lựa chọn:
Yes:
Đồng ý cho phép thực hiện thao tác đã chọn.
No:
Không đồng ý thực hiện thao tác.
Cancel:
Hủy bỏ thao tác và quay về màn hình soạn thảo.
Các qui tắc cơ bản khi soạn thảo
Gõ văn bản:
Tại cửa sổ soạn thảo văn bản, vị trí của ký tự được xác định bởi dấu chèn, có dạng một
thanh đứng nhấp nháy. Khi gõ ký tự trên bàn phím, ký tự xuất hiện trên cửa sổ soạn thảo
11
tại vị trí dấu chèn. Dấu chèn di chuyển dần sang phải. Khi tới lề phải trang văn bản, dấu
chèn tự động xuống dòng. Để kết thúc một đoạn văn bản, chuyển sang đoạn văn bản
khác, cần bấm phím Enter.
Di chuyển dấu chèn:
Trong cửa sổ soạn thảo văn bản, các phím sau được sử dụng để di chuyển dấu chèn:
hoặc
Lên hoặc xuống một dòng
hoặc
Sang trái hoặc phải một ký tự
Ctrl +
hoặc
Ctrl +
Sang
trái hoặc phải một từ
Home
hoặc
End
Tới đầu hoặc cuối một dòng
Page Up
hoặc
Page Down
Lên hoặc xuống một
trang màn hình
Ctrl + Home
hoặc
Ctrl + End
Về đầu hoặc cuối
văn bản
Chọn (Bôi đen) một phần văn bản:
Để hiệu chỉnh hay trình bày một phần văn bản, NSD cần phải chọn vùng văn bản đó.
Vùng văn bản được chọn sẽ thay đổi màu nền và màu chữ (còn gọi là bôi đen). Các
phương pháp chọn văn bản:
Sử dụng chuột:
Đưa chuột đến biên trái của cửa sổ soạn thảo cho đến khi hình ảnh chuột có dạng mũi
tên hướng lên góc phải ( ). Khi đó có các cách lựa chọn sau:
Chọn một từ:
Nhắp đúp chuột tại từ muốn lựa
Chọn từng dòng:
Nhắp chuột tại dòng muốn chọn
Chọn nhiều dòng:
Nhắp và kéo chuột từ dòng muốn chọn đến dòng kế tiếp
Chọn một đoạn:
Nhắp đúp chuột tại đoạn muốn chọn
Đưa chuột vào vùng soạn thảo, khi hình ảnh chuột có dạng thì có các cách lựa chọn
sau:
Chọn một phần văn bản:
Nhắp và giữ chuột tại ký tự đầu tiên của phần muốn
lựa, sau đó kéo chuột đến ký tự cuối cùng của phần đó
Sử dụng bàn phím:
Tại vị trí của dấu chèn có thể đánh dấu văn bản bằng các tổ hợp phím sau:
Shift +
hoặc Shift +
Lựa
một dòng
Shift +
hoặc Shift +
Lựa
một ký tự bên trái hoặc bên phải
Shift + Home
hoặc Shift + End
Lựa đến đầu hoặc cuối
dòng
Shift + PgUp
hoặc Shift + PgDn Lựa một trang màn hình trên hoặc duới
Ctrl+Shift +
hoặc Ctrl + Shift +
Lựa một từ bên trái
hoặc phải
Ctrl+Shift+Home
hoặc Ctrl+Shift+End
Lựa đến đầu
hoặc cuối văn bản
IV. ĐÓNG, MỞ, LƯU TRỮ VĂN BẢN:
1. Mở văn bản mới:
Để mở 1 văn bản mới, NSD có thể thực hiện 1 trong các cách sau:
12
-
Vào Menu File à Chọn mục New
o Trong bảng General, chọn làm việc với mục Blank Document
o Trong mục Create New, chọn mục Document
o Chọn OK.
-
Hoặc chọn biểu tượng New
trên Toolbars
Hoặc bấm tổ hợp phím Ctrl+N.
2. Lưu trữ văn bản:
-
Để lưu văn bản bằng lệnh Save, NSD có thể thực hiện:
Vào Menu File à Chọn mục Save.
-
Chọn biểu tượng Save
trên thanh công cụ
chuẩn (Standard).
- Hoặc Bấm tổ hợp phím Ctrl+S.
Trường hợp NSD soạn thảo một văn bản mới, MS
Word tự động gán tên ngầm định là Document. Khi
lưu văn bản lần đầu, MS Word sẽ bật hộp hội thoại
“Save as” để NSD đặt tên cho văn bản.
- NSD chọn ổ đĩa, thư mục để lưu trữ trong mục
Save in:
- Gõ tên cần đặt văn bản vào mục File name:
- Nhấp chọn nút Save để thực hiện lưu trữ (hoặc
nhấn phím Enter).
Trường hợp chọn Save với văn bản đã được đặt tên, Ms Word sẽ thực hiện ghi đè nội
dung văn bản hiện hành lên chính tên tập tin đó.
Lưu ý rằng:
Tên tập tin cần lưu văn bản phải ngắn gọn, thể hiện được nội dung chính của văn
bản.
- Khi lưu văn bản đang soạn thảo với một tên khác, trùng với tên một văn bản khác
đã có trên đĩa, MS Word sẽ bật hộp hội thoại vấn đáp xác nhận xem NSD có muốn
lưu đè lên văn bản đã có hay
không.
Nếu trả lời Yes nội dung văn bản
đó sẽ được thay thế bằng nội dung
văn bản đang soạn thảo.
Nếu trả lời No NSD phải
chọn một tên khác để lưu văn bản.
Nếu trả lời Cancel sẽ hủy
bỏ thao tác lưu trữ và quay về màn
hình soạn thảo.
-
3. Mở văn bản đã có:
Để mở văn bản đã có trên ổ đĩa, NSD
có thể thực hiện 1 trong các cách sau:
- Vào Menu File à Chọn mục Open
- Hoặc có thể chọn biểu tượng Open
trên thanh công cụ chuẩn (Standard)
- Hoặc có thể bấm tổ hợp phím Ctrl+O.
Khi đó trên màn hình sẽ xuất hiện hộp hội thoại chọn:
13
- Lựa chọn ổ đĩa, thư mục chứa tập tin cần mở trong mục “Look in”.
- Chọn tập tin cần mở trong màn hình trình bày.
- Nhấp chọn nút Open để mở tập tin.
V. SỬ DỤNG TIẾNG VIỆT TRONG MS WORD
Cách gõ Tiếng Việt:
Có rất nhiều cách gõ Tiếng Việt trong môi trường Windows. Sau đây là 2 cách gõ
thông dụng nhất:
- Kiểu gõ Telex:
aa
àâ
s à dấu sắc
aw
àă
f à dấu huyền
dd
àđ
r à dấu hỏi
ee
àê
x à dấu ngã
oo
àô
j à dấu nặng
ow,]
àơ
z à hủy dấu
w,uw,] à ư
Lặp dấu:
ddd
à dd
[[
à[
ooo
à oo
]]
à]
eee
à ee
Ví dụ: Gõ dòng chữ:
Nước chảy đá mòn bằng dãy các phím sau:
Nwowcs chayr ddas monf hoặc N][cs chary ddas mofn
- Kiểu VNI:
Phím số 1 = Dấu sắc
Phím số 2 = Dấu huyền
Phím số 3 = Dấu hỏi
Phím số 4 = Dấu ngã
Phím số 5 = Dấu nặng
Phím số 6 = Dấu mũ của chữ â, ê và ô
Phím số 7 = Dấu râu của chữ ơ và ư
Phím số 8 = Dấu mũ của chữ ă
Phím số 9 = Dấu gạch ngang của chữ đ Phím số 0 = Hủy dấu (xóa dấu)
Ví dụ: Gõ dòng chữ: Nước chảy đá mòn bằng dãy các phím sau:
Nu7o71c cha3y d9a1 mo2n
hoặc Nu7o7c1 chay3 d9a1 mon2
Bảng mã và Font chữ Tiếng Việt:
Để gõ được Tiếng Việt, ngoài kiểu gõ, thì còn
cần phải có sự tương thích giữa Bảng mã và Font
chữ. Hiện nay có rất nhiều Bảng mã dùng để gõ
tiếng Việt. Tuy nhiên thông dụng nhất vẫn là các
Bảng mã sau đây:
Bảng mã VNI:
Font VNI do công ty Vietnam International
(USA) phát triển, là font chữ 2 byte thường được sử
dụng trong khu vực phía Nam và ở nước ngoài.
Font chữ soạn thảo cho bảng mã VNI có dạng:
VNI-...............
Ví dụ: Các Font chữ như: VNI-Times, VNIUniver, VNI-Vari, .........
Bảng mã Unicode:
Là loại Font chữ 1 Byte. Rất thông dụng hiện nay, và đang là Font chuẩn trong văn
bản hành chính nhà nước và trên các trang Web tiếng Việt.
Font chữ dành cho bảng mã này: Times new roman, Tahoma, Verdana,.....
14
Sử dụng bộ gõ Vietkey trong soạn thảo:
Bộ gõ Vietkey hiện nay đang là bộ gõ tiếng Việt thông dụng nhất. Để sử
dụng bộ gõ này cần tiến hành như sau:
-
Khởi động Vietkey (Nếu bộ gõ chưa khởi động).
Nhấp phải chuột vào biểu tượng Vietkey trên Taskbar, chọn mục “Hiện cửa sổ
Vietkey” (Vietkey Panel). Màn hình Vietkey có dạng:
o Trong mục “Kiểu gõ”, chọn kiểu gõ (Telex/VNI); chọn kiểu bỏ dấu; chọn
gõ bàn phím;...
o Trong mục “Bảng mã”, chọn bảng mã cần dùng.
o Chọn vào nút Taskbar để Vietkey thu gọn về cửa sổ TaskBar.
---------------------------------------------------------------------------------------------------------Bài 2: ĐỊNH DẠNG VĂN BẢN
Định dạng văn bản là thay đổi hình thức của văn bản, không thay đổi nội dung.
Định dạng văn bản để trình bày văn bản được rõ ràng, nhất quán, mạch lạc và gây ấn
tượng; Giúp người đọc nhanh chóng nắm được nội dung chủ yếu của văn bản; Giúp
người đọc dễ nhớ những phần được nhấn mạnh.
ĐỊNH DẠNG KÝ TỰ (FONT):
+ Sử dụng trên thanh menu (thanh bảng chọn)
-
Chọn phần văn bản.Vào Menu Format à Chọn Font. Cửa sổ lựa chọn Font chữ
như sau :
15
+ Sử dụng trên thanh công cụ định dạng (Formatting)
ĐỊNH DẠNG ĐOẠN VĂN BẢN
(PARAGRAPH)
Ms. Word cung cấp công cụ cho phép NSD có
thể định dạng văn bản soạn thảo theo yêu cầu
soạn thảo. Với công cụ này, NSD có thể canh
chỉnh biên, khoảng cách đoạn, khoảng cách dòng
của văn bản.
Để làm việc được với Paragraph, thực hiện như
sau:
- Chọn đoạn văn bản cần định dạng.
- Vào Menu Format à Chọn mục
Paragraph.
- Cửa sổ Paragraph có dạng:
-
Thực hiện định dạng như sau:
o
Trong mục Alignment: Chọn các cách canh biên cho văn bản (Left,
Right, Center, Justify).
o
Trong mục Indentation: Chọn các khoảng cách co giãn biên của đoạn
văn bản:
Left: Co - giãn biên trái.
Right: Co - giãn biên phải.
Special: Qui định thụt đầu dòng cho đoạn.
o
Trong mục Spacing: Chọn khoảng cách giữa các đoạn và các dòng
trong đoạn:
Before: Qui định khoảng cách với đoạn phía trước.
After: Qui định khoảng cách với đoạn phía sau.
Line spacing: Qui định khoảng cách giữa các dòng trong đoạn.
o
Chọn OK để thiết lập các lựa chọn. Chọn Cancel để hủy bỏ cách lựa
chọn.
Ngoài ra. NSD có thể sử dụng các biểu tượng sẵn có trên màn hình để định dạng
văn bản.
- Co - giãn biên và thụt đầu dòng mỗi đoạn:
Dấu chỉ thụt đầu
dòng
Dấu chỉ đầu
dòng
Dấu chỉ cuối
dòng
16
17
-
Canh chỉnh văn bản theo biên:
Biểu tượng
Căn chỉnh văn bản theo biên
Phím tắt
Chức năng
Ctrl + L
Căn chỉnh theo biên trái
Ctrl + E
Căn chỉnh cân giữa
Ctrl + R
Căn chỉnh theo biên phải
Ctrl + J
Căn chỉnh đều theo hai biên
---------------------------------------------------------------------------------------------------------Bài 3: CÁC THAO TÁC SOẠN THẢO VĂN BẢN
1. Sao chép phần văn bản:
Để sao chép phần văn bản từ vị trí này đến vị trí khác, thực hiện như sau:
B1: Chọn phần văn bản cần sao chép.
B2: - Vào Menu Edit à Chọn mục Copy.
- Hoặc chọn biểu tượng Copy
trên công cụ.
- Hoặc bấm tổ hợp phím Ctrl+C.
Khi đó Ms. Word sẽ đưa nội dung đoạn văn bản vào trong bộ nhớ của mình.
B3: Để đưa đoạn văn bản từ trong bộ nhớ ra ngoài màn hình, ta thực hiện
như sau:
- Vào Menu Edit à Chọn mục Paste
- Hoặc chọn biểu tượng Paste
trên Toolbars.
- Hoặc bấm tổ hợp phím Ctrl+V.
2. Di chuyển 1 đoạn văn bản:
Để di chuyển phần văn bản từ vị trí này đến vị trí khác, thực hiện như sau:
B1: Chọn phần văn bản cần sao chép.
B2: - Vào Menu Edit à Chọn mục Cut.
- Hoặc chọn biểu tượng Cut
trên công cụ.
- Hoặc bấm tổ hợp phím Ctrl+X.
Khi đó Ms. Word sẽ đưa nội dung đoạn văn bản vào trong bộ nhớ của mình
đồng thời xoá phần văn bản được chọn khỏi văn bản.
B3: Để đưa đoạn văn bản từ trong bộ nhớ ra ngoài màn hình, ta thực hiện
như sau:
- Vào Menu Edit à Chọn mục Paste
- Hoặc chọn biểu tượng Paste
trên Toolbars.
- Hoặc bấm tổ hợp phím Ctrl+V.
3. Xóa phần văn bản
-
-
Để xóa 1 ký tự, có thể thực hiện như sau:
o Di chuyển con trỏ soạn thảo đến bên trái ký tự cần xóa à Nhấn phím
Delete.
o Di chuyển con trỏ soạn thảo đến bên phải ký tự cần xóa à Nhấn phím
Backspace ().
Để xóa phần văn bản
- Chọn phần văn bản cần xóa
- Nhấn phím Delete.
18
4. Phục hồi các thao tác:
Trong quá trình soạn thảo văn bản, nếu muốn quay lại 1 thao tác trước đó, có thể thực
hiện như sau:
- Vào Menu Edit à Undo....
- Hoặc chọn biểu tượng Undo
trên thanh công cụ.
- Hoặc chọn tổ hợp phím Ctrl+Z.
Sau khi dùng thao tác Undo, nếu muốn quay ngược trở lại, có thể thực hiện như sau:
- Vào Menu Edit à Redo....
- Hoặc chọn biểu tượng Undo
trên Toolbars.
- Hoặc chọn tổ hợp phím Ctrl+Y.
5. Sao chép kiểu định dạng
- Chọn phần văn bản đã được định dạng trước.
- Nhấn nút Format Painter
, di chuyển con trỏ chuột tới vị trí muốn sao chép
định dạng khi đó bên phải con trỏ xuất hiện thêm một chổi quét sơn nhỏ.
- Quét lên phần văn bản cần sao chép kiểu định dạng.
---------------------------------------------------------------------------------------------------------Bài 4: CÁC CHỨC NĂNG SOẠN THẢO NÂNG CAO
1. Tạo khung, màu nền đoạn văn bản
Một đoạn văn bản có thể được đóng khung viền xung quanh, hoặc tạo màu nền để làm
nổi bật đoạn văn bản đó lên. Để thực hiện mục đích này, có thể sử dụng một trong hai
cách sau:
Sử dụng thanh công cụ Border:
Sử dụng trên thanh Menu
- Đánh dấu đoạn văn bản cần tạo
khung và màu nền.
- Vào Menu Format à Chọn Borders
and Shading
* Trong hộp hội thoại, chọn làm việc trên
lớp Border
o Chọn dạng hình đóng khung trong
mục setting
o Chọn kiểu đường kẻ trong mục
Style.
o Chọn màu đường kẻ trong hộp
Color.
o Chọn độ lớn nét kẻ trong hộp Width
o Sử dụng các đường kẻ để kẻ khung
* Trong hộp hội thoại, chọn làm việc trên lớp Shading
o Chọn màu nền cho đoạn văn bản.
19
o Chọn OK để kết thúc
.
2. Chia cột văn bản (cột báo)
MS Word cho phép NSD xây dựng trên một
trang văn bản nhiều cột để trình bày nội dung,
theo hình thức như trang báo. Ngầm định khi
soạn thảo văn bản mới, MS Word gán hình thức
mặc nhiên cho văn bản là một cột. Trong quá
trình soạn thảo, NSD có thể căn chỉnh lại trình
bày thành một hoặc nhiều cột. Định dạng cột có
thể áp dụng cho toàn văn bản hoặc một vài phần
nào đó trong văn bản.
Để thực hiện định dạng cột, thực hiện các
bước sau:
- Chọn đoạn văn bản cần định dạng.
- Vào Menu Format à Chọn mục Columns
- Trong cửa sổ định dạng Column, chọn:
o Kiểu phân chia cột trong mục Presets
o Chọn số cột cần chia trong mục: Number of columns
o Chọn độ rộng cột và khoảng cách giữa các cột trong mục: Width and
Spacing
o Chọn chế độ kẻ đường phân chia cột trong mục: Line Between
o Chọn OK để cập nhật kiểu định dạng cho
đoạn văn bản.
NSD có thể sử dụng biểu tượng Columns
trên
thanh công cụ Standard. Bằng cách Chọn vào biểu
tượng
, sau đó kéo chuột để nhận được số cột văn
bản cần chia.
3. Tạo chữ cái lớn đầu đoạn văn bản (Drop Cap)
Drop Caps là một kiểu định dạng đặc biệt thường
thấy trên các trang báo. Cách thực hiện :
- Chọn ký tự cần định dạng.
- Vào Menu Format à Chọn mục Drop Cap.
20
-
Trong cửa sổ tạo chữ Drop Cap, chọn:
o Kiểu trình bày trong mục: Position.
o Chọn Font chữ trình bày trong mục: Font.
o Chọn số dòng mà chữ Drop Cap chiếm trong mục: Lines to drop.
o Chọn khoảng cách giữa chữ Drop Cap so với đoạn văn bản trong mục:
Distance from text.
o Chọn OK để cập nhật kiểu định dạng vừa tạo ra.
Đối với văn bản vừa trình bày chia cột, vừa có tạo chữ Drop Cap, cần chú ý:
- Nếu tạo: Chia cột trước, tạo chữ Drop Cap sau.
- Nếu hủy: Hủy chữ Drop Cap trước, hủy chia cột sau.
4. Tạo danh mục dạng ký tự và số thứ tự (Bullets and numbering)
Các Bullets và Numbering trong Ms. Word
giúp NSD có thể tự động đánh dấu tự động các
tiêu đề hay chỉ mục trong văn bản của mình.
Để định dạng Bullets hoặc Numbering, thực
hiện như sau:
Đưa con trỏ soạn thảo đến vị trí cần
chọn định dạng.
Vào Format à Chọn mục Bullets and
Numbering lúc đó sẽ xuất hiệp hộp thoại
* Chọn lớp Bulleted (dạng ký tự): để định dạng
chỉ mục theo kiểu các nút.
- Chọn kiểu định dạng sẵn có à
Chọn OK để cập nhật kiểu định
dạng.
- Nếu muốn chọn 1 kiểu khác chưa
có trong bảng trình bày, nhấp chọn
nút Customize:
- Chọn tiếp vào mục Bullet...
- Trong cửa sổ Symbol, chọn kiểu ký
tự cần làm Bullet àChọn OK.
- Tiếp tục chọn OK. Khi đó ký tự
bạn chọn sẽ được lấy để làm Bullet cho văn bản.
* Chọn lớp Numbered (số thứ tự): để định
dạng chỉ mục theo kiểu đánh số.
- Chọn kiểu định dạng sẵn có à Chọn
OK để cập nhật kiểu định dạng.
- Nếu muốn chọn 1 kiểu khác chưa có
trong bảng trình bày, nhấp chọn nút
Customize:
- Trong cửa sổ Customize, NSD có thể
chọn lại các kiểu trình bày số thích
hợp.
- Chọn OK để cập nhật kiểu chọn.
Với kiểu định dạng Numbering, NSD có thể tùy chọn:
- Restart Numbering: Để đặt lại chế độ đánh số.
21
-
Continue Previous lits: Để tiếp tục đánh số theo các mục trước đó.
Cũng có thể sử dụng các biểu tượng sẵn có trên thanh công cụ để định dạng
Bullets hoặc Numbering.
-
Định dạng Numbering bằng biểu tượng:
-
Định dạng Bullets bằng biểu tượng:
---------------------------------------------------------------------------------------------------------Bài 5: TẠO BẢNG VÀ CÁC THAO TÁC TRONG BẢNG
1. Tạo bảng:
Để tạo một bảng, cần di chuyển dấu chèn đến vị trí cần thiết và chọn một trong
hai cách sau:
- Sử dụng biểu tượng công cụ: nhấn vào biểu tượng Insert Table trên thanh công
cụ, MS Word bật xuống menu lựa chọn dạng mẫu lưới. Chọn số hàng và số cột
cần thiết và nhắp chuột.
Biểu tượng
Insert
Table trên
Toolbars
-
Sử dụng menu: Vào Table à Chọn Insert à Chọn Table:
22
2. Nhập văn bản trong bảng biểu:
Muốn nhập văn bản vào bảng, chỉ cần di chuyển dấu chèn đến ô cần thiết rồi nhập
văn bản bình thường như các phần soạn thảo khác.
Thao tác
Ý nghĩa
Nhắp chuột tại một Dấu chèn sẽ nhảy vào ô đó
ô
Nhấn phím TAB
Di chuyển giữa các ô từ trái sang phải, trên xuống dưới. Nếu
trong ô dấu chèn đến có số liệu, MS Word sẽ đánh dấu lựa cả ô.
Nếu dấu chèn đang ở tại ô cuối cùng của bảng, nhấn TAB sẽ
thêm một hàng mới
Shift + Tab
Dấu chèn di chuyển ngược thứ tự phím TAB
Di chuyển từng ký tự nếu có số liệu, nếu không sẽ chuyển ô
Phím hoặc
Di chuyển giữa các ô cùng một cột
hoặc
Alt + Home
Di chuyển về ô đầu tiên của hàng
Alt + End
Di chuyển về ô cuối cùng của hàng
Alt + PgUp
Di chuyển về ô đầu tiên của cột
Alt + PgDn
Di chuyển về ô cuối cùng của cột
3. Chọn các đối tượng trong bảng
+ Chọn 1 ô: Kích chuột bên trái của ô đó.
+ Chọn khối ô liền kề nhau : Chọn 1 ô và kéo chuột về ô ở góc đối diện.
+ Chọn 1 hàng: Kích chuột tại biên trái của hàng đó.
+ Chọn 1 cột: Kích chuột tại mé trên của cột đó.
+ Chọn toàn bộ bảng: Kích chuột tại nút
ở góc trên bên trái của bảng
Chúng ta cũng có thể chọn các đối tượng của bảng trên thanh menu bằng cách:
Vào Table chọn Select chọn : - Table ( Chọn bảng).
- Column (Cột).
- Row (Hàng).
- Cell (ô)
4. Thay đổi độ rộng của cột
- Đặt con trỏ trong bảng.
23
- Đưa chuột vào đường biên của cột cần thay đổi, kéo chuột về hướng cần thay độ
độ rộng của cột. Lúc đó, nếu độ rông của cột bên trái tăng thì cột biên phải giảm và
ngược lại.
5. Canh chỉnh dữ liệu trong bảng:
-
Chọn vùng dữ liệu cần canh chỉnh.
Kích chuột vào biểu tượng như hình sau để canh chỉnh dữ liệu theo chiều ngang
và chiều đứng trong ô
24
6. Chọn hướng văn bản:
Để chọn hướng trình bày văn bản trong các ô của bảng biểu, thực hiện như sau:
- Chọn vùng dữ liệu cần canh chỉnh.
- Vào Menu Format à Chọn Text Direction.
- Trong cửa sổ Text Direction, chọn kiểu trình bày thích hợp.
-
Chọn OK để cập nhật định dạng.
7. Chèn thêm, xoá bớt hàng, cột:
Với bảng biểu, NSD có thể thêm vào hoặc bớt ra khỏi bảng các dòng, cột.
* Để chèn thêm dòng hoặc cột vào bảng:
- Chọn vị trí cột (hàng) cần chèn
- Vào menu Table à Chọn Insert chọn :
- Columns to the Left
Chèn cột mới vào bên trái cột được chọn.
- Columns to the Right
Chèn cột mới vào bên phải cột được chọn.
- Rows Above
Chèn hàng mới vào phía trên hàng
được chọn.
- Rows Below
Chèn hàng mới vào phía dưới
hàng được chọn.
* Để xoá bớt dòng hoặc cột ra khỏi bảng:
- Chọn dòng hoặc cột cần xoá khỏi bảng.
- Vào menu Table à Chọn Delete chọn :
- Columns
Xoá cột được chọn.
- Rows
Xoá hàng được chọn.
Có thể sử dụng phím phải chuột: Nhấp phải chuột chọn:
- Insert Columns : Chèn thêm cột.
- Delete Columns : Xoá cột.
- Insert Rows :
Chèn thêm hàng.
- Delete Rows :
Xoá hàng.
8. Gộp, tách các ô:
Trong những trường hợp cần thiết, có thể ghép các phần tử rời nhau của các bảng
thành một bảng, hoặc phân rã các phần tử của một bảng thành các phần tử rời nhau. Đối
tượng để thao tác có thể là các ô (Cell), hàng (Row), cột (Column).
Cách thực hiện như sau:
Gộp các ô thành 1 ô:
- Chọn các ô cần gộp
- Vào menu Table à Chọn Merge Cells...
Tách ô thành nhiều ô:
25