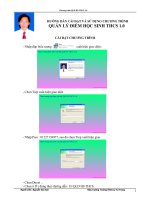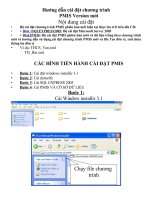123doc huong dan ghi am bang phan mem ispring suite 9
Bạn đang xem bản rút gọn của tài liệu. Xem và tải ngay bản đầy đủ của tài liệu tại đây (1.34 MB, 7 trang )
TRƯỜNG ĐẠI HỌC ĐỒNG THÁP
KHOA KỸ THUẬT – CÔNG NGHỆ
HƯỚNG DẪN SỬ DỤNG ISPRING SUITE 9
NGÀNH: Sư phạm Tin học
LỚP: ĐHSTIN18L2
Đồng Tháp, tháng 06 năm 2019
A. Ghi âm trực tiếp: (Chỉ khuyến khích sử dụng khi máy tính có chất lượng
thu âm tốtđể tránh bị tạp âm và tiếngrè)
Bước 1: Chọn slide cần ghi âm.
Bước 2: Vào Ispring Suite 9, chọn Record Audio
Bước 3: Xuất hiện hộp thoạiRecord Audio Narration, như bên dưới:
Bước 4: Để tiến hành ghi âm bạn nhấn vào nút Start Record
→Chọn Next Animation → Chọn
→Chọn OK
Ghi chú:
+ Khi chọn vào Next Animation thì hiệu ứng sẽ xuất hiện và bạn cũng bắt đầu
giảng. Giảng xong lại bấm vào Next Animation thì hiệu ứng tiếp theo trong slide sẽ
xuất hiện và bạn lại tiếp tục giảng, cứ lặp lại như vậy cho đến hết.
+ Số lần bấm Next Animation cũng chính là số hiệu ứng mà bạn đã thiết lập trong
slide.
Sau khi đã hoàn tất việc thu âm, muốn nghe lại hoặc chỉnh sửa xóa đoạn âm
thanh ta vào nút Manage Narration
Nhấn vào nút
để nghe thử. Muốn làm câm âm thanh đã chèn ta nhấn
phải chuột vào phần Audio (sóng âm) của trang rồi chọn Mute clip, để chèn âm
thanh khác ta có thể chọn nút Record Audio phía trên để ghi âm lại hoặc nhấn phải
chuột vào đối tượng, chọn Change Audio Clip rồi tìm file cần chèn nhấn Open.
Muốn xóa đoạn âm thanh, ta nhấn phải chuột vào slide chứa nó rồi chọn Delete.
Muốn thoát cửa sổ và lưu lại ta nhấn chọn nút Save & Close phía trên bêntrái.
Để ghi âm lại bắt đầu thực hiện lại từ bước 2 và nếu có thông báo như hình
bên dưới, bạn cứ chọn Yes là được
B.Ghi âm gián tiếp
Cách ghi âm này sử dụng khi bạn không có laptop hoặc máy tính để bàn của bạn
không có microphones hoặc một vì lí do nào đó mà bạn không thể hoặc không muốn
sử dụng cách ghi âm trực tiếp.
Cách này tuy tốn thêm thời gian để đồng bộ lời giảng tuy nhiên cũng có ưu điểm là
bạn có thể tuỳ chỉnh lại lời giảng to hơn hoặc nhỏ hơn, cắt bỏ một số phần không cần
thiết, lọc tiếng ồn,…
Các bước thực hiện như sau:
Bước 1: Vào thẻ Ispring Suite 9, tại thẻ công cụ chọn Manage Narration,
Bước 2:Chọn slide cần chèn rồi nhấn vào nút Import Audio
Bước 3: Tìm đến ổ đĩa chứa thư mục có file cần chèn vào, chọn file cần chèn.
Nhấn Open hoàn tất.
Nếu thấy xuất hiện cửa sổ như hìnhbên dưới, ta để nguyên lựa chọn At
thebeginning of the slide rồi tích vào dòng Adjustslide durationbên dưới (để trang tự điều
chỉnh có độ dài bằng độ dài âm thanh) rồi nhấn Insert để hoàn tất.
Vào nút nhấn nút Play bên dưới slide hiển thị để xem kết quả. Để chèn vào trang khác ta
chọn slide rồi lặp lại thao tác cho đến khi hoàn tất thì nhấn nút Save & Close để kếtthúc.
Bước 4: Muốn nghe âm thanh của slide nào ta nhấn chọn slide đó rồi nhấn
vào nút
ở dưới, để dừng xem ta nhận vào nút Stop .
Play
Bước 5: Muốn làm câm âm thanh đã chèn ta nhấn phải chuột vào phần Audio
(sóng âm) của trang rồi chọn Mute clip
.
Bước 6: Muốn thay thế đoạn Audio khác ta có thể nhấn phải chuột vào
vùng sóng âm, chọn Change Audio Clip, tìm đến ổ đĩa chứa file âm thanh cần
chèn, chọn rồi nhấn Open. Hoặc có thể nhấn phải chuột chọn Delete để xóa âm
thanh rồi thực hiện lại thao tác chèn mới như tại “Bước1”
Bước 7: Để cắt ngắn đoạn âm thanh ta đưa chuột phần sóng âm ở mỗi slide
bên dưới, nhấn phải chuột, chọn Edit Clip, cửa sổ bên dưới xuất hiện nhấn chuột
vào sóng âm, giữchuột trái di chuột để chọn đoạn cần xử lý, rồi ta thực hiện tác
thao tác sau để chỉnh sửa đoạn âm thanh của trang:
Trong đó:
- Delete: Dùng để cắt bỏ đoạn âm thanh
- Silence: Làm câm đoạn âm thanh đã bôiđen
- Trims: Giữ lại đoạn âm thanh đã chọn, bỏ các đoạn âm thanh khác đi
- AdjustVolume: Chỉnh âm lượng to nhỏ.
- Fade in: Âm thanh to dần lên
- Fade Out: Âm thanh bé dần đi.
Sau khi hoàn tất nhấn chọn Save and Close.
Bước 8: Để hoàn tất việc chèn âm thanh ta nhấn chọn Save & Close.
C. Đồng bộ âm thanh với văn bản vàảnh:
Bước 1: Chèn văn bản hoặc hình ảnh vào trang Powerpoint
Bước 2: Tạo hiệu ứng xuất hiện hoặc biến mất cho ảnh hoặc văn bản. Tùy
theo dụng ý xuất hiện mà để chế độ On click (ra từng đối tượng) hay With
Previous (ra cùng)
Bước 3. Chọn nút Manage Narration, chọntrang rồi vào Audio chèn âm
thanh vào (giốngphầnB), chọn nút Sync
, tại thanh công cụ bên dưới trang
nhấn nút Start Sync
để bắt đầu đồng bộ, khi này âm thanh sẽ
chạy, nút Start Sync chuyểnsangchế độ Next Animation, nghe âm thanh đến vị trí nào
cần xuất hiện hiệu ứng văn bản ta nhấn vào nút đó, cứ vậy nghe và nhấn cho đến khi chuyển
sang Stop thì nhấn nút Done để kếtthúc.NhấnnútPlay(tamgiác)để
xemkếtquả,nếuổnthìnhấnvàoDoneđểhoàntất,nếu không ổn thì nhấn lại nút Start Sync
để
thao tác lại. Muốn chuyển sang đồngbộtrang nhấn nút mũi tên Next ở bên phải rồi
lặp lại thao tác. Sau khi hoàn tất nhấn nút Save & Close để hoàn tất.