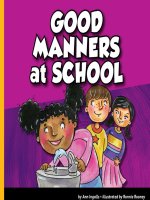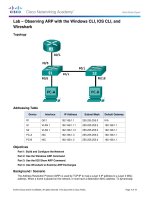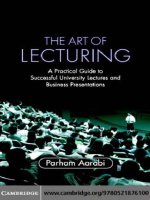Epson color managed workflow getting the color you expect in your prints kho tài liệu bách khoa
Bạn đang xem bản rút gọn của tài liệu. Xem và tải ngay bản đầy đủ của tài liệu tại đây (1.21 MB, 18 trang )
Epson Color-Managed Workflow:
Getting the Color You Expect in
Your Prints
These instructions are intended to help our customers that use a color-managed
workflow. They cover all the steps you need to enable color management in
Adobe® Photoshop® 7 and then print with an Epson printer driver. Workflows for
both Mac® OS 10.2 and Windows® XP are included. The Epson Stylus® Photo 2200
printer is used as the example in these steps, but the workflow is similar for other
Epson printers.
Carefully follow the instructions in these sections for the best results:
■
Printing With a Color Profile
■
Solving Color Management Problems
■
Printing a Custom Profile Test Target
■
Creating a Custom Profile
1
Printing With a Color Profile
To print an image using a profile, follow the steps in the appropriate section for your
operating system below.
■
Macintosh OS X
■
Windows
Macintosh OS X
Opening Your Image
1. Open Adobe Photoshop.
2. Select Color Settings from the Photoshop menu.
3. Select U.S. Prepress Defaults from the Settings pull-down menu. This sets
Adobe RGB (1998) as the RGB working space and activates warning messages
for profile mismatches and missing profiles.
4. Click OK.
2
Printing With a Color Profile
5. Open the photo you want to print.
6. If you see the message shown below, select Use the embedded profile (instead
of the working space) option and click OK. It is generally best to use the
embedded profile.
7. If you see the message shown below, select Assign working RGB: Adobe RGB
(1998) and click OK.
8. When your image appears, evaluate the color balance and contrast as displayed on
your monitor. If they need improvement, select Image > Mode > Assign
Profile.
Select one of the following as the Profile setting:
■
A different RGB working space, such as ColorMatch RGB or sRGB
IEC61966-2.1
■
A scanner profile for your scanner
■
A camera profile for your digital camera
Printing With a Color Profile
3
Also click the Preview box so you can see the effects of your profile choice on the
screen.
Note: Assigning a profile to the image doesn’t alter the image data, only the
interpretation of the data by your software and how it appears on your monitor
and in a printout. This is the best way to improve the color balance and contrast in
your image.
Selecting Your Print Settings
1. Select File > Page Setup. You see this window:
2. Select your printer from the Format for menu.
3. Select the size of the paper you loaded as the Paper Size setting.
4. Select your image orientation:
(landscape right facing).
5. Click OK.
4
Printing With a Color Profile
(portrait),
(landscape left facing), or
6. Select File > Print with Preview. You see this window:
Click Show
More Options
7. Click Show More Options, then select Color Management. Additional
options appear:
Print Space settings
8. Under Print Space: Profile, select a profile for your printer and the paper you’ll
use for the print.
9. As the Print Space: Intent setting, select Relative Colorimetric.
Note: If your image contains very saturated colors, select Perceptual instead.
This reduces the color saturation so that the colors fit within the printer’s color
gamut.
10. Select the Use Black Point Compensation checkbox.
Printing With a Color Profile
5
Printing Your Color-Managed Photo
1. Click the Print button.
2. Select your printer from the Printer menu.
Note: Always select the exact same setting as the Printer option in the Print
window and the Format for option on the Page Setup windows. If the settings
are different you may get unexected results.
3. Select Print Settings from the pull-down menu.
4. Select the Media Type setting for the paper you’ll use for the print.
5. Click the Advanced Settings button.
6. Select the Print Quality option that will give you the level of quality you want in
your print.
7. Turn off the High Speed and Edge Smoothing options, if they are available.
6
Printing With a Color Profile
8. Select Color Management from the pull-down menu.
IMPORTANT!
Select No Color
Adjustment
9. Select No Color Adjustment.
Note: Make sure that you select No Color Adjustment. If you don’t, the printer
driver will apply additional correction to the image data, producing inaccurate
results.
10. Click Print to print your photo.
Printing With a Color Profile
7
Windows
Opening Your Image
1. Open Adobe Photoshop.
2. Select Edit > Color Settings.
3. Select U.S. Prepress Defaults from the Settings pull-down menu. This sets
Adobe RGB (1998) as the RGB working space and activates warning messages
for profile mismatches and missing profiles.
4. Click OK.
5. Open the photo you want to print.
8
Printing With a Color Profile
6. If you see the message shown below, select Use the embedded profile (instead
of the working space) option and click OK. It is generally best to use the
embedded profile.
7. If you see the message shown below, select Assign working RGB: Adobe RGB
(1998) and click OK.
8. When your image appears, evaluate the color balance and contrast as displayed on
your monitor. If they need improvement, select Image > Mode > Assign
Profile.
Printing With a Color Profile
9
Select one of the following as the Profile setting:
■
A different RGB working space, such as ColorMatch RGB or sRGB
IEC61966-2.1
■
A scanner profile for your scanner
■
A camera profile for your digital camera
Also click the Preview box so you can see the effects of your profile choice on the
screen.
Note: Assigning a profile to the image doesn’t alter the image data, only the
interpretation of the data by your software and how it appears on your monitor
and in a printout. This is the best way to improve the color balance and contrast in
your image.
Selecting Your Print Settings
1. Select File > Page Setup.
2. Click the Printer button.
3. Make sure the correct printer is selected, then click OK.
10
Printing With a Color Profile
4. Select the size of your paper as the Size setting.
5. Select Portrait or Landscape for the orientation of your image.
6. Click OK.
7. Select File > Print with Preview.
8. Click Show More Options, then select Color Management from the
pull-down menu. Additional options appear:
Print Space settings
Printing With a Color Profile
11
9. Under Print Space: Profile, select a profile for your printer and the paper you’ll
use for the print.
10. As the Print Space: Intent setting, select Relative Colorimetric.
Note: If your image contains very saturated colors, select Perceptual instead.
This reduces the color saturation so that the colors fit within the printer’s color
gamut.
11. Select the Use Black Point Compensation checkbox.
Printing Your Color-Managed Photo
1. Click the Print button.
2. Make sure your printer is selected, and click the Properties button.
3. Click the Advanced button.
4. Select the paper type setting for the paper you’ll use for the print, then select the
correct resolution setting.
IMPORTANT!
Select ICM, then click
No Color Adjustment
5. Turn off the High Speed and Edge Smoothing options, if they are available.
6. Click the ICM button under Color Management.
7. Click the No Color Adjustment button.
12
Printing With a Color Profile
Note: Make sure that you select No Color Adjustment. If you don’t, the printer
driver will apply additional correction to the image data, producing inaccurate
results.
8. Click OK.
9. Click OK to print.
Solving Color Management Problems
If you selected the wrong combination of source profile, printer profile, and color
management settings, you’ll get unexpected results. Try these solutions:
■
If your printed image is darker than expected and has a strong green cast, you
probably turned off color management in both Photoshop and the Epson printer
driver.
Return to the Print with Preview instructions for Adobe Photoshop
(for instructions, click Mac OS X or Windows). Make sure the Source Space Document option is not set to Untagged RGB. Also make sure you selected the
correct profile for your printer in the Print Space - Profile pull-down menu.
■
If your printed image is lighter than expected and has a strong red cast, you
probably turned on color management in both Photoshop and the Epson printer
driver.
Return to the printer software instructions for Mac OS X or Windows. Make sure
to select No Color Adjustment in the printer driver Advanced screen or Color
Management menu to turn off color management in your Epson printer driver.
Solving Color Management Problems
13
Printing a Custom Profile Test Target
Follow the steps in this section to create and print individual custom profile test
targets for each paper type you plan to print on.
When you’re ready to print the test target, follow the steps for your operating system.
■
Macintosh OS X
■
Windows
Macintosh OS X
1. Open Adobe Photoshop and open the profile target file provided by your
profile-building software manufacturer.
2. If you see a missing profile screen, select Leave as is (don’t color manage).
3. Select File > Print with Preview.
4. In the Print window, click the Show More Options checkbox, then choose
Color Management in the drop-down menu.
5. Select Same as Source as the Print Space: Profile setting.
Same as Source
setting
14
Printing a Custom Profile Test Target
6. Click the Page Setup button.
7. Select your printer from the Format for pull-down menu.
8. Select the size of the paper you loaded as the Paper Size setting.
9. Select your image orientation:
(landscape right facing).
(portrait),
(landscape left facing), or
10. Click OK.
11. Click the Print button.
12. Select your printer from the Printer menu.
Printing a Custom Profile Test Target
15
Note: Always select the exact same setting as the Printer option in the Print
window and the Format for option on the Page Setup windows. If the settings
are different you may get unexected results.
13. Select Print Settings from the pull-down menu.
14. Select the Media Type setting for the paper you loaded.
15. Click the Advanced Settings button.
16. Select Photo - 1440dpi as the Print Quality setting, though you can select a lower
or higher quality setting.
17. Turn off the High Speed and Edge Smoothing options, if they are available.
18. Select Color Management from the pull-down menu.
19. Click No Color Adjustment.
IMPORTANT!
Select No Color
Adjustment
20. Click Print to print your test target.
21. Repeat these steps to print a test target for each paper type you plan to print on.
16
Printing a Custom Profile Test Target
Windows
1. Open Adobe Photoshop and open the profile target file.
2. If you see a missing profile screen, select Leave as is (don’t color manage).
3. Select File > Print with Preview.
4. In the Print window, click the Show More Options checkbox, then choose
Color Management in the drop-down menu.
5. Select Same as Source as the Print Space: Profile setting.
6. Click the Print button.
7. Click the Properties button.
8. Click the Advanced button.
Printing a Custom Profile Test Target
17
9. Select the paper type setting for the paper you’ll use for the print, then select the
correct resolution setting.
IMPORTANT!
Select ICM, then click
No Color Adjustment
10. Turn off the High Speed and Edge Smoothing options, if they are available.
11. Click the ICM button under Color Management.
12. Click the No Color Adjustment button.
13. Click OK.
14. Click OK to print.
15. Repeat these steps to print a test target for each paper type you plan to print on.
Creating a Custom Profile
If you’re creating a custom profile for your printer, follow the instructions provided
with your profile-building software (such as Monaco Systems MonacoEZcolor™ or
GretagMacbeth® ProfileMaker™) to create your custom profile using the test target
you printed. Once you create the profile, be sure to place it in the correct folder on
your computer, as recommended by Microsoft® or Apple.®
18
Creating a Custom Profile