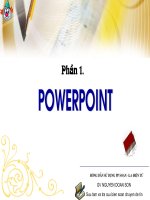Soạn giáo án bằng PowerPoint 2003
Bạn đang xem bản rút gọn của tài liệu. Xem và tải ngay bản đầy đủ của tài liệu tại đây (1.23 MB, 36 trang )
MS PowerPoint - Bài 1: Giới thiệu về MS
PowerPoint 2003
MS Powerpoint là một trong những chương trình thuộc bộ Office của hãng Microsoft. Chức
năng chính của chương trình là trình diễn tài liệu. Từ hôm nay, Quản Trị Mạng sẽ đưa tới
bạn đọc loạt bài hướng dẫn về tiện ích văn phòng này.
Bắt đầu với chương trình PowerPoint
Kích vào nút Start, chọn Programs, tiếp đó chọn Microsoft Office và kích vào Microsoft Office
PowerPoint 2003.
Chý ý: Ở phiên bản trước của bộ Office – Kích vào Start, chọn Programs, sau đó chọn Microsoft
PowerPoint.
Ngay lập tức, bạn sẽ nhìn thấy hình ảnh của chương trình như hình dưới. Phía bên phải là thanh
Getting Started sẽ trợ giúp bạn sử dụng nhanh một số chức năng thường dùng.
Nếu không sử dụng đến thanh Getting Started này bạn có thể tắt bằng cách kích vào biểu tượng
Close (X). Bạn cũng có thể bắt đầu bằng cách kích vào Create a new presentation…(Tạo một
bản trình bày mới) ở phía dưới thanh tác vụ.
Thành phần trong màn hình PowerPoint 2003:
Để nhập một văn bản trình chiếu
Tại Slide pane trong PowerPoint, trong ô có nhãn “Click to add title”. Một thao tác đơn giản là
kích vào ô đó và nhập dòng tiêu đề.
Ví dụ, bạn có thể nhập “Đây là file trình chiếu đầu tiên của tôi”
Sau đó kích vào ‘Click to add subtitle’ và để nhập thêm một vài đoạn văn bản vào đó.
Lưu và đóng một bản trình chiếu
Tính năng cho phép bạn lưu giữ bản trình chiếu mới hoặc có sẵn trên đĩa, nếu không lưu file, bạn
sẽ không thể xem bản trình chiếu đó. Mỗi lần lưu, bạn có thể mở lại file đó để xem hoặc sắp xếp
lại.
Cách lưu một file trình chiếu
Vào menu File, chọn Save
Nếu đó là một file mới, thì hộp thoại Save As hiển thị, bạn hãy chọn vị trí thư mục/ổ đĩa để lưu file
bằng cách kích vào mũi tên phía bên phải Save in: kích xuống và chọn vị trí mong muốn. Hoặc
kích chọn theo một số đối tượng ở bên cột trái (Gồm có Desktop, My Documents, My Computer…)
Nhập tên file vào mục File name. Chế độ mặc định tên file là Presentation1, bạn có thể sử dụng
nó hoặc đặt một tên khác.
Chúng ta hãy để “presentation” cho tên file đầu tiên, kích vào nút Save để lưu lại. Chú ý: Lúc này
file được ghi ở thư mục My Documents.
Đóng file trình chiếu
Vào menu File, chọn Close. Hoặc kích vào biểu tượng Close Window
Nếu bạn chưa lưu file thì khi đóng sẽ xuất hiện một hộp thoại hỏi có muốn lưu bản trình chiếu
trước khi đóng hay không?
• Kích vào Yes để lưu trước khi đóng
• Hoặc Kích vào No để không lưu trước khi đóng.
• Kích vào Cancel để bỏ qua thao tác.
Thoát khỏi Microsoft PowerPoint
Kích vào biểu tượng Close (X) ở góc phía bên phải trên màn hình.
MS PowerPoint - Bài 2: Tạo Slide trình diễn… Bắt
đầu từ đâu?
Câu trả lời chính là Task Pane. Chỉ cần mở chương trình trình diễn PowerPoint, thanh tác vụ
xuất hiện phía bên phải màn hình. Task Pane liệt kê các thao tác phổ biến mà bạn có thể
thực hiện trong PowerPoint. Giúp định vị các thao tác nhanh hơn.
Hiển thị Task Pane (trong trường hợp đã bị đóng)
Từ menu View, kích vào Task Pane (hoặc dùng phím tắt Ctrl + F1)
Chọn các Task Panes khác nhau
Kích vào mũi tên sổ xuống ở phần Other Task Panes và chọn Task Pane từ menu đó.
Hiển thị mục New Presentation
Từ menu File, kích vào New
Mở bản trình diễn có sẵn
Từ phần New Presentation, kích vào From existing presentation… để hiển thị hộp thoại New
from Existing Presentation, sau đó chọn file muốn mở
Ví dụ, bạn chọn file trình diễn đầu tiên đã được tạo từ bài 1.
Kích vào nút Create New. Bản trình diễn đã mở và bạn có thể thay đổi nếu cần
Tạo một bản trình diễn mới
Kích vào Blank Presentation trong New Presentation Pane hoặc kích vào biểu tượng New trên
thanh Standard (thanh công cụ chuẩn)
Xuất hiện phần Slide Layout cho phép bạn chọn mẫu trình diễn đã có sẵn theo các cách bố trí văn
bản, nội dung hoặc cả văn bản và nội dung
Kích vào 1 kiểu bố trí cụ thể và bắt đầu tạo slide (bản trình chiếu)
Outline và Slides Tabs
Tab Outline cho phép hiển thị đường bao ngoài của tiêu đề và văn bản của mỗi slide trong bản
trình diễn. Các Slides có thể được soạn thảo trong phạm vi đường bao này. Nếu bạn muốn chỉnh
sửa văn bản và slide trong vùng đường viền, thanh công cụ Outlining sẽ được dùng để thực hiện
công việc đó.
Thay đổi kích thước Outline và Slides Tabs
Kích vào khu vực tab Slides hoặc Outline
Kích vào mũi tên xuống bên cạnh ô Zoom trên thanh Standard và chọn phần trăm bạn thích.
Slides Tab hiển thị tất cả những slides trong bản trình diễn với hình ảnh nhỏ. Vùng Slides tab là
một phương pháp dễ dàng để điều chỉnh bản trình diễn. Bạn có thể thay đổi một slide bằng cách
kích vào nó
4 cách hiển thị bản trình chiếu PowerPoint
Để thấy các cách hiển thị khác nhau của PowerPoint, Từ thanh Menu, kích vào View, bạn sẽ nhìn
thấy 4 kiểu xem. Kích vào từng cái cụ thể để thấy rõ.
1, Normal View (Chế độ xem thông thường): là cách hiển thị mặc định trong PowerPoint. Tât cả
các slide đang căn chỉnh sẽ được hiển thị, bao gồm cả Slide Pane, Outline Slides và cả Notes
Pane
2, Slide Sorter View (Chế độ sắp xếp Slide): Cách này hiển thị tất cả các slides trong bản trình
diễn nhỏ. Giúp bạn xếp lại thứ tự, thêm vào, hoặc xóa bỏ các slide. Bạn cũng có thể xem trươc
các hình ảnh áp dụng cho từng slides
3, The Slide Show View (Chế độ trình chiếu Slide): Cách này cho phép bạn xem bản trình diễn
như bản trình chiếu. Bản trình diễn của bạn hiện lệ trên tòan màn hình và bạn có thể xem được
các hiệu ứng hoạt ảnh trình chiếu của nó.
4, The Notes View (Chế độ xem có phần ghi chú): Phần ghi chú sẽ hiển thị như khi sẽ in ấn ra.
Phần chú ý như một phiên bản nhỏ của slide và nội dung chú ý được nhập vào trong phần Notes
Pane ở bên dưới slide.
MS PowerPoint - Bài 3: Các thanh công cụ của
PowerPoint
Thanh công cụ PowerPoint dùng để làm gì?
PowerPoint có 13 thanh công cụ, gồm cả Task Pane. Theo mặc định, thanh Standard (thanh công
cụ chuẩn), Formatting (thanh định dạng) và Drawing (thanh công cụ vẽ) đã được hiển thị sẵn.
Các thanh công cụ khác chỉ được sử dụng cho từng chức năng riêng biệt trong PowerPoint.
Hiện một thanh công cụ
Từ menu View, chọn Toolbars sau đó lựa chọn thanh công cụ mà bạn muốn hiển thị (bạn sẽ nhìn
thấy dấu chọn bên cạnh thanh công cụ khi đã hiển thị)
Ẩn một thanh công cụ
Từ menu View, chọn Toolbars
Lựa chọn thanh công cụ muốn ẩn (bạn sẽ không nhìn thấy dấu chọn bên cạnh thanh công cụ khi
nó được ẩn)
Thanh công cụ chuẩn
Các biểu tượng trên thanh công cụ chuẩn Standard thường là những hoạt động thường dùng đối
với văn bản. Khi đưa con trỏ chuột lên một biểu tượng, bạn sẽ thấy rõ tác dụng và mô tả của biểu
tượng đó. Kích vào biểu tượng/hành động mà bạn muốn áp dụng cho slide.
Các biểu tượng trên thanh công cụ Standard và chức năng của nó:
Biểu tượng Chức năng
New Bắt đầu một file trình chiếu mới
Open Mở một file trình chiếu
Save Lưu một file trình chiếu
Permission
Thiết lập sự cho phép đối với việc mở và thay đổi một file
trình chiếu
E-mail Gửi file trình chiếu dưới dạng email
Print In file trình chiếu
Print Preview Xem trước khi in
Spelling Chương trình kiểm tra lỗi chính tả
Search Hiển thị ô tìm kiếm cơ bản
Cut Cắt đoạn văn bản hoặc đối tượng Clipboard đã lựa chọn
Copy
Sao chép đoạn văn bản hoặc đối tượng Clipboard đã lựa
chọn
Paste Dán mục chọn từ Clipboard
Format Painter Sao chép định dạng
Undo Bỏ qua thao tác vừa làm
Redo Lặp lại hành động vừa bỏ qua
Insert Chart Vẽ biểu đồ
Insert Table Chèn một bảng
Table and Borders Hiển thị bảng và thanh công cụ Borders (đường viền)
Insert Hyperlink Chèn một siêu liên kết
Expand All Mở rộng tiêu đề và văn bản cho slide trên Outline tab
Show Formatting Hiện hoặc ẩn ký tự định dạng
Show/Hide Grid Hiện hoặc ẩn gridlines
Color/Grayscale Hiện bản trình chiếu với màu, đen, trắng hoặc grayscale
Zoom Phóng to Slide, vùng tab outline hoặc vùng tab Slide
Thanh công cụ định dạng
Thanh công cụ định dạng đặt ở vị trí gần phía trên màn hình. Mỗi biểu tượng thanh công cụ có
chức năng riêng cho phép bạn thay đổi các hiệu ứng đối tượng trong slide PowerPoit.
Các biểu tượng trên thanh công cụ Formatting và chức năng:
Biểu tượng Chức năng
Font Lựa chọn kiểu font từ danh sách thả xuống
Font Size Lựa chọn kích cỡ font từ danh sách thả xuống
Bold Áp dụng định dạng chữ đậm cho văn bản
Italic Áp dụng định dạng chữ nghiêng cho văn bản
Underline Áp dụng định dạng ngạch chân cho văn bản
Shadow Áp dụng định dạng chữ bóng cho văn bản
Align Left Căn lề văn bản hoặc đối tượng sang bên trái
Center Căn lề văn bản hoặc đối tượng ra giữa dòng
Align Right Căn lền văn bản hoặc đối tượng sang bên phải
Distributed Căn lề văn bản hoặc đối tượng
Change Text
Direction
Thay đổi hướng văn bản (ngang - dọc)
Numbering
Thêm/bớt định dạng số vào đầu dòng đoạn văn bản
được lựa chọn
Bullets
Thêm/bớt định dạng ký tự vào đầu dòng đoạn văn bản
được lựa chọn
Increase Font Size Tăng cỡ chữ
Decrease Font Size Giảm cỡ chữ
Decrease Indent Giảm lề của đoạn văn bản
Increase Indent Tăng lề của đoạn văn bản
Font Color Chuyển đổi màu chữ
Slide Design Hiển thị Slide Design Task Pane
New Slide Chèn một slide mới
Chèn thêm một slide mới
Từ menu Insert, kích vào New Slide.
Hoặc kích vào biểu thượng New Slide trên thanh công cụ Formatting
Chèn một bản sao Slide
Từ menu Insert, kích vào Duplicat Slide
Sao chép và dán Slides
Bạn có thể sao chép va dán các slide trong phần Normal View với tab Outline và Slides hoặc trong
chế độ xem Slide Sorter
Sao chép slide với Outline
Kích vào biểu tượng slide mà bạn muốn sao chép
Kích vào biểu tượng Copy trên thanh công cụ Standard.
Hoặc kích chuột phải lên biểu tượng slide và chọn Copy
Dán slide
Kích vào biểu tượng slide hoặc vị trí muốn đặt slide vừa sao chép
Kích vào biểu tượng Paste trên thanh công cụ Standard. Hoặc kích chuột phải lên biểu tượng
slide và lựa chọn Paste
Chú ý: Bạn cũng có thể copy và paste slide với tab Slides hoặc trong chế độ Slide Sorter.
Xóa Slides
Bạn có thể xóa slide trong chế độ xem Normal với tab Outline và Slides hoặc chế độ xem Slide
Sorter
Xóa slides với Outline
Kích vào biểu tượng slide của slide mà bạn muốn xóa
Từ menu Edit, kích vào Delete Slide.
Hoặc kích chuột phải lên biểu tượng slide của slide mà bạn muốn xóa và lựa chọn Delete Slide
Xóa Slide với tab Slides
Kích vào Slide thu nhỏ của slide mà bạn muốn xóa
Từ menu Edit, kích vào Delete Slide
Hoặc kích chuột phải trên slide thu nhỏ của slide bạn muốn xóa và lựa chọn Delete Slide
Xóa slides trong chế độ xem Slide Sorter
Kích vào slide thu nhỏ của slide bạn muốn xóa
Từ menu Edit, kích Delete Slide.
Hoặc kích chuột phải vào slide thu nhỏ của slide bạn muốn xóa và lựa chọn Delete Slide
MS PowerPoint - Bài 4: Mẫu thiết kế PowerPoint
Mẫu thiết kế PowerPoint là thiết kế có sẵn bao gồm phối mầu, slide và tiêu đề chính với các
kiểu font và định dạng tuỳ chỉnh, tất cả đều được thiết kế cho một mục đích cụ thể.
Sau khi áp dụng một mẫu thiết kế PowerPont, thì mỗi khi bạn thêm vào một slide thì slide mới đó
sẽ có giao diện tương tự như một bộ của slide mẫu. Bạn có thể sử dụng mục New Presentation để
tạo một bản trình chiếu mới từ mẫu thiết kế.
Tạo một bản trình chiếu mới từ mẫu thiết kế
Kích vào From design template trong ô New Presentation
Bạn sẽ thấy ngay các mẫu thiết kế sẵn được hiển thị bên dưới. Ví dụ, nếu kích vào mẫu Mountain
Top bạn sẽ thấy slide được thay bằng mẫu như hình dưới:
Màu nền của slide có sẵn và bạn chỉ cần chèn văn bản vào
Trình AutoContent Wizard của PowerPoint
AutoContent Wizard cho phép bạn tạo một trình chiếu dựa trên nội dung và thiết kế được gợi ý
sẵn. Tính năng này sẽ cung cấp ý tưởng tạo trình chiếu sẵn cho bạn và chỉ cần chỉnh sửa những
thông tin cần thiết hoặc thêm vào những điểm riêng mà bạn cần nhấn mạnh.
Tạo một bản trình chiếu mới sử dụng Autocontent Wizard
- Kích vào From AutoContent Wizard… trong ô New presentation
- Hiển thị hộp thoại AutoContent Wizard, kích vào Next để tiếp tục.
- Bạn cần lựa chọn một kiểu trình chiếu muốn tạo. Nếu kích vào nút All, sau đó bạn có thể sử
dụng thanh cuộn để di chuyển xuống những danh sách và lựa chọn kiểu trình chiếu.
Chú ý: Một vài lựa chọn hiển thị có thể chưa được cài đặt trên hệ thống và bạn sẽ được hỏi đưa
đĩa cài đặt Microsoft Office vào để cài đặt thêm trước khi sử dụng.
- Kích vào nút Next để tiếp tục
- Bước tiếp theo là quyết định cách bạn sẽ sử dụng bản trình chiếu. Mặc định On-screen
presentation được chọn.
- Kích vào Next để tiếp tục.
- Bạn có thể nhập một tiêu đề và thông tin cuối trang (footer) cho bản chình chiếu
- Kích vào nút Next để tiếp tục
- Kích Finish để hoàn thiện quá trình tạo thông qua AutoContent Wizard.
- Sau đó bạn có thể cần mở từng slide ra, dựa theo các hướng dẫn mà AutoContent Wizard đã tạo
để chỉnh sửa nội dung cho phù hợp.
MS PowerPoint - Bài 5: Tạo Slide trình chiếu thủ
công