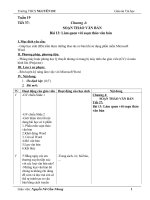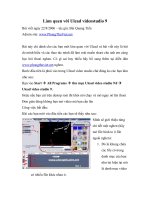Làm quen với Adobe Flash CS4 Professional
Bạn đang xem bản rút gọn của tài liệu. Xem và tải ngay bản đầy đủ của tài liệu tại đây (708.86 KB, 15 trang )
Làm quen với Adobe Flash CS4 Professional
TTO - Adobe Flash cung cấp một mơi trường biên tập tồn diện để tạo
các trang web tương tác và làm ảnh động kỹ thuật số.
Flash được sử dụng rộng rãi để tạo ra các ứng dụng phong phú với các đoạn
video, đồ họa và ảnh động. Bạn có thể tạo nội dung ngay trong Flash hoặc
nhập nội dung từ các ứng dụng phần mềm Adobe khác, thiết kế các đoạn
ảnh động đơn giản một cách nhanh chóng và sử dụng ActionScript 3.0 để
phát triển các dự án tương tác phức tạp.
Adobe Flash CS4 Professional
Nếu chưa từng sử dụng Flash, bạn sẽ được hướng dẫn thực hành từ những bài đơn giản đến phức tạp một
cách chi tiết. Nếu đã biết qua Flash, bạn có thể tìm thấy những bài tập thực hành các tính năng mới của
Flash CS4 được giới thiệu dưới đây.
Những tính năng mới của Flash CS4
* Tạo ảnh động theo đối tượng (Object-based animation)
Giúp bạn kiểm sốt tồn diện từng ảnh động nhờ vào việc tạo ảnh động theo đối tượng,
tức áp dụng tweens trực tiếp cho các đối tượng thay vì cho keyframes. Với cách tạo
tween mới này, bạn dễ dàng thực hiện các thay đổi cho các chuyển động nhờ vào việc
điều khiển các tiếp tuyến của đường cong Bezier.
* Chuyển đổi 3D (3D transformation)
Tạo ảnh động cho các đối tượng 2D thông qua không gian 3D nhờ các công cụ chuyển dịch (translation) và
xoay (rotation) 3D, giúp bạn tạo chuyển động dọc theo các trục x, y, z.
* Inverse kinematics với Bones tool
Tạo hiệu ứng ảnh động giống như dây xích với một loạt đối tượng liên kết nhau hoặc
nhanh chóng làm biến dạng một hình dạng bằng cách sử dụng công cụ mới Bones.
* Tạo mẫu nhanh với công cụ Deco và Spray Brush
Chuyển các biểu tượng (symbols) thành các cơng cụ thiết kế. Có thể áp dụng theo nhiều
cách: tạo hiệu ứng kính vạn hoa (kaleidoscope) với công cụ Deco hoặc phun ngẫu nhiên
các biểu tượng trên một vùng định trước bằng cách sử dụng Spray Brush.
* Motion editor
Trải nghiệm việc kiểm soát chi tiết các thơng số của keyframe,
bao gồm xoay (rotation), kích cỡ
(size), tỉ lệ (scale), vị trí (position), các bộ lọc (filters)... bằng cách sử dụng Motion
Editor. Tinh chỉnh thơng số easing với các hình ảnh trực quan tương tự như trong phần
mềm After Effects.
* Hỗ trợ Metadata (XMP)
Thêm metadata vào file SWF bằng cách sử dụng XMP panel.
* Motion Presets
Bắt đầu dự án với các ảnh động dựng sẵn (prebuilt animations) có thể áp dụng cho mọi
đối tượng. Lựa chọn từ hàng chục ảnh động dựng sẵn hoặc tạo và lưu riêng ảnh động của
bạn. Chia sẻ với người khác các ảnh động này để tiết kiệm thời gian thiết kế.
* Biên tập cho Adobe AIR
Cung cấp những trải nghiệm tương tác với máy tính để bàn nhờ vào khả năng tích hợp mới để xuất bản với
Adobe AIR. Tiếp cận được nhiều đối tượng khán giả hơn thông qua các loại thiết bị: trang web, điện thoại di
động và máy tính để bàn.
* Hỗ trợ H.264
Mã hóa thành bất kỳ định dạng nào mà Adobe Flash Player có thể nhận ra với phần mềm đi kèm Adobe
Media Encoder. Công cụ biên tập video này của Adobe giờ đây đã hỗ trợ định dạng H.264.
* Hỗ trợ XFL
Có thể mở các file soạn bởi chương trình Adobe InDesign hoặc After Effects và giữ lại tính tồn vẹn của
file. Với định dạng XFL tương thích với các ứng dụng, dễ dàng nhập nội dung từ các ứng dụng nói trên vào
Adobe Flash để phát triển tiếp.
Tiêu chí thực hiện các bài hướng dẫn thực hành
- Mục đích u cầu: giúp người đọc có thể tự mình thực hiện được
các bài tập thơng qua các bài hướng dẫn online. Các bài tập sẽ được
sắp xếp từ đơn giản đến phức tạp, giúp người đọc có thể tạo được
các ảnh động, các banner quảng cáo ngắn, có thể xử lý hình ảnh, âm
thanh, video, có thể tạo được cả một website hoàn chỉnh và sau cùng
là có thể viết các trị chơi bằng flash.
- Phương pháp thực hiện: mỗi bài hướng dẫn online là
một bài tập hồn chỉnh kèm theo bài mẫu có thể tải về để
tham khảo. Người đọc có thể tự mình thực hiện các thao
tác được hướng dẫn online. Sau đó so sánh với bài mẫu
để kiểm tra kết quả do mình thực hiện.
Nhịp Sống Số: Bài giới thiệu về
Flash CS4 là bài mở đầu cho loạt
bài hướng dẫn các kiến thức căn
bản về chương trìnhAdobe Flash
CS4 nổi tiếng trong giới đồ họa đa
truyền thơng. Bạn đọc có thể tham
khảo đầy đủ danh sách bài vở bên
dưới.
Giáo trình được giảng viên Trương
Văn Năng (Công ty TNHH Khải
Thiên - Trung tâm đào tạo) biên
soạn. Mọi email thắc mắc và
trao đổi đóng góp ý kiến xin gửi
về
- Cơ cấu bài hướng dẫn: các bài hướng dẫn được biên soạn sao
cho mỗi bài sẽ chứa một số thông tin về lý thuyết và một hoặc nhiều bài tập thực hành hoàn chỉnh. Phần
hướng dẫn giúp người đọc từng bước nắm rõ giao diện, cách sử dụng các cơng cụ vẽ, các Panel của
chương trình Flash CS4, cách import và xử lý hình ảnh, âm thanh, video trong flash... Phần thực hành sẽ
bắt đầu từ các animation đơn giản, có thể phối hợp các animation để tạo thành các banner quảng cáo như
thường thấy trên các website, sau đó tiến đến các bài thực hành có nội dung phức tạp dần nhưng vẫn đảm
bảo người đọc có thể thực hiện dễ dàng thơng qua các hình ảnh minh họa cụ thể.
- Về thuật ngữ chuyên môn: do chương trình Flash có giao diện và menu, cơng cụ... hoàn toàn là tiếng
Anh nên nội dung bài viết phần lớn sẽ giữ nguyên các thuật ngữ tiếng Anh của chương trình, giúp người
đọc thao tác chính xác khi đọc đến các đoạn thực hành. Ví dụ các lệnh trên menu, các công cụ trên thanh
công cụ, các panel...
Flash CS4: Tạo ảnh động theo phương pháp Frame-By-Frame
(phần 2)
TTO - Phần hướng dẫn tạo ảnh động và làm quen với các công cụ của Adobe Flash CS4 tiếp theo.
>> Tạo ảnh động theo phương pháp Frame-By-Frame (phần 1)
7. Sử dụng Selection Tool để chọn một hoặc nhiều ký tự trên stage
Bấm chọn Selection Tool trên
thanh công cụ bên phải:
Bấm chọn keyframe 1 trên Timeline:
Kéo rê chuột từ góc trên bên phải chữ TUỔI TRẺ ONLINE xuống góc dưới bên trái, chừa chữ T lại:
Khi nhả chuột ra bạn thấy các ký tự được chọn, trừ ký tự T đầu câu:
8. Xóa một đối tượng khỏi Stage.
Bấm phím Delete để xóa các ký tự được chọn, trên Stage chỉ cịn một ký tự T:
Bấm chọn keyframe 2 trên Timeline:
Kéo rê chuột từ góc trên bên phải chữ TUỔI TRẺ ONLINE xuống góc dưới bên trái,
chừa chữ TU lại:
Khi nhả chuột ra bạn thấy các ký tự được chọn, trừ 2 ký tự TU:
Bấm phím Delete để xóa các ký tự được chọn, trên Stage chỉ còn hai ký tự TU
Thực hiện thao tác chọn keyframe, chọn các ký tự và xóa tương tự như các bước nêu trên cho các frame
còn lại cho đến frame 15, bạn thu được nội dung tại các keyframe như sau:
Tại keyframe số 3:
Tại keyframe số 4
Tại keyframe số 5, frame này có chứa khoảng trắng sau ký tự I
Tại keyframe số 6
Tại keyframe số 7:
Tại keyframe số 8:
Tại keyframe số 9, frame này có chứa khoảng trắng sau ký tự Ẻ
Tại keyframe số 10:
Tại keyframe số 11
Tại keyframe số 12
Tại keyframe số 13
Tại keyframe số 14
Tại keyframe số 15
9. Xem thử một animation lúc đang biên soạn
Để xem thử kết quả lúc đang biên soạn, bạn nhấn phím ENTER. Chữ TUỔI TRẺ ONLINE với từng ký tự
xuất hiện nhanh qua màn hình.
10. Xuất file thành flash movie
Để xuất file thành flash movie, bạn chọn Control > Test Movie từ
menu như sau
Flash sẽ xuất thành file 001_frame_by_frame.swf như
sau
Tuy nhiên, file flash movie lặp lại liên tục gây cảm giác không thoải mái khi xem. Bạn bổ sung thêm số frame
để khi Flash tạo được chữ TUỔI TRẺ ONLINE hồn chỉnh thì sẽ dừng lại 2 giây.
Đóng file flash movie lại bằng cách bấm vào dấu X .
Tốc độ của bài đang thiết lập là 24 fps, để dừng lại 2 giây bạn bổ sung thêm 48 frame. Số
frame hiện có là 15, bạn chọn frame số 63 trên Timeline
Để chèn thêm frame vào Timeline bạn chọn Insert > Timeline > Frame từ menu (hoặc bấm phím tắt F5):
Kết quả thu được như sau:
Chọn Control > Test Movie từ
menu (hoặc phím tắt Ctrl+Enter) để xem kết quả:
Lần này Flash sẽ dừng lại 2 giây để người xem có thời gian thưởng thức tác phẩm của bạn.
Cách này khá mất thời gian và dễ sai sót nếu chọn nhầm keyframe hoặc xóa nhầm, tuy nhiên nó giúp bạn
hiểu rõ cách tạo animation theo phương pháp frame-by-frame và có thể áp dụng để tạo
những animation phức tạp sau này. Trong bài thực hành số 2 bạn sẽ dùng Motion Tween để cho ra kết quả
tương tự.
***************************************************************************
Phần lý thuyết bổ sung cho bài thực hành
Tìm hiểu các thành phần của vùng làm việc mặc định Essentials
Trong hình trên có các thành phần chính như sau:
* Phía trên là menu bar giúp bạn thực hiện các thao tác thông qua
menu.
* Dưới menu bar là nơi hiển thị các file đang làm việc, trong hình là
file Untitled-1.fla
* Tiếp đến là Display bar, Display bar sẽ thay đổi nội
dung khi bạn thao tác trên các đối tượng khác nhau, ví dụ
như khi đang hiệu đính một đối tượng nào đó thì Display
bar sẽ hiển thị tên đối tượng. Ngồi ra Display bar còn
hiển thị biểu tượng để chọn Scene, Symbol, Menu xổ
xuống để hiển thị độ phóng to thu nhỏ (phần này sẽ được
trình bày trong các bài thực hành kế tiếp).
* Kế đến là vùng màu xám, vùng này gọi là Pasteboard. Các đối
tượng trong vùng này sẽ không xuất hiện khi bạn xuất tác phẩm
thành file flash movie (file có đi .swf)
Flash document và Flash
movie.
Trước mắt bạn tìm hiểu hai loại file
thường sử dụng trong flash:
* Flash document: Là loại file bạn
dùng để biên soạn tác phẩm flash,
loại file này có đi là .fla, tương tự
file có đi .doc trong winword. Ví
dụ file flash document:
animation.fla.
* Flash movie: Là loại file được
xuất ra từ file flash document đề
cập ở trên. File này có đi là .swf.
Ví dụ file flash movie:
animation.swf. Đây chính là file
được sử dụng để chèn vào các
trang web mà bạn thường thấy trên
mạng.
* Vùng màu trắng gọi là Stage. Đây là vùng làm việc chính của Flash. Nội dung nào muốn hiển thị ở tác
phẩm khi xuất ra sẽ được đặt trong vùng Stage này.
* Phía dưới vùng Stage là Timeline. Bạn dùng Timeline để xếp đặt các đối tượng trên các lớp (layer) khác
nhau ở khu vực bên trái của Timeline. Điều này giúp bạn quản lý dễ dàng các đối tượng khi tác phẩm lớn
dần và các đối tượng trong tác phẩm ngày càng nhiều. Phía bên phải của Timeline là khu vực bố trí các
khung hình (frame).
* Khung màu đỏ bên phải là Property Inspector. Nội dung của Property Inspector thay đổi tùy thuộc đối
tượng nào được chọn.
* Khung màu tím bên phải là Toolbox. Nơi đây chứa các công cụ vẽ, công cụ chọn và các tùy chọn tương
ứng với các cơng cụ được chọn.
***************************************************************************
Tìm hiểu về Timeline
Như trên hình vẽ bạn thấy Timeline được chia thành hai khu vực: khu vực bên trái chứa các layer và các
nút để thực hiện thao tác liên quan đến layer, khu vực bên phải chứa các frame và các nút để thực hiện
thao tác liên quan đến frame.
Góc dưới bên trái của khu vực chứa layer có ba nút với các chức năng như sau:
Góc trên bên phải của khu vực chứa layer có 3 nút với các chức năng sau đây:
Khu vực bên phải chứa các frame và các nút để thực hiện các thao tác liên quan đến frame. Để tạo thuận
lợi cho việc chọn và thao tác trên các frame, khu vực này được đánh số các frame với bước đếm là 5 frame
như nhìn thấy trên hình vẽ.
Bạn phân biệt 3 loại frame:
- Keyframe: là frame thể hiện có một sự thay đổi trong nội dung so với frame trước đó, ví dụ như tồn bộ
các keyframe trên layer Shadows ở trên đều có nội dung khác nhau. Các keyframe được hiển thị bằng
dấu chấm tròn đặc ruột màu đen.
- Blank keyframe: là một keyframe nhưng chưa có nội dung gì, được hiển thị bằng chấm trịn rỗng ruột
màu trắng. Blank keyframe là frame bạn thấy khi bạn tạo mới một file flash.
- Frame: hiển thị bằng các ơ màu xám liên tục, ví dụ như các frame từ 2 đến 14 trên layer Palms ở trên,
frame số 15 được hiển thị là một ô chữ nhật màu trắng là dấu hiệu kết thúc của frame. Frame sẽ có nội
dung giống với nội dung của keyframe phía trước nó, ví dụ các frame từ 2 đến 14 trên layer Palms sẽ có nội
dung giống như nội dung của keyframe số 1 của layer Palms. Trong trường hợp frame đứng sau blank
keyframe thì nó được hiển thị bằng ô màu trắng chứ không phải màu xám, như frame số 2 và frame 15 trên
layer Sun ở trên.
Trong hình minh họa trên đây, file flash chỉ hoạt động từ frame 1 đến frame 15. Các frame từ số 16 trở đi
trong hình trên chỉ để sẵn cho bạn biết là có thể bổ sung tiếp nội dung cho các frame cịn lại.
Ơ màu đỏ có đường thẳng màu đỏ chạy dọc các layer ở frame 1 trên hình vẽ phía trên là playhead, bạn có
thể dùng chuột kéo playhead để xem hoạt động của file flash này.
Ý nghĩa của các nút phía dưới khu vực chứa frame
Theo như hình vẽ trên đây: playhead đang ở frame số 7, tốc độ của tác phẩm là 12 frame / giây (fps là viết
tắt của frame per second: frame / giây), và thời gian trôi qua là 0,5 giây tính từ lúc playhead di chuyển từ
frame 1 đến frame 7.
Các nút cịn lại sẽ được giải thích bổ sung trong các bài thực hành tiếp theo sau này.
GV. TRƯƠNG VĂN NĂNG
Công ty TNHH Khải Thiên (KTC Co., Ltd)
------------------------------------------------------------