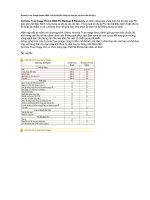Acronis True Image Home_huong dan su dung.doc
Bạn đang xem bản rút gọn của tài liệu. Xem và tải ngay bản đầy đủ của tài liệu tại đây (1.47 MB, 16 trang )
Acronis True Image Home 2009 v12.0.0.9709 (Công cụ sao lưu và phục hồi dữ liệu)
Acronis True Image Home 2009 PC Backup & Recovery có chức năng sao chép toàn
bộ dữ liệu của PC, bao gồm hệ điều hành, ứng dụng và tất cả các dữ liệu. Trong quá sử
dụng PC nếu hệ điều hành hoặc đĩa bị lỗi hoặc bị nhiễm vi rút, chương trình sẽ giúp bạn
khôi phục lại toàn bộ hệ thống trong vài phút.
Hiện nay nếu so sánh với chương trình Ghost, Acronis True Image được đánh giá cao hơn
hẳn về tốc độ khả năng nén file và bảo đảm chính xác không quá phức tạp. Bên cạnh đó
còn có sự kết hợp giữa những công nghệ tiên tiến trong nén file bảo đảm file nén có chất
lượng tốt nhất.
Công nghệ boot của Acronis True Image cũng là điểm nỗi bật khi chỉ cần 1 phím thao tác
các bạn có thể đưa máy về trạng thái như ban đầu khi chưa bị virut hay hư hỏng nào đáng
tiếc.
Acronis True Image còn có chức năng cập nhật file đã tạo bảo đảm an toàn.
So sánh:
Click this bar to view the full image.
Click this bar to view the full image.
Click this bar to view the full image.
Click this bar to view the full image.
Click this bar to view the full image.
Như vậy, qua bảng so sánh tính năng ở trên, phần nào bạn đã thấy những ưu điểm vượt trội của Acronis True
Image so với gã khổng lồ Symantec Norton Ghost. Bạn sẽ còn thấy điều này rõ hơn khi bắt tay vào sử dụng và
tự mình khám phá những tính năng ưu việt đó.
Bảng trên dịch từ nguồn Toptenreviews, Inc
Hướng dẫn sử dụng Acronis True Image:
Tác vụ 1:Tạo phân vùng an toàn - Acronis Secure Zone
Vì sao phải tạo phân vùng an toàn (hay phân vùng ẩn)?
-Phân vùng an toàn là điều kiện cần có để có thể sử dụng tính năng Acronis Startup Recovery Manager và
Acronis Snap Restore.
-Phân vùng an toàn là một phân vùng ẩn và không thể truy cập được bằng các ứng dụng thông thường. Nếu
bạn sao lưu dữ liệu vào ổ cứng thì có nguy cơ bị xóa nhầm hay bị virus phá hoại, nếu ghi ra đĩa thì có nguy cơ
bị mất đĩa, hay đổ chè, café vào, còn nếu lưu vào phân vùng an toàn thì có thể yên tâm gác chân lên…trán
nằm ngủ.
Để tạo phân vùng an toàn, tất nhiên bạn cần tốn một chút chỗ trống trên đĩa cứng.
Cách tiến hành:
Mở chương trình lên, giao diện rất đơn giản:
Click this bar to view the full image.
[IMG]file:///C:/Documents%20and
%20Settings/Romeo/Desktop/New%20Folder/1.JPG[/IMG]
[IMG]file:///C:/Documents%20and%20Settings/Romeo/Desktop/New%20Folder/1.JPG[/IMG]
Click chuột vào nút lệnh số 1 (1 trong 2 cách đều được) để gọi Manage Acronis Secure Zone.
Cửa sổ Acronis Secure Zone Wizard sẽ hiện ra:
Click this bar to view the full image.
Ấn Next, sẽ hiện ra cửa sổ Create Acronis Secure Zone:
Click this bar to view the full image.
Tại đây, bạn chọn ổ đĩa có nhiều chỗ trống nhất để tạo phân vùng bảo mật, trên hình là tôi chọn ổ E:, bạn có
thể chọn các ổ khác (chọn 1 hay nhiều ổ đồng thời cũng được), nhưng chú ý: KHÔNG CHỌN Ổ C:
Ấn Next, cửa sổ Size hiện ra:
Click this bar to view the full image.
Kéo thanh trượt để xác định cỡ cho phân vùng bảo mật, hoặc bạn gõ trực tiếp vào ô Partition size. Chú ý
rằng phân vùng bảo mật bạn sắp tạo ra phải đủ lớn để chứa được file sao lưu của bạn, tức là bạn nên xem
dung lượng ổ cứng mà mình định sao lưu là bao nhiêu Gb để xác định dung lượng phân vùng bảo mật cho đủ
(tất nhiên sau này file sao lưu tạo ra sẽ được nén nhỏ hơn). Cũng đừng tạo phân vùng bảo mật quá lớn vì nó
sẽ chiếm nhiều ổ cứng và gây lãng phí. Sau này bạn có thể chuyển lại dung lượng cho phân vùng bảo mật,
nhưng hơi mất công tí.
Chọn xong, ấn Next, cửa sổ Activating Acronis Startup Recovery Manager hiện ra:
Click this bar to view the full image.
![Huong dan su dung violet[1].doc](https://media.store123doc.com/images/document/13/pt/xi/medium_xis1372522855.jpg)