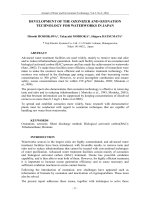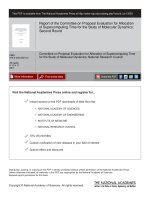The most complete starter kit for UNO
Bạn đang xem bản rút gọn của tài liệu. Xem và tải ngay bản đầy đủ của tài liệu tại đây (29.74 MB, 223 trang )
THE MOST COMPLETE STARTER KIT
TUTORIAL FOR UNO
V1.0.17.2.11
Preface
Our Company
Established in 2011, Elegoo Inc. is a thriving technology company dedicated to opensource hardware research & development, production and marketing. Located in
Shenzhen, the Silicon Valley of China, we have grown to over 150+ employees with
a 10,763+ square ft. factory.
Our product lines rang from DuPont wires, UNO R3 boards to complete starter kits
designed for customers of any level to learn Arduino knowledge. In addition, we also
sell products of Raspberry Pi accessories like 2.8’’ TFT touch and STM32. In the
future we would devote more energy and investment to 3D printer products and so
on. All of our products comply with international quality standards and are greatly
appreciated in a variety of different markets throughout the world.
Official website:
US Amazon storefront: />CA Amazon storefront: />UK Amazon storefront: />DE Amazon storefront: />FR Amazon storefront: />ES Amazon storefront: />IT Amazon storefront: />
Our Tutorial
This tutorial is designed for beginners. You will learn all the basic information about
how to use Arduino controller board, sensors and components. If you want to study
Arduino in more depth, we recommend that you read the Arduino Cookbook written
by Michael Margolis.
Some codes in this tutorial is edited by Simon Monk. Simon Monk is author of a
number of books relating to Open Source Hardware. They are available in Amazon:
Programming Arduino, 30 Arduino Projects for the Evil Genius and Programming the
Raspberry Pi.
Customer Service
As a continuous and fast growing technology company we keep striving our best to
2 / 223
offer you excellent products and quality service as to meet your expectation and you
can reach out to us by simply drop a line at or
We look forward to hearing from you and any of your critical
comment or suggestion would be much valuable to us.
And any of problems and questions you have with our products will be promptly
replied by our experienced engineers within 12 hours (24hrs during holiday)
3 / 223
4 / 223
5 / 223
6 / 223
7 / 223
8 / 223
9 / 223
Content
Lesson 0 Installing IDE .............................................................................................................12
Lesson 1 Add Libraries and Open Serial Monitor ...................................................................23
Lesson 2 Blink...........................................................................................................................32
Lesson 3 LED .............................................................................................................................43
Lesson 4 RGB LED .....................................................................................................................50
Lesson 5 Digital Inputs .............................................................................................................59
Lesson 6 Active buzzer .............................................................................................................64
Lesson 7 Passive Buzzer ...........................................................................................................68
Lesson 8 Tilt Ball Switch...........................................................................................................72
Lesson 9 Servo..........................................................................................................................76
Lesson 10 Ultrasonic Sensor Module ......................................................................................80
Lesson 11 Membrane Switch Module .....................................................................................85
Lesson 12 DHT11 Temperature and Humidity Sensor ............................................................91
Lesson 13 Analog Joystick Module ..........................................................................................97
Lesson 14 IR Receiver Module ...............................................................................................102
Lesson 15 MAX7219 LED Dot Matrix Module .......................................................................108
Lesson 16 MPU-6050 Module................................................................................................112
Lesson 17 HC-SR501 PIR Sensor ............................................................................................121
Lesson 18 Water Level Detection Sensor Module ................................................................131
Lesson 19 Real Time Clock Module .......................................................................................136
Lesson 20 Sound Sensor Module...........................................................................................141
Lesson 21 RC522 RFID Module ..............................................................................................147
Lesson 22 LCD Display............................................................................................................152
Lesson 23 Thermometer ........................................................................................................157
Lesson 24 Eight LED with 74HC595........................................................................................162
Lesson 25 The Serial Monitor ................................................................................................169
Lesson 26 Photocell ...............................................................................................................175
Lesson 27 74HC595 And Segment Display ............................................................................180
10 / 223
Lesson 28 Four Digital Seven Segment Display.....................................................................186
Lesson 29 DC Motors .............................................................................................................191
Lesson 30 Relay ......................................................................................................................201
Lesson 31 Stepper Motor ...................................................................................................... 206
Lesson 32 Controlling Stepper Motor With Remote ............................................................214
Lesson 33 Controlling Stepper Motor With Rotary Encoder ................................................218
11 / 223
Lesson 0 Installing IDE
Introduction
The Arduino Integrated Development Environment (IDE) is the software side of the
Arduino platform.
In this lesson, you will learn how to setup your computer to use Arduino and how
to set about the lessons that follow.
The Arduino software that you will use to program your Arduino is available for
Windows, Mac and Linux. The installation process is different for all three platforms
and unfortunately there is a certain amount of manual work to install the software.
STEP 1: Go to and find below page.
The version available at this website is usually the latest version, and the actual
version may be newer than the version in the picture.
12 / 223
STEP2
Download the development software that is compatible with the operating
system of your computer. Take Windows as an example here.
Click Windows Installer.
Click JUST DOWNLOAD.
13 / 223
Also version 1.8.0 is available in the material we provided, and the versions of our
materials are the latest versions when this course was made.
Installing Arduino (Windows)
Install Arduino with the exe. Installation package.
Click I Agree to see the following interface
14 / 223
Click Next
You can press Browse… to choose an installation path or directly type in the
directory you want.
15 / 223
Click Install to initiate installation
Finally, the following interface appears, click Install to finish the installation.
Next, the following icon appears on the desktop
16 / 223
Double-click to enter the desired development environment
You may directly choose the installation package for installation and skip the
contents below and jump to the next section. But if you want to learn some methods
other than the installation package, please continue to read the section.
Unzip the zip file downloaded, Double-click to open the program and enter the
desired development environment
17 / 223
18 / 223
However, this installation method needs separate installation of driver.
The Arduino folder contains both the Arduino program itself and the drivers that
allow the Arduino to be connected to your computer by a USB cable. Before we
launch the Arduino software, you are going to install the USB drivers.
Plug one end of your USB cable into the Arduino and the other into a USB socket on
your computer. The power light on the LED will light up and you may get a 'Found
New Hardware' message from Windows. Ignore this message and cancel any
attempts that Windows makes to try and install drivers automatically for you.
The most reliable method of installing the USB drivers is to use the Device Manager.
This is accessed in different ways depending on your version of Windows. In
Windows 7, you first have to open the Control Panel, then select the option to view
Icons, and you should find the Device Manager in the list.
Under ‘Other Devices’, you should see an icon for ‘unknown device’ with a little
yellow warning triangle next to it. This is your Arduino.
19 / 223
Right-click on the device and select the top menu option (Update Driver Software...).
You will then be prompted to either ‘Search Automatically for updated driver
software’ or ‘Browse my computer for driver software’. Select the option to browse
and navigate to the X\arduino1.8.0\drivers.
20 / 223
Click 'Next' and you may get a security warning, if so, allow the software to be
installed. Once the software has been installed, you will get a confirmation message.
Windows users may skip the installation directions for Mac and Linux systems and
jump to Lesson 1. Mac and Linux users may continue to read this section.
Installing Arduino (Mac OS X)
Download and Unzip the zip file, double click the Arduino.app to enter Arduino IDE;
the system will ask you to install Java runtime library if you don’t have it in your
computer. Once the installation is complete you can run the Arduino IDE.
21 / 223
Installing Arduino (Linux)
You will have to use the make install command. If you are using the Ubuntu system, it is
recommended to install Arduino IDE from the software center of Ubuntu.
TIPS: If you have problems in installing the drivers, please refer to the UNO R3,
MEGA, NANO DRIVER FAQ.
22 / 223
Lesson 1 Add Libraries and Open Serial Monitor
Installing Additional Arduino Libraries
Once you are comfortable with the Arduino software and using the built-in functions,
you may want to extend the ability of your Arduino with additional libraries.
What are Libraries?
Libraries are a collection of code that makes it easy for you to connect to a sensor,
display, module, etc. For example, the built-in LiquidCrystal library makes it easy to
talk to character LCD displays. There are hundreds of additional libraries available
on the Internet for download. The built-in libraries and some of these additional
libraries are listed in the reference. To use the additional libraries, you will need to
install them.
How to Install a Library
Using the Library Manager
To install a new library into your Arduino IDE you can use the Library Manager
(available from IDE version 1.8.0). Open the IDE and click to the "Sketch" menu and
then Include Library > Manage Libraries.
23 / 223
Then the library manager will open and you will find a list of libraries that are already
installed or ready for installation. In this example we will install the Bridge library.
Scroll the list to find it, then select the version of the library you want to install.
Sometimes only one version of the library is available. If the version selection menu
does not appear, don't worry: it is normal.
There are times you have to be patient with it, just as shown in the figure. Please refresh it
and wait.
24 / 223
Finally click on install and wait for the IDE to install the new library. Downloading
may take time depending on your connection speed. Once it has finished,
an Installed tag should appear next to the Bridge library. You can close the library
manager.
You can now find the new library available in the Include Library menu. If you want
to add your own library open a new issue on Github.
Importing a .zip Library
Libraries are often distributed as a ZIP file or folder. The name of the folder is the
name of the library. Inside the folder will be a .cpp file, a .h file and often a
keywords.txt file, examples folder, and other files required by the library. Starting
with version 1.0.5, you can install 3rd party libraries in the IDE. Do not unzip the
downloaded library, leave it as is.
In the Arduino IDE, navigate to Sketch > Include Library. At the top of the drop down
list, select the option to "Add .ZIP Library''.
25 / 223