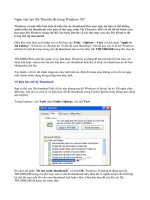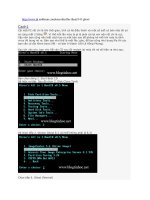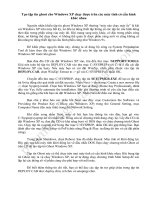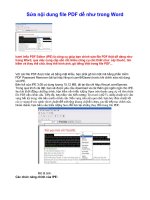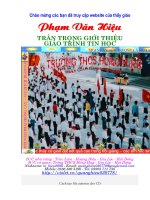tạo File PDF
Bạn đang xem bản rút gọn của tài liệu. Xem và tải ngay bản đầy đủ của tài liệu tại đây (56.74 KB, 1 trang )
Tạo file PDF dễ dàng với FinePrint pdfFactory
(Thứ Tư, 05/12/2007-1:53 PM)
Hiện nay có khá nhiều chương trình có thể giúp chúng ta tạo nên các tài
liệu này, đặc biệt là phần mềm của hãng Adobe như: Acrobat, Indesign,...
Thế nhưng, nếu như bạn có một đống tài liệu thực hiện trên file của Microsoft Word và
muốn chuyển sang thành tài liệu PDF cho dễ dàng chia sẻ? Thật vất vả nếu như bạn
cứ phải lặp đi lặp lại công việc Copy và Paste.
Nếu không ngại tìm hiểu cái mới, bạn hãy thử làm quen với Fine Print pdfFactory (FPF)
xem sao? Chắc chắn bạn sẽ hài lòng với khả năng mà nó đem lại cho công việc của
bạn đấy.
Chương trình có dung lượng 1,67MB bạn có thể tải về từ www.phoke.net
Sau khi cài đặt, khởi động lại máy, FPF sẽ giả lập là một máy in ảo – tất nhiên là chỉ
có thể in ra các file PDF mà thôi. Muốn tạo ra file PDF từ một tài liệu có sẵn bạn nhấn
tổ hợp phím Ctrl + P, và chọn máy in là FPF để bắt đầu công việc. Sau đây là một số
tùy chọn của chương trình.
- Nhãn Preview: Xem trước tài liệu sau khi in ra.
- Font: Bạn có thể chọn gửi kèm Font chữ của trọng tài liệu ở file PDF hay là không
bằng cách nhấn vào nút Embed all hay Embed none. Nếu như bạn muốn chia sẻ file
PDF trên mạng thì bạn nên bỏ qua chức năng này để cho file PDF nhỏ hơn.
- DOC Info: Chứa các thông tin tài liệu như tên, tác giả, ....
- Security: Bước này thực sự quan trọng nếu như bạn muốn đưa file lên mạng mà
không muốn bị người khác lấy mất. Bạn đánh dấu tích vào mục “Use PDF Security” và
thực hiện một số tùy chọn theo yêu cầu của mình: bạn nên mã hóa ở 128-bit hay cao
hơn để chắc rằng tài liệu của mình khó bị lấy cắp mất. Bạn có thể không cho phép in,
xem, sửa hay thiết đặt chế độ Master Password để sau này có thể thực hiện chỉnh sửa
nếu muón.
- Link: Bạn có thể thay đổi kiểu dáng cho các bài text có chứa các liên kết sao cho
phù hợp với tài liệu tại phần này.
- Bookmark: Bạn không nên đánh dấu vào phần này, bởi khi in ra dưới dạng tài liệu
sẽ chứa thêm cả đường dẫn của file tài liệu ban đầu được in ra.
- Setting: Một số thiết đặt khác cho tài liệu như thông báo cho bạn biết nếu tài liệu
sớm hơn một giá trị bạn đặt ra, nơi save file in ra, .... Bạn chú ý phần PDF level bạn
nên đặt giá trị cao nhất trong đó để tài liệu có thể đạt kích thước nhỏ nhất, và hãy
đánh dấu vào “Allow “Master Password”....” nếu cần sử dụng chức năng bảo mật này.
- Cuối cùng bạn có thể chọn “View PDF” để xem trước tài liệu trên dạng file PDF chọn
“Send” để gửi qua Email cho người khác, chọn “Save” để thực hiện in tài liệu