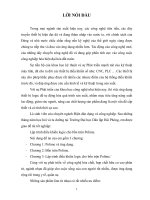LẬP TRÌNH ĐIỂU KHIỂN ARDUINO VỚI MÀN HÌNH LCD
Bạn đang xem bản rút gọn của tài liệu. Xem và tải ngay bản đầy đủ của tài liệu tại đây (2.1 MB, 54 trang )
LẬP TRÌNH ĐIỀU KHIỂN VỚI ARDUINO
TRƯỜNG ĐẠI HỌC SƯ PHẠM KỸ THUẬT THÀNH PHỐ HỒ CHÍ MINH
KHOA: ĐIỆN – ĐIỆN TỬ
BÁO CÁO THỰC TẬP ĐIỆN CƠ BẢN
ĐỀ TÀI: LẬP TRÌNH ĐIỂU KHIỂN ARDUINO
VỚI MÀN HÌNH LCD
Sinh viên thực hiện: Nguyễn Ngọc Nhiệm
MSSV: 16141218
TP. HỒ CHÍ MINH – 3/2018
LẬP TRÌNH ĐIỀU KHIỂN VỚI ARDUINO
1. INTRODUCE LCD
An LCD is an electronic display module which uses liquid crystal to produce a
visible image.
1. GIỚI THIỆU KHÁI QUÁT VỀ MÀN HÌNH LCD
Màn hình LCD là một mô-đun điện tử hiển thị sử dụng tinh thể lỏng để tạo ra
hình ảnh có thể nhìn thấy được
A liquid-crystal display (LCD) is used in a wide range of applications including
LCD televisions, computer monitors, instrument panels, aircraft cockpit displays,
and indoor and outdoor signage. Small LCD screens are common in portable
consumer devices such as digital cameras, watches, calculators, and mobile
telephones, including smartphones. LCD screens are also used on consumer
electronics products such as DVD players, video game devices and clocks. LCD
screens have replaced heavy, bulky cathode ray tube (CRT) displays in nearly all
applications. LCD screens are available in a wider range of screen sizes than CRT
and plasma displays, with LCD screens available in sizes ranging from tiny digital
watches to huge, big-screen television sets.
Trong thời đại công nghệ ngày nay, thiết bị hiển thị LCD (Liquid Crystal
Display) được sử dụng rộng rãi trong rất nhiều các lịch vực khác nhau. LCD có rất
nhiều ưu điểm so với các dạng hiển thị khác: Nó có khả năng hiển thị đa dạng các ký
tự (chữ, số và kí tự đồ họa), dễ dàng đưa vào mạch ứng dụng theo nhiều giao thức
giao tiếp khác nhau, tốn rất ít tài nguyên hệ thống và giá thành rẻ …
1602 LCD display
The 16×2 LCD display is a very basic module commonly used in DIYs and
circuits. The 16×2 translates a display 16 characters per line in 2 such lines. In this
LCD each character is displayed in a 5×7 pixel matrix.
2
LẬP TRÌNH ĐIỀU KHIỂN VỚI ARDUINO
Màn hình LCD 16x2
Có rất nhiều loại màn hình tinh thể lỏng vói nhiều chức năng và kích thước khác
nhau. Màn hình LCD 16x2 là một màn hình cơ bản thường được sử dụng nhiều
trong các mạch. Màn hình LCD 16x2 có thể hiển thị tối đa 16 ký tự trên một dòng
và có tất cả hai dòng trên một màn hình. Trong đó, mỗi ký tự được hiển thị trong ma
trận ô vuông 5x7.
It has 16 pins and the first one from left to right is the Ground pin. The second
pin is the VCC which we connect the 5 volts pin on the Arduino Board. Next is the
Vo pin on which we can attach a potentiometer for controlling the contrast of the
display.
LCD 16x2 có tất cả là 16 chân. Chân số 1 tính từ trái sang phải là chân nối đất
cho LCD (GND), chân thứ 2 là chân cấp nguồn cho LCD (VCC), chân thứ 3 Vo để
điều chỉnh độ tương phản của màn hình.
3
LẬP TRÌNH ĐIỀU KHIỂN VỚI ARDUINO
LCD 16x2 được sử dụng phổ biến ( Nguồn: howtomechatronics.comt)
Next, The RS pin or register select pin is used for selecting whether we will send
commands or data to the LCD. For example if the RS pin is set on low state or zero
volts, then we are sending commands to the LCD like: set the cursor to a specific
location, clear the display, turn off the display and so on. And when RS pin is set on
High state or 5 volts we are sending data or characters to the LCD.
Tiếp theo, chân RS được sử dụng để chọn xem chúng ta sẽ gửi lệnh hoặc dữ liệu
tới màn hình LCD hay không. Ví dụ chân RS được đặt ở trạng thái thấp hoặc không
có điện áp, thì chúng ta sẽ gửi lệnh đến màn hình LCD như: đặt con trỏ tới một vị trí
cụ thể, xóa màn hình, tắt màn hình hiển thị. Và khi chân RS được đặt ở trạng thái
cao hoặc 5 volts, chúng sẽ gửi dữ liệu hoặc các ký tự tới màn hình LCD.
Next comes the R / W pin which selects the mode whether we will read or write
to the LCD. Here the write mode is obvious and it is used for writing or sending
commands and data to the LCD. The read mode is used by the LCD itself when
executing the program which we don’t have a need to discuss about it in this tutorial.
Tiếp đến chân số 5 (R / W) Chân chọn chế độ đọc/ghi (Read/Write). Ở đây chế
độ ghi là hiển nhiên và nó được sử dụng để viết hoặc gửi lệnh và dữ liệu vào màn
hình LCD. Chế độ đọc được sử dụng bởi chính LCD khi thực hiện chương trình mà
chúng ta không cần phải thảo luận về nó trong hướng dẫn này.
Next is the E pin which enables the writing to the registers.
4
LẬP TRÌNH ĐIỀU KHIỂN VỚI ARDUINO
Chân số 7 (E) là chân cho phép (Enable). Sau khi các tín hiệu được đặt lên bus
DB0-DB7, các lệnh chỉ được chấp nhận khi có một xung cho phép của chân E.
The next 8 data pins from D0 to D7. So through this pins we are sending the 8
bits data when we are writing to the registers or for example if we want to see the
latter uppercase A on the display we will send 0100 0001 to the registers according
to the ASCII table.
DB0 - DB7 là 8 chân dữ liệu chuyển vào LCD, thông qua các chân này chúng ta
sẽ gửi dữ liệu 8 bit khi chúng ta viết tới các thanh ghi hoặc ví dụ nếu chúng ta muốn
nhìn thấy chữ hoa trên A chúng ta sẽ gửi 0100 0001 đến các thanh ghi theo bảng
ASCII.
And the last two pins A and K, or anode and cathode are for the LED back light.
Và hai chân cuối cùng A và K, là hai chân cực dương và cực âm của đèn LED
trong LCD.
After all we don’t have to worry much about how the LCD works, as the Liquid
Crystal Library takes care for almost everything. From the Arduino’s official website
you can find and see the functions of the library which enable easy use of the LCD.
We can use the Library in 4 or 8 bit mode. In this tutorial we will use it in 4 bit
mode, or we will just use 4 of the 8 data pins.
Sau khi tất cả chúng ta đã hiểu rõ về cách màn hình LCD hoạt động. Từ trang
web chính thức của Arduino, chúng ra có thể tìm và xem các chức năng của thư viện
cho phép dễ dàng sử dụng màn hình LCD. Chúng ta có thể sử dụng Thư viện ở chế
5
LẬP TRÌNH ĐIỀU KHIỂN VỚI ARDUINO
độ 4 hoặc 8 bit. Trong hướng dẫn này chúng ta sẽ sử dụng nó ở chế độ 4 bit, hoặc
chúng ta sẽ chỉ sử dụng 4 trong 8 chân dữ liệu.
2. CONNECT THE LCD SCREEN WITH ARDUINO
Before wiring the LCD screen to your Arduino or Genuino board we suggest to
solder a pin header strip to the 14 (or 16) pin count connector of the LCD screen.
2. KẾT NỐI MÀN HÌNH LCD VỚI ARDUINO
Trước khi nối màn hình LCD với bảng Arduino, chúng ta nên hàn một dãy các
chân nối vào các đầu nối của màn hình LCD.
Linh kiện cần có:
Bo Arduino
6
LẬP TRÌNH ĐIỀU KHIỂN VỚI ARDUINO
Màn hình LCD
Biến trở 10k ohm để điểu chỉnh độ tương phản của màn hình
Dây nối
7
LẬP TRÌNH ĐIỀU KHIỂN VỚI ARDUINO
Bảng nối mạch
To wire your LCD screen to your board, connect the following pins:
•
LCD VSS pin to Arduino GND
•
LCD VDD pin to Arduino 5V
•
LCD RS pin to digital pin 12
•
LCD RW pin to Arduino GND
•
LCD Enable pin to digital pin 11
•
LCD D4 pin to digital pin 5
•
LCD D5 pin to digital pin 4
•
LCD D6 pin to digital pin 3
•
LCD D7 pin to digital pin 2
8
LẬP TRÌNH ĐIỀU KHIỂN VỚI ARDUINO
Sơ đồ nối chân:
LCD
Arduino
VSS
GND
VDD
5V
RS
Chân 12
RW
GND
E
Chân 11
D4
Chân 5
D5
Chân 4
D6
Chân 3
D7
Chân 2
A
5V
K
GND
Additionally, wire a 10k pot to +5V and GND, with it's wiper (output) to LCD
screens VO pin (pin3). A 220 ohm resistor is used to power the backlight of the
display, usually on pin 15 (A+) and 16 (K-) of the LCD connector.
Bên cạnh đó ta nối chân E của LCD với chân giữa của biến trở, hai chân còn lại
của biến trở, một chân nối 5v của Arduino và chân A của LCD, chân còn lại nối
GND của Arduino và chân K của LCD. Một điện trở 220 ohm được sử dụng để cấp
nguồn cho đèn nền của màn hình, thường là pin 15 (A +) và 16 (K-) của đầu nối
LCD.
9
LẬP TRÌNH ĐIỀU KHIỂN VỚI ARDUINO
The process of controlling the display involves putting the data that form the
image of what you want to display into the data registers, then putting instructions in
the instruction register. The LiquidCrystal Library simplifies this for you so you
don't need to know the low-level instructions.
Quá trình kiểm soát hiển thị bao gồm việc đưa dữ liệu hình thành hình ảnh mà
chúng ta muốn hiển thị vào thanh ghi dữ liệu, sau đó đặt các hướng dẫn trong sổ
đăng ký hướng dẫn. Thư viện LiquidCrystal đơn giản hóa điều này cho chúng ta vì
vậy chúng ta không cần phải biết các hướng dẫn ở mức thấp.
Kết nối mạch
Để kết nối LCD với arduino, chúng ta nối các chân như sau:
10
LẬP TRÌNH ĐIỀU KHIỂN VỚI ARDUINO
Minh họa cách kết nối LCD với Arduino(Ảnh: Arduino.vn)
Code
#include <LiquidCrystal.h> // includes the LiquidCrystal Library
Phần mềm
Để LCD hoạt động, chúng ta cần phải nạp code cho arduino:
Đầu tiên chúng ta phải thêm thư viện LiquitCrystal:
#include <LiquidCrystal.h>
LiquidCrystal lcd(12,11,5,4,3,2); // Creates an LC object. Parameters: (rs,
enable, d4, d5, d6, d7)
Tiếp theo chúng ta khởi tạo các chân của Arduino kết nối tương ứng với LCD:
LiquidCrystal lcd(12, 11, 5, 4, 3, 2);
void setup() {
11
LẬP TRÌNH ĐIỀU KHIỂN VỚI ARDUINO
lcd.begin(16,2);} // Initializes the interface to the LCD screen, and specifies the
dimensions (width and height) of the display
Sau đó khởi tạo giao diện cho màn hình LCD, và chỉ định kích thước (chiều rộng
và chiều cao) của màn hình hiển thị:
void setup() {
lcd.begin(16,2);}
void loop() {
lcd.print("Arduino"); // Prints "Arduino" on the LCD
delay(3000); // 3 seconds delay
Tiếp theo, chúng ta tạo dòng lệnh để in ra màn hình LCD:
void loop() {
lcd.print("Arduino");
delay(3000);
Dòng lệnh này làm cho chương trình biên dịch hiểu rằng phải hiển thị lên màn
hình LCD dòng chữ “Arduino” và phải sau 3000 mili giây ( tương đương với 3
giây) trước khi thực hiện dòng lệnh tiếp theo là:
lcd.setCursor(2,1); // Sets the location at which subsequent text written to the LCD
will be displayed
lcd.setCursor(0,1);
Dòng lệnh này yêu cầu đặt con trỏ và vị trí cột 1 dòng 2 của màn hình LCD
trước khi in ra màn hình dòng lệnh tiếp theo:
12
LẬP TRÌNH ĐIỀU KHIỂN VỚI ARDUINO
lcd.print(“ HELLO WORD”);
delay(3000);
lcd.print("LCD Tutorial");
delay(3000);
Phải đợi 3000 mili giây tiếp theo để thực hiện lệnh xóa tất cả các kí tự hiển thị
trên LCD:
lcd.noCursor(); // Hides the LCD cursor
lcd.clear(); // Clears the LCD screen
}
lcd.clear();}
Và đây là thành quả của chúng ta:
13
LẬP TRÌNH ĐIỀU KHIỂN VỚI ARDUINO
Nếu chúng ta muốn LCD hiện lên màn hình bất kỳ ký tự gì thì chúng sẽ thay đổi
mã code như sau:
lcd.setCursor(2,0);
Ở đây, chúng ta muốn dòng chứ bắt đầu ở vị trí cột 3 hàng 1 (đếm từ 0) của màn
hình LCD:
lcd.print("Arduino");
Lệnh lcd.print chúng ta sẽ thây các những dòng ký tự mình muốn vào:
lcd.print(“Hello word!!!”);
Với thời gian hiển thị là 5000 mili giây( tương đương với 5 giây):
delay(5000);
14
LẬP TRÌNH ĐIỀU KHIỂN VỚI ARDUINO
Bằng cách điều chỉnh dòng lệnh và thời gian hiện thị các ký tự, chúng ta có thể
điều khiển LCD hiện thị các dòng ký tự với thời gian hiện thị theo ý thích.
3. LCD 16X2 CHARACTER ART
3. TẠO KÝ TỰ ĐẶC BIỆT TRÊN LCD
Phần trước chúng ta đã thực hiện việt kết nối màn hình LCD với arduino để hiển
thị những ký tự mà chúng ta muốn. Ở phần này, chúng ta sẽ tiềm hiểu cách để màn
hình LCD có thể hiện lên các ký tự đặc biệt khác.
LCD có tổng tất cả là 32 ô, mỗi hàng 16 ô, mỗi ô có các ô vuông nhỏ tương ứng
là 8x5 (hàng dọc có 8 ô và hàng ngang có 5 ô) dựa vào đó chúng ta chỉ cần tạo lệnh
15
LẬP TRÌNH ĐIỀU KHIỂN VỚI ARDUINO
cho phép các ô vuông nhỏ sáng hay tắt là có thể tạo ra các ký tự đặc biệt bằng cách
quy ước HiGH=1 và LOW=0.
Phần cứng
Chúng ta thực hiện kết nối LCD với arduino tương tự phần 2.
CODE
// include the library code:
#include <LiquidCrystal.h>
// initialize the library with the numbers of the interface pins:
LiquidCrystal lcd(12, 11, 5, 4, 3, 2);
Phần mềm
#include <LiquidCrystal.h> // khai báo thư viện màn hình LCD
LiquidCrystal lcd(12, 11, 5, 4, 3, 2); // Khai báo các cho của LCD cho
Arudino
void setup() {
// set up the LCD's number of columns and rows:
lcd.begin(16,2);
Khởi tạo giao diện cho màn hình LCD, và chỉ định kích thước (chiều rộng và
chiều cao) của màn hình hiển thị:
void setup() {
lcd.begin(16,2);
16
LẬP TRÌNH ĐIỀU KHIỂN VỚI ARDUINO
// clear the LCD screen:
//lcd.clear();}
Tiếp theo chúng ta cần tạo lệnh để dọn sạch màn hình LCD:
lcd.clear();} //
void loop() {
// start the Thumbs Up part:
// thumbsup();
//}
//void thumbsup() {
byte thumb1[8] =
{B00100,B00011,B00100,B00011,B00100,B00011,B00010,B00001};
byte thumb2[8] =
{B00000,B00000,B00000,B00000,B00000,B00000,B00000,B00011};
byte thumb3[8] =
{B00000,B00000,B00000,B00000,B00000,B00000,B00001,B11110};
byte thumb4[8] =
{B00000,B01100,B10010,B10010,B10001,B01000,B11110,B00000};
byte thumb5[8] =
{B00010,B00010,B00010,B00010,B00010,B01110,B10000,B00000};
byte thumb6[8] =
{B00000,B00000,B00000,B00000,B00000,B10000,B01000,B00110};
// bật hoặc tắt các ô vuông nhỏ trong ma trận 8x5 của màn hình LCD bằng cách gán
cho 0 là tắt và bật sáng là 1
17
LẬP TRÌNH ĐIỀU KHIỂN VỚI ARDUINO
void loop() {
// khai báo biến cho các ô vuông lớn chứa các ký tự chúng ta muốn hiển thị trên màn
hình LCD
byte ovuong1[8] =
{B00100,B00011,B00100,B00011,B00100,B00011,B00010,B00001};
byte ovuong2[8] =
{B00000,B00000,B00000,B00000,B00000,B00000,B00000,B00011};
byte ovuong3[8] =
{B00000,B00000,B00000,B00000,B00000,B00000,B00001,B11110};
byte ovuong4[8] =
{B00000,B01100,B10010,B10010,B10001,B01000,B11110,B00000};
byte ovuong5[8] =
{B00010,B00010,B00010,B00010,B00010,B01110,B10000,B00000};
byte ovuong6[8] =
{B00000,B00000,B00000,B00000,B00000,B10000,B01000,B00110};
lcd.createChar(1,thumb1);
lcd.createChar(2,thumb2);
lcd.createChar(3,thumb3);
lcd.createChar(4,thumb4);
lcd.createChar(5,thumb5);
lcd.createChar(6,thumb6);
18
LẬP TRÌNH ĐIỀU KHIỂN VỚI ARDUINO
lcd.createChar(1, ovuong1); //gán cho ký tự của ô vuông thứ nhất là 1
lcd.createChar(2, ovuong2);
lcd.createChar(3, ovuong3);
lcd.createChar(4, ovuong4);
lcd.createChar(5, ovuong5);
lcd.createChar(6, ovuong6);
lcd.setCursor(4,1);
lcd.write(1);
lcd.setCursor(4,0);
lcd.write(2);
lcd.setCursor(5,1);
lcd.write(3);
lcd.setCursor(5,0);
lcd.write(4);
lcd.setCursor(6,1);
lcd.write(5);
lcd.setCursor(6,0);
lcd.write(6);
delay(3000);
lcd.clear();}
lcd.setCursor(4,1); // đặt con trỏ ở vị trí cột 5 hàng 2 của màn hình lcd
19
LẬP TRÌNH ĐIỀU KHIỂN VỚI ARDUINO
lcd.write(1); // in ra màn hình LCD ký tự thứ nhất
lcd.setCursor(4,0);
lcd.write(2);
lcd.setCursor(5,1);
lcd.write(3);
lcd.setCursor(5,0);
lcd.write(4);
lcd.setCursor(6,1);
lcd.write(5);
lcd.setCursor(6,0);
lcd.write(6);
delay(3000);
lcd.clear();} // xóa tất cả các ký tự trên màn hình LCD
Ngoài ra, chúng ta có thể tự tạo cho mình những ký tự theo ý muốn bằng cách
thực hiện các mã lệnh tương tự như trên.
Và đây là thành quả của chúng ta:
20
LẬP TRÌNH ĐIỀU KHIỂN VỚI ARDUINO
4. ARDUINO LCD PROJECT FOR MEASURING DISTANCE WITH
ULTRASONIC SENSOR
4. Ứng dụng LCD với cảm biến siêu âm (Ultrasonic sensor)
Ở phần trước chúng ta đã tìm hiểu về LCD và cách kết nối LCD với arduino. Ở
phần này chúng ta sẽ kết hợp Arduino với Lcd và thiết bị cảm biến siêu âm để tạo ra
một mạch đo lường và hiển thị kết quả trên màn hình LCD.
Ultrasonic sensor : HC-SR04
21
LẬP TRÌNH ĐIỀU KHIỂN VỚI ARDUINO
The HC-SR04 Ultrasonic Module has 4 pins, Ground, VCC, Trig and Echo. The
Ground and the VCC pins of the module needs to be connected to the Ground and
the 5 volts pins on the Arduino Board respectively and the trig and echo pins to any
Digital I/O pin on the Arduino Board.
Sơ đồ chân của HC-SR04 gồm 4 chân:
•
VCC –> pin 5V Arduino.
•
trig –> chân digital (OUTPUT), đây là chân sẽ phát tín hiệu từ cảm biến.
•
echo –> chân digital (INPUT), đây là chân sẽ nhận lại tín hiệu được phản xạ
từ vật cản
•
GND —> GND Arduino.
It emits an ultrasound at 40 000 Hz which travels through the air and if there is
an object or obstacle on its path It will bounce back to the module. Considering the
travel time and the speed of the sound you can calculate the distance.
HC-SR04 là một loại cảm biến siêu âm, hoạt động theo nguyên lý: phát ra một
sóng siêu âm ở 40 000 Hz đi qua không khí và nếu có một đối tượng hoặc trở ngại
trên đường đi của nó, nó sẽ trở lại mô-đun. Xem xét thời gian di chuyển và tốc độ
của âm thanh, chúng ta có thể tính khoảng cách.
In order to generate the ultrasound you need to set the Trig on a High State for
10 µs. That will send out an 8 cycle sonic burst which will travel at the speed sound
22
LẬP TRÌNH ĐIỀU KHIỂN VỚI ARDUINO
and it will be received in the Echo pin. The Echo pin will output the time in
microseconds the sound wave traveled.
Để tạo ra sóng siêu âm, chúng ta cần thiết lập chân Trig của cảm biến ở chế độ
bật. khi chân Trig được bật nó sẽ phát ra một xung siêu âm với vận tốc âm thanh và
khi gặp vật cản nó sẽ quay trở lại chân Echo. Chân Echo sẽ phát ra thời gian tính
bằng mili giây sóng âm thanh đi.
For example, if the object is 10 cm away from the sensor, and the speed of the
sound is 340 m/s or 0.034 cm/µs the sound wave will need to travel about 294 u
seconds. But what you will get from the Echo pin will be double that number
because the sound wave needs to travel forward and bounce backward. So in order
to get the distance in cm we need to multiply the received travel time value from the
echo pin by 0.034 and divide it by 2.
Ví dụ, nếu vật cản nằm cách cảm biến 10cm, tốc độ của âm thanh là 340 m/s
hoặc 0.034 cm/µs thì sóng âm sẽ đi từ chân Trig về chân Echo với khoảng thời gian
là 294 µs ( t = s/v). Vậy để tính được thời gian từ cảm biến đến vật cản ta chỉ cần lấy
t chia 2. Khi đó khoảng cách từ cảm biến đến vật cảng s = t.0.034/2
Connect board
Be very careful connecting the circuit. Check your work, and it helps to work with a
Buddy. Have one person looking at the schematic, and one looking at the circuit.
Sometimes it is easier to get it right working in pairs. Now the objective of this
project is to measure distance using the ultrasonic sensor, and then display that value
on the LCD display. You should have the skills you need from the earlier lessons.
Kết nối mạch
23
LẬP TRÌNH ĐIỀU KHIỂN VỚI ARDUINO
Trước tiên, phải chắc chắn rằng bo mạch arduino của chúng ta không được cấp
nguồn và ngắt kết nối USB với máy tính. Hãy cẩn thận kết nối mạch. Mục tiêu của
dự án này là để đo khoảng cách sử dụng cảm biến siêu âm và sau đó hiện thị kết quả
đó trên màn hình LCD. Bây giờ, chúng ta thực hiện kết nối các chân như sau:
Minh họa cách kết nối dây( Nguồn: TopTechBoy.com)
Ở phần trước chúng ta đã thực hiện kết nối biên trở, LCD và Arduino lại với
nhau. Ở phần này chúng ta chỉ việc kết nối thêm HC-SR04 vào bo mạch:
Chân RS và chân E của LCD ta kết tương ứng với chân số 10 và số 9 của
Arduino, các chân còn lại của LCD ta kết nối tương tự như phần trước.
24
LẬP TRÌNH ĐIỀU KHIỂN VỚI ARDUINO
Sơ đồ nối chân HC-SR04 với Arduino:
HC-SR04
Arduino
VCC
5V
Trig
Chân 13
Echo
Chân 11
GND
GND
CODE:
// defines pins numbers
const int trigPin = 9;
const int echoPin = 10;
Phần mềm
Để mạch của chúng ta hoạt động thì ta cần phải nạp mã code điều khiển cho
Arduino.
Đầu tiên, chúng ta cần thêm thư viện LiquitCrystal cho LCD và khởi tạo các
chân cho Arduino:
#include <LiquidCrystal.h>
LiquidCrystal LCD(10, 9, 5, 4, 3, 2);
Tiếp theo, chúng ta bắt đầu định nghĩa các chân của arduino được sử dụng để kết
nối với cảm biến :
const int trig = 13;
25