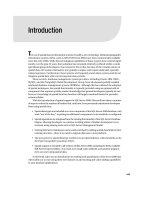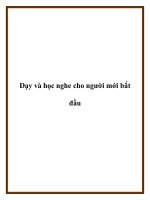HỌC PHOTOSHOP CHO NGƯỜI mới bắt đầu
Bạn đang xem bản rút gọn của tài liệu. Xem và tải ngay bản đầy đủ của tài liệu tại đây (14.35 MB, 13 trang )
HỌC PHOTOSHOP CHO NGƯỜI MỚI BẮT ĐẦU
I.
NHÓM CÔNG CỤ CHỈNH SỬA ẢNH
1. Vùng chọn: ctrl + c để copy vùng chọn và ctrl + v để past, ctrl + d để bỏ vùng
chọn, ctrl + alt + z để khôi phục lại vùng chọn ban đầu.
-
Tạo nhiều vùng chọn khác nhau hoặc bỏ bớt vùng chọn bằng cách khoanh tròn
những vùng đã chọn
Giữ phím alt + lăn chuột để phóng to ảnh theo ý muốn, giữ phím space để di
chuyển vùng ảnh cần làm việc.
- Lasso tool là công cụ chọn một vùng tự do theo ý thích
- Polygonal lasso tool công cụ tạo vùng chọn theo điểm nút ( nếu chọn sai
vùng cần chọn để quay lại điểm nút vừa chọn trước đó ta nhấn phím backsapce
trên bàn phím, để bỏ toàn bộ vùng đang chọn nếu không ưng ý ta nhấn nút esc
trên bàn phím
- Magnetic lass tool là công cụ tạo vùng chọn theo điểm nút tự động tuy nhiên
công cụ này chỉ nên dùng với vùng chọn nổi bật có màu riêng biệt với
background
-
Công cụ quick selection tool giúp tạo vùng chọn thông minh hơn, nó sẽ tự
động quét vùng chọn có các màu tương đồng bằng cách ta di chuyển chuột. ta
có thể tăng thêm vùng cần chọn hoặc bỏ bớt vùng cần chọn bằng cách nhấn
1
-
-
-
phín alt + or alt – ngoài ra ta cũng có thể thay đổi độ to nhỏ của con trỏ như
trong hình
Magic wand tool công cụ này tưng tự như công cụ trên nhưng chỉ nên dùng để
chọn các vùng có màu tuyệt đối
Spot healing bursh tool là công cụ xửa lý hình ảnh dựa vào cách vùng xung
quanh nó ( ứng dụng nhiều vào việc xóa mụn trên da mặt)
Healing brush tool là công cụ lấy vùng này đắp vùng kia tuy nhiên nó không
lấy vùng xung quanh mà nó có thể lấy bất cứ vùng nào mà ta chọn bằng cách
giữ phím alt và click chuột vào vùng cần lấy
Patch tool là công cụ lấy chỗ này vá chỗ kia có thể dùng công cụ vùng chọn
để lấy chỗ cần vá một cách chính xác hơn
-
Brush tool và pencill tool là hai công cụ bút lông và bút chì màu của hai công
cụ này được lấy bằng cách vào bảng màu hoặc dùng công cụ lấy màu để có
màu cần vẽ
-
Chỉnh độ đậm nhạt của ngòi bút bằng cách click vào Opacity
2
-
Điều chỉnh ngòi bút bằng cách click như trong hình
-
Công cụ Clone stamp tool công cụ này giúp xóa đối tượng trong một bức ảnh
bằng cách lấy chỗ này đắp vào chỗ khác mà không bị hòa trộn như các công cụ
phía trên (vì vậy nó được ứng dụng rất nhiều trong việc xóa vật thể). Sử dụng
nó bằng cách đưa vào vùng cần lấy giữa alt và click chuột. Ngoài ra chúng ta
nên thay đổi ngòi bút nếu cần khi xóa vật thể để hình ảnh được thật nhất
-
Eraser tool công cụ này giúp chúng ta xóa một lớp layer
Background eraser tool công cụ này giúp xóa background
Magic eraser tool công cụ này giúp xóa những vùng màu giống nhau. Khi đã
tạo vùng chọn và ghép vào background nếu vùng chọn cần xóa viền có màu
giống nhau thì nên dùng công cụ này
3
-
-
-
-
Công cụ paint bucket tool công cụ này giúp đổi màu nền của bức ảnh. Để đổ
một vùng nhất định như mong muốn ta có thể dùng công cụ chọn vùng rồi đổ
màu
Gradient tool công cụ này dùng để tạo dải màu nên cho background ( có thể
trộn nhiều màu khác nhau nến muốn)
Công cụ blur tool là công cụ giúp chúng ta làm mờ bức ảnh theo vùng chọn có
thể dùng để xóa phông bức ảnh
Sharpen tool công cụ làm nét điểm ảnh tuy nhiên nó làm rỗ ảnh chứ không
được đẹp và sử dụng nhiều
Smudge tool công cụ làm biến dạng bức ảnh tạo hiệu ứng bay cho vật thể
Dodge tool công cụ này làm trắng điểm ảnh vd: dùng để làm cho răng trắng
hơn
Burn tool công cụ này làm đen điểm ảnh ngược với công cụ trên
4
-
Sponge tool công cụ này làm xám màu điểm ảnh khi trà lên
-
Công cụ Pen tool dùng để cắt đối tượng trong ảnh, vẽ hình lên ảnh. Nếu đối
tượng trong ảnh cùng màu và có nhiều đường cong không thể dùng công cụ
chọn vùng ở phía trên thì ta có thể dùng công cụ này như hình dưới (phải luôn
giữ chuột, chọn alt và click và điểm cũ để bỏ đầu của nó mới chọn tiếp vùng
mới hoặc dùng luông convert point tool để rút bớt điểm đầu) sau khi chọn
xong ta nhấn ctrl + enter để biến nó thành vùng chọn
-
Freeform pen tool vẽ tự do vùng chọn mà không bị phụ thuộc màu
-
Path selection tool công cụ này giúp chúng ta di chuyển đường path
Direct selection tool công cụ này giúp di chuyển điểm path
5
-
Nhóm công cụ này dùng để vẽ hình. Nhấn phím shift để đổi loại hình vd: đang
vẽ hình chữ nhật muốn vẽ hình vuông ta giữ phím shift để vẽ. Ngoài ra ta có
thể đổi màu nền, màu viền, độ bo, độ dày… ở thanh công cụ phía bên trên
6
-
Để lấy màu của một bức ảnh ta có thể mở bảng màu và kích chuột vào vùng
màu cần lấy.
II.
-
LÀM ĐẸP ẢNH
Trong quá trình chỉnh sửa ảnh nên nhân đôi background để có thể khôi phục lại
ảnh gốc một cách dễ dàng.
Để tạo một layout mới ta nhấn ctrl + j
+ Xử lý răng vàng, ố
B1:
B2: Trong phần master chọn màu giống với màu trong vùng chọn
7
+ Làm sáng ảnh: Ta nhân đôi background và thực hiện như hình phía
dưới:
+ Xử lý body cơ thể người ( thon gọn, béo, cao, thấp…)
B1: vào Fiter chọn liquify:
8
-
Hình ngón tay giúp đẩy các khu vực béo vào, dùng ctrl + alt + z để quay trở lại
các bước trước đó
Công cụ hình bút lông giúp quay trở lại các bước ta đã làm tương tự như ctrl +
z
Công cụ bóp to và bóp nhỏ nên để kích thước to bằng với vật thể và để chính
giữa vật thể
Công cụ push left tool khi kéo từ trên xuống nó sẽ phình to ra, kéo từ dưới lên
nó sẽ thu nhỏ lại
III. XỬ LÝ ẢNH CHUYÊN NGHIỆP
1. Hòa trộn một bức ảnh
B1: Click vào mục Normal
9
-
B2: Bảng tùy chọn hiện lên gồm có 6 nhóm, nhóm 1 là chế độ bình thường,
nhóm 2 là chế độ bỏ phần sáng và giữ lại phần tối
Nhóm thứ 3 là nhóm giữ lại phần sáng, bỏ phần tối
Nhóm 4, 5, 6 là các nhóm chế độ hòa trộn hỗn hợp
Ngoài ra chế độ hòa trộn còn giúp chúng ta tách nền hình ảnh một cách dễ dàng
hay thâm chí thay đổi cả màu tóc
- Để nhuộm màu tóc ta có thể dùng công cụ tạo vùng trọn sau đó dùng brush để
bộ màu cần nhuộm sau đó hòa trộn để được màu tóc nhuộm, tuy nhiên phải tạo
layer mới trước khi làm
2. Làm mịn da tạo hiệu ứng ảnh sáng ( sử dụng pugin)
3. Căt vật thể đẹp
- Sử dụng pen tool để cắt vật thể ra khỏi ảnh nhằm đem lại vết cắt mịn và đẹp
hơn so với quick tool
4. Ghép ảnh chuyên nghiệp ( bầu trời, bãi biển…..)
- Ta sử dụng tính năng layer mark đây là lớp mặt nạ giúp thay thế cho layer mà
chúng ta đang thực hiện
10
Vd: Trong việc xóa bầu trời, sau khi tạo layer mark ta sử dụng công cụ brush tool để
xóa, ta sử dụng công cụ đổi hai màu trắng đen với nhau để xóa phần mây thừa một
cách tốt nhất nếu vô tình xóa quá phần mây ta có thể lấy lại bằng cách đổi màu rồi tô
-
Ghép màu nước vào trong ảnh có nước ( bãi biển) như hình dưới:
B2: giữ phím alt + click chuột để tách đôi phần mũi tên vào kéo khi nào ưng ý thì thôi
11
IV.
-
-
-
-
THIẾT KẾ ẢNH
Trong thiết kế hình ảnh để dùng chung cho các banner, ảnh bìa, hình ảnh quảng
cáo, webside… thì ta để chế độ custum và cài thông số ảnh theo ý muốn. Lưu ý
đơn vị ảnh chuẩn nên dùng là pixel, centimet, milimet
Resolution (độ phân dải) nên dùng với kích thước 72 cho việc thiết kế
webside, ảnh quảng cáo, banner…, nếu muốn in ấn ra ngoài thì dùng 150 or
300 với các banner to khoảng trên 5m
Color mode (xanh trắng, xám trắng, 3 màu, 4 màu) là chế độ màu nên để chế
độ RGB color ( tức thiết kế trên 3 màu đỏ, xanh lá cây, xanh da trời)
Để tìm kiếm ảnh trong thiết kết ta nên tìm tên ảnh.png để ra ảnh có nền trắng
và chất lượng tốt nhất (tên ảnh nên viết bằng tiếng anh sẽ cho ra nhiều kết quả
hơn)
Vào phần công cụ để tùy chỉnh kích thước ảnh cần tìm như mong muốn
Cần tìm các biểu tượng icon như điện thoại, nhà, email để thiết kế… ta gõ thêm
home icon
Để tìm cách background màu đẹp ta gõ red background..
Trong thiết kế banner ta nên thiết kết từ đường sau sang đường trước
12
-
Nhấn ctrl + r để lấy thước đo
Nhấn giữ phím shift để anh không bị biến dạng và giữ nguyên chất lượng ảnh
Để tạo vùng chọn cho hình ảnh ta trỏ chuột vào layer và nhấn ctrl + giữ chuột
trái
Nhấn phím alt + delete để đổi màu vùng chọn or xóa màu vùng chọn theo màu
đã chọn trong bảng màu trước đó.
13