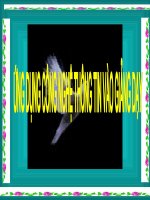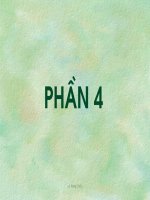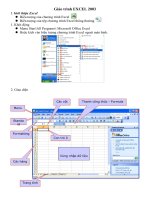Giáo trình Microsoft Office Excel 2003
Bạn đang xem bản rút gọn của tài liệu. Xem và tải ngay bản đầy đủ của tài liệu tại đây (987.66 KB, 19 trang )
Giáo trình EXCEL 2003
I. Giới thiệu Excel
Biểu tượng của chương trình Excel
Biểu tượng của tệp chương trình Excel thông thường
1. Khởi động
Menu Start\All Programs\ Microsoft Office Excel
Hoặc kích vào biểu tượng chương trình Excel ngoài màn hình.
2. Giao diện
Con trỏ ô
Vùng nhập dữ liệu
Trang tính
Các hàng
Formatting
Standar
d
Menu
Các cột
Thanh công thức - Formula
3. Thanh công cụ
Thanh chuẩn - Standard
Thanh định dạng - Formatting
Ngoài ra còn có các thanh công cụ khác.
Để hiển thị các thanh công cụ ta vào menu View\Toolbars rồi kích vào thanh công
cụ đó
4. Thoát khỏi Excel
Lên menu File\Exit.
Hoặc kích vào nút
Chú ý: cần lưu tài liệu rồi mới thoát.
II. Các khái niệm cơ bản trong Excel
Bảng tính (sheet) là một bảng tính rất lớn bao gồm 256 cột được đánh thứ tự theo
bảng chữ cái A, B, C... IV và 65536 hàng được đánh theo thứ tự số: 1, 2, 3, ...65536.
Tệp bảng tính (work sheet) là một file chứa bảng tính, trong một tệp bảng tính có
thể chứa rất nhiều bảng tính. Tệp này có phần mở rộng là .xls.
Cell: Ứng với một cột và một hàng được gọi là một Cell hay còn gọi là một ô. Mỗi
Cell đều có toạ độ (địa chỉ) tương ứng là tên cột, tên hàng VD: D5, H30 ....
III. Các thao tác trên bảng tính
a. Mở bảng tính mới.
- Ấn phím: Ctrl + N
- Chọn menu File -> New
- Chọn biểu tượng :
b. Lưu bảng tính.
- Ấn phím: Ctrl + S
- Chọn menu File -> Save
- Chọn biểu tượng:
c. Đóng bảng tính.
- Ấn phím: Ctrl + W
- Chọn menu File -> Close
- Chọn biểu tượng:
d. Mở bảng tính cũ.
- Ấn phím: Ctrl + O
- Chọn menu File -> Open
- Chọn biểu tượng:
e. Các thao tác di chuyển con trỏ
Sử dụng các phím ¬ → ↓ để di chuyển con trỏ ô.
Hoặc kích chuột trái tương ứng vào ô mình chọn.
f. Vùng
Vùng bao gồm nhiều ô liên tục.
Vùng được xác định bởi toạ độ vùng gồm toạ độ ô đầu tiên và toạ độ ô cuối cùng.
Ví dụ A1:C5.
Chọn 1 ô: di chuyển con trỏ ô đến ô chọn. Hoặc kích chuột trái vào ô chọn.
Chọn một cột: nháy chuột tại ký hiệu cột.
Chọn một hàng: nháy chuột tại ký hiệu hàng.
Chọn một vùng:
Đặt con trỏ vào ô đầu vùng, ấn và giữ nút trái chuột, kéo đến ô cuối vùng.
Đặt con trỏ vào ô đầu vùng, ấn giữ phím Shift, dùng các phím di chuyển để di
chuyển con trỏ đến ô cuối vùng.
g. Các kiểu dữ liệu
Kiểu dữ liệu phụ thuộc ký tự đầu tiên gõ vào.
Có các kiểu dữ liệu cơ bản sau:
Kiểu chuỗi (text): bắt đầu bởi chữ cái, các ký tự như: ‘, “, ^, \.
Kiểu số (number): bắt đầu bởi các số từ 0 đến 9, các dấu +, -, (, $.
Kiểu ngày (date): các số ngăn cách bởi dấu “/”, ví dụ 9/17/2007.
Có các kiểu dữ liệu cơ bản sau:
Giờ (time): các số ngăn cách bởi dấu “:”, ví dụ 19:30:45.
Công thức (formula): bắt đầu bởi dấu bằng, ví dụ =A1+15, kết quả trong ô
cho giá trị công thức.
Hàm (function): bắt đầu bởi dấu “=“ sau đó thêm tên hàm, ví dụ
=Sum(14,24). kết quả trong ô cho giá trị hàm trả về.
h. Cách nhập dữ liệu
Đưa con trỏ ô đến ô cần nhập dữ liệu.
Nhập dữ liệu, kết thúc nhập khi ấn phím Enter (xuống ô dưới), hoặc phím Tab (sang
ô bên), hoặc phím mũi tên (đến ô kế tiếp theo hướng mũi tên).
i. Xoá dữ liệu trong ô
B1: Chọn ô hoặc vùng ô cần xoá.
B2: Nhấn phím Delete trên bàn phím.
j. Huỷ bỏ thao tác vừa thực hiện
Cách 1: nhấn tổ hợp phím Ctrl+Z.
Cách 2: lên menu Edit\Undo.
Cách 3: nháy chuột vào nút trên thanh Standard.
k. Hiệu chỉnh dữ liệu đã nhập
B1: Chọn ô dữ liệu cần sửa.
B2: Chọn một trong các cách sau:
Nhấn phím F2.
Nháy đúp chuột tại ô dữ liệu.
Nháy chuột tại dòng chứa dữ liệu trên thanh Formula.
m. Sao chép dữ liệu
B1: Chọn vùng dữ liệu cần copy.
B2: Nháy chuột vào biểu tượng
(hoặc tổ hợp phím Ctrl+C, hoặc lên menu Edit\Copy)
B3: Đưa con trỏ tới ô cần copy đến.
B4: Nháy chuột vào biểu tượng
(hoặc tổ hợp phím Ctrl+V, hoặc lên menu Edit\Paste)
l. Di chuyển dữ liệu
B1: Chọn vùng dữ liệu cần di chuyển.
B2: Nháy chuột vào biểu tượng
(hoặc tổ hợp phím Ctrl+X, hoặc lên menu Edit\Cut)
B3: Đưa con trỏ tới ô cần di chuyển đến.
B4: Nháy chuột vào biểu tượng
(hoặc tổ hợp phím Ctrl+V, hoặc lên menu Edit\Paste)
n. Điền số tự động
B1: Gõ vào ô đầu tiên số đầu của dãy số.
B2: Gõ vào ô kế tiếp số thứ hai của dãy số.
B3: Chọn hai ô vừa gõ.
B4: Đưa con trỏ chuột tới góc phải hai ô vừa chọn (trỏ chuột hình dấu +).
B5: Nhấn nút trái chuột và rê chuột tới ô cuối cùng rồi nhả nút chuột.
o. Nhập công thức tính toán
Công thức tính toán trong Excel bắt đầu bằng dấu “=“.
Phép toán ưu tiên: ngoặc đơn, *, /, +, -.
Các toán tử tính toán: * (nhân), / (chia), + (cộng), - (trừ), ^ (luỹ thừa), & (cộng dồn
chuỗi).
p. Địa chỉ tương đối, địa chỉ tuyệt đối
Địa chỉ tương đối.
Là địa chỉ một ô hay khối ô, được thay thế tương ứng bởi phương, chiều và
khoảng cách.
Ví dụ: A8
Khi sao chép công thức, bảng tính sẽ tự động thay đổi địa chỉ.
Ví dụ:
ô C2: “=A2+B2”
ô C3: “=A3+B3”
Địa chỉ tuyệt đối.
Là địa chỉ ô hoặc khối không bị thay đổi trong khi sao chép công thức.
Địa chỉ tuyệt đối có dạng $<cột>$<dòng>
q. Chuyển đổi giữa các trang tính (sheet)
Công thức
=$c$1*a4
s. Đổi tên sheet
Cách 1: Lên menu Format\Sheet\Rename
Cách 2:
t. Chèn thêm sheet mới
Lên menu Insert\Worksheet.
Nháy chuột vào
tên sheet cần
chuyển đến
Nhập tên mới cho sheet.
Gõ Enter để kết thúc.
Nháy chuột phải vào
sheet.
Menu xuất hiện, chọn
Rename.
Nhập tên mới cho sheet.
Gõ Enter để kết thúc.
x. Xoá sheet
B1: Chọn sheet cần xoá.
B2: lên menu Edit\Delete Sheet.
Chú ý: nếu sheet có dữ liệu, sẽ xuất hiện câu hỏi.
y. Các hàm hay sử dụng
Các nguyên tắc cơ bản với hàm:
Dạng thức tổng quát của hàm:
= TênHàm(danh sách các đối số)
TênHàm: do Excel đặt, không phân biệt chữ HOA chữ thường.
Danh sách các đối số:
Có thể là trị số, là địa chỉ ô, tên vùng, công thức, hàm.
Các đối số phải được đặt trong ngoặc đơn
Ngoài cách đánh trực tiếp hàm tại ô, ta có thể gọi hàm thông qua biểu tượng trên
thanh standard.
Chọn
hàm
5 hàm hay sử
dụng nhất.
Chọn nhóm
hàm
Gọi hàm