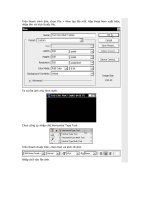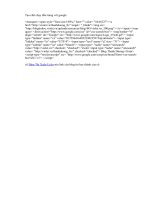Tạo chữ đẹp với photoshop
Bạn đang xem bản rút gọn của tài liệu. Xem và tải ngay bản đầy đủ của tài liệu tại đây (36.36 MB, 100 trang )
T H Ế GIỚI ĐỒ HỌA
KS. PH Ạ M Q UANG HUY (biên soạn)
X em
Học
thao tác hằng bình ảnh
nhanh chóng - dễ dàng
ứ n g d u n g ngay những gi đã hạc
“Một chương trinh
khòng thể thiếu được
vái các nhà thiết kế >
Bó họa chuyên nghiệp"
1 NHÀ XUẤT BẢN THÔNG KÊ
TỦ SÁCH
sra
THỂ GIỚI Đ ồ HỌA
Q IT A N G H IT T - Q U A N G H r Ấ m
TẠO CHỮ Đ Ẹ P
VỚI
PHOTOSHOP
TẠO CHỮ ĐẸP VỚI PHOTOSHOP
PHẨN <
THIỆU
m
TỔNG QUAN VỂ TẠO CHỮ DẸP
Cuối thế kỷ 20, công nghệ thông tin vđi việc sử dụng
máy vi tính đã phát triển vượt bậc. Nhiều ứng dụng trong lĩnh
vực khoa học kỹ thuật đã mang lại biến đổi sâu sắc trong sản
xuất cũng như trong đời sống của con người. Và ngày nay,
như các bạn đã biết, loài người đã bước qua thiên niên kỷ
mới. T hế kỷ 21 - thế kỷ mà công nghệ thông tin và quảng
cáo bùng nổ khắp nơi trên thế giới và ảnh hưởng đến hầu hết
các ngành nghề từ kinh tế, chính trị, văn hoá giáo dục v.v.
Nhằm thiết thực góp phần hỗ trợ vịệc nâng cao tính
mỹ thuật cho việc tạo chữ đẹp trên máy vi tính một việc làm
không thể thiếu trong thiết kế. Trong lần xuất bản này, Tủ
sách STK chúc mừng các bạn đến vđi quyển sách “TẠO CHỮ
ĐẸP VỚI PHOTOSHOP” thông qua các bài tập thực hành tạo các
hiệu ứng trên chữ thiết kế trên nền Photoshop.
Đây là quyển sách giúp các bạn dùng kỹ thuật để thể
hiện tính mỹ thuật lên chữ sao cho chữ trông bắt mắt hơn, đây
là tài liệu rất cần thiết cho những ngưđi thiết kế đồ họa,
Web, tạo mẫu, nói chung là những người làm ch ế bản điện tử.
Với các công cụ hỗ trợ này, các bạn có thể tạo được râ't nhiều
kiểu dáng chữ trên Photoshop đáp ứng được các yêu cầu về
nội dung thiết k ế một cách nhanh chóng. Trong thiết kế đồ
họa, thiết k ế Web, thiết kế các tiêu đề nhất là trong các
quảng cáo trên phim các bạn thường hay gặp các hiệu ứng tác
3
THẾ GIỚI ĐÓ HỌA - CẢC HIỆU ỨNG ĐẶC BIỆT
độifg trên chữ hay ảnh với nhiều kiểu dáng. Chẳng hạn như
kiểu dáng chữ bốc lửa trông rất ấn tượng. Các bạn có thể
dùng nhiều chương trình Plug-in chạy trên nền Photoshop để
thiết k ế nhanh như Eye Candy, Ưlead Type, PhotoTool v.v.
nhitìig trong quyển sách này, chúng tôi chỉ mucín bạn chỉ dùng
các công cụ của Photoshop thôi. Có thể trong một số trường
hợp, các Plug-in sẽ giúp bạn thiết kế nhanh hơn nhưng các
bạn sẽ không hiểu cơ chế thực hiện, không khai thác hết các
chức năng của các công cụ của Photoshop dẫn đến các bạn sẽ
khó mà sáng tạo sau này. Ví dụ để thiết kế tiêu đề cho một
kịch bản phim “Hỏa thiêu Thiếu Lâm Tự” Bạn có thể dùng
ngay dạng : CHỮ Bốc CHÁY trong sách nầy - qua thực hành
các bài tập, bạn sẽ hiểu rõ hơn phần lý thuyết thực hiện các
kỹ xảo trên Photoshop,
Một kiểu dáng khác như việc tạo bóng đổ cho chữ, đây
là chức năng sử dụng Tất nhiều trong thiết k ế đồ họa, Các
Plug-in chạy ư ên Photoshop như Eye Candy, PhotoTool, v.v
hỗ trợ nhiều cho chức năng này giúp người thiết k ế đổ bóng
râ't nhanh, người thiết k ế chỉ cần chọn vị trí lệch bao xa,
hướng nào, màu bóng đổ, độ trong suốt của bóng v.v. Nếu các
bạn là những nhà thiết k ế chuyên nghiệp, tủ sách STK giới
thiệu các bạn chương trình tạo bóng đổ chuyên nghiệp
“Andromedia Shadows “ qua đó các bạn có rất nhiều mẫa
giúp việc thiết k ế nhanh chóng dễ dàng. Trpng quyển sácà
này chúng tôi chỉ hưđng dẫn các bạn thực hành tạo chữ vâ
bóng đổ đơn giản, nhẹ nhàng hơn nhưng cũng rất chuyêa
nghiệp vì chủ trương của người biên soạn đây là nguyên tắ;
cơ bản. Có hiểu được các nguyên tắc cơ bản các bạn sẽ làn
chủ được công việc thực hiện.
4
TẠO CHỮ ĐẸP VỚI PHOTOSHOP
Hai bộ lọc Noise và Crystalli/.e. trong bộ lọc của
Photoshop rất đơn giản nếu dùng riêng thì chẳng ra sao nhưng
nếu biết kế hợp các bạn sẽ cho ra một kiểu dáng chữ trông
giống như do nhiều bông giây ghép lại. Các bạn có thể tạo
các kiểu dáng chữ khác như : Dạng chữ COTTON, một dạng
chữ trông giống như vải cotton mà chúng ta thường mặc hàng
ngày, quá trình sử dụng kênh tạo nên những vùng chọn thú vị
làm cho chuỗi ký tự của bạn trông giống như nổi bông. Còn
nhiều và nhiều lắm các kiểu chữ đầy ấn tượng và bắt mắt
giúp các bạn có được một nguồn vốn phong phú để tạo chữ
đẹp như chữ ĐÓNG BẢNG, GHÉP M ẢNH, BUNG, CHAM sá n g ,
CHROM. ĐÁ HOA, ĐAN CÓI, DAT s é t , d â y th ừ n g , MẠ VÀNG,
MÓP MÉO v.v. Việc đặt tên cho bài tập nhiều khi cũng không
phải là chính xác và hay nhưng điều quan trọng mà chúng tôi
muốn mang đến các bạn là : Các bạn biết mình học và làm
được cái gì. qua thực hành các bài tập tạo chữ đẹp này giúp
các bạn nâng cao tay nghề trong lãnh vực ứng dụng các kỹ
xảo trên Photoshop, các bạn có đủ khả năng biết ứng dụng
những điều đã học vào trong thực tế, đáp ứng được các yêu
cầu phong phú đa dạng của khách hàng về quảng cáo, thiết
k ế và trang trí trên mọi lãnh vực trong thời buổi kinh tế thị
trường này.
Cũng như các quyển sách khác do Tủ sách STK biên
soạn, các bạn sẽ được hướng dẫn thật chi tiết, có thể tự học
rất nhanh mà không có giáo viên qua các hình ảnh minh họa
chụp từ màn hình máy tính. Trong quyển sách này, Tủ sách
STK đưa ra những bài tập giúp các bạn củng cố lại các kiến
thức về đồ họa, cách sử dụng, khai thác hết các công cụ, chức
năng của Photoshop.
5
THỂ GIỚI ĐÓ HỌA - CÁC HIỆU ỨNG ĐẶC BIỆT
Điểm các bạn cần lưu ý là : Các bài tập biên soạn chủ
yếu được thực hiện trên Photoshop phiên bản 5.5. Nếu các
bạn dùng phiên bản khác thí dụ như phiên bản 6.0 cácbạn cần
chủ ý đến một số thao tác như nhập văn bản v.v không giống
trong phần hướng dẫn. Nói chung, nếu bạn là người mới bắt
đầu thì nên dùng đúng phiên bản 5.5. Với các bạn đã học qua
Photoshop vân đề này không có gì phải quan tâm nhiều.
Qua thực nghiệm với nhiều đối tượng khác nhau bình
quân mất từ 10-15 tiết các bạn có thể thực hành hết các bài
tập ưong quyển sách này (gần 400 trang B5). Có thể các bạn
sẽ ngạc nhiên và kinh ngạc đến mức khó tin nếu nghe ai nói
như thế. Chúng tồi những người trong nhóm biên tập Tủ sách
STK chủ yếu được đào tạo và giảng dạy nhiều năm tại trường
Đại học Sư phạm Kỹ thuật sẽ mãi và luôn là những người bạn
đồng hành từ xa với các bạn trong các tài liệu hướng dẫn sử
dụng chương trình điện toán.
Râ't mong sự cộng tác và đóng góp của các bạn để
STK luôn giữ vững các chỉ tiêu đề ra trước mắt cho các giáo
trình điện tử do Tủ sách STK biên soạn.
Dễ hiểu, học cực nhanh, Người dùng không cần phải
làm việc lâu Tiăm trong lãnh vực đồ họa, hạn chế tối đa sự
giúp đỡ của giáo viên. Đó là phương châm đã và đang thực
hiện thành công của Tủ sách STK (Sưu tầm Thông tin Kỹ
thuật mđi)
Chúc các bạn thành công.
\ 6
TẠO CHỮ ĐẸP VỚI PHOTOSHOP
BẢI T H ựC HÀNH 01
CHỮ BỐC CHÁY
Trong thiết k ế đồ họa nhất là trong các quảng cáo
trong phim các bạn thường hay gặp các hiệu ứng trên chữ hay
ảnh bốc lửa trông rất ấn tượng. Các bạn có thể dùng nhiều
chương trình Plug-in chạy trên nền Photoshop để thiết k ế
nhanh như Eye Candy, Ulead Type, PhotoTool v.v. Nhưng
trong bài tập này, bạn sẽ làm từng bưđc chỉ vđi công cụ của
Photoshop mà thôi để tạo chữ bốc cháy. Qua đó các bạn sẽ
hiểu rõ hơn phần lý thuyết
Để thực hiện tốt bài tập này, bạn hãy mở tập tin ảnh
nghệ thuật hoàn chỉnh để tham khảo và có ý tưởng về những
gì bạn sẽ thực hiện bằng cách:
Bưđc 1 : Đầu tiên, bạn chọn Flle > New.
Hộp thoại New xuất hiện, bạn hãy thiết lập Width: 15cm,
Height :10 cm, Resolution : 72 pixel/inch, Mode : RGB (hiện
đang ở Grayscale), Contents : White:
7
THỂ GIỚI ĐÓ HỌA-CÁC HIỆU ỨNG ĐẬC BIỆT
Nếu muôn coi kết quả rõ hơn, hãy chọn Resolution :
300 dpi
vnmsnmĩmm mm x
OK
Name: Untitled-1
Image5 ize: 118K — —
VVỈdth: ịl 5
Cancel
Ị [m
Height: Ịiõ"
Resolution
Mode:
72
ị pixels/inch
P Ị
: ũrayscale
Contents
® White
o gackgroundColor
o Transparent
Bưđc 2 ỉ Chọn màu tiền cảnh/hậu cảnh là đen/trắng bằng
cách nhấp chuột vào biểu tượng gốc phải bên trên của hộp
Foreground and Background:
> Chọn Paint Bucket Tool
TẠO CHỮ ĐẸP VỚI PHOTOSHOP
Rồi sau đó tỏ màu đen cho cửa sổ New vừa tạo
bằng cách nhấp chuột vào cửa sổ đó,
Lúc này ta sẽ thấy nền trắng của cửa sổ đã trỏ
thành màu đen:
Untiỉled-Ỉ <31 100
m m m
Bưđc 3 : Bưđc tiếp theo bạn sẽ tạo một mặt nạ cho chữ
Flaming,
Chọn công cụ Type Mash T o o l:
THẾ GIỚI ĐỐ HỌA-CÁC HIỆU ỨNG ĐẶC BIỆT
1. Nhấp chuột trái vào cửa sổ, hộp thoại Typc Tool
xuất hiện, bạn hãy gõ chữ PLAMING và chọn
Pont: Arial Black, Size: 72 points, nhấp Ok để chấp
nhận các thiết lập vừa đặt.
íT)pe Tool
FQrit j Arial Black
rReguĩar
□ Underlhe o FauxBoli o
ưalic
SĨ2G[72 iỊpoints
Ị? 7 ị t f Ayto
AnthAlias: I Crlsp
rn
Leadỉng
TiồcVĩK?
OK
Canceí I
d ỉỉH
ỊỊ7j Eractional Widths
FLAMING
.WAV>m.ViViYiW
úãi
2. Di chuyển mặt nạ vừa tạo vào giữa cửa sổ bằng
cách nhấp chuột vào mặt nạ và di chuyển đến vị trí
bạn muôn đặt.
Untitlođ 1ịi 1un ihlark)
10
TẠO CHỮ ĐẸP VỚI PHOTOSHOP
3. Chọn lệnh Sclect > Savc Sclcct. Hộp thoại Save
Selection xuất hiện, bạn hãy lưu mặt nạ chữ
FLAMING thành một kênh Alpha mđi bằng cách
gõ vào hộp Name một tên tùy ý (ở đây ví dụ ta gõ
A):, sau đó nhấp Ok.
Destination
ịì Document: Untitled-1
Channel: INew
Name: ỊÃf
,V.V.V.VAV.V,W//.*.VA,íW AV*V.VM W M VAVW /AW W <,/A W A 'l3
ì '
l» v / A w y w
Operation --0 NewChannel
0 ề0 itoCNannel
01
o
v,'ịthOvanoM
4. Nhâp phím Delete, chữ FLAMING của bạn bây giờ
đã chuyển sang màu ưắng:
FLAMING
m tm
m
Mk
n
n
I
&
|
5. Chọn lệnh Image > Rotate Canvas > 90
xoay chữ ngược chiều kim đồng hổ.
ccw để
11
THẾ GIỚI ĐỔ HQA-CÁC HIỆU ỨNG ĐẶC BIỆT
•
LÚC này cửa sổ của bạn sẽ hiển thị như sau:
nao
^
l rvtuUi 1
l» v
0
z
1
<
J
UL
Bước 4 : Sử dụng bộ lọc Wind để tạo hiệu ứng gió quét ngang
bằng cách chọn lệnh F ilter > Stylize > Wind. Hộp thoại
Wind xuất hiện, hãy chỉ định Method là Wind và Direction là
From the Left rồi nhấp Ok.
\V in d
H HKS1
C&ncel Ị
Ẽỉ 10Q* 0
12
TẠO CHỮ ĐẸP VỚI PHOTOSHOP
Chọn lệnh F ilter > VVind để áp dụng lại hiệu ứng vừa
tạo, mặt nạ Flaming của bạn bây giờ hiển thị như sau:
££ U ntitled 1 @ 100% (B lack)
íppỉ£3
Bưđc 5 : Chọn lệnh Image > Rotate Canvas > 90
xoay chữ trỏ lại:
cw
để
THỂ GIỚI ĐÓ HỌA-CÁC HIỆU ỨNG DẶC BIỆT
Bước 6 : Sử dụng bộ lọc Diffuse để phân tán các pixels bằng
cách chọn lệnh Filter > Stylize > Diffuse:
Hộp thoại Diffuse xuấ hiện, hãy chỉ định Mode là
Normal, nhấp Ok.
DiíTuso
|^Ereview
<£ tịormal
o QạrkenOnly
c UQhten Only
14
TẠO CHỮ ĐẸP VỚI PHOTOSHOP
Bước 7 : Sử dụng bộ lọc Gaussian Blur để làm nhòe ảnh, hãy
chọn lệnh Kilter > Blur > G aussian Blur, hộp thoại Gaussian
B lu r x u ấ t h i ệ n
G aussian B lur
! Caricei
Preview
0 100« □
Radius: 2|
ị pỉxels
■
3Bưđc 8 : Sử dụng bộ lọc Ripple để tạo hiệu ứng gỢn sóng
bằng cách chọn lệnh F ilter > D ỉstort > Rỉpple, hộp thoại
Ripple xuất hiện, khai báo Amount là 100 và Size là Medium,
rổi nhấp Ok.
; Rippl^
15
THỂ GIỚI ĐÓ HỌA-CÁC HIỆU ỨNG ĐẶC BIỆT
Bưđc 9 : Chọn lệnh Select > Load Selection và chọn nạp lại
kênh Alpha vừa lưu vđi tên là A ở bưđc trưđc, chọn xong nhấp
Ok.
Load S e le c tỉo n
Source
O ỈT Ì
Document: Untitled-I
Channel: l a i —
31
—
I Cancel I
E1
o Invert
Operation -----0 New Selection
o è& ìữ %%mm
Lúc này cửa sổ của bạn xuất hiện vùng chọn bao
quanh Flaming (các nét gạch đứt như kiến bò):
Bựđc 10 : Chọn lệnh Select > Modify > Contract, hộp thoại
Select Contract xuất hiện, khai báo Contract by là 2 pixels để
thu hẹp vùng chọn:
16
TẠO CHỮ ĐẸP VỚI PHOTOSHOP
Contract S electìo n
Contract By: p i
ị pixels
OK
ụ
Cancel
Tiếp theo là bạn hãy tô màu đen cho vùng chọn bằng
cách đổi lai màu hậu cảnh là Đen:
Nhâp phím Delete, lúc này vùng chọn đã chuyển sang
màu đen:
Nhấn tổ hợp phím Ctrl + D để bỏ vùng chọn hoặc nhếp
chọn Select > D eselect.
Bíđc 11 : Chọn lệnh Filter > Ripple để áp dụng lại bộ lọc
Rpple.
Bíđc 12 : Hiệu chỉnh lại chế độ màu cho ảnh bằng cách chọn
Inage > Mode > Indexed Coỉor.
Sau đó chọn lệnh Image > Mode > Color Table. Hộp
thoại Color Table xuất hiệrk-bạn hẽỵ-ctó
mỊic
Table là Black Body, sau đó imrtn
THẾ GIỚI ĐÓ HỌA-CÁC HIỆU ỨNG ĐẶC BIỆT
Color Tablí*
Table:
ỊH
Eỉlacktỉod
■■■■■■■■
Hình ảnh cuối cùng sẽ cho bạn kết quả như sau:
Bạn đã hoàn tất xong bài tập tạo chữ bốc cháy.
Các bạn có thể dùng bộ lọc Eye Candy để tạo hiệu
ứng khói cũng như lửa cho chữ rất dễ dàng thay vì dùng cách
thức trên. Hãy tham khảo tài liệu : Các hiệu ứng đặc biệt vđi
Eye Candy cũng do THẾ GIỚI Đổ HỌA biên soạn)
18
TẠO CHỮ ĐẸP VỚI PHOTOSHOP
BÀI THựC HÀNH 02
DẠNG CHỮ
■
GIỐNG BIỂN SỐ XE
Bạn sẽ thực hiện hiệu ứng này lên chữ một cách nhanh
chóng qua việc làm mờ và sử dụng bộ lọc Lighting Effects.
Bạn hãy tạo một tập tin mđi bằng cách chọn lệnh File > New
từ thanh trình đơn trong cửa sổ màn hình Photoshop,
tiame: • ĩntitled
ImageSte: 235K
£Bld
Lim
thn: Đ
KH
Õ
JÕ
U ịịị1ppobcceeisls
Heỉght:Ỉ200 ị[p íx e t s >1
Besolutlon: Í300 \ pixels/inch F3
Mođe: RGBColor
H 5
: Cancel
Contents
eW
hịte
o ẼackgroundColor
c Transparent
19
THẾ GIỚI ĐỔ HỌA-CÁC HIỆU ỨNG ĐẶC BIỆT
Hộp thoại New xuất hiện, nếu các thiết lập cho các
mục trong hộp thoại này trên máy của bạn không giông các
giá trị sau, hãy thiết lập lại cho chúng :
Tạo kênh mđi bằng cách nhấp chuột vào biểu tượng
Create new channel bên dưđi palette Channels:
tsn siE
[
v :v ^ :v X - :- » íí/ í> / :íiv Ố v > ặ ỉx - :- :i
v V * # ÍIv X v Iv v !v  v
v ^ ' ‘> X v i v X v ! v ! v . ý
*.y.
v í y . v v . *.
* > .ỹ . *
1
Create new channel
Nhâp chọn công cụ Type Mask Tool trên thanh công cụ
Type Tool xuất hiện.
T»pe Tool
Ị
ị
o
Font: Ị VNW-teỉve-Condense
□
Underime
Size: 15
Color: m
O Fa u x B o ld
II pomts
Sesránọ:
Ị Bold
13
[▼ !
□ F a u x lta llc
1
p
OK
1
______^
teađmg: f
$ Auto
i
Anti-Alias: I Crisp
Baseline
r^ỊỊ
Eractỉonal Widths
BIỂN SỐ XE
> v‘ v
PfỉŨlW
E1 ụ** G31R
!fh ind.w
20
TẠO CHỮ ĐẸP VỚI PHOTOSHOP
Chọn :
■ Font chữ có dạng giống chữ của biển sô" xe
(Helvetica Condensed)
■ Size là 15,
Sau đó gõ vào ô trông bên dưđi hộp thoại này chữ
BIỀN SỐ XE,
Nhấp chuột vào nút OK:
■ Nhấp chuột vào bất kỳ nơi nào bên trong chuỗi ký
tự, kéo rê đến vị trí đô'i xứng khung cửa sổ để có
thể nhìn thây toàn bộ chuỗi ký tự.
■ Bỏ chọn chuỗi ký tự bằng cách chọn lệnh Select >
Deselect hoặc nhấp Ctrl + D.
■ Nhân đúp kênh này để tạo ra một bản sao bằng
cách nhâp vào biểu tượng hình tam giác góc phải
bên trên palette Channels:
Gi
I Channels \
-
RGB
Ctrl+~
Red
Ctrl+1
_
New CkanneL..
Ehiplicate ChanneL..
De le te ChanỊ^l
Green
Ctrl+2
? . ....
. ..
Một menu xổ xuống, nhấp chọn lệnh Duplỉcate > Channel
■ Hộp thoại Duplicate Channel xuất hiện.
■ Nhấp OK để chấp nhận các thiết lập mặc định.
21
THỂ GIỚI ĐÓ HỌA-CẢC HIỆU ỨNG ĐẶC BIỆT
Duplicate CKaimel
°LJ
Duplicate:
ỉie: Apna
Alpha 11
ẶS:
Destination
13
Qpcument: I Untitled-I
iiM V iv n iir M T n v n
[
□ mvert
Lúc này bạn hãy quan sát trên palette Channels đã
xuất hiện một kênh mđi có tên là Alpha 1 copy
lo
I o
IIBI á~ra
Chọn lệnh Filter > Blur > G aussian Blur, thiết lập giá
tri Radius ỉà 1:
22
TẠO CHỮ ĐẸP VỚI PHOTOSHOP
C a iis s ia n B lu r
Canceỉ
1
Preview
El 100« □
Badius:
t
.
,
_
Nạp vùng chọn bản sao chép kênh alpha 1 bằng cách
cbn lệnh Seỉect > Load Selection. Cửa sổ Load Selection
xiất hiện. Giữ các giá trị mặc định, nhấp chuột vào nút OK.
Lad S e le c tỉo n
- Source ......-..........
Qocument: I Untitleđ-1
Qiannel:
I
<*
I
C a n c e il
[A lp h a 1 copy
• • •W tm n m » n rm > ề m /W M i i v n
D Invert
~ O peration
-------------------
0 New Selection
o SubtractlTQmSatectiQni
o |r*t«rsect Settedttan
23
THẾ GIỚI ĐÓ HỌA-CÁC HIỆU ỨNG DẶC BIỆT
Nhấn Ctrl + Alt + Flash, hộp thoại Gaussian Blur xuất
hiện, thiết lập giá trị Radius là 9 để cho các mảng màu đậm
xuất hiện phía dưđi chuỗi ký tự:
H H ÌQ D
ÍG a iL s s ia n Đ L u i
& V
ỉ
1
1
< * ' ................
*
ị
9
C ancel
à Xví
*ý!v.
V.
Ịỹ ] P re v ie w
V. ;.s
\v .v '
E 1
100«
□
R a d ỉu s :
|9
1 p ix e ls
■
1
1
Chuỗi ký tự được hiển thị như sau:
/
r
1 .r V i
♦ ’ <>
1
•
t
1
t
ỉ
■ '■ ■ ■ •■ r.y Ị
I i *;•>
i
*
A
/
ĩ
í;;j
í
s
'
------------------
>
»
I
c \\ m
,
1
,♦
1 ;. >
-
►
T
>
í
ĩ
+*
♦-
V
í
v
?
t
»:
r
4
ỉ
* : »
r
- Jv-: ;>
i
í
t
V
»'
1
ỉ
<■
V
«
»
4.
♦4
<
1
* J
r~\ •. -
s f
-
y
*
k
V
■■■£■
M
ij \
»/ - J
{ :>
» ~'
y ý . *•
t 4
»4
Hãy chắc rằng vùng chọn vẫn còn đang hoạt động,
nhân phím C trl + I đ ể đảo ngược phần bên trong của chuỗi ký
tự.
Chọn lệnh Im age > A djust > Brightness/Contrasí, hộp
thoại Brightness Contrast xuất hiện, kéo rê con trượt về phía
phải để tăng giá trị của nó lên +100.
24
TẠO CHỮ ĐẸP VỚI PHOTOSHOP
BrỉgKtness/Coiiỉrasỉ
Brightness:
Bỉiĩĩ
wAVAv.*.v.w.Vé I
_______ ị
Contrast:
-k
.....ố k .....I
lAAAAAAAAAAAAAAAAÉAAAAAM
Cancel I
Ễ
Chọn lệnh Image > Adjast > Brightness > Contrast
mệt lần nữa và thiết lập giá trị Brightness là +50.
Lúc này chuỗi ký tự được hiển thị như sau:
Trở về kênh tổng hợp bằng cách nhấp chuột vào kênh
RCB trong palette Channels.
5» £3
C h an n e ls \
r
Ị
S
Ị
9\□
li]p
d
RGB
-------- \ ^ I ----------R ed
c trl+ Ctrl+1
G re e n
C trl+2
B lue
C trl+ 3
25