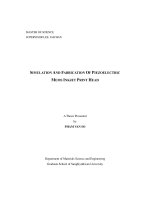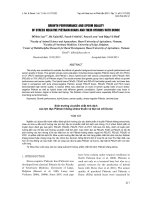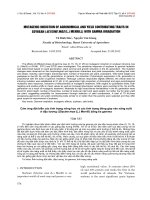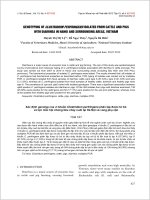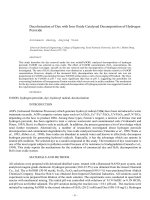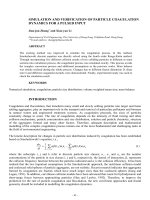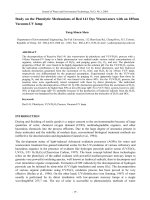Kinematic simulation with inventor1
Bạn đang xem bản rút gọn của tài liệu. Xem và tải ngay bản đầy đủ của tài liệu tại đây (26.87 MB, 352 trang )
Butterworth–Heinemann is an imprint of Elsevier
30 Corporate Drive, Suite 400, Burlington, MA 01803, USA
Linacre House, Jordan Hill, Oxford OX2 8DP, UK
Copyright © 2009, Elsevier Inc. All rights reserved.
No part of this publication may be reproduced, stored in a retrieval system, or transmitted in any form or by any
means, electronic, mechanical, photocopying, recording, or otherwise, without the prior written permission of the
publisher.
Permissions may be sought directly from Elsevier’s Science & Technology Rights Department in Oxford, UK: phone:
(ϩ44) 1865 843830, fax: (ϩ44) 1865 853333, E-mail: You may also complete your
request online via the Elsevier homepage (), by selecting “Support & Contact” then “Copyright
and Permission” and then “Obtaining Permissions.”
Autodesk and Inventor are registered trademarks or trademarks of Autodesk, Inc., and/or its subsidiaries and/or
affiliates in the USA and/or other countries. All other brand names, product names, or trademarks belong to their
respective holders. Autodesk reserves the right to alter product offerings and specifications at any time without
notice, and is not responsible for typographical or graphical errors that may appear in this document. © 2009
Autodesk, Inc. All rights reserved.
Library of Congress Cataloging-in-Publication Data
Application submitted
British Library Cataloguing-in-Publication Data
A catalogue record for this book is available from the British Library.
ISBN: 978-1-85617-694-1
For information on all Butterworth–Heinemann publications
visit our Web site at www.elsevierdirect.com
Printed in Canada
09 10 11 12 13 10 9 8 7 6 5 4 3 2 1
FOREWORD
The ability to use digital prototyping as a core design practice has rapidly become a critical
initiative for manufacturers of all sizes. To stay competitive in today’s global market, manufacturers have to move from a perspective of using 3D design methods for automating the
creation of 2D drawings to a perspective of using a 3D model as a complete digital prototype
for evaluating form, fit, and function. Critical to making this leap is an understanding of
the role and application of simulation in the digital prototyping process. Unfortunately, too
many designers and engineers are either unable or unwilling to integrate simulation in their
design process. The result is that they are falling behind the best-in-class standards of a rapidly changing manufacturing climate.
The book you are about to read offers a clear path for designers and engineers to begin to
perfect their skills using simulation inside Autodesk Inventor®. By using real-world examples to illustrate both the need and application of simulation, this book is not only a useful
learning tool, but a source of inspiration for applying simulation to bringing better products
to market faster. Every designer and engineer needs to understand how to use a digital prototype to simulate their product designs before they are real, and every designer and engineer
can benefit from reading this book.
The journey to becoming a best-in-class user of digital prototyping requires an understanding of simulation and its application to design problems. This book is an important part of
that journey.
Dr. Andrew Anagnost
Vice President, Engineering Design and Simulation Products
Manufacturing Industry Group
Autodesk, Inc.
vii
PREFACE
Welcome to the first edition of Up and Running with Autodesk® Inventor ®Simulation 2010 – A
Step by Step Guide to Engineering Design Solutions.
In my years of training and working with Inventor’s users, I have seen many who were struggling to make the most of Inventor’s tremendous and powerful Simulation technology, and
to integrate it in the design process. In my opinion, one significant reason for this struggle
is a lack of confidence in applying Inventor Simulation to the user’s own product and
development environment.
With this in mind, I have written this book using actual design problems, all of which have
greatly benefited from the use of Simulation technology. For each design problem, I have
attempted to explain the process of applying Inventor Simulation using a straightforward,
step-by-step approach, and supported this approach with explanations and tips. At all times,
I have tried to anticipate what questions a designer or development engineer would want to
ask while he or she is performing the task and using Inventor Simulation.
The design problems have been carefully chosen to cover the core aspects and capabilities of
Dynamic Simulation and Stress Analysis, and their solutions are universal, so you should be
able to apply the knowledge quickly to your own design problems with confidence.
APPROACH OF THE BOOK
The book basically comprises of two sections: Dynamic Simulation (Chapters 1–8), and Stress
Analysis/Optimization (Chapters 9–15). Chapters 1 and 9 provide an overview of Dynamic
Simulation, Stress Analysis, and the Inventor Simulation interface and features to give you a
good grounding in core concepts and the software’s strengths, weaknesses, and workarounds.
Each design problem illustrates a different approach, and demonstrates key aspects of the
software, making it easier for you to pick and choose which design problem you want to
cover first; therefore, having read Chapter 1, it is not necessary to follow the rest of the book
sequentially.
The joints process, including redundant joints, within Dynamic Simulation is possibly the
most powerful but hard to master feature of the software, and in my experience, one of
the reasons of the areas that most users struggle with. Therefore, this book has a particular
emphasis on the joint creation process, and shows all the possible methods of creating joints
efficiently. Each of Chapters 2–8 starts by showing which joint is being used to make it easier
for you to concentrate on the joints required for your own design problems.
Stress Analysis within Inventor has been around for many years but its usage has been
limited until now by single part Stress Analysis capability. With the release of 2010, this
limitation has been overcome by the inclusion of Assembly Stress Analysis and the unique
powerful Parametric Optimization function, which is discussed in detail in Chapters 9–15.
This book is primarily designed for self-paced learning by individuals, but can also be used
in an instructor-led classroom environment.
All tutorial files and datasets necessary to complete the book’s exercises, plus completed files,
can be accessed from the book’s companion web site at />companions, as well as from the author’s site at
ix
PREFACE
I hope you will find this book enjoyable and at the same time beneficial to you and your
business. I will be very pleased to receive your feedback, to help me improve future editions.
Feel free to e-mail me at
ADDITIONAL HELP AND SERVICES
There may be situations when extra help and advice on the contents of this book or on
your own models and designs would be valuable. Please go to my site and follow the instructions on how to become a valued member of the Simulation Community, as well as details
on how to access additional help and support services. Membership is free and the site has a
wealth of simulation specific information including, image gallery, tips and tricks, additional
tutorials, completed design problem exercises and much more.
Wasim Younis
x
ACKNOWLEDGMENTS
Personal thanks to the Inventor Product Management and Learning Team, at Autodesk,
for its guidance in helping me get this book off the ground. Sincere thanks to the brilliant
Simulation Quality Assurance Team, at Autodesk, for its invaluable support with a special
thanks to Frederic Tachet – Software Development Manager – Inventor Simulation.
Most of all, I would like to thank all the companies, mentioned below, for allowing me to
use their innovative product designs and models, without which none of this would have
been possible. Huge thanks to Philip Wright and Adrian Curtis for having all the time in the
world for offering me their expertise and valued guidance.
Philip Wright – Wright Resolutions Ltd
Adrian Curtis – In-CAD Services Ltd
Jonathan Stancliffe – British Waterways
Kevin Berry – Triple Eight Race Engineering Ltd
Adrian Rosbottom and Lee Chapman – Unipart Rail
Mark Askew – Sheppee International Ltd
Ian Parker – Halifax Fan Ltd
Matt Cowan – Hallin Marine UK Ltd
Adrian Hartley – Simba International Ltd
Thanks to Jonathan Simpson, and his team, from Elsevier for invaluable support in
getting this book out to you. Finally, I would like to thank my wife Samina, daughter
Malyah, and sons Sami and Fasee for their unconditional love, support, and source of inspiration. This book belongs to them.
The front cover image shows an illustration of a Novel Rotary Compressor, used by courtesy
of In-CAD Services Ltd (www.in-cad.co.uk).
xi
ABOUT THE AUTHOR
Wasim Younis (Burnley, United Kingdom) is an Inventor Simulation consultant and trainer
with more than 15 years of experience in the manufacturing field. He works very closely with
Autodesk, Autodesk value added resellers and users, and has been involved with Simulation
software when it was first introduced and is well-known throughout the Inventor Simulation
community.
He has over the past three years been involved in enhancing and
updating the Simulation Autodesk Official Training Courseware,
including producing simulation marketing material for Autodesk.
He presents at various key venues, including Autodesk User Group
International.
Wasim contributes articles, whitepapers, tips and tricks and tutorials
most notably toward the Autodesk manufacturing community site
( and the experience manufacturing
site ( He regularly authors
simulation Tips and Tricks articles within Experience Manufacturing –
a magazine dedicated to Autodesk Inventor users.
Wasim has a bachelor’s degree in mechanical engineering from
University of Bradford and a master’s degree in computer aided engineering from Staffordshire University.
Currently, he is director of VDS Solutions (solutions.
co.uk), which provides Inventor simulation training, support, and
consultancy.
xiii
CHAPTER
1
An Introduction to Inventor
Simulation
SIMULATION OVERVIEW
During a typical design process, designers go through a series of typical questions, like do the
parts fit together? Do the parts move well together? Is there interference? And do the parts follow the right path? Even though most of these questions can be catered for by 3D CAD and
Rendering Software, there may be other questions that cannot. For example, designers may
want to know the machinery time cycle. Is the actuator powerful enough? Is the link robust
enough? And can we reduce weight? All these questions can only be answered by building a
working prototype or a series of prototypes. The major issue with this method is that it is timely
and costly. An alternative cost-effective method is to create a working virtual prototype by using
the Inventor simulation suite. Inventor simulation suite allows the designer to convert assembly
constraints automatically to mechanical joints, provide the capability to apply external forces
including gravity, and be able to take effect of contact friction, damping, and inertia. As a result
of this, the simulation suite provides reaction forces, velocities, acceleration, and much more.
With this information, the designer can reuse reaction forces automatically to perform finite
element analysis, hence reducing risks and assumptions. Ultimately all this information will
help the designers to build an optimum product as illustrated by the following example.
© 2010
2009 Elsevier Inc. All rights reserved.
doi:10.1016/B978-1-85617-694-1.00001-9
1
CHAPTER 1
An Introduction to Inventor Simulation
Basic simulation theory
Newton’s second Law of Motion is F ϭ M ϫ a
where,
F ϭ external force
M ϭ mass
a ϭ acceleration
Newton’s Law of Motion can also be expressed as F ϭ M ×
dv
dt
From both equations, we can determine acceleration as a function of velocity
aϭ
dv
F
ϭ
dt
M
By integrating acceleration we can determine velocity
vϭ
dx
F
ϭ
dt
M×t
By integrating velocity we can determine position
xϭ
2
1
F
ϫ
2
Mt 2
Dynamic Simulation calculates acceleration, velocity, and position of component/assemblies
at each time step.
In FEA, we divide the component into smaller triangular/tetrahedral elements commonly
referred to as meshing as illustrated below.
We calculate the static equilibrium of each element, for the entire structure.
KϫXϭF
K ϭ stiffness matrix
X ϭ node displacement
F ϭ external forces
CHAPTER 1
An Introduction to Inventor Simulation
In Dynamic Simulation, we divide time into smaller segments also referred to as images.
We calculate the dynamic equilibrium of the mechanism at each time step.
Mϫ A ϭ F
M ϭ mass matrix
A ϭ articular accelerations
F ϭ external forces
Simulation workflow
The process of creating a Dynamic Simulation study involves four core steps.
Step 1
GROUP together all components and assemblies with
no relative motion between them
Step 2
CREATE JOINTS between components that have
relative motion between them
Step 3
CREATE ENVIRONMENTAL CONDITIONS
to simulate reality
Step 4
ANALYZE RESULTS
3
STEP 1: There are two options to group components together, and both have their advantages and
disadvantages.
Option 1 – Create subassemblies within the assembly environment.
Disadvantage – Restructuring your subassembly will affect your BOM database, hence you
may need to create a duplicate for simulation purposes.
Option 2 – Weld components together within Simulation environment.
Advantage – This method will not alter your BOM database.
CHAPTER 1
An Introduction to Inventor Simulation
STEP 2: The process of creating joints can be broken down into two stages.
Stage 1 – Create Standard Joints.
Stage 2 – Create Nonstandard Joints.
Stage 1 – There are three options to create Standard Joints, and again, each has its own advantages
and disadvantages.
Option 1 – Use Automatic Convert Constraints to Standard Joints.
Advantage – This is by far the quickest way to create joints.
Disadvantages
– Can be tedious to go through all joints converted for a large assembly.
– Cannot repair redundancies within the Simulation environment.
– Cannot create Standard Joints within the Simulation environment, with the exception of
Spatial joint.
Option 2 – Use Manual Convert Assembly Constraints.
Advantages
– You can manipulate the type of joint created from constraints.
– You can create Standard Joints within the Simulation environment.
– You can repair redundancies for all Standard Joints not created from constraints.
Disadvantage – This method is slower than option 1.
Option 3 – Create Standard Joints from scratch.
Advantages
– You have complete control over how Standard Joints are created.
– You can repair redundancies for all Standard Joints created.
Disadvantage
– This method is the slowest.
– Does not make use of the assembly constraints.
4
Stage 2 – Comprises of creating Nonstandard Joints that do not make use of assembly constraints and
includes the following types of Joints.
–
–
–
–
Rolling
Sliding
2D Contact
Force
Note: Rolling Joints for Spur Gears, designed using Design Accelerator, can be created automatically.
STEP 3: Once the appropriate joints have been created, the next step is to simulate reality. This can be
achieved by applying any of the following.
– Joints – Define starting position.
– Joints – Apply friction to joints.
– Forces/Torque – Apply external loads.
– Imposed motion on predefined joints.
• Position, Velocity Acceleration (Constant values).
• Input Grapher – Create Specific Motions (Nonconstant values).
STEP 4: This is the final step in which you use the Output Grapher to analyze results in joints, including
–
–
–
–
–
Positions/ Velocity/Acceleration
Reaction Forces
Reaction Torque
Reaction Moments
Contact Forces
CHAPTER 1
An Introduction to Inventor Simulation
The most time-consuming process when creating a Dynamic Simulation study is Step 2 –
creating joints that can be greatly affected by Step 1 – grouping components. With this in
mind, I suggest you take the following approach when creating joints.
OPTIMIZED WORKFLOW FOR CREATING JOINTS
GROUP COMPONENTS/SUBASSEMBLIES
Are you
concerned by
altering the BOM
No
Yes
Restructure components into subassemblies environment within the
Assembly environment
Weld component and
subassemblies within the
Simulation environment
CREATE JOINTS AUTOMATICALLY
Activate the Dynamic Simulation
Environment if not already activated
In the Dynamic Simulation Settings dialog box activate
Automatically Convert Constraints To Joints
Activate Assembly Constraints dialog box by
pressing C. Start Creating Assembly constraints
Modify assembly constraints to remove redundancies in Standard Joints
e.g. change Line–Line constraint to Point–Line constraint; this will
change cylindrical joint to Point–Line joint releasing 2 degrees of freedom
Start creating Non-Standard Joints manually
e.g. Rolling, Sliding, 2D Contact, and Force Joints
5
CHAPTER 1
An Introduction to Inventor Simulation
Simulation user interface
Dynamic Simulation can be accessed from within Assembly environment via the Analysis Tab.
6
1. Dynamic Simulation Browser
2. Dynamic Simulation Graphic Window
3. Dynamic Simulation Panel
4. Dynamic Simulation Player
CHAPTER 1
An Introduction to Inventor Simulation
DYNAMIC SIMULATION PANEL
Dynamic simulation tab
Workflow stage
Step 2
Description
Insert Joint – To create Standard and
Nonstandard Joints.
Convert Constraints – To create Standard
Joints from selecting Assembly Constraints
between two components.
Mechanism Status – Used to determine
the mobility and redundancy status of the
assembly including repairing redundancies
in joints.
Step 3
Force – Apply external forces on
components.
Torque – Apply external torques on
components.
Step 4
Output Grapher – Used to analyze joint
results including positions, velocity, and
accelerations.
Dynamic Motion – Allow the user to check
the model before running the full simulation.
Unknown Force – Used to determine the
force, torque, and jack forces for known
simulation conditions.
Trace – Used to calculate the trace and
output positions of components, joints
in the Output Grapher including position,
velocity, and acceleration
Step 5
Step 6
Export to FEA – Allows the ability to
transfer reaction loads to the stress
analysis environment.
Publish Movie – You can output your
motion as a video file.
Publish to Studio – You can output your
motion to inventor studio for producing
high rendered animation/videos.
Simulation Settings – Provides several
user options.
Simulation Player – Provides tools to play
the simulation.
Parameter – The parameters table.
7
CHAPTER 1
An Introduction to Inventor Simulation
SIMULATION PLAYER
1. Construction Mode – After the simulation has finished, the construction mode
needs to be selected to continue editing the simulation.
2. Final Time – Specify the final time of the simulation.
8
3. Simulation Time – Read-only value showing the time step during the simulation.
4. Percentage of realized simulation – Read-only value displaying the percentage of
the simulation completed.
5. Real Time – Read-only value displaying the actual time elapsed during simulation.
6. Filter – Normally set to 1. Can be changed to another value other than 1; if set to
10, the simulation will ignore all images between 1 and 10 during simulation
playback.
7. Continuous Playback of simulation.
8. Advances to end of simulation.
9. Deactivate screen refresh at each time step – Prevents the screen refresh at each
time step, which can help speed up simulation.
10. Play simulation.
11. Stop simulation.
12. Rewind simulation to beginning.
13. Images – Normally the higher the number the more accurate the simulation;
however, the simulation will take longer to run.
CHAPTER 1
An Introduction to Inventor Simulation
Simulation settings
9
1. Automatically Convert Constraint to Joint – If ticked will convert all Assembly
Constraints to Standard and Rolling joints for spur gears only, if designed using design
accelerator.
2. Warning – When an assembly is overconstrained by joints, a warning will be
displayed.
3. Color Mobile Groups – Assigns a predefined color for each mobile component
and/or subassembly.
4. AIP Stress Analysis – Will transfer reaction loads to Inventor Stress Analysis
environment.
5. ANSYS Simulation – Prepares a file with all load results for ANSYS DesignSpace.
6. Location of FEA File – This is where the file containing load data is saved.
7. Set Initial Positions – Sets all joint positions to 0.
8. Reset Joint Positions – Resets all joint positions to their original positions.
CHAPTER 1
An Introduction to Inventor Simulation
More simulation settings
10
1. Display a copyright in AVIs – Displays the information you specify in the generated
AVI.
2. Input angular velocity (rpm) – When selected will allow you to specify input velocity
in revolutions per minute.
3. 3D frames – Sets the length of the assembly Z axis in the graphics window.
4. Micro-Mechanism Model – Select this when the mass or inertia is greater than
1e−20 kg and 1e−32 kg.m2 such as allows you to work with micro-mechanism models.
5. Assembly Precision – Allows setting maximum distance between two contact points.
This is only applicable for 2D contact and closed loops.
6. Solver Precision – Dynamic equations are integrated using a five order Runge–Kutta
integration scheme.
7. Capture Velocity – This is applicable to collision shock and allows you to limit the
number of small bounces before constant contact results. The value can be specified
between 0 and 1, with 0 being maximum energy dissipation.
8. Regularization Velocity – For 2D contacts, a real nonlinear Coulomb friction law is
used, and for 3D contacts a regularized Coulomb law is used, to avoid hyperstatic
conditions.
JOINTS
This is probably the most important aspect of creating a Dynamic Simulation Setting and
will discuss the following:
1. Types of Joint
2. Joints Matrix – A Snapshot of joints used throughout the book
3. Process of Creating Joints
4. Redundant Joints
CHAPTER 1
An Introduction to Inventor Simulation
Types of joints
In Dynamic Simulation, there are five main categories of Joints, including Standard, Rolling,
Sliding, 2D Contact, and Force Joints. They are discussed in detail in the following sections.
STANDARD JOINT
Dynamic simulation joints
Equivalent assembly
constraints
DOF of
joints
Revolution
– No translation
– Rotation around Z axis
Insert
or
Axis-Axis ؉ Point-Point
1
Prismatic
– Translation along Z axis
– No rotation
Face-Face ؉ Axis-Axis
1
Cylindrical
– Translation along Z axis
– Rotation around Z axis
Axis and Axis
or
Edge and Edge
2
Spherical
– No translation
– Rotation around all axes
Point-Point
3
Planar
– Translation along X and Z axes
– Rotation about Y axis
Face and Face
or
Flush and Flush
2
Point-Line
– Translation along Z axis
– Rotation around all axes
Point and Edge
(or axis)
4
Line-Plane
– Translation along X and Z axes
– Rotation about Y axis
Face and Edge
(or axis)
3
Point-Plane
– Translation along X and Z axes
– Rotation about all axes
Face and Point
(also tangent constraint)
4
Spatial
– Translation along all axes
– Rotation about all axes
Unconstrained
6
Welding
– No translation
– No rotation
Fully constrained,
that is, no DOF
between components
0
11
Standard joints can be automatically converted from assembly constraints by using the
Automatically Convert Constraints to Joints tool.
With the Automatically Convert Constraints to Joints tool activated you can continue creating further Standard Joints by creating more Assembly Constraints within the Simulation environment.
The contact remains permanent throughout the simulation.
The list of equivalent assembly constraints is not exhaustive.
CHAPTER 1
An Introduction to Inventor Simulation
ROLLING JOINTS
Dynamic simulation joints – There are NO equivalent assembly constraints
RI Cylinder on Plane
This allows motion between a cylinder and plane; for example, gear and
a rack.
RI Cylinder on Cylinder
This allows motion between two primitive cylindrical components in
opposite directions; for example, Spur Gears.
RI Cylinder in Cylinder
This allows motion between a rotating cylinder inside another
nonrotating cylinder.
RI Cylinder Curve
This allows motion between a rotating cylinder and a rotating CAM.
Belt
This creates motion of two cylinders with the same speed. An option
allows rotation in the same direction or as a crossed belt.
RI Cone on Plane
This allows motion between a conical face and a planar face.
12
RI Cone on Cone
This allows motion between two external conical faces; for example,
Bevel gears
RI Cone in Cone
This allows motion of a rotating conical component within a stationary
conical component.
Screw
This is the same as a cylindrical component but also allows you to
specify pitch.
Worm Gear
This allows motion between a worm gear component and a helical gear
component.
Rolling Joints can be automatically created for Spur Gears designed using Design
Accelerator.
The primitive surfaces are created by Design Accelerator and need to be made visible to be
able to select to create Rolling Joints.
There is no sliding between components and motion is 2D only.
The contact remains permanent throughout the simulation.
CHAPTER 1
An Introduction to Inventor Simulation
SLIDING JOINTS
Dynamic simulation joints – There are NO equivalent assembly constraints
SI Cylinder on Plane
This allows sliding between a nonrotating cylinder and plane.
SI Cylinder on Cylinder
This allows sliding between two primitive cylindrical components in
which one cylinder is nonrotating.
SI Cylinder in Cylinder
This allows sliding between a nonrotating cylinder inside another
nonrotating cylinder.
SI Cylinder Curve
This allows motion between a nonrotating cylinder and a rotating CAM.
SI Point Curve
This creates motion of a point on one component to stay on a curve,
which can be defined by a face(s), edge(s), or sketch(es).
You can select sketches, faces, and edges to create joints.
The primitive surfaces are created by Design Accelerator and need to be made visible to be
able to select to create Rolling Joints.
There is no rotation between components and motion is 2D only.
The contact remains permanent throughout the simulation.
2D CONTACT JOINTS
Dynamic simulation joints – There are NO equivalent assembly constraints
2D Contact
This allows motion between the curve of component and curve of another
component.
You can select sketches, faces, and edges to create joints.
The motion is 2D only.
The contact can be nonpermanent throughout the simulation.
FORCE
Dynamic simulation joints – There are NO equivalent assembly constraints
Spring/Damper/Jack
This allows you to create springs, jacks, or dampers.
3D Contact
This allows you to create contacts between two components. It is based
on spring-damper forces.
13
CHAPTER 1
An Introduction to Inventor Simulation
The 3D contact settings are very sensitive to change. Only change, if necessary, when model is
not working.
The 3D contact only takes single components into consideration even though the subassembly is
selected. So create contacts between all components that have contacts with the subassembly.
Joints matrix – a snapshot of joints used throughout the book
Dynamic simulation joints
Examples were
used
Design problems
were used
1
Revolution
All
All
2
Prismatic
2&3
4,5
3
Cylindrical
4
1,3,4,5,6,7
4
Spherical
1
3,4,6
5
Planar
6
Point-Line
7
Line-Plane
8
Point-Plane
9
Spatial
10
Welding
11
RI Cylinder on Plane
12
RI Cylinder on Cylinder
13
RI Cylinder in Cylinder
14
RI Cylinder Curve
15
Belt
16
RI Cone on Plane
17
RI Cone on Cone
18
RI Cone in Cone
Not used
19
Screw
Not used
20
Worm Gear
Not used
21
SI Cylinder on Plane
22
SI Cylinder on Cylinder
Not used
23
SI Cylinder in Cylinder
Not used
24
SI Cylinder Curve
7
25
SI Point Curve
5,7
26
2D Contact
27
Spring/Jack
28
3D Contact
7
2&3
3,6,7
Not used
4
3
?
1
14
2
2
Not used
7
Not used
2
2
1
1
5
9
3,6
CHAPTER 1
An Introduction to Inventor Simulation
Process of creating joints
The process of creating joints is probably the most time-consuming process especially
when you have a large assembly. This process can be drastically enhanced by being able
to group components that have no relative motion between them. There are two options to
do this.
Option 1 – Restructure components into subassemblies.
Option 2 – Weld components together.
Step 1
Once the grouping of components has been achieved, there are three options to create Standard and some Rolling joints.
Option 3 – Automatically Convert Constraints to Standard Joints.
Option 4 – Manually Convert Constraints to Standard Joints.
Option 5 – Manually create Standard Joints.
Step 2
Here, I will attempt to explain the above options of grouping components and creating
joints by using a series of examples.
■
■
■
■
Example 1 – Newtons-Cradle – Options 1 and 2
Example 2 – Whitworth Quick Return Mechanism – Option 3
Example 3 – Slider Mechanism – Option 4
Example 4 – CAM Follower Mechanism – Option 5
EXAMPLE 1
Newtons-Cradle – Grouping Components
Workflow of example 1
•
•
•
•
Automatically convert constraints to standard joints
Restructure parts into subassemblies
Weld parts together
Lock joints degree of freedoms
Joints used in example 1
• Revolution
• Spherical
• 2D Contact
15
CHAPTER 1
An Introduction to Inventor Simulation
Automatically convert constraints to standard joints
1. Open Newtons-Cradle1.iam
16
You will see that there are 7 balls and 7 ropes. There is one point constraint between the
ball and rope, and one point and axis constraint between the rope and frame. In total there
are 3 constraints for each pair of ball and associated rope.
2. Select Environments tab Ͼ Dynamic Simulation
CHAPTER 1
An Introduction to Inventor Simulation
This will activate the Dynamic Simulation environment.
17
In the Dynamic Simulation browser, notice that a spherical joint is created between the ball
and rope (Mate:1 – Point constraint), and a revolution joint is created between the rope and
frame (Mate:2 – Point constraint and Mate:3 – Axis Constraint). This is done seven times so
14 joints are created in total.
To see how simulation converts constraints to joints refer to page 11 Standard Joints and see
how constraints are converted to joints (this table is not exhaustive). Also note the number
of joints created is not related to the number of constraints.
Another point is that you can create rigid groups automatically by adding more constraints. For
example in this case by adding a mate constraint between a plane of the ball, and one of the
ropes, we will lock all degrees of freedoms between these 2 parts. Dynamic Simulation will then
create a rigid group containing the ball and the rope (as if you manually created a weldment).
For the Newtons-Cradle to work properly, the rope and ball will need to move together such
as there will be no relative motion between the ropes and balls. With this in mind, we can
restructure the ball and rope components into one subassembly; this will hopefully simplify
the joints process by reducing the number of joints created.
3. Close Newtons-Cradle1.iam file
CHAPTER 1
An Introduction to Inventor Simulation
Restructure parts into subassemblies
4. Now open Newtons-Cradle2.iam file
18
You will now see 7 subassemblies, each containing one ball and associated rope.
Additionally, there is now one point and axis constraint between the subassembly and frame.
In total, there are now 2 constraints for each subassembly.
5. Select Environments tab Ͼ Dynamic Simulation
In the Dynamic Simulation browser notice there are now 7 joints instead of the original 14
joints.
CHAPTER 1
An Introduction to Inventor Simulation
Restructuring your components into subassemblies, like this, will affect your bill of materials
database as now instead of having 7 balls and 7 ropes it will have 7 subassemblies. If you do
not want to affect your bill of materials or want to create another assembly for simulation
purposes, the only alternative is to weld components together within the simulation environment before you create the joints, automatically or manually.
6. Close Newtons-Cradle2.iam file
Weld parts together
7. Now open Newtons-Cradle3.iam file
8. Select Environments tab Ͼ Dynamic Simulation
All components are now grounded as no joints have been defined between them, and the
Automatically Convert Constraints to Standard Joints button is deactivated. This is important
because you cannot weld components together that have joints already defined between them.
9. Select NC-Ball:1 and NC-Rope1:1 Ͼ Right Click and select Weld parts
19