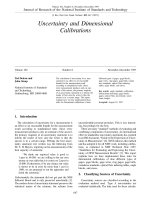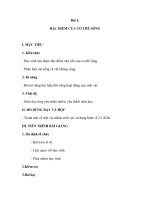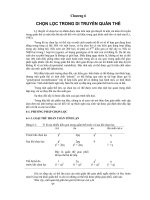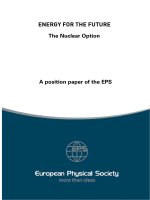RobotStudio™ 6.03 smart components
Bạn đang xem bản rút gọn của tài liệu. Xem và tải ngay bản đầy đủ của tài liệu tại đây (1.45 MB, 28 trang )
RobotStudio™ 6.03
Smart Components
The information in this manual is subject to change without notice and should not be construed as a
commitment by ABB. ABB assumes no responsibility for any errors that may appear in this manual.
Except as may be expressly stated anywhere in this manual, nothing herein shall be construed as any
kind of guarantee or warranty by ABB for losses, damages to persons or property, fitness for a specific
purpose or the like.
In no event shall ABB be liable for incidental or consequential damages arising from use of this manual
and products described herein.
This manual and parts thereof must not be reproduced or copied without ABB's written permission, and
contents thereof must not be imparted to a third party nor be used for any unauthorized purpose.
Contravention will be prosecuted.
Additional copies of this manual may be obtained from ABB at its
then current charge.
© Copyright 2016 ABB All right reserved.
ABB AB
Robotics Products
SE-721 68
Västerås Sweden
2016-06-21 ABB
Table of Contents
1. Smart Components .....................................................................................4
1.1. Create Smart Component (SC) - InFeeder......................................................... 4
1.2. Create Smart Component - Vacuum Gripper .................................................. 13
1.3. Create Smart Component - Out Pallet ............................................................ 19
1.4. Complete the Palletizing Simulation ................................................................. 24
3
Smart Components
1. Smart Components
Overview
Smart Components give RobotStudio users a series of building blocks or tools which enable
components within a station to have more complex behavior. Some examples are gipper
motion, objects moving on conveyors, logic etc. Once created these objects can be saved as
library files for use in future stations and simulations.
1.1. Create Smart Component (SC) - InFeeder
Overview
In this exercise we will learn how to create a Smart Component that simulates an in feeder. It
will create dynamic objects which it will move in a straight line until they arrive at a picking
position. When an object is removed from the picking position a new object will automatically
be created.
Preparing the station
We will start with an empty station and import the geometry of the conveyor, and the part
which should be generated by the SC.
1. Import the geometry ….\Geometry\InFeeder.sat
2. Import the library ...\Libraries\box.rslib
Creating the Smart Component
1. On the Modeling tab click the Smart Component button.
2. Name the SC SC_InFeeder
Adding a part to the SC
Next we will add the part InFeeder to our SC as a Child component.
1. In the Layout browser drag the part InFeeder and drop it on SC_InFeeder.
4
Smart Components
Adding base components to our SC
A Smart Component consists of one or more base components. A base component is a
building block with predefined behaviors and properties.
1. In the SC view go to the Compose tab and click the Add component button.
2. In the Actions gallery click on the Source button.
3. Right click on the Source and select Properties in the context menu (if the properties
window not already is opened).
4. In the Properties window select the box in the Source drop down box.
NOTE: If the Transient box is checked the part (in this case the box) will
automatically be deleted when the simulation is stopped. Leave the box unchecked
for this exercise.
5
Smart Components
5. Press Apply.
6. Add the base component LinearMover from the Manipulators gallery, and the base
component Queue from the Other gallery.
6
Smart Components
Note: As additional components are added they will populate in the recently used
section.
7. The SmartComponent should now have the following features present.
8. Open the Properties window for the LinearMover by right clicking on it in either the
Layout or Modeling browser. Select the SC_InFeeder/Queue as the Object. Change the
Direction to X= -1000, Y=0, Z=0 (the box will move in minus X direction). Change the
Speed to 500mm/s. Press Apply.
9. Activate the Execute signal. Close the Properties window.
Adding Property Bindings
The next step is to add a binding between the base component Source and the base component
Queue. This will define which object will be moved by the conveyor.
1. In the SC view, go to the Properties and Bindings tab and click the Add Binding
button.
7
Smart Components
2. Bind the Copy of the Source to the Back of the Queue and press OK:
Adding Signals and Connections
In order to define actions in our SC we need to define I/O Signals and I/O Connections.
1. In the SC view, go to the Signals and Connections tab and click the Add I/O Signals
button.
2. Add a signal of the type DigitalInput and name it diNewBox. Check Auto-reset.
3. In the SC view, go to the Signals and Connections tab and click the Add I/O
Connections button.
4. Set Source Object to SC_InFeeder, Source Signal to diNewBox, Target Object to
Source and Target Signal to Execute. Press OK.
8
Smart Components
5. Add a new I/O Connection and set Source Object to Source, Source Signal to
Executed, Target Object to Queue and Target Signal to Enqueue. Press OK.
Note: At any point you can also look at the Design view which gives you a graphical
representation of the Smart Compnent. I/O Connections are represented by green lines while
bindings are represented by red lines. These can be toggled on and off to simplfy the view if
necessary.
6. Save the station as …\my_SC_InFeeder.
Test running the Smart Component
When you are creating Smart Components (SC), you can minimize the risk of making
mistakes by testing it as often as possible. For example, if a sensor is added, you can test the
SC by activating the sensor and then moving an object to intersect the beam. The SensorOut
signal should go high when the beam is intersected.
Before we add a sensor to this SC we will test the Source and the Queue to ensure it works as
expected.
Note: SmartComponents that consume time (e.g. moving objects) are activated by the
simulation function within RobotStudio. Therefore a simulation needs to be running in order
to test/use a SC.
9
Smart Components
1. Click on the my_SC_InFeeder:View1 tab so you can see the conveyor and the box.
2. Open the property window for SC_InFeeder.
3. Press Simulation Play.
4. Click on diNewBox a couple of times and verify that a new box is created and starts
moving for each click.
5. Stop the simulation and delete all boxes generated during the simulation.
Adding a Plane Sensor to our Smart Component
Next we will add a sensor at the end of the conveyor which will stop the box when it hits the
sensor beam. We will also add an I/O signal which will remain high as long as a box is in
contact with the sensor. Finally we will add an action which generates a new box when a box
is removed from the sensor. (We will have the robot pick up the box.)
1. Select the InFeeder in the Layout browser, then click on Part Tools-Modify, and then
uncheck Detectable by Sensors.
This is done to prevent the PlaneSensor from detecting the InFeeder geometry. It will
also prevent the robot’s tool from detecting and attaching to the InFeeder.
2. In the Sensors gallery click on the PlaneSensor button.
10
Smart Components
3. Place the cursor in the Origin field in the property window for the PlaneSensor.
4. Set up your selection level and snap mode to enable you to select the corner of the
conveyor as in the picture below:
5. Increase the Y value with 10mm. This is to ensure that the sensor is wider than the box
and that the entire edge of the box is covered by the sensor so that it is not missed.
6. In the Axis 1 field type in Z= 100mm (height of the beam).
7. In the Axis 2 field type in Y= -930mm (width of the beam).
8. Make sure that the sensor is Active and that the signal SensorOut is low.
9. Press Apply.
10. In the SC view (SC_inFeeder) go to the Compose tab and click the Add component
button.
11. In the Signals and Properties gallery click on the LogicGate button.
12. Change the Operator to NOT in the property window for the LogicGate.
11
Smart Components
13. In the SC view (SC_inFeeder) go to the Signals and Connections tab and click the Add
I/O Signals button.
14. Add a DigitalOutput with the name doBoxInPos. Press OK.
15. Click the Add I/O Connection button.
16. Add the I/O connections with the details from the table below.
Source Object
Source Signal
Target Object
Target Signal
PlaneSensor
SensorOut
Queue
Dequeue
PlaneSensor
SensorOut
SC_InFeeder
doBoxInPos
PlaneSensor
SensorOut
LogicGate [NOT]
InputA
LogicGate [NOT]
Output
Source
Execute
Test running and saving the Smart Component
Before we save the SC as a library file we should test run it again.
1. Click on the my_SC_InFeeder:View1 tab so you can see the conveyor and the box.
2. Open the property window for SC_InFeeder
3. Press Simulation Play.
4. If a new box not is generated automatically, click on diNewBox.
5. Verify that the box stops when it hits the sensor and that doBoxInPos goes high.
6. Move the box away from the sensor with Freehand Move and verify that doBoxInPos
goes low and that a new box is generated.
7. Stop the simulation and delete all boxes that were generated during the simulation.
8. Save the SC_InFeeder as … Libraries \SC_InFeeder.rslib.
12
Smart Components
1.2. Create Smart Component - Vacuum Gripper
Overview
In this exercise we will learn how to create a Smart Component (SC) representing a vacuum
gripper.
Preperation
1. Create a new empty station.
2. Import the library file Vacuum_Gripper.rslib.
3. As we will modify the library file we need to disconnect the library.
4. In the library context menu, click Disconnect Library.
5. In Modeling tab, click Smart Component to create a new empty SC.
6. Rename the SC to SC_VacuumGripper.
7. In Layout browser, drag and drop the vacuum gripper to SC_VacuumGripper.
8. In order to get our new component to act as a tool, we need to set the
Vacuum_Gripper as role. In this way the tooldata will be created when we attach
our SC gripper to a robot. In the SC view, set the vacuum gripper as role from the
conontext menu.
13
Smart Components
Add Base Components
Now we will start to add base components. We will start with a sensor that will react when an
object hits the sensor beam.
1. Click Add component and then select the LineSensor from the Sensors gallery.
2. In the LineSensor properties window set values as below. After clicking Apply, you
will see a small cylinder representing the sensor in the graphics view.
3. Next add an Attacher base component from the Actions gallery. When trigged, this
base component will attach a child component to a parent component. The parent in
this example is represented by the vacuum gripper.
4. In the properties window of the Attacher, select the
SC_VacuumGripper/VacuumGripper as parent, as shown below.
At this point we cannot state which object should represent the child in the Attacher.
This depends upon the object that is intersected by the sensor in the simulation.
14
Smart Components
Therefore a binding needs to be made between the object sensed by the LineSensor
we created earlier.
5. Click Add Binding in the Properties and Bindings tab of the SC view. Create the
binding as below:
As we also want to be able to detach the attached object we need to add a Detacher
and a binding between the attached part and the part that will be detached.
6. From the Compose tab and add a Detacher base component.
7. Click Add binding in the Properties and Bindings tab of the SC view again and
create the binding as below:
15
Smart Components
Internal Signals
Next we will define internal signals in our component that later will be cross connected with
the I/O signals in the Virtual Controller. To define the actions in our SC, we also need to
define some I/O connections.
1. In the Signals and connections tab of the SC view, click Add I/O Signals and add a
digital input signal, diAttach.
2. Create the first two I/O connections with the following input. When the signal is set,
the sensor will become active and attach any object breaking the sensor beam.
3. When the signal diAttach is set low, we want the Detacher to execute. Instead of
creating a new I/O signal we will add a new base component, LogicGate (NOT).
This will trigger the Detacher when the signal is low (NOT high).
16
Smart Components
4. In the Compose tab of the SC view, click Add component and add a LogicGate.
5. In the Properties window of the LogicGate, change the Operator to NOT.
6. If you want the component visible in the Layout browser, select Show in Browser
from the context menu.
7. Add two more I/O connections according to the list below. (Ensure you understand
the steps here as this represents the logic discussed in step 3.)
The next step is to create a handshake output signal (SC internal), doAttached from
our SC. This will later will be connected to our real digital input signal back to the
robot controller confirming whether something is attached or not. This signal will be
controlled by a SRLatch (Set-Reset latch) which will be set by the Attacher and reset
by the Detacher.
8. In the Signals and connections tab of the SC view, add a digital output signal,
doAttached.
17
Smart Components
9. Add the SRLatch base component from the Compose tab of the SC view.
10.Then continue adding I/O connections according to the list below. Make sure you go
through and understand each step. (This represents the logic sicussed in step 7.)
11. To get an overview of the completed SC, click the Design tab of the SC view. To
get a better view click on Auto Arrange. Note that you can also drag the various
compnents around to arrange them according to your preference.
12.Save the SC_VacuumGripper as … Libraries \SC_VacuumGripper.rslib.
18
Smart Components
1.3. Create Smart Component - Out Pallet
Overview
In this exercise we will learn how to create a Smart Component (SC) representing an outfeed
pallet.
Preparation
1. Create a new empty station.
2. Import the library file EuroPallet.rslib. (Note this is in the standard ABB library under
equipment.)
3.
4.
5.
6.
Set the pallet’s position to X=0, Y=1100, Z=0.
As we will modify the library file we need to disconnect the library.
In the library context menu, click Disconnect Library.
In Modeling tab, click Smart Component to create a new empty SC.
7. Rename the SC to SC_OutPallet.
8. In the Layout browser, drag and drop the Euro Pallet onto the SC_OutPallet.
19
Smart Components
Add Base Components
We will start with a Sink for our first base component. This component enable the removal of
a graphic component. (In this eample it will be the box the robot places on the pallet.)
1. Click Add component and then select the Sink from the Actions gallery.
2. Open up the properties and bindings tab and select add a Dynamic Property.
3. Give it the name PartFromRobot and under property type select GraphicComponent.
4. Next add a binding to bind the Sink with the Dynamic Property. (In this case it will be
the part dropped off by the robot.)
For the next base component we will add a Comparer. This component enables
the ability to set a signal based upon the result of a property comparison.
20
Smart Components
5. Add the base component Comparer which is found under the Signal and Properties
gallery.
6. In the Comparer properties window set values as below and click Apply. Note that the
output signal gets greyed out. (see step 8)
For the next base component we will add a Stop Watch.
7. Add a Stop Watch which is also found in the Signals and Properties gallery.
8. Add a binding to connect the Stop Watch to the Comparer. In this example by making
the binding, the Comparer will set an output after 2 seconds of simulation time.
Ultimately we will use this to remove/delete the part that will be placed on the pallet.
21
Smart Components
For the next base component we will add a LogicSRLatch.
1. Add a LogicSRLatch which is again found in the Signals and Properties gallery.
2. Next add an I/O signal of the type DigitalInput as shown below.
3. Add an I/O connection to reset the Stop Watch when the digital input goes high.
4.
Add another I/O connection to activate the LogicSRLatch when the digital input
goes high.
5. Add another I/O connection to connect the LogicSRLatch Output signal to the
StopWatch Active signal. This to activate the StopWatch when the digital input
goes high.
22
Smart Components
6. Add another I/O connection to connect the Comparer and the Sink. This will
delete the object when the Comparer Output signal goes high (after 2 seconds).
7. Add the final I/O connection to deactivate the StopWatch when the object is
deleted.
8. Verify your design is as shown below.
14.Save the SC_OutPallet as … Libraries \SC_OutPallet.rslib.
23
Smart Components
1.4. Complete the Palletizing Simulation
Overview
In the next exercise we will complete a palletizing simulation by building a station with our
smart components along with a robot system.
Preperation
1. Unpack the file Courseware\Stations\SC_Palletizing_Robot.rspag to a new folder
Stations\Module_7|my_SC_Palletizing.
2. Import the ...\Libraries \SC_VacuumGripper.rslib created earlier in this exercise.
3. Import the ...\Libraries \SC_InFeeder.rslib created earlier in this exercise.*
4. Import the ...\Libraries \SC_OutPallet.rslib created earlier in this exercise.
5. Import the library ...\Libraries\box.rslib.*
*Note: When a SC is saved as a library component any links that may have existing during
its creation are removed. This gives us the ability to reuse SC in other stations and
simulations. When this is done some of the base components may need to be connected,
bound etc. to another component.
Hint: In the SC_InFeeder what graphical component are we looking for the Source to copy?
Modify the gripper
To be able to delete the object that the robot has placed on the out pallet, we need to modify
the Smart Component SC_VacuumGripper.
1. Disconnect SC_VacuumGripper from library.
2. Right click on SC_VacuumGripper and select Edit Component in the context menu.
3. In the Properties and Bindings tab, add a new Dynamic Property with the name
PartInGripper of the type GraphicComponent.
24
4.
Bind the property LineSensor – SensedPart to the new property.
5.
Add a new DigitalOutput signal with an initial value of 1 and name it doDetached.
Smart Components
6.
Make an I/O Connection from the LogicSRLatch –InvOutput to doDetached.
7.
Close the Smart Component Editor window and save the gripper with the same name as
before.
Attach SC_VacuumGripper to the robot.
8.
25