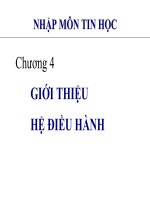Bài giảng môn Tin học: Chương 4 - TS. Nguyễn Văn Hiệp
Bạn đang xem bản rút gọn của tài liệu. Xem và tải ngay bản đầy đủ của tài liệu tại đây (536.71 KB, 18 trang )
MÔN TIN HỌC
Chương 4
QUI TRÌNH THIẾT KẾ TRỰC QUAN
GIAO DIỆN CỦA ỨNG DỤNG
4.1 Dự Án Và Ứng Dụng
4.2 Tạo/xóa đối tượng giao diện.
4.3 Hiệu chỉnh giá trị thuộc tính của đối tượng giao diện
4.4 Tạo menubar
4.5 Tạo Toolbar
4.6 Tạo và viết thủ tục xử lý sự kiện
Khoa Công nghệ Thông tin
Trường ĐH Bách Khoa Tp.HCM
Môn : Tin học
Chương 4: Qui trình thiết kế trực quan giao diện của ứng dụng
Slide 93
4.1 Dự Án Và Ứng Dụng
1 ứng dụng VB được cấu thành từ nhiều đối tượng thuộc nhiều loại :
Các phần tử giao diện
Các "class module", mỗi class đặc tả 1 loại đối tượng cần dùng cho
giải thuật của chương trình.
Các đối tượng khác như các thư viện liên kết động, các database,...
Để quản lý ứng dụng được dễ dàng ta sử dụng phương tiện "Dự án"
(Project). Dự án là 1 cây thứ bậc các phần tử cấu thành ứng dụng. Viết
ứng dụng là qui trình tạo dự án, thêm/bớt, hiệu chỉnh từng phần tử trong
dự án.
Thao tác để thực hiện các tác vụ trên khá giống với các thao tác mà ta đã
biết trên hệ thống file thứ bậc của máy tính.
Khoa Công nghệ Thông tin
Trường ĐH Bách Khoa Tp.HCM
Môn : Tin học
Chương 4: Qui trình thiết kế trực quan giao diện của ứng dụng
Slide 94
47
Khởi động VB 6.0
VB là 1 ứng dụng như bao ứng dụng khác. Để khởi động 1 ứng dụng,
ta có nhiều cách khau nhau :
chọn
menu
Start.Programs.Microsoft
Visual
Basic
6.0.Microsoft Visual Basic 6.0.
Ấn kép chuột vào icon shortcut của VB trên màn hình desktop
(ta phải tạo trước icon shortcut này).
chọn menu Start.Run, rồi nhập hàng lệnh chạy ứng dụng, thí dụ
như "c:\Program Files\Microsoft Visual Studio\VB98\VB6.exe".
dùng trình quản lý hệ thống file WE, duyệt đến thư mục chứa
file chương trình VB (thí dụ c:\Program Files\Microsoft Visual
Studio\VB98), ấn kép vào file chương trình VB6.exe.
Sau khi VB được khởi động, ta thường thấy cửa sổ màn hình như
sau:
Khoa Công nghệ Thông tin
Trường ĐH Bách Khoa Tp.HCM
Môn : Tin học
Chương 4: Qui trình thiết kế trực quan giao diện của ứng dụng
Slide 95
Cửa sổ khởi động VB
Khoa Công nghệ Thông tin
Trường ĐH Bách Khoa Tp.HCM
Môn : Tin học
Chương 4: Qui trình thiết kế trực quan giao diện của ứng dụng
Slide 96
48
Tạo mới dự án
Cửa sổ New Project của VB có ba thẻ (Tab) :
New : tạo mới một dự án (tab này được chọn default)
Existing : Mở 1 dự án đã có sẵn trên máy (dự án cũ nào đó).
Recent : Mở 1 dự án trong n dự án gần hiện tại nhất.
Với tab New được chọn, bạn có thể tạo 1 dự án theo 1 loại nào đó,
nhưng đối với các ứng dụng thông thường ta sẽ dùng loại dự án
"Standard EXE". Ấn kép vào icon "Standard EXE" để tạo mới dự án
tương ứng. 1 form mới được tạo ra tự động để bạn có thể thiết kế trực
quan form giao diện này.
Qui trình thiết kế giao diện là tuần tự thiết kế từng form theo yêu cầu,
nếu muốn tạo mới 1 form khác (hay 1 đối tượng nào đó vào dự án),
bạn ấn kép chuột vào cửa sổ Project, dời chuột đến menu "Add", rồi
chọn mục "Form" trong danh sách.
Khoa Công nghệ Thông tin
Trường ĐH Bách Khoa Tp.HCM
Môn : Tin học
Chương 4: Qui trình thiết kế trực quan giao diện của ứng dụng
Slide 97
Thí dụ về form thiết kế : MiniCalculator
Control buttons
Window ≡ Form,
Dialogbox
Title bar
Menu
Toolbar
Textbox
Command Button
Khoa Công nghệ Thông tin
Trường ĐH Bách Khoa Tp.HCM
Môn : Tin học
Chương 4: Qui trình thiết kế trực quan giao diện của ứng dụng
Slide 98
49
4.2 Tạo 1 đối tượng giao diện trên form
Để hiển thị và làm việc trực quan với 1 form, ấn kép chuột vào mục
tên form trong cửa sổ Project.
Để tạo mới 1 đối tượng giao diện trong form, dùng chuột chọn icon
tương ứng với đối tượng trong cửa sổ Toolbox rồi vẽ đối tượng ở vị trí
và kích thước mong muốn trên form.
Bạn cũng có thể tạo mới đối tượng giao diện dùng cơ chế sinh sản vô
tính : chọn đối tượng đã có, ấn button Copy trên Toolbar rồi ấn button
Past trên Toolbar, đối tượng mới sinh ra giống y như đối tượng có sẵn
(nên đặt lại tên khác bằng cách chọn button "No" trong hộp thoại yêu
cầu sau khi ấn icon Past). Đây là 1 trong nhiều cách để tạo nhiều đối
tượng có kích thước giống hệt nhau.
Thí dụ slide sau miêu tả trạng thái của form sau khi ta vẽ được 1 textbox
hiển thị số và 5 button bên trái nhất của máy tính.
Khoa Công nghệ Thông tin
Trường ĐH Bách Khoa Tp.HCM
Môn : Tin học
Chương 4: Qui trình thiết kế trực quan giao diện của ứng dụng
Slide 99
4.3 Thiết lập giá trị cho các thuộc tính
Để dễ cân chỉnh vị trí
và kích thước của các
đối tượng, ta nên thiết
lập các thuộc tính cơ
bản sau : "Name",
"Caption". Thuộc tính
"Name" được dùng để
truy xuất đối tượng lúc
lập trình, còn thuộc
tính "Caption" được
hiển thị trên phần tử
(không phải đối tượng
nào cũng có Caption).
Khoa Công nghệ Thông tin
Trường ĐH Bách Khoa Tp.HCM
Môn : Tin học
Chương 4: Qui trình thiết kế trực quan giao diện của ứng dụng
Slide 100
50
Thiết lập giá trị cho các thuộc tính (tt)
Để xem và hiệu chỉnh
giá trị của các thuộc
tính của 1 đối tượng
giao diện, bạn ấn
chuột chọn đối tượng,
cửa sổ Properties bên
phải màn hình sẽ
hiển thị các thuộc tính
của đối tượng được
chọn. Bạn duyệt các
thuộc tính từ trên
xuống và nhập vào
giá trị mới cho thuộc
tính mong muốn.
Khoa Công nghệ Thông tin
Trường ĐH Bách Khoa Tp.HCM
Môn : Tin học
Chương 4: Qui trình thiết kế trực quan giao diện của ứng dụng
Slide 101
Cân chỉnh kích thước các đối tượng
Nếu vẽ bằng tay tuần tự các đối tượng thì khó lòng đảm bảo kích thước của chúng
bằng nhau, do đó bạn nên dùng cơ chế sinh sản vô tính (Copy-Paste). Tuy nhiên
nếu lở tạo bằng tay các đối tượng rồi thì để làm kích thước nhiều đối tượng giống y
nhau, bạn chọn các đối tượng rồi chọn menu Format.Make Same Size.Both (bằng
kích thước của đối tượng được chọn cuối cùng).
Khoa Công nghệ Thông tin
Trường ĐH Bách Khoa Tp.HCM
Môn : Tin học
Chương 4: Qui trình thiết kế trực quan giao diện của ứng dụng
Slide 102
51
Đồng chỉnh vị trí các đối tượng
Tương tự, nếu vẽ bằng tay tuần tự các đối tượng thì khó lòng đảm bảo khoảng
cách giữa chúng đều nhau. Để khoảng cách dọc giữa các đối tượng đều nhau, bạn
chọn các đối tượng rồi chọn menu Format.Vertical Spacing.Make Equal (cố định vị
trí 2 đối tượng xa nhất theo chiều dọc rồi chỉnh dọc các đối tượng còn lại).
Khoa Công nghệ Thông tin
Trường ĐH Bách Khoa Tp.HCM
Môn : Tin học
Chương 4: Qui trình thiết kế trực quan giao diện của ứng dụng
Slide 103
Kết quả tạm thời của form MiniCalculator
Với qui trình tạo đối
tượng, thiết lập các
thuộc tính cần thiết và
chỉnh dạng các đối
tượng giao diện như đã
được trình bày, bạn
tiếp tục tạo các đối
tượng còn lại của form
MiniCalculator. Kết quả
như sau :
Khoa Công nghệ Thông tin
Trường ĐH Bách Khoa Tp.HCM
Môn : Tin học
Chương 4: Qui trình tủhiết kế trực quan giao diện của ứng dụng
Slide 104
52
Danh sách thuộc tính các đối tượng
Danh sách giá trị các thuộc tính được thiết lập cho các đối tượng (sẽ được tham
khảo bởi code chương trình được viết sau) :
Caption = , Name = cmdMemStatus Caption = +, Name = cmdAdd
Caption = MC, Name = cmdMC
Caption = -, Name = cmdSub
Caption = MR, Name = cmdMR
Caption = *, Name = cmdMul
Caption = MS, Name = cmdMS
Caption = /, Name = cmdDiv
Caption = MA, Name = cmdMA
Caption = +/-, Name = cmdPosNeg
Caption = 0, Name = cmd0
Caption = ., Name = cmdPoint
Caption = 1, Name = cmd1
Caption = =, Name = cmdEqual
Caption = 2, Name = cmd2
Caption = 1/x, Name = cmd1x
Caption = 3, Name = cmd3
Caption = %, Name = cmdPercent
Caption = 4, Name = cmd4
Caption = sqrt, Name = cmdSqrt
Caption = 5, Name = cmd5
Caption = C, Name = cmdC
Caption = 6, Name = cmd6
Caption = CE, Name = cmdCE
Caption = 7, Name = cmd7
Caption = Backspace, Name =
Caption = 8, Name = cmd8
cmdBack
Caption = 9, Name = cmd9
Text = 0., Name = txtDisplay
Khoa Công nghệ Thông tin
Trường ĐH Bách Khoa Tp.HCM
Môn : Tin học
Chương 4: Qui trình tủhiết kế trực quan giao diện của ứng dụng
Slide 105
4.4 Thiết kế menu bar cho form giao diện
Giả sử form MiniCalculator cần có 1 hệ thống menu như sau :
Để tạo menu bar cho 1 form nào
đó, ta hiển thị cửa sổ chứa form
đó (ấn kép mục tên form trong
cửa sổ Project chứa cây thứ bậc
các phần tử) rồi chọn menu
Tools.Menu Bar... Cửa sổ trong
slide sau sẽ hiện lên :
Khoa Công nghệ Thông tin
Trường ĐH Bách Khoa Tp.HCM
Môn : Tin học
Chương 4: Qui trình tủhiết kế trực quan giao diện của ứng dụng
Slide 106
53
Dùng Menu Editor để thiết kế menu bar
VB luôn tạo sẵn 1 mục mới trống ở
hàng cuối của danh sách. Thêm 1
phần tử mới là chọn mục mới này và
nhập ít nhất 2 thuộc tính Caption và
Name của nó.
Button Next cho phép dời mục chọn
xuống 1 hàng.
Button Insert cho phép chèn 1 mục
trống vào trước mục được chọn hiện
hành.
Button Delete cho phép xóa mục
được chọn.
Các button ↑,↓ cho phép dời mục
được chọn đi lên hay xuống 1 vị trí.
Các button →,← cho phép dời mục
được chọn vô thêm hay ra bớt 1 cấp
trong hệ thống cây phân cấp menu.
Khoa Công nghệ Thông tin
Trường ĐH Bách Khoa Tp.HCM
Môn : Tin học
Chương 4: Qui trình thiết kế trực quan giao diện của ứng dụng
Slide 107
Dùng Menu Editor để thiết kế menu bar (tt)
Dựa vào đặc tả menu bar của slide trước đây, nhập lần lượt các mục sau :
Caption = File, Name = mnuFile
Caption = Copy, Name = mnuFileCopy, ấn button → để vô thêm 1 cấp
Caption = Paste, Name = mnuFilePaste
Caption = View, Name = mnuView, ấn button ← để ra 1 cấp
Caption = Standard, Name = mnuViewStand, ấn button → để vô thêm 1
cấp
Caption = Scientific, Name = mnuViewScien
Caption = -, Name = mnuViewBar
Caption = Digital grouping, Name = mnuViewDigital
Caption = Help, Name = mnuHelp, ấn button ← để ra 1 cấp
Caption = Help Topics, Name = mnuHelpTopics, ấn button → để vô thêm 1
cấp
Caption = -, Name = mnuHelpBar
Caption = About MiniCalculator, Name = mnuHelpAbout.
Khoa Công nghệ Thông tin
Trường ĐH Bách Khoa Tp.HCM
Môn : Tin học
Chương 4: Qui trình thiết kế trực quan giao diện của ứng dụng
Slide 108
54
Dùng Menu Editor để thiết kế menu bar (tt)
Sau khi đặc tả xong menu, cửa
sổ menu editor có dạng như
sau. Lưu ý lúc này bạn vẫn
chưa thấy menu 1 cách trực
quan :
Khoa Công nghệ Thông tin
Trường ĐH Bách Khoa Tp.HCM
Môn : Tin học
Chương 4: Qui trình thiết kế trực quan giao diện của ứng dụng
Slide 109
Kết quả của hoạt động thiết kế menubar
Sau khi tạo menu xong,
hãy ấn nút OK để đóng
tiện ích "Menu Editor",
form giao diện của
chương trình sẽ giống
như hình bên :
Khoa Công nghệ Thông tin
Trường ĐH Bách Khoa Tp.HCM
Môn : Tin học
Chương 4: Qui trình thiết kế trực quan giao diện của ứng dụng
Slide 110
55
4.5 Thiết kế Toolbar cho form giao diện
Để tạo Toolbar cho 1 form trong project, trước hết ta phải thêm tập các điều
khiển "Window Common Controls 6.0" vào cửa sổ Toolbox của project :
1. ấn phải chuột vào vị trí
trống của Toolbox, chọn
mục Components
Khoa Công nghệ Thông tin
Trường ĐH Bách Khoa Tp.HCM
2. chọn tab Controls, duyệt và chọn mục tương ứng, chọn OK.
3. các
icon
mới
được
thêm
vào
Toolbox
Môn : Tin học
Chương 4: Qui trình thiết kế trực quan giao diện của ứng dụng
Slide 111
Qui trình tạo Toolbar của form
Toolbar là 1 cửa sổ chứa nhiều button (icon), mỗi button cho phép
thực hiện 1 chức năng của ứng dụng. Các button có kích thước
đều nhau, nên kết hợp 1 ảnh bitmap với từng button, nội dung ảnh
làm sao gợi ý cho người dùng về chức năng tương ứng (thí dụ ảnh
dạng cái kéo gợi ý chức năng Cut,...).
1. Công việc đầu tiên cần thực hiện là dùng 1 trình soạn thảo đồ họa
(Paint, CorelDraw,...) để thiết kế (vẽ) từng ảnh bitmap gợi ý cho
từng button trong Toolbar. Bạn có thể dùng trình "Screen Capture"
cắt các icon có sẵn của ứng dụng đang chạy và dán vào vùng
soạn thảo ảnh của trình soạn thảo đồ họa. Sau khi soạn xong 1
ảnh, ta cất ảnh lên file dạng *.bmp. Lưu ý rằng các ảnh phải có
cùng kích thước (thí dụ 16*16, 20*20,32*32,...). Slide kế miêu tả
cửa sổ của trình soạn thảo đồ họa Paint.
Khoa Công nghệ Thông tin
Trường ĐH Bách Khoa Tp.HCM
Môn : Tin học
Chương 4: Qui trình thiết kế trực quan giao diện của ứng dụng
Slide 112
56
Vẽ ảnh cho button bằng trình Paint
soạn thảo 1 button là vẽ từng pixel ảnh.
Để dễ vẽ, bạn nên phóng to ảnh lên
khoảng 400% trở lên.
trước khi vẽ 1 pixel, hãy chọn màu vẽ
thích hợp.
sau khi vẽ xong, dùng menu File.Save
As để cất ảnh lên file thích hợp :
copy.bmp
paste.bmp
standard.bmp
scientific.bmp
help.bmp
about.bmp
Khoa Công nghệ Thông tin
Trường ĐH Bách Khoa Tp.HCM
Môn : Tin học
Chương 4: Qui trình thiết kế trực quan giao diện của ứng dụng
Slide 113
Qui trình tạo Toolbar của form (tt)
2. Dùng qui trình tạo phần tử giao
diện trong form như đã giới
thiệu để tạo 1 đối tượng
ImageList, đối tượng này sẽ
chứa các ảnh bitmap được
dùng cho các icon Toolbar, vị
trí và kích thước của đối tượng
ImageList không quan trọng vì
nó sẽ bị ẩn khi chương trình
chạy.
2.1 ấn phải chuột vào đối tượng
ImageList rồi chọn mục
Properties để hiển thị cửa sổ
"Properties Page" của đối
tượng ImageList.
Khoa Công nghệ Thông tin
Trường ĐH Bách Khoa Tp.HCM
Môn : Tin học
Chương 4: Qui trình thiết kế trực quan giao diện của ứng dụng
Slide 114
57
Qui trình tạo Toolbar của form (tt)
2.2 chọn tab General, chọn checkbox Custom rồi nhập kích thước của
button Toolbar vào 2 field Height và Width.
Khoa Công nghệ Thông tin
Trường ĐH Bách Khoa Tp.HCM
Môn : Tin học
Chương 4: Qui trình thiết kế trực quan giao diện của ứng dụng
Slide 115
Qui trình tạo Toolbar của form (tt)
2.3 chọn tab Images rồi thêm từng ảnh button vào ImageList bằng trình
tự : ấn Insert Picture, duyệt và chọn file image, nhập giá trị cho field
Key. Để truy xuất ảnh button, ta dùng hoặc thuộc tính Index hoặc
thuộc tính Key (tên gợi nhớ).
Khoa Công nghệ Thông tin
Trường ĐH Bách Khoa Tp.HCM
Môn : Tin học
Chương 4: Qui trình thiết kế trực quan giao diện của ứng dụng
Slide 116
58
Qui trình tạo Toolbar của form (tt)
2.4 sau 6 lần insert
icon
vào
ImageList, ta có
kết quả như hình
bên. Bạn có thể
chọn lại từng icon
để kiểm tra/hiệu
chỉnh các thuộc
tính của nó.
Khoa Công nghệ Thông tin
Trường ĐH Bách Khoa Tp.HCM
Môn : Tin học
Chương 4: Qui trình thiết kế trực quan giao diện của ứng dụng
Slide 117
Qui trình tạo Toolbar của form (tt)
3. Tạo 1 đối tượng Toolbar, vị trí và kích thước của đối tượng này không
quan trọng vì nó sẽ luôn được xếp ngay dưới menubar.
Khoa Công nghệ Thông tin
Trường ĐH Bách Khoa Tp.HCM
Môn : Tin học
Chương 4: Qui trình thiết kế trực quan giao diện của ứng dụng
Slide 118
59
Qui trình tạo Toolbar của form (tt)
3.1 Mở cửa sổ thuộc tính của
Toolbar,
chọn
tab
General, chọn ImageList
kết hợp với Toolbar trong
listbox ImageList. Nếu
muốn hình ảnh của từng
icon khác nhau cho từng
trạng thái (chưa chọn,
được chọn, bị cấm), bạn
phải tạo 2 ImageList khác
: HotImageList (trạng thái
được
chọn)
và
DisableImageList (trạng
thái bị cấm).
Khoa Công nghệ Thông tin
Trường ĐH Bách Khoa Tp.HCM
Môn : Tin học
Chương 4: Qui trình thiết kế trực quan giao diện của ứng dụng
Slide 119
Qui trình tạo Toolbar của form (tt)
3.2 Chọn tab Buttons, thêm
từng button vào Toolbar
và thiết lập thuộc tính của
nó bằng trình tự các hoạt
động sau :
ấn Insert Button để
thêm button mới,
nhập giá trị thuộc tính
"Key",
nhập chỉ số "Images"
trong ImageList được
dùng cho button,
nhập trị cho thuộc tính
"ToolTipText"...
Khoa Công nghệ Thông tin
Trường ĐH Bách Khoa Tp.HCM
Môn : Tin học
Chương 4: Qui trình thiết kế trực quan giao diện của ứng dụng
Slide 120
60
Qui trình tạo Toolbar của form (tt)
3.3 sau khi thêm 6 button vào Toolbar thì Toolbar có dạng sau :
Khoa Công nghệ Thông tin
Trường ĐH Bách Khoa Tp.HCM
Môn : Tin học
Chương 4: Qui trình thiết kế trực quan giao diện của ứng dụng
Slide 121
Ghi chú về qui trình tạo giao diện
Thường thì form giao diện như MiniCalculator không cần chứa
menubar và Toolbar. Giao diện dạng này được gọi là Dialog
based.
Còn 2 dạng giao diện ứng dụng phổ biến khác là :
SDI (Single Document Interface) : cửa sổ của chương trình gồm
1 menubar, 1 hay nhiều Toolbar và 1 cửa sổ làm việc duy nhất.
Từng thời điểm, cửa sổ làm việc này sẽ cho phép hiển thị/hiệu
chỉnh 1 document của ứng dụng.
và MDI (Multiple Document Interface) : cửa sổ của chương trình
gồm 1 menubar, 1 hay nhiều Toolbar và n cửa sổ làm việc khác
nhau, mỗi cửa sổ làm việc sẽ cho phép hiển thị/hiệu chỉnh 1
document của ứng dụng.
Khoa Công nghệ Thông tin
Trường ĐH Bách Khoa Tp.HCM
Môn : Tin học
Chương 4: Qui trình thiết kế trực quan giao diện của ứng dụng
Slide 122
61
Giao diện SDI (Single Document Interface)
Menubar
Toolbar
Working
region
(tại từng
thời điểm
chỉ có 1
để xử lý 1
document
của ứng
dụng)
Khoa Công nghệ Thông tin
Trường ĐH Bách Khoa Tp.HCM
Môn : Tin học
Chương 4: Qui trình thiết kế trực quan giao diện của ứng dụng
Slide 123
Giao diện MDI (Multiple Document Interface)
Menubar
Toolbar
Working
region
(tại từng
thời điểm
có thể mở
n cửa sổ
để xử lý n
document
khác
nhau)
Khoa Công nghệ Thông tin
Trường ĐH Bách Khoa Tp.HCM
Môn : Tin học
Chương 4: Qui trình thiết kế trực quan giao diện của ứng dụng
Slide 124
62
Ghi chú về qui trình tạo giao diện (tt)
Để tạo giao diện trực quan của các ứng dụng SDI và MDI được dễ
dàng, VB cung cấp cho người dùng 1 dạng Project tên là "VB
Application Wizard".
Chọn dạng Project này khi tạo Project, VB sẽ hướng dẫn người
dùng tạo ra các phần tử giao diện rất dễ dàng, trong đó 2 đối
tượng cơ bản là menubar và Toolbar được VB tạo tự động, người
lập trình chỉ cần hiệu chỉnh lại theo yêu cầu riêng.
Khoa Công nghệ Thông tin
Trường ĐH Bách Khoa Tp.HCM
Môn : Tin học
Chương 4: Qui trình thiết kế trực quan giao diện của ứng dụng
Slide 125
4.6 Tạo thủ tục xử lý sự kiện cho các đối tượng giao diện
Sau khi đã thiết kế trực quan giao diện của ứng dụng theo yêu cầu, bạn sẽ tạo
các thủ tục xử lý sự kiện cần thiết cho từng đối tượng giao diện.
Để tạo thủ tục xử lý cho 1 option trong menu, bạn chọn menu tương ứng, dời
chuột về option cần tạo thủ tục rồi chọn nó, template của thủ tục sẽ được tạo ra.
Các chương tới sẽ giới thiệu cú pháp VB để bạn có thể viết code cho thủ tục.
Khoa Công nghệ Thông tin
Trường ĐH Bách Khoa Tp.HCM
Môn : Tin học
Chương 4: Qui trình thiết kế trực quan giao diện của ứng dụng
Slide 126
63
Tạo thủ tục xử lý sự kiện cho các đối tượng giao diện (tt)
Để tạo thủ tục xử lý cho 1 button trong Toolbar, bạn ấn kép chuột vào button đó,
template của thủ tục sẽ được tạo ra (lưu ý chỉ có 1 thủ tục xử lý cho tất cả các
button trong 1 Toolbar, thủ tục này sẽ dựa vào thuộc tính Button.Key để biết
button nào đã được chọn).
Để tạo thủ tục xử lý cho 1 command button, bạn ấn kép chuột vào command
button đó, template của thụ tục sẽ được tạo ra :
Khoa Công nghệ Thông tin
Trường ĐH Bách Khoa Tp.HCM
Môn : Tin học
Chương 4: Qui trình thiết kế trực quan giao diện của ứng dụng
Slide 127
Tạo thủ tục xử lý sự kiện cho các đối tượng giao diện (tt)
Cách tổng quát để tạo thủ tục xử lý sự kiện là mở cửa sổ code (View.Code),
chọn tên đối tượng trong danh sách rồi chọn sự kiện cần xử lý, thủ tục xử lý
tương ứng sẽ được tạo ra :
Khoa Công nghệ Thông tin
Trường ĐH Bách Khoa Tp.HCM
Môn : Tin học
Chương 4: Qui trình thiết kế trực quan giao diện của ứng dụng
Slide 128
64