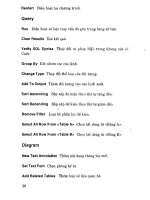Bài giảng Thực hành chương 2: Active Directory - Từ Thành Trí
Bạn đang xem bản rút gọn của tài liệu. Xem và tải ngay bản đầy đủ của tài liệu tại đây (2.17 MB, 27 trang )
THỰC HÀNH CHƢƠNG 2 (Windows Server 2003)
Bài 2: ACTIVE DIRECTORY
Yêu cầu:
Thực hiện chủ đề cài đặt dịch vụ thư mục Active directory trên windowns server 2003 và
join một máy tính Client vào Domain.
Mô hình bài lab nhƣ sau:
Trong bài Lab này tôi chỉ cần 2 máy mà thôi:
1 Server
1 Client.
Chú ý: Nếu nhƣ các bạn có nhiều Client hơn thì cứ việc cấu hình Client mà thôi
A. Các bƣớc chuẩn bị:
1. Trên máy Server
Máy server : Phải là hệ điều hành windows Server 2003 Enterprise Edition.
Tên máy tinh : Server01
Card Lan: Card mạng này nối vào Switch (hoặc hub) trong mạng nội bộ. Vì đây là
bài Lab thôi nếu nhƣ các bạn chỉ có 2 máy: 1 Client,1 Sever thì 2 máy này nối
chung lại với nhau thông qua các mạng, còn nếu làm trên máy ảo thì cứ để nguyên
card mạng nhƣ vậy,không cần phải nối dây hay cấm vào switch hoặc hub gì cả,chỉ
việc câu hình địa chỉ IP mà thôi.
Giáo viên: Từ Thanh Trí
Trang 1
THỰC HÀNH CHƢƠNG 2 (Windows Server 2003)
Cấu hình IP Address:(Các em xem kĩ lại phần IP)
IP address: 10.0.0.2
Subnet mask: 255.0.0.0( vì lớp A)
Default gateway: 10.0.0.1
DNS server : 10.0.0.2
WINS server:10.0.0.2
2. Trên máy Client
Hệ điều hành: Windows XP Professional
Tên máy tính: Client01
Card Lan: Card mạng này nối vào switch hoặc hub trong mạng nội bộ. Vì đây là bài
lab thôi nếu nhƣ các bạn chỉ có 2 máy: 1client,1sever thì 2 máy này nối chung lại
với nhau thông qua các mạng,còn nếu làm trên máy ảo thì cứ để nguyên card mạng
nhƣ vậy,không cần phải nối dây hay cấm vào switch hoặc hub gì cả,chỉ việc cấu
hình địa chỉ IP mà thôi.
Cấu hình IP Address
IP address: 10.0.0.3
Subnet mask: 255.0.0.0
Default gateway: 10.0.0.1
DNS Server: 10.0.0.2
WINS: 10.0.0.2
B. Thực hành:
Dịch vụ thƣ mục là một dịch vụ mạng có khả năng nhận biết tất cả các vùng tài nguyên
trên mạng cho các vùng tài nguyên này sẵn sàng để tất cả các user và ứng dụng trên mạng
sử dụng dịch vụ thƣ mục rất quan trọng trong mô hình client/server. Nó cung cấp thống
Giáo viên: Từ Thanh Trí
Trang 2
THỰC HÀNH CHƢƠNG 2 (Windows Server 2003)
nhất các quy ƣớc về tên, mô tả, vị trí, việc quản lý các thông tin bảo mật.v.v..về các nguồn
tài nguyên trong mạng.
Trong Windows server 2003, dịch vụ thƣ mục có tên là Active Directory. Ngoài những
chức năng căn bản mà một dịch vu mạng thông thƣờng cung cấp, Active Directory còn
cung cấp những lợi ít sau:
Cài đặt dịch vụ thƣ mục Active Directory
Join một máy tính Client vào Domain đã đƣợc cài đặt
Bước 1: Cài đặt dịch vụ thƣ mục Active Directory trên một máy tính windows server
2003, máy tính phải hội tụ đủ các yếu tố sau:
Máy tính phải là hệ điều hành Windows server
Định dạng ổ cứng phải là NTFS
Có ít nhất 1 card mạng
Card mạng phải đƣợc cắm vào Switch phù hợp, nếu không phải đƣợc nối với một
máy client(dùng cáp chéo)
Hub hoặc switch phải đƣợc cắm điện
Card mạng phải đƣợc cấu hình địa chỉ IP tĩnh.
Sau khi các bạn thực hiện cài đặt xong Windows Server 2003, bạn thực hiện các bƣớc
dƣới đây để cấu hình một địa chỉ IP tĩnh cho card mạng:
Click chuột phải trên biểu tƣợng My Network places ở màn hình Desktop, chọn
Properties sau đó chọn biểu tƣợng card mạng Local Area Connection, click chuột chọn
properties( Hình 1)
Giáo viên: Từ Thanh Trí
Trang 3
THỰC HÀNH CHƢƠNG 2 (Windows Server 2003)
Trên hộp thoại properties của card mạng, trong khu This connection uses the following
items, chọn mục Internet protocol(TCP/IP), click nút properties(xem hình 2)
Hình 2
Giáo viên: Từ Thanh Trí
Trang 4
THỰC HÀNH CHƢƠNG 2 (Windows Server 2003)
Trên hộp thoại Internet Protocol (TCP/IP) properties, chọn phƣơng án Use the
following IP address. Nhập một địa chỉ IP vào trong mục IP address, một địa chỉ subnet
mask vào trong mục subnetmask. Trong ví dụ này, chúng ta sử dụng địa chỉ IP là: IP
Address là: 10.0.0.2; Subnetmask là: 255.0.0.0
Tiếp theo Use the following DNS server addresses đã đƣợc chọn tự động. Nếu bạn chƣa
có một máy tính DNS và bạn muốn máy tính bạn đang sử dụng nắm luôn vai trò DNS
server, nhập địa chỉ IP của máy tính này vào mục Perferred DNS server. Còn nếu nhƣ
bạn đã có sẵn một DNS server trong mạng của bạn, bạn cũng có thể nhập IP của DNS
server của bạn vào đây. Trong ví dụ này, chúng ta nhập 10.0.0.2 vì chúng ta sử dụng máy
chính là DNS sever luôn.
Bạn cũng có thể nhập thêm một hoặc nhiều địa chỉ IP của các DNS server khác vào trong
thƣ mục Alternate DNS server. DNS server sẽ đƣợc sử dụng trong trƣờng hợp máy tính
không thể liên hệ đƣợc với Preferred DNS server.(xem hình 3)
Các bạn chú ý: ở đây tôi sẽ không đi chi tiết phần DNS Server, vì đây là một chƣơng rất
dài, tôi sẽ hƣớng dẫn và thảo luận riêng về phần DNS ở chƣơng khác.
Hình 3
Giáo viên: Từ Thanh Trí
Trang 5
THỰC HÀNH CHƢƠNG 2 (Windows Server 2003)
Click Ok để đóng hộp thoại Internet protocol(TCP/IP) Properties, click ok để đóng
hộp thoại Properties của card mạng. Đóng cửa sổ Network connections.
Bước tiếp theo: Bạn cài đặt dịch vụ thƣ mục Active Directory
Thực hiện các bƣớc dƣới đây để tiến hành cài đặt dịch vụ thƣ mục Active Directory trên
windows Server 2003
Click start, chọn Run. trong hộp thoại text open, nhập vào lệnh dcpromo, click ok.
Hình 4
Trên trang Welcome to the Active Directory installation Wizard, click next
Hình 5
Giáo viên: Từ Thanh Trí
Trang 6
THỰC HÀNH CHƢƠNG 2 (Windows Server 2003)
Trên trang Operating System Compatibility, đọc các thông tin về tƣơng thích bảo mật
với các hệ điều hành Client cũ, xong click Next(nhƣ hình 6)
Hình 6
Domain Controller for a new domain
Sử dụng phƣơng án này khi muốn tạo ra một Domain mới, nếu bạn chƣa có Domain nào.
Server của bạn sẽ trở thành một Domain Controller đầu tiên trong Domain mới này. Mặc
định phƣơng án này luôn đƣợc chọn sẵn khi bạn lên Domain, nếu chấp nhận phƣơng án
này bạn chọn Next(xem hình 7)
Additional Domain Controller for an existing domain
Chọn phƣơng án này nếu bạn muốn tạo thêm một Domain Controller nữa trong một
domain có sẵn. Nếu sử dụng phƣơng án này bạn cần phải lƣu ý những điều nhƣ sau:
Tất cả các Local use account trên máy tính sẽ bị xóa bỏ.
Tất cả các key mã hóa hiện có trong máy tính sẽ bị xóa bõ. Nếu bạn muốn sử dụng
chúng, bạn cần phải Export.
Tất cả các dữ liệu đã đƣơc mã hóa, giống nhƣ các file và email đƣợc mã hóa bằng
hệ thống file mã hóa EFS phải đƣợc giải mã. Nếu bạn không giải mã các file này
Giáo viên: Từ Thanh Trí
Trang 7
THỰC HÀNH CHƢƠNG 2 (Windows Server 2003)
trƣớc các file sẽ không còn truy cập đƣợc nữa(các bạn lưu ý về vấn đề này, không
được nhằm lẫn, nếu không sẽ rắc rối to, khi các bạn đi làm nhớ đừng quên nhé)
Hình 7:
Trên trang Create new domain, bạn có 3 phƣơng án chọn nhƣ sau:
Domain in the new forest
Chọn nếu nhƣ bạn muốn tạo một domain hoàn toàn mới trong một forert mới. Nếu bạn đã
có một forert có sẳn, phƣơng án này sẽ tạo ra thêm một domain trong một forest mới hoàn
toàn độc lập với forest mới hiện có. Phƣơng án này sẽ chọn mặc định sẵn, nếu chấp nhận
phƣơng án này các bạn chọn Next(xem hình 8)
Child domain in the existing domain tree
Chọn nếu bạn muốn tạo mới một domain con trong một domain tree hiện hữu.
Domain tree in the exsting forest
Chọn nếu bạn muốn tạo một domain tree mới trong một forest hiện hữu
Hình 8:
Giáo viên: Từ Thanh Trí
Trang 8
THỰC HÀNH CHƢƠNG 2 (Windows Server 2003)
Trên trang New Domain Name, trong hộp Text Full DNS name for new domain, nhập
vào tên domain của bạn. Trong ví dụ này, chúng ta sử dụng tên domain là hocmang.com
xong các bạn click Next(xem hình 9)
Hình 9
Giáo viên: Từ Thanh Trí
Trang 9
THỰC HÀNH CHƢƠNG 2 (Windows Server 2003)
Trên trang NetBIOS Domain Name, kiểm tra và hiệu chỉnh tên NetBIOS cho domain của
bạn, sử dụng tên mặc định là hocmang, xong click Next(xem hình 10)
Trên trang Database and log folders, chấp nhận các phƣơng án mặc định, click Next
( xem hình 11)
Giáo viên: Từ Thanh Trí
Trang 10
THỰC HÀNH CHƢƠNG 2 (Windows Server 2003)
Trên trang Shared System volume, chấp nhận các phƣơng án mặc định, xong click Next
(xem hình 12)
Giáo viên: Từ Thanh Trí
Trang 11
THỰC HÀNH CHƢƠNG 2 (Windows Server 2003)
Trên trang DNS Registration Diagnostics, tới bƣớc này chúng ta sẽ chọn một DNS
server cho máy chúng ta, vì DNS server chúng ta chƣa có nên chúng ta sẽ chọn cài DNS
server, chúng ta sẽ chọn mục Install and configure the DNS server on this computer,
and set this computer to use this DNS server as its preffered DNS server
Trong ví dụ này, vì chúng ta chƣa có bất kì DNS server nào nên chúng ta cần phải cài đặt
dịch vụ DNS server trên chính máy này và sử dụng nó nhƣ một preffered DNS server,
xong click Next(xem hình 13)
Giáo viên: Từ Thanh Trí
Trang 12
THỰC HÀNH CHƢƠNG 2 (Windows Server 2003)
Hình 13:
Trên trang Permissions, chắc chắn rằng phƣơng án Permissions compatible only with
windowns 2000 or windowns Server 2003 operation systems đã đƣợc chọn, xong click
Next(xem hình 14)
Giáo viên: Từ Thanh Trí
Trang 13
THỰC HÀNH CHƢƠNG 2 (Windows Server 2003)
Trên trang Directory Service Restore Mode Administrator Password. Nhập password
vào trong hộp text Restore Mode Password. Nhập Password xác nhận một lần nữa trong
hộp text Confirm password. Password này các bạn muốn đặt hay không đặt là tùy ở các
bạn thôi, nhƣng khi đi làm ở các công ty các bạn nên đặt, trong bài lab này tôi không đặt,
xong nhấn Next(xem hình 15)
Giáo viên: Từ Thanh Trí
Trang 14
THỰC HÀNH CHƢƠNG 2 (Windows Server 2003)
Hình 15:
Tiếp theo các bạn xem lại các Setting của bạn trên trang Summary, xong click Next
(xem hình 16)
Giáo viên: Từ Thanh Trí
Trang 15
THỰC HÀNH CHƢƠNG 2 (Windows Server 2003)
Dịch vụ Active Directory sẽ đƣợc cài đặt(xem hình 17)
Xong nhấn nút Finish trên trang Completing the Active Directory Installation Wizard
để kết thúc quá trình cài đặt ( xem hình 18)
Giáo viên: Từ Thanh Trí
Trang 16
THỰC HÀNH CHƢƠNG 2 (Windows Server 2003)
Trên trang Active Directory Installation Wizard, click nút Restart Now để khởi động lại
máy tính sau khi cài đặt( xem hình 19)
Sau khi các bạn Restart xong, bây giờ tôi sẽ hƣớng dẫn các bạn config DNS để có thể
phân giải địa chỉ IP 10.0.0.2 thành địa chỉ server01.hocmang.com và ngƣợc lại.
Chú ý: Server01: là tên máy tính còn hocmang.com : là tên domain
Click Start chọn Administrative Tools chọn DNS màn hình DNS xuất hiện nhƣ hình
vẽ(xem hình 20)
Hình 20:
Giáo viên: Từ Thanh Trí
Trang 17
THỰC HÀNH CHƢƠNG 2 (Windows Server 2003)
Trên màn hình DNS các bạn chọn mục DNS, chọn SERVER01, chọn Resverse Lookup
Zones. Click chuột phải trên Resverse Lookup Zones chọn New Zones……..màn hình
New Zones Wizard xuất hiện click Next(xem hình 21)
Giáo viên: Từ Thanh Trí
Trang 18
THỰC HÀNH CHƢƠNG 2 (Windows Server 2003)
Hình 21:
Tiếp theo các bạn sẽ có những sự lựa chọn là:
Primary Zone: Nếu máy server muốn là DNS chính thì bạn chọn mục này vì mình
chƣa có DNS nên tôi sẽ chọn chính máy này là DNS chính luôn.
Secondary Zone: là DNS phụ, nếu bạn muốn máy của bạn chỉ là DNS phụ.
Stub zone: DNS con…
Chọn xong các bạn click next(xem hình 22)
Hình 22:
Giáo viên: Từ Thanh Trí
Trang 19
THỰC HÀNH CHƢƠNG 2 (Windows Server 2003)
Bƣớc kế bạn chọn luôn mục To all domain controllers in the Active Directory domain
hocmang.com (xem hình 23)
Giáo viên: Từ Thanh Trí
Trang 20
THỰC HÀNH CHƢƠNG 2 (Windows Server 2003)
Tiếp theo bạn sẽ gán địa chỉ IP là 10.0.0 Network ID, xong click Next (xem hình 24)
Tiếp theo bạn chọn Allow both nonsecure and secure dynamic updates… click Next
(xem hình 25)
Hình 25:
Giáo viên: Từ Thanh Trí
Trang 21
THỰC HÀNH CHƢƠNG 2 (Windows Server 2003)
Xong nhấn Finish ở cửa sổ Completing the new zones wizard (xem hình 26)
Giáo viên: Từ Thanh Trí
Trang 22
THỰC HÀNH CHƢƠNG 2 (Windows Server 2003)
Bây giờ tôi sẽ hƣớng dẫn bạn tạo New Host, để phân giải IP thành tên, trên màn hình cửa
sổ DNS các bạn click chuột phải vào hocmang.com chọn New Host(A)…(xem hình 27)
Tiếp theo các bạn nhập tên ở phần Name (uses parent domain name if blank) tên này
chính là tên mà DNS dùng để phân giải và các bạn nhập địa chỉ IP address là 10.0.0.2, là
địa chỉ của DNS máy chúng ta cấu hình, nhớ check vào mục Create associated pointer
(PTR) record, xong nhấn add host ( xem hình 28)
Hình 28:
Giáo viên: Từ Thanh Trí
Trang 23
THỰC HÀNH CHƢƠNG 2 (Windows Server 2003)
Xong các bạn ra cửa sổ cmd, gõ câu lệnh nslookup nếu thấy nó phân giải đƣơc nhƣ hình
minh họa là đƣợc (xem hình 29)
Bước 2: Join một máy tính vào Domain đã đƣợc cài đặt:
Để Join máy Client vào Domain hocmang.com bạn phải cấu hình địa chỉ IP và DNS cho
máy tính này nhƣ sau:
Giáo viên: Từ Thanh Trí
Trang 24
THỰC HÀNH CHƢƠNG 2 (Windows Server 2003)
Mở hộp thoại Network Connection, right click vào card mạng của bạn, chọn Properties
Trên hộp thoại Properties của card mạng, trong khung this Connection uses the
following items, chọn mục Internet Protocol (TCP/IP), click nút Properties sau đó các
bạn thực hiện cấu hình địa chỉ IP và DNS nhƣ hình minh họa 30, xong nhấn OK,
(xem hình minh họa 30)
Hình 30:
Sau đó các bạn tiến hành join máy tính này vào domain hocmang.com
Thực hiện nhƣ sau: click chuột phải vào biểu tƣợng Mycomputer chon Properties chọn
tab Computer Name nhấn nút Change và chọn mục Member of là Domain sau đó nhập
tên domain là hocmang.com nhấn OK (xem hình 31)
Hình 31:
Giáo viên: Từ Thanh Trí
Trang 25