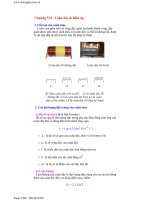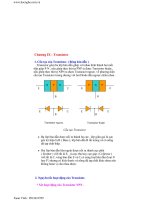Giáo trình Photoshop CS5 căn bản - Lê Minh Tiến
Bạn đang xem bản rút gọn của tài liệu. Xem và tải ngay bản đầy đủ của tài liệu tại đây (10.71 MB, 88 trang )
Trung Tâm Tin Học TOÀN THẮNG
Biên soạn : Lê Minh tiến
PHẦN I: PHOTOSHOPCS5
(Phần căn bản)
CHƯƠNG I : GIỚI THIỆU PHOTOSHOP CS5
Adobe Photoshop CS5 Extended là giải pháp tốt nhất cho hình ảnh kỹ thuật số,
cung cấp tất cả các công cụ chỉnh sửa của Photoshop CS5 và bổ sung thêm các
công cụ đột phá cho phép bạn tạo, chỉnh sửa nội dung 3D và chuyển động cơ
bản. Adobe Photoshop CS5 Extended tương thích hoàn toàn với nền tảng 64 bit.
Các Tính Năng Mới
Các hiệu ứng hội họa phi thường.
Giúp bạn dễ dàng đạt được những bức tranh thiên nhiên trung thực, tạo hiệu
ứng với những kiểu cọ mới, cung cấp các chế độ pha trộn màu sắc trên vải,
lông... Cho phép bạn tạo ra bức ảnh sống động như thật, với nhiều kiểu bút vẽ
hoạ tiết, có bảng chọn màu thông minh trên màn hình, và nhiều hơn nữa.
Nhận thức được nội dung.
Gỡ bỏ bất kỳ chi tiết hoặc đối tượng trên bức hình và lấp đầy chổ trống không
gian để lại phía sau (tự động tạo ra một nền tự nhiên). Công nghệ mới mang
tính đột phá, tự động điều chỉnh ảnh sáng (auto contrast), tông màu (auto
color), sắc thái (auto tone), và khử nhiễu, làm cho bức ảnh trông như không
đụng chạm dao kéo gì.
Tạo vùng chọn phức hợp trở nên dễ dàng.
Dễ dàng chọn các yếu tố hình ảnh phức tạp (chẳng hạn như tóc,...). Với các
cách tinh chỉnh, ghép, hoặc đưa vào bố cục một cách nhanh chóng. Loại bỏ
màu nền xung quanh mép vùng chọn, tự động thay đổi mép vùng chọn và tạo
mặt nạ lớp hoàn hảo bằng cách sử dụng các công cụ sàng lọc mới.
Dễ dàng làm biến dạng đối tượng như con rối.
Làm cong chính xác hình ảnh, văn bản, hoặc các yếu tố hình ảnh để tạo ra vẻ
độc đáo mới cho thiết kế của bạn.
Tạo hình ảnh HDR nâng cao.
Tạo các bức ảnh HDR với tốc độ chưa từng có, chính xác và dễ dàng. Bạn sẽ
nhận được kết quả tốt hơn bao giờ hết nhờ vào việc tự động loại bỏ hiện
tượng bóng ma. Dễ dàng kiểm soát tông, thậm chí tự động chỉnh sự phơi sáng
đồng nhất cho toàn bức hình.
Nâng cao hiệu quả công việc.
Nâng cao khả năng sáng tạo, làm tăng năng suất nhờ vào hàng chục tính năng
và cải tiến theo yêu cầu của người sử dụng Photoshop. Như làm thẳng hình
ảnh tự động, chọn các màu từ một bảng chọn màu thông minh, điều chỉnh độ
mờ của nhiều lớp một lúc, và nhiều hơn nữa.
Quản lí tập tin tốt hơn.
Quản lí tập tin thuận tiện khi đang làm việc trên Photoshop CS5 Extended như
đổi tên hàng loạt, xem trước,... với cửa sổ Mini Adobe Bridge
Tạo hình ảnh ba chiều (3D) dễ dàng.
Tạo logo và ảnh nghệ thuật 3D từ bất kỳ lớp văn bản,vùng chọn, đường dẫn,
hoặc mặt nạ lớp với công nghệ Adobe Repoussé. Twist, rotate, extrude, bevel,
tăng lên hiệu quả thiết kế của bạn.
Xử lí ảnh gốc (file RAW) một cách nghệ thuật.
Sử dụng plug-in Adobe Camera Raw 6 trong Photoshop như là nghệ thuật
phòng tối kỹ thuật số. Dễ dàng loại bỏ nhiễu, điều chỉnh phơi sáng, nhiệt độ
màu, cứu cháy, giảm thiểu quang sai ống kính, thêm hiệu ứng các ống kính,
tạo ảnh đen trắng... Hình ảnh kỹ thuật số vẫn mang tính nguyên bản.
Giáo trình Photoshop CS5
Trang 1
Trung Tâm Tin Học TOÀN THẮNG
Biên soạn : Lê Minh tiến
Hiệu suất nhanh hơn với nền tảng 64bit
Tăng tốc độ xử lí hình ảnh và xử lý hình ảnh rất lớn. Nhanh hơn đến 10 lần
bằng cách lợi dụng nền tảng 64-bit, hỗ trợ đa nền tảng. (Cần phải có một máy
tính 64-bit với một phiên bản 64-bit của hệ điều hành Mac, Microsoft ®,
Windows 7 ®, hoặc Windows Vista ®. Thực tế hiệu suất khác nhau tùy thuộc
vào lượng bộ nhớ RAM, trình điều khiển, và các yếu tố khác.)
Tùy chỉnh không gian làm việc
Bạn sẽ muốn thử xem qua các panel và palette sẵn có xem cái nào phù hợp với
công việc của mình. Trong những lựa chọn này, bạn sẽ thấy có sự sắp xếp khác
nhau về phần bảng màu và panel phù hợp với từng mục đích công việc. Điều này
khá thuận tiện khi bạn muốn có những chỉnh sửa khác nhau cho bức ảnh ở chế
độ Design hay Painting..
CS5 có chế độ lưu những tùy chỉnh không gian làm việc theo ý thích của bạn lại
để có thể sử dụng sau này.
Nhấp vào >> để xem thêm về các tùy chọn không gian làm việc. Tạo một "New
Workspace" và đặt tên nó theo ý bạn. Hãy chắc chắn kích vào 2 tùy chọn
Keyboard Shortcuts và Menus cho không gian làm việc mới của bạn.
Giáo trình Photoshop CS5
Trang 2
Trung Tâm Tin Học TOÀN THẮNG
Biên soạn : Lê Minh tiến
Sau khi đã lưu, từ lần sau mở lên bạn sẽ thấy trên màn hình của PhotoShop có
sẵn không gian làm việc của bạn.
Tùy chỉnh Toolbox
Toolbox là nơi bạn có được tất cả các thao tác xử lý ảnh từ trò chuột.
Theo mặc định, nó bị khóa ở phía cạnh trái của màn hình làm việc.
Bằng cách nhấp vào phím mũi tên << bạn có thể mang toolbox này đặt
tại bất kỳ vị trí nào trên phần không gian làm việc.
Tùy chọn Palette
Ở phía trên màn hình làm việc, ngay dưới thanh menu, bạn sẽ thấy các bảng các
tùy chọn. Khi lựa chọn các công cụ khác nhau trên toolbox, bạn sẽ thấy các tùy
chọn này thay đổi tùy vào từng công cụ.
Giáo trình Photoshop CS5
Trang 3
Trung Tâm Tin Học TOÀN THẮNG
Biên soạn : Lê Minh tiến
Các công cụ trên Toolbox
Giáo trình Photoshop CS5
Trang 4
Trung Tâm Tin Học TOÀN THẮNG
Biên soạn : Lê Minh tiến
Rectangular Marquee Tool (phím tắt: M): Đây là công cụ lựa chọn dạng
cơ bản, lựa chọn vùng theo dạng hình khối cơ bản (có thể là hình chữ
nhật, elip, 1 dòng đơn hoặc 1 cột đơn. Nếu muốn lựa chọn theo dạng hình
vuông hoặc hình tròn cân đối thì giữ Shift trong quá trình khoanh vùng. Nếu muốn
thay đổi khung chọn giữa hình chữ nhật và hình ellip thì nhấn Shift + M (hoặc
chuột phải vào biểu tượng công cụ trên thanh Toolbox và chọn hình như ý).
Move Tool (phím tắt: V): Đây là công cụ di chuyển. Nếu bạn đang chọn
một vùng, sử dụng công cụ này để di chuyển vùng chọn đó. Bạn cũng có
thể di chuyển nhiều layer một lúc sau khi đã chọn layer cần di chuyển.
Lasso Tool (phím tắt: L): Đây là một công cụ lựa chọn khác, công cụ này cho
phép bạn vẽ nhanh một vùng chọn. Vùng chọn này có thể là một hình dạng đặc
biệt tùy theo từng phần trên bức ảnh của bạn. Giữ Shift + L để thay đổi chế độ
chọn khoanh vùng (Lasso) hay đa giác (Polygonal hoặc Magnetic).
Quick Selection Tool (phím tắt: W): Đây là công cụ chọn vùng gần đúng.
Kích biểu tượng bút vẽ vào một vùng của bức ảnh, Photoshop sẽ đọc và
cố gắng lấy vùng chọn có màu sắc tương đồng. Nhấn Shift + W để thay
đổi giữa công cụ Quick Selection Tool và Magic Wand Tool.
Crop Tool (phím tắt: C): Vẽ thành một vùng chọn hình chữ nhật, sau đó
cắt lấy bức ảnh nằm trong vùng chọn đã vẽ. Công cụ này rất hữu ích
thường được sử dụng để cắt xén một bức ảnh có không gian hơi "thừa".
Nhấn Shift + C để thay đổi giữa công cụ Slice và Slice Select, một công cụ hữu
ích để tạo ra nhiều hình ảnh từ một hình duy nhất, thường sử dụng trong việc lên
hình ảnh cho một website.
Eyedropper Tool (phím tắt: I): Chọn một màu bất kỳ từ tài liệu mà bạn đã
mở. Shift + I để thay đổi giữa các công cụ: Color Sampler, Ruler và Note
Tool.
Spot Healing Brush Tool (phím tắt: J): Rất hữu ích trong việc xóa các vết
ố, trầy xước không mong muốn trên ảnh. Nhấn Shift + J để thay đổi giữa
Healing Brush, Patch Tool và công cụ Red Eye (dùng để xử lý mắt đỏ)
Brush Tool (phím tắt: B): Đây là công cụ phứt tạp duy nhất trên Toolbox.
Rất nhiều bài trên Quản Trị Mạng đã hướng dẫn sử dụng công cụ này để
vẽ các hình ảnh lặp đi lặp lại. Nhấn Shift + B để lựa chọn lần lượt công cụ Pencil,
Color Replacement Tool, và Mixer Brushes.
Clone Stamp Tool (phím tắt: S): Đây cũng là một công cụ brush sửa ảnh
khác, giữ Alt và kích chuột vào vùng nền "nguồn" và sau đó kích chuột trái
chọn vùng nền muốn "phủ" vùng "nguồn" lên. Nhấn Shift + S để chọn các
công cụ đóng dấu khác nhau.
History Brush Tool (phím tắt: Y): Làm việc song song với History Palette,
bạn có thể "lấy lại màu gốc" với công cụ này. Sử dụng như một công cụ
lọc, bạn chọn phần muốn lấy lại màu nền như ảnh gốc (phần được chọn
phải nằm trong vùng đã bị thay đổi nền). Nhấn Shift + Y để thay đổi giữa History
Brush Tool và Art History Brush Tool.
Eraser Tool (phím tắt: E): Đây là công cụ dùng để xóa một vùng ảnh. Nếu
Giáo trình Photoshop CS5
Trang 5
Trung Tâm Tin Học TOÀN THẮNG
Biên soạn : Lê Minh tiến
ảnh là layer Background hoặc bị khóa thì vùng bị xóa sẽ lấy theo màu Background
Color. Nhấn Shift + E để chuyển giữa chế độ xóa Eraser, Background Eraser, hay
Magic Eraser.
Gradient Tool (phím tắt: G): Kích và kéo gradient màu phủ đầy lên layer
hoặc vùng mà bạn chọn bằng màu foreground và background trên thanh
công cụ. Có rất nhiều tùy chọn gradient màu bạn có thể sử dụng. Mở rộng
trong công cụ này còn có Paint Bucket Tool - dùng để phủ một màu đơn cho 1
vùng hoặc 1 layer đang chọn. Nhấn Shift + G để chuyển đổi giữa 2 chế độ phủ
màu.
Blur, Sharpen, and Smudge Tools: mặc định, công cụ này không có
phím tắt. Có ba công cụ chỉnh sửa ảnh nằm trong nút công cụ này.
Smudge là thanh công cụ đặc biệt có thể tạo hiệu ứng vuốt màu tuyệt vời trên
hình ảnh của bạn. Chuột phải vào nút công cụ để chọn những công cụ khác nhau:
Blur và Sharpen.
Dodge and Burn Tools (phím tắt: O): Dodge và Burn là công cụ chỉnh
sửa giúp làm sáng hoặc tối một vùng cho bức ảnh. Nhấn Shift + O để thay
đổi lựa chọn giữa các công cụ.
Pen Tool (phím tắt: P): Đây là một công cụ "gây ác mộng" cho người dùng
mới bắt đầu. Các công cụ Pen rất khó trong việc sử dụng nhưng là một ưu
điểm của Photoshop. Shift + P sẽ cho phép bạn chuyển đổi giữa các công
cụ làm việc với path (đường dẫn).
Type Tool (phím tắt: T): Cho phép bạn nhập một đoạn nội dung, mặc định
là theo chiều ngang. Nhấn Shift + T để chọn công cụ Vertical Type Tool
(nhập nội dung theo chiều dọc) và Type Mask Tools.
Path Selection and Direct Selection Tools (phím tắt: A): Đây là một
công cụ chỉnh sửa các phân đoạn trong một đoạn đường dẫn (path). Có
thể bỏ qua công cụ này trừ khi bạn sử dụng Pen Tool để vẽ 1 đoạn đường
dẫn. Nhấn Shift + A để chuyển đổi giữa Path Selection và Direct Selection.
Custom Shape Tool (phím tắt: U): Đây là công cụ để tạo các hình vector
hoặc clipart từ một thư viện hình có sẵn. Nhấn Shift + U để lựa chọn giữa
các công cụ vẽ hình chữ nhật, tam giác, các đường nét và hình clipart.
Zoom Tool (phím tắt: Z): Đây là công cụ dùng để zoom to và nhỏ ảnh.
Phóng to với việc nhấn chuột trái và thu nhỏ bằng cách nhấn thêm Alt
trong khi kích chuột. Đây là công cụ cơ bản nhất trên thanh công cụ.
Hand Tool (phím tắt: H): Cuộn tài liệu mà không cần sử dụng con trỏ
chuột hay phím mũi tên. Nhấn và giữ phím Space bất cứ khi nào bạn cần
sử dụng công cụ này, nhả phím Space khi không cần sử dụng đến nó nữa.
Background/Foreground: Đây là bảng 2 màu sắc đang được sử dụng để
chỉnh sửa ảnh. Màu trên là Foreground, màu dưới là Background. Nhấn
phím X trên bàn phím để chuyển đổi màu Foreground thành Background
Giáo trình Photoshop CS5
Trang 6
Trung Tâm Tin Học TOÀN THẮNG
Biên soạn : Lê Minh tiến
và ngược lại. Nhấn phím D để đưa 2 màu này về mặc định là trắng và đen.
Quick Mask Mode (phím tắt: Q): Đây là một chế độ thay thế cho việc tạo
các lựa chọn phức tạp với các công cụ Brush, Eraser và Paint Bucket.
Nhấn phím Q để chuyển đổi giữa việc chọn chế độ Quick Mask Mode và
chế độ thường.
Các Panel
Một trong những điều hay nhất của Photoshop cũng là điều tệ nhất: đó là quá tải
các tùy chọn. Hãy xem lướt qua các panel mặc định để có thể nắm được những
tính năng nào cần dùng trong quá trình sử dụng Photoshop để bạn có thể tìm lại
khi cần.
Panel mặc định được đặt ở phía bên phải cửa sổ làm việc của Photoshop. Nó
chứa mọi thiết lập hữu ích cho người mới sử dụng Photoshop, bạn có thể điều
chỉnh, ẩn hoặc hiện chúng. Không gian làm việc của Photoshop có thể rộng hơn
giúp bạn thoải mái làm việc khi bạn cho ẩn các thanh panel đi.
Tìm hiểu các panel mặc định
Trong khung làm việc Essentials có một vài panel mặc định. Nó hiển thị ở phía
trên cùng (bên cạnh menu Help)
Mini Bridge: Adobe Bridge là một chương trình duyệt file ảnh tương tự như
Faststone, XnView hay Google Picasa. CS5 đã tích hợp một phiên bản nhỏ Bridge
để cho phép bạn duyệt ảo các thư mục ảnh của mình một cách đơn giản hơn qua
panel. Điều này thực sự hữu ích và giúp bạn tiết kiệm khá nhiều thời gian trong
việc quản lý ảnh.
Giáo trình Photoshop CS5
Trang 7
Trung Tâm Tin Học TOÀN THẮNG
Biên soạn : Lê Minh tiến
Việc duyệt ảo các thư mục ảnh trong Photoshop rất hữu ích. Bridge sẽ chỉ tải khi
bạn mở panel và chọn Start Browsing. Các công cụ trực quan sẽ điều hướng tới
các thư mục trên máy tính; các file/thư mục quan trọng và thường sử dụng sẽ có
thể được thêm vào phần Favorites để truy cập nhanh khi cần.
Giáo trình Photoshop CS5
Trang 8
Trung Tâm Tin Học TOÀN THẮNG
Biên soạn : Lê Minh tiến
History: đây là một trong những tính năng quan trọng nhất trên Photoshop, History cho
phép người dùng undo lại nhiều mức công việc đã làm.
Sử dụng panel History, bạn có thể back lại các
công việc gần nhất đã làm với bức ảnh hoặc thậm chí khôi phục lại ảnh gốc (trong
trường hợp chỉnh sửa không đúng theo ý muốn) bằng cách kích vào phần trên
cùng của panel History.
Color: đây là một panel đơn giản, nó chính là phần màu sắc mà bạn đặt
cho foreground và background
Bạn có thể điều chỉnh giá trị màu Red, Green và
Blue từ 0 – 255. Giá trị càng cao màu càng sáng và ngược lại. Ngoài ra bạn cũng
có thể chọn màu từ thanh màu ở phía dưới panel, nó có vẻ dễ dàng chọn hơn.
Ngoài ra bạn cũng có thể tùy chỉnh các tùy chọn màu khác bằng cách kích vào và
đặt slider cho những chế độ màu khác nhau.
Swatches: Đây là một nguồn tài nguyên hay cho người mới bắt đầu và cả
với các chuyên gia, swatches là một bảng màu sắc đã được lưu.
Mặc định, CS5 sẽ lưu 122 màu sắc chủ yếu cho
bạn sử dụng.
Giáo trình Photoshop CS5
Trang 9
Trung Tâm Tin Học TOÀN THẮNG
Biên soạn : Lê Minh tiến
Styles: Là một panel chứa các Layer Effects được lưu, Styles có thể là một
cách định dạng khá thú vị cho người mới bắt đầu và cũng giúp cho những chuyên
gia tiết kiệm thời gian trong việc tái sử dụng các định dạng layer phổ biến.
Rất đơn giản, bạn chỉ cần kích vào bất kỳ styls mặc
định nào để có thể nhanh chóng sử dụng lại chúng sau này. Nếu không muốn
chọn một định dạng nào cụ thể cho layer, bạn hãy chỉnh sửa lại chúng bằng tay
hoặc kích luôn vào nút
để gỡ bỏ hoàn toàn các hiệu ứng layer.
Bạn có thể chọn nhiều hơn nữa các định dạng có sẵn bằng cách kích vào
để
chọn
thêm.
Adjustments: đây là panel điều chỉnh tạo ra các lớp cho bức ảnh bạn
thêm sống động và đẹp hơn. Bạn có thể sử dụng các tính năng Hue/Saturation,
Contrast hay Levels cho những bức ảnh. Tính năng này thực chất là tạo một layer
mới lên trên bức ảnh của bạn và mọi điều chỉnh đều thực hiện trên layer mới này.
Những thay đổi này có thể được Undo mà không cần sử dụng History hay các
chức năng Undo khác, chỉ cần xóa các layer điều chỉnh đã được tạo
Nhiều lớp điều chỉnh có thể được tạo cùng lúc và nếu cần sử dụng lớp điều chỉnh
nào thì bạn chỉ cần ẩn đi các lớp điều chỉnh khác bởi chúng là những layer riêng
biệt.
Giáo trình Photoshop CS5
Trang 10
Trung Tâm Tin Học TOÀN THẮNG
Biên soạn : Lê Minh tiến
Masks: Panel marks là một phương thức để loại bỏ các phần của layer,
đưa chúng về dạng transparency. Đây là một cách khá hay để bỏ background từ
một layer mà không cần sử dụng hiệu ứng
Panel Mask là một tính năng độc đáo trong CS5, nó có thể giúp những người
dùng mới cắt bỏ background từ các bức ảnh mà không tốn nhiều công sức.
Layers: Layer là một tính năng chuẩn của Photoshop, nó cho phép người
dùng tạo ra những bức ảnh 2D từ nhiều phần có thể chỉnh sửa.
Một lớp chỉnh sửa nghệ thuật mới làm đẹp hơn cho bức ảnh (hoặc xấu đi) mà
không làm ảnh hưởng tới lớp ảnh gốc.
Một lớp có thể được sao chép, mask và rất nhiều thao tác khác. Adjustments cho
các lớp cũng được tạo và quản lý trong panel Layers này.
Các layer được xếp chồng lên nhau, kết hợp với nhau để tạo ra những bức ảnh
hoàn hảo.
Các chế độ Opacity và Blending cũng được quản lý trong panel này. Hình ảnh
chỉnh sửa với các lớp có thể tạo nhiều hình ảnh phong phú và rất dễ dàng cho
việc chỉnh sửa lại.
Channels: Các bức ảnh số hiện thị màu sắc theo sự kết hợp của các màu
cơ bản. Các màu cơ bản này sẽ hiển thị độc lập trong panel Channels của
Photoshop. Người mới sử dụng có thể bỏ qua panel này.
Giáo trình Photoshop CS5
Trang 11
Trung Tâm Tin Học TOÀN THẮNG
Biên soạn : Lê Minh tiến
Paths: Đây là một thành phần khá phức tạp của Photoshop, các path dựa
trên thành phần chính là vector (tương tự như Illustrator). Vector thực chất không
khó hiểu nhưng công cụ Pen thì lại rất khó và gây bực bội cho người mới sử
dụng.
Sử dụng các công cụ chọn.
Thanh tùy chọn
Add to Selection: thêm vùng chọn
Subtract from Selection: trừ vùng chọn
Intersect With Selection: lấy phần giao nhau của vùng chọn
Tolerance, feather: dung sai.
Ghép ảnh cơ bản, không dùng lớp
Giáo trình Photoshop CS5
Trang 12
Trung Tâm Tin Học TOÀN THẮNG
Biên soạn : Lê Minh tiến
Một số phím tắt:
F
Thay đổi chế độ màn hình.
Ctrl - +: Phóng to ảnh
Ctrl - –: Thu nhỏ hình ảnh
D
lấy màu mặc định
Ctrl – D: bỏ vùng chọn
Ctrl – Shift – I: đảo vùng chọn.
Nhấn giữ phím Space Bar để có bàn tay khi cần kéo ảnh.
Ctrl – T: dùng khi phóng to, thu nhỏ, xoay, lật, phối cảnh … ảnh.
]
Phóng to cọ chổi.
[
Thu nhỏ cọ chổi
Ctrl – z: hủy thao tác trước đó.
Alt – Delete: tô màu trên(Foreground)
Ctrl – Delete: tô màu nền(background)
F7
Cho hiện Layers.
Ctrl – E: hợp nhất Layer hiện hành với layer dưới.
Ctrl – J: sao chép vùng chọn sang lớp mới.
Ctrl – Shift – J: cắt vùng chọn sang lớp mới.
Giáo trình Photoshop CS5
Trang 13
Trung Tâm Tin Học TOÀN THẮNG
Biên soạn : Lê Minh tiến
Sử dụng lớp Layers
Một trong những thành phần chuẩn của Photoshop là Layers, nó chính là nền tảng
để bạn có thể tạo nên những bức ảnh đẹp.
Bảng Layers là một trong những thành phần quan trọng nhất của Photoshop, bất
cứ khi nào sử dụng Photoshop bạn cũng mất rất nhiều thời gian vào việc thao tác
trên panel này.
Nếu không thấy hiển thị thành phần này trong cửa sổ làm việc, bạn có thể mở lại
nó bằng cách vào menu Window > Layers (hoặc nhấn phím F7)
Bạn có thể đưa vào layer mới này một file ảnh mới hoặc bất kỳ thành phần nào
tùy vào mục đích chỉnh sửa ảnh của bạn. Mặc định, một layer mới được tạo ra sẽ
ở dạng không nền (transparent)
Nếu muốn thêm nền vào layer mới này, bạn chỉ cần vào Edit > Fill và chọn màu
cần đặt.
Sử dụng công cụ Move Tool (phím tắt V) để di chuyển các layer được chọn trong
panel Layers của Photoshop.
Link Layer: liên kết các Layers lại.
Add a layer style: tạo hiệu ứng.
Add Layer mask: tạo mặt nạ cho lớp.
Create new fill or Adjustment layer: Lớp điều chỉnh.
Create a new group: tạo nhóm lớp.
Create a new Layer: tạo lớp mới.
Giáo trình Photoshop CS5
Trang 14
Trung Tâm Tin Học TOÀN THẮNG
Biên soạn : Lê Minh tiến
Delete layer: xóa lớp.
Để xoay layer bạn có thể chọn layer cần xoay, nhấn Ctrl + T trên bàn phím, đưa
trỏ chuột vào góc của hình chữ nhật bao quanh layer và quay.
Ngoài thành phần Layer vừa tạo, bạn có thể chèn nhiều lớp layer khác nhau lên
bức ảnh, mỗi layer là một thành phần độc lập thì sẽ giúp bạn chỉnh sửa linh hoạt
hơn.
Nếu có một layer nào đó không phù hợp khi có các layer khác thì bạn có thể ẩn nó
đi bằng cách kích vào biểu tượng
ở layer tương ứng muốn ẩn. Hiện lại layer
thì làm cách ngược lại, kích vào ô vuông trống ở đầu mỗi layer.
Bạn có thể dùng nhiều kiểu hiệu ứng khác nhau cho cùng một đối tượng/layer
miễn sao giúp đội tượng đó nổi bật hơn trên một nền ảnh phức tạp.
Trong panel Layer, bạn có thể kiểm soát được mọi layer cũng như hiệu ứng của
layer. Nếu cần ẩn đi hiệu ứng hoặc layer nào vẫn chỉ cần kích vào biểu
tượng
. Có rất nhiều kiểu hiệu ứng layer khác
nhau trong panel Layer tùy thuộc vào từng đối
tượng bạn tạo.
Trong panel Layers, bạn có thể kích vào
để tạo
một lớp layer màu khác, còn được gọi là layer
Adjustment
Lớp Adjustment này cũng được liệt kê trong panel
Layers và nó chỉ ảnh hưởng đến các lớp nằm dưới
nó. Bạn hãy thử thay đổi vị trí lớp để nhận thấy sự
ảnh hưởng lẫn nhau giữa các lớp. Lớp Adjustment
này cũng có thể chỉnh sửa hiệu ứng tương tự như
như các layer thông thường.
Có nhiều hiệu ứng tùy chọn để chỉnh sửa các lớp
Adjustment, trong đó có cả thành phần Gradient.
Các lớp Adjustment được ẩn hoặc chỉnh sửa bằng
cách kích đúp chuột vào chúng trên danh sách trong
panel Layers
Việc thao tác với các lớp trong panel Layers sẽ giúp
tăng khả năng sử dụng Photoshop, qua đó có được
những hiệu ứng như mong muốn trên bức ảnh mà bạn cần chỉnh sửa.
Giáo trình Photoshop CS5
Trang 15
Trung Tâm Tin Học TOÀN THẮNG
Biên soạn : Lê Minh tiến
Chọn ghép ảnh sử dụng lớp.
Sau khi mở, nhắp phải chuột vào tiêu đề tập tin end.gif và chọn Duplicate để
tạo một tập tin mới có kích thước giống như tập tin kết quả.
Nhấn Crtl – Delete để tô màu trắng.
Dùng các công cụ chọn, chọn từng đối tượng, dùng công cụ Move để kéo sang
tập tin mới tạo và chỉnh sửa để được kết quả như hình mẫu.
Giáo trình Photoshop CS5
Trang 16
Trung Tâm Tin Học TOÀN THẮNG
Biên soạn : Lê Minh tiến
Màu sắc và Phương pháp tô màu trong Photoshop.
Màu sắc sẽ tạo cho hình ảnh hay đồ vật có độ tương phản, hấp dẫn đẹp và trở
nên sống động, sở dĩ màu sắc tồn tại là do ánh sáng. Theo lý thuyết, ánh sáng
trắng được kết hợp bởi 3 bước sóng của màu đỏ (Red),màu xanh (Green), màu
xanh dương (Blue). Mắt của chúng ta hấp thụ nhiều bước sóng khác nhau của
màu đỏ, màu xanh, màu xanh dương. Những màu này được hấp thụ hay phản
chiếu bởi đối tượng.
Ví dụ :
Khi ta thấy quả táo màu đỏ trên cây có nghĩa là ước sóng màu đỏ đã phản ảnh
vào mắt ta. Sóng màu xanh Green và xanh Blue đã bị quả táo hấp thụ. Những tế
bào thị giác trong mắt phản ứng với ánh sáng phản chiếu, chuyển thông tin cho
não biên dịch là màu đỏ. Nếu trời có mây sẫm hơn thì cảm giác màu của quả táo
ngả màu sậm xuống.
Hệ thống màu:
Màu RGB
Red
Green
Blue
Hệ thống màu của màn hình về cơ bản tương tự như nguồn sáng tự nhiên là màu
Red,Green, Blue. Màu màn hình được tạo bằng những chấm màu đỏ, xanh lá cây
và xanh dương. Khi ta nhìn thấy màu đỏ nghĩa là những chấm màu đỏ trên màn
hình được mở. Như vậy khi quan sát một trái táo được quét bằng máy Scaner và
một trái táo để cạnh máy tính, nếu tắt đèn trong phòng chúng ta không thấy trái
táo thật mà chỉ thấy trái táo trên màn hình, bởi vì nguồn sáng phát ra từ màn hình
thể hiện trái táo.
Màn hình dựa vào màu cơ bản từ 0 – 255, được kết hợp 256 màu Red, 256 màu
Green và 256 màu Blue. Tổng số lượng màu là 224 = 16.777.216 màu nếu sử
dụng Card video 24 bit. Nếu dùng card 8 bit, tổng số lượng màu là 28 = 256 màu.
Màu CMYK
Cyan
Mangeta
Yellow
blacK
Màu CMYK không dựa trên cơ sở nguồn sáng, vì màn hình phát ra nguồn sáng
để tạo màu. Khi in hình ra giấy, trang in không phát ra nguồn sáng mà chỉ hấp thụ
và phản ánh ra nguồn sáng. Vì vậy muốn chuyển màu màn hình ra giấy ta phải
chọn hệ màu CMYK và cung màu là 100, ở đây sử dụng K(black) thay cho
B(blue). Nên kỹ thuật in màu K là màu tương phản.
Màu HSB
Mặc dù cả hai hệ màu RGB và CMYK là những màu quan trọng trong công việc
đồ họa của máy tính và in ấn. Tuy nhiên một số nhà phác thảo và đồ họa vẫn thấy
nó phức tạp khi pha trộn màu theo tỷ lệ % giữa các màu. Sử dụng bánh xe màu
RGB và CMYK đều không cho màu sắc theo cảm quan. Do đó màu thứ 3 đã xuất
hiện là HSB(Hue, Saturation, Brightness).
Hue : là sắc độ màu: mào đỏ 360 độ, màu vàng 60 độ, xanh (green) 120
độ, Cyan 180 độ, xanh (blue) 240 độ, Mangenta 300 độ.
Saturation : giá trị cao màu xám càng ít, màu sắc rực rỡ, trị thấp ngả về
xám.
Giáo trình Photoshop CS5
Trang 17
Trung Tâm Tin Học TOÀN THẮNG
Biên soạn : Lê Minh tiến
Brightness: độ sáng màu đỏ.
Trong hoạt họa, những đóng góp quan trọng nhất của Photoshop là tô màu. Hãng
Adobe đã làm lên một cuộc cách mạng trong lĩnh vực này. So sánh với những
phương pháp tô màu cổ điển, PTS tô màu nhanh hơn nhiều và cho phép hoạ sĩ có
quyền kiểm soát hoàn toàn trên hình ảnh cuối cùng. Trước đây, những hình hoạt
hoạ có màu đều được tách rời bằng tay, một công đoạn mất rất nhiều thời gian và
tiền của. Ngày nay công việc phân tách màu được làm bởi máy tinh, cho phép các
hoạ sĩ tập trung tối đa vào công việc của họ.
Chuẩn bị file hình
Hầu hết những hình hoạt hoạ trước khi được tô màu phải được vẽ phác thảo
trước, cho nên bước đầu tiên trong quá trình tô màu là scan hình đó. Bạn có thể
rất háo hức để bỏ qua giai đoạn này để đọc phần tô màu, nhưng hãy nhớ rằng
đây là một công đoạn quan trọng và chất lượng của hình được scan sẽ ảnh
hưởng rất lớn tới kết quả cuối cùng của bạn.
DPI là gì? chọn độ phân giải phù hợp
Cho những ai chưa biết thuật ngữ "DPI" là chữ viết tắt của "dots per inch". Bởi vì
tất cả hình ảnh kỹ thuật số được cấu tạo bở các Pixel, DPI chỉ đơn giản nói đến
tổng số đơn vị Pixel xác định một inch vuông của canvas. Nếu số đơn vị Pixel
càng cao thì bức hình càng rõ nét. Hầu hết những tác phẩm tô màu chuyển
nghiệp được làm ở mức 400 DPI. Điều đó có nghĩa rằng mỗi hoặc tất cả Inch của
một hình được tạo bởi 400 Px ngang và 400 Px dọc. Nếu thiếu những đơn vị pixel
này sẽ làm cho hình của bạn bị dạn. Bạn đã hẳn nhìn thấy hình ảnh bậc thang mà
không phù hợp với độ phân giải. Trên màn hình máy tính có thể nó nhìn cũng tạm
ổn bởi vì màn hình chỉ có thể hiển thị khoảng 72 Px per inch. Nhưng khi bạn in cái
gì ra thì lại hoàn toàn khác biệt, bởi vì hầu hết những hình hoạt hoạ được in ra
giấy, chứ không phải xem trên màn hình, cho nên 400 DPI được coi như là độ
phân giải tối thiểu cho một người tô màu chuyên nghiệp. Bất cứ một hình nào có
độ phân giải thấp hơn là bạn sẽ có một tác phẩm răng cưa. Hãy nhớ rắng, DPI là
đơn vị đo diện tích hình vuôn, cho nên khi bạn gấp đôi độ phân giải là bạn đã gấp
4 số đơn vị Px! bạn có thể thấy dung lượng của file tăng lên nhanh như thế nào,
cho nên nếu máy tính của bạn không đủ "đô" để chạy photoshop thì nó trở lên khá
chuối và thậm chí báo lỗi. Hãy chọn độ phân giải mà máy tính của bạn có thể chịu
được
Để có những chi tiết rõ nét nhất được in ra bạn sẽ cần những đường thẳng ở chế
độ Bitmap. Bất cứ thông tin nào trong đường thẳng sẽ là Halftone trong quá trình
in ấn, làm cho nó mờ mờ. Không có một quy định cụ thể nào trong việc scan hình
ảnh, bởi vì mỗi một máy scan có những điểm khác nhau. Việc bạn nên làm là
scan thử vài hình và xác định xem ở chế độ nào máy cho kết quả đẹp nhất.
Thường thì hai lựa chọn thích hợp nhất là chế độ Bitmap hoặc Grayscale. Tôi thì
có kết quả tốt nhất ở chế độ Bitmap. Nếu bạn scan ở chế độ Grayscale, hãy nhớ
chuyển hình của bạn thành Bitmap bằng cách chuyển toàn bộ tấm hình thành
Bitmap (Image > Mode > Bitmap) hoặc Threshold hình đó (Image > Adjustments >
Threshold). Điều chỉnh thông số sẽ cho bạn những đường thẳng rõ nét nhất có
thể. Tuy nhiện bạn cũng có thể tự mình xoá đi những chi tiết thừa. Nếu bạn đã
cẩn thận lựa chọn độ phân giải thì bạn sẽ không cần thiết phải làm những việc
như Resize và xoay tấm hình scan của bạn. Trong thực tế tôi không khuyên bạn
nên thay đổi hình 2-bit một chút nào cả (ngoài vùng cắt hoặc thêm pixel vào
Canvas Size) bởi vì nó có thể giảm độ nét. Những gì chúng ta muốn là một kết
quả rõ ràng và sắc nét, như ví dụ sau đây khi đã được phóng đại
Giáo trình Photoshop CS5
Trang 18
Trung Tâm Tin Học TOÀN THẮNG
Biên soạn : Lê Minh tiến
Anti-aliasing
Đường mờ trên hình là Anti-Alias
Đây là hình sắc nét hơn
Anti-aliasing là một vùng những pixel màu xám nằm liền kế với một đường thẳng
màu đen. Những Px xám này làm mềm đường viền và các đường thẳng. Bởi mặc
định nên Photoshop luôn thể hiện hình ở hiệu ứng này. Ở hình ảnh có độ phân
giải thấp nó giúp giảm răng cưa của hình. Tuy nhiên khi bạn tô màu hình hoạt hoạ,
điều này là không cần thiết. Độ phân giải chúng ta dùng đủ lớn để hiệu ứng "bậc
thang" không thể nhìn thấy được, cho nên Anti-aliasing không cần thiết. Hoặc tệ
hơn, trong quá trình in ấn những đường màu xám này sẽ trở thành Halftone và
làm hỏng đường viền của hình. Những điểm mờ mờ này nhìn rất "buồn ói" ở
những đường rõ nét hoặc chữ, do vậy cần được bỏ.
Nhìn kỹ tấm hình trên và kiểm tra những vùng hay có vấn đề nhất như là vùng
gạch chéo hoặc những đường chi tiết. Những tấm hình scan tồi thường tô cả
những vùng này, kết quả là hình bị mất chi tiết.
Những chuẩn bị cho hình để tô màu
Một khi bạn đã có một tấm hình scan đẹp, bạn đã sẵn sàng cho việc tô màu. Nếu
bạn không làm gì mà tô màu ngay, thì bất cứ việc gì bạn làm cũng sẽ dễ dàng bị
Smudge hoặc tô đè lên đường viền. Để giữ đường viên không thay đổi, chúng ta
sẽ nâng nó lên thành một layer nơi mà nó vẫn được nhìn thấy nhưng bạn lại
không tô vào nó được.
Thực tế khi bạn tô màu là bạn tô cho layer nằm dưới layer vẽ phác. Để làm được
điều này, chuyển toàn bộ hình của bạn thành Grayscale (Image > Mode >
Grayscale) và sau đó ngay lập tức chuyển từ Grayscale thành RGB (Image >
Mode > RGB). Bởi vì Photoshop chỉ cho phép bạn chuyển trực tiếp từ chế độ
Bitmap sang RGB. Thay đổi màu mặc định là (D). Tiếp đến chọn tất cả tấm hình
(Ctrl-A) và cắt nó (Ctrl-X). Sau đó thì dán hình phác thảo (Ctrl-V). Photoshop sẽ tự
động đưa hình phác thảo đó lên một layer mới cho bạn, và khi đó Layer Palette
của bạn sẽ như thế này.
Giáo trình Photoshop CS5
Trang 19
Trung Tâm Tin Học TOÀN THẮNG
Biên soạn : Lê Minh tiến
Bạn có thể nhấp đúp chuột vào tên layer và đổi tên cho nó. Tôi thích đặt tên cho
nó là "Line art". Sau khi đặt tên layer rồi, thay đổi chế độ hoà trộn thành Multiply.
Layer Palette của bạn sẽ như hình sau
Hình phác thảo của bạn đã được nâng lên trên và nó tạm thời an toàn rồi! để tô
màu chúng ta chỉ đơn giản chọn layer "Background" trên layer Palette và bắt đầu
tô màu. Một số người thích khoá layer vẽ phác để họ không may di chuyển nó
hoặc vẽ đè lên nó. Bạn có thể khoá nó bằng cách chọn nó và nhấn vào biểu
tượng cái khoá. (Khoá layer của bạn lại để nó không bị ảnh hưởng)
Vậy là công việc chuẩn bị đã xong! điều này rất quan trọng mà bạn phải học,
nhưng khi bạn đã quen với quá trình này thì bạn có thể thấy rất chán khi phải làm
cả chục hình một lần. Cho nên tôi đã ghi lại quá trình này thành một Photoshop
Action mà có thể sử dụng trên một hình đơn, hoặc thậm chí cả một thư mục. Để
sử dụng Action, mở Action Palette lên (Window > Action) và sử dụng mũi tên kéo
xuống ở bên phải dưới hình tam giác. .... shortage. Đến lúc này tôi đã chỉ cho bạn
những điều căn bản nhất để thiết lập một hình trước khi tô màu, nếu bạn muốn
học cách tô màu ngay thì bỏ qua và nhảy sang phần 3.
Những phương pháp khác nhau để thiết lập một hình trước khi tô.
Giống như nhiều việc khác được tiến hành trong Photoshop, thiết lập file hình để
tô màu có thể được làm bằng nhiều cách. Phương pháp được chỉ ra ở đây có thể
là cách dễ hiểu nhất, và cũng là cách làm dễ nhất. Tuy nhiên trong một số ít các
trường hợp, bạn sẽ phải thiết lập hình bằng một cách khác, có lẽ một công ty nào
đó muốn bạn làm nó bằng cách khác, hoặc một lý do kỹ thuật không định trước
bắt bạn phải thay đổi. Dưới đây là hai cách thêm để bạn thiết lập file hình dùng để
tô màu.
Phương pháp Layer Adjustment
Phương pháp này giống với phương pháp chuẩn về layer mà bạn vừa học. Hình
phác của bạn được đặt trên một layer khác nằm trên layer Background. Nhưng
thay vì sử dụng chế độ hoà trộn là "Multiply" bạn thay đổi tính năng Adjustment
của layer đó để bạn có thể nhìn xuyên qua layer ở dưới. Làm điều này bạn hãy
mở hộp thoại Layer Style (Layer > Layer Style > Blending Option) hoặc đơn giản
hơn là nhấp đúp vào biểu tưởng nhỏ trên layer Palette. Để làm cho vùng trắng của
layer phác hoạ thành trong suốt, bạn vào lựa chọn Advanced Blending Option và
chú ý "Blend if" được đặt thành Gray
Tiếp đến điều chỉnh thanh trượt từ bên trái cho đến khi nó có giá trị là 254. Đố là
hình tam giác màu trắng ở phía bên tay phải. Bây giờ bạn có thể tô màu ở dưới
layer phác thảo mà không có vấn đề gì.
Phương pháp Channel
Phương pháp này cũng giống như phương pháp bạn vừa học, nhưng khác ở chỗ
thay vì đẩy layer phác thảo thành một layer riêng biệt thì đây mình sẽ sang chế độ
channel. Theo những bước được chỉ ra cho scan hình và chuyển hình từ chế độ
bitmap thành Grayscale sau đó thành RGB. Hình phác của bạn sẽ có thể được cắt
(Ctrl-X) nhưng khoan hãy dán, mà hãy mở hộp thoại Channel (Window > Channel)
và tạo một channel mới sử dụng nút "Create new Channel", nhìn nó giống như
một xấp giấy á.
Channel mới sẽ tự động được tạo ra và được chọn và có tên là Alpha 1. Dán
(Ctrl-V) hình phác thảo của bạn vào channel mới này. Hình này bây giờ phải ở
trên layer Background. Để bắt đầu to màu, bạn chỉ cần chọn RGB channel (Ctrl-~)
và đánh dấu vào con mắt của channel thứ 4. Lưu ý bạn một điều, channel nào
Giáo trình Photoshop CS5
Trang 20
Trung Tâm Tin Học TOÀN THẮNG
Biên soạn : Lê Minh tiến
được tô màu xanh có nghĩa là bạn đang làm việc trên channel đó, cho nên trên
Channel Palette của bạn hãy chọn đúng channel mà bạn muốn. Bạn sẽ có hình
như thế này.
Cuối cùng, phương pháp sử dụng channel yêu cầu một cách làm khác để hợp
nhất hình phác và layer Background khi bạn hoàn tất. Hãy cẩn thận khi hợp nhất
(merge) hoặc flatten.
Tô màu trong chế độ RGB hoặc CMYK? một vấn đề gây bàn cãi
Bạn có thể nhận ra rằng những phương pháp tôi đã liệt kê ra đều dùng để tô màu
trong chế độ RGB. Tuy nhiên, những file dùng để in offset chuyên nghiệp thì bắt
buộc phải là CMYK. Trong thực tế, nhiều nhà tô màu thích tô trực tiếp trong chế
độ CMYK. Bạn chuyển sang chế độ CMYK trước hoặc sau khi tô màu? đây là một
câu hỏi gây nhiều tranh luận nhất trong giới hoạ sĩ tô màu. RGB là chữ viết tắt của
Red, Green và Blue, đó là 3 channel mà tất cả các màu được chia ra như thế.
RGB là dạng màu của máy tính, cho phép chúng thể hiện 16.7 triệu màu. CMYK là
chữ viết tắt của Cyan, Magenta, Yellow và Key (hoặc là Black), là 4 channel dùng
để xác định màu khi in ấn. Dù cho sử dụng 4 channel chứ không phải là 3, màu
CMYK thể hiện một lượng nhỏ màu sắc hơn - những màu mà thực tế sẽ được in
ra. Không cần phải nói nhiều, những hình ảnh mà mục đích dùng là để in ra thì bắt
buộc phải ở chế độ CMYK.
Vấn đề nảy sinh bởi vì rất nhiều màu sáng, đặc của chế độ RGB lại không thể
được thể hiện trong quá trình in 4 màu sử dụng trong truyện hoạt hoạ. Những
màu này gọi là "màu nghịch" hoặc "out of gamut". Cho nên khi một hình ở chế độ
RGB được chuyển sang CMYK thường trở lên dại hơn, hoặc màu sắc thay đổi
một chút, bởi vì những "màu nghịch" được photoshop chuyển thành những màu
tương đồng gần nhất với nó. Do vậy tại sao không tô màu luôn ở chế độ CMYK để
tránh những màu sắc không mong đợi? Những người thích sử dụng CMYK cho
rằng đây là cách tốt nhất để đảm bảo độ chính xác của màu sắc. Còn những
người thích sử dụng RGB lại nói rằng, bởi vì màn hình máy tính là ở chế độ RGB,
cho nên xem dưới chế độ CMYK cũng không chính xác. Tôi thì thấy rắng tô màu ở
chế độ CMYK thì khá chính xác. CMYK bắt buộc bạn phải sử dụng những màu
"hợp lệ". Tuy nhiên, những tài liệu ở chế độ CMYK thường lớn hơn 25%, tạo cho
chúng chậm hơn một chút và hơi khó để làm việc. CMYK cũng giới hạn một số
công cụ và filter trong Photoshop. Bởi vì khi chuyển sang CMYK là sự mất mát
màu sắc (có nghĩa rằng một khi bạn đã chuyển đổi, một vài dữ liệu trong hình của
bạn sẽ bị mất hoặc vĩnh viễn thay đổi). Nhiều người đồng ý rắng, bạn không nên
thay đổi qua lại giữa hai chế độ này. Cho nên nếu hình ảnh của bạn yêu cầu mưc
độ chính xác của màu sắc phải cao, và bạn có một thanh RAM khoẻ, chú bộ nhớ
rộng rãi thì hãy dùng chế độ CMYK là tốt nhất. Nếu bạn muốn biết nhiều hơn, tôi
sẽ chỉ ra những phương pháp tiên tiến hơn, nhưng đây chỉ là chương sách bổ trợ.
Nhưng tôi lưu ý bạn rằng những kỹ năng đó sẽ phức tạp hơn nhiều và bạn rất có
thể nhầm lẫn. Do vậy tôi khuyên bạn nên tô màu ở chế độ RGB ở những tác
phẩm của mình. Nó nhỏ hơn, dùng được nhiều filter và công cụ hơn và nhanh
hơn. Bạn cũng nên lưu ý việc biến đổi sang chế độ CMYK, nó sẽ giới hạn sự sử
dụng màu sắc có độ đậm cao của bạn. Thật may mắn là chế độ RGB trong
Photoshop có chức năng xem trước ở chế độ CMYK nó cho phép bạn xem trước
hình của bạn sẽ như thế nào khi nó được chuyển sang chế độ CMYK, mà không
phải biến đổi nó. Chế độ xem trước CMYK có thể được bật lên bằng cách vào
View > Proof Colors hoặc phím tắt là Ctrl-Y. Bạn thậm chí có thể để nguyên chế
độ đó trong khi tô màu, nhưng nó sẽ làm chậm tốc độ làm việc của máy vì
Photoshop phải tính toán và điều chỉnh màu khi bạn thao tác.
Giáo trình Photoshop CS5
Trang 21
Trung Tâm Tin Học TOÀN THẮNG
Biên soạn : Lê Minh tiến
("Màu nghịch" được chỉ ra trong bảng chọn màu bởi một hình tam giác nhỏ với
dấu chấm than. Nếu bạn nhìn thấy biểu tượng này có nghĩa là màu bạn chọn đã
nằm ngoài gam màu và sẽ không xuất hiện chính xác như khi bạn thấy nó ở chế
độ CMYK. Nếu bạn nhấn vào biểu tượng bảng chọn màu sẽ chỉ ra một màu gần
nhất)
Các phương pháp tô màu.
Lệnh Edit – Fill xuất hiện hộp thoại, chọn màu tô trong khung User và nhắp OK
Sử dụng Gradient Tool khi bạn muốn tô màu chuyển tiếp từ hai màu trở nên.
Linear Gradient: Tô theo mặt phẳng, Radial Gradient: Tô
theo hình tròn, Angle Gradient: Tô theo hình nón,
Reflected Gradient: Tô đối xứng, Diamond: hình thoi
Giáo trình Photoshop CS5
Trang 22
Trung Tâm Tin Học TOÀN THẮNG
Biên soạn : Lê Minh tiến
Trong hộp thoại
này có thể chọn
bao nhiêu màu
tùy ý.
Nhắp vào đây để
thêm màu mới
Ô chọn màu.
Sử dụng Brush Tool với tùy chọn là AirBrush mode có tác dụng như công cụ
phun sơn của những phiên bản cũ, cho phép quy định áp lực phun trong mục
Opacity và Flow.
Sử dụng Lớp điều chỉnh
Giáo trình Photoshop CS5
Adjustment Layer.
Trang 23
Trung Tâm Tin Học TOÀN THẮNG
Biên soạn : Lê Minh tiến
Tóm tắt quá trình thiết lập trước khi tô màu:
Scan hình của bạn ở kích thước cần thiết trong chế độ Bitmap
Chọn tất cả Ctrl-A
Chọn màu mặc định D
Cắt hình phác thảo Ctrl-X
Đổi sang chế độ Grayscal Image > Mode > Grayscale chọn tỉ lệ là 1
Đổi sang chế độ RGB Image > Mode > RGB
Lệnh dán Ctrl-V
Đổi chế độ hoà trộn của layer 1 thành Multiply. Đặt lại tên cho nó và khoá di
chuyển nếu cần
Chọn layer Background và bạn đã có thể tô màu
Lưu lại tài liệu
Những kỹ năng tô màu thì thực sự khá đơn giản và rất dễ học. Nhưng để nắm rõ
nó thì bạn phải thực tập nhiều. Công cụ hay được dùng nhất trong khi tô màu là
công cụ Lasso (L), Airbrush (B) và lệnh Fill (Shift-Backspace/delete). Lasso Tool là
một công cụ dùng để lựa chọn, chúng ta sẽ dùng nó như một màng che kỹ thuật
số, vì chỉ những chỗ được lựa chọn mới bị tác động khi bạn tô màu, còn những
vùng khác sẽ không bị ảnh hưởng. Lasso Tool được chia ra làm 3 loại. Loại thứ
nhất là dạng vẽ tự do cho phép bạn tạo đường lựa chọn bằng cách vẽ. Loại thứ 2
là dạng có điểm neo, bạn có thể nhấn nút Alt để thả điểm neo. Một khi điểm neo
được thả, bạn có thể nhấc chuột lên và đường lựa chọn sẽ chạy theo con chuột
của bạn. Bạn có thể đặt một điểm neo và kéo chuột đến chỗ nào bạn muốn, sau
đó nhấn chuột một lần nữa sẽ tạo ra một đường thẳng nối hai điểm với nhau. Đây
là cách tạo đường thẳng nhanh nhất và có khoảng cách xa nhất. Thêm một vài
tính năng của công cụ Lasso nữa là khi bạn đã có một vùng lựa chọn, bạn có thể
thêm vào nó bằng cách giữ phím Shift. Bất cứ vùng lựa chọn nào bạn tạo sẽ được
thêm vào vùng lựa chọn hiện thời. Cách này rất có lợi khi bạn muốn chọn nhiều
đối tượng. Tiếp đến bạn cũng có thể bớt đi vùng lựa chọn bằng cách giữ phím
Ctrl. Cách này hữu dụng khi bạn muốn sửa chữa cùng lựa chọn được tạo bằng
công cụ vẽ tự do, khi bạn không may bị lỗi hoặc bạn muốn cắt lỗ nằm trong đối
tượng. Tôi chân thành khuyên bạn nên thành thạo với hai kỹ năng này bởi vì khi
tô màu, bạn hầu như là tạo các vùng lựa chọn.
Hộp chọn màu.
Công cụ thứ hai mà bạn sẽ phải dùng nhiều là hộp chọn màu. Bạn có thể mở cửa
sổ hộp màu này bằng cách nhấp đúp vào ô màu nền trước trong hộp công cụ.
Sử dụng hộp chọn màu này khá đơn giản. Bạn có thể chọn màu bằng cách nhấp
Giáo trình Photoshop CS5
Trang 24
Trung Tâm Tin Học TOÀN THẮNG
Biên soạn : Lê Minh tiến
chuột thẳng vào bẳng màu. Khi bạn chọn xong thì màu đó sẽ là màu của nền
trước, và nó sẽ hiện lên ở hộp công cụ.
Để chọn màu khác bạn chỉ việc kéo thanh trượt trên dải màu dọc. Hoặc thậm chí
bạn có thể thêm giá trị HEX vào ô giá trị để chọn màu. Lưu ý bạn rằng khi bạn
nhấp chuột vào nút HSB, RGB hoặc LAB có thể tạo ra cách chọn màu khác nhau,
và thể hiện những tuỳ biến khác. Đây là một cách tốt nhất để khám phá màu sắc,
nhưng cũng là cách tuyệt vời để tìm ra màu chính xác mà bạn cần. Đây là một ví
dụ về sự sắp xếp khác nhau này.
Cuối cùng bạn nên làm quen với Brush Tool, đặc biệt là tuỳ biến của Airbrush. Sử
dụng kết hợp những công cụ đơn giản nhưng rất mạnh này là tất cả những gì bạn
cần để tạo nên những bức tranh đẹp lộng lẫy
Tô màu:
Sử dụng công cụ Gradient Tool, Brush Tool với tùy chọn là AirBrush mode để tô
màu cho bông hoa sao cho kết quả được như hình dưới.
Giáo trình Photoshop CS5
Trang 25