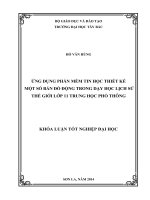Giáo trình môn Thiết kế đồ họa bằng Corel Draw: Công nghệ thông tin (Ứng dụng phần mềm)
Bạn đang xem bản rút gọn của tài liệu. Xem và tải ngay bản đầy đủ của tài liệu tại đây (7.35 MB, 190 trang )
TRƯỜNG CAO ĐẲNG NGHỀ ĐIỆN BIÊN
KHOA CÔNG NGHỆ THÔNG TIN
GIÁO TRÌNH MÔN HỌC
THIẾT KẾ ĐỒ HỌA BẰNG COREL DRAW
Nghề: Công nghệ thông tin (ứng dụng phần mềm)
Người biên soạn: Ngô Thị Tính
Điện Biên, năm 2012
2
LỜI NÓI ĐẦU
Với mục tiêu nâng cao chất lượng sản phẩm và tăng năng suất lao động,
công nghệ sử dụng máy vi tính trợ giúp cho việc thiết kế và gia công chế tạo
trong nhiều lĩnh vực đã trở nên phổ biến.
Nhiều phần mềm ứng dụng ra đời, và một trong số đó có phần mềm Corel
Draw. Phần mền này đã phần nào đáp ứng được công tác vẽ và thiết kế. Chính
vì vậy mà nó được áp dụng rất rộng rãi trong nhiều lĩnh vực như thiết kế mỹ
thuật, quảng cáo, khoa học kỹ thuật v.v… Môn Thiết kế đồ họa bằng Corel
Draw đã trở thành môn chính khoá của rất nhiều trường đại học, cao đẳng, trung
cấp và nhiều trường dậy nghề khác.
Chúng tôi dựa trên căn cứ vào khung chương trình đào tạo hệ Cao đẳng
nghề Công nghệ thông tin (ứng dụng phần mềm) Khoa Công nghệ thông tin
Trường Cao đẳng nghề Điện Biên để xây dựng giáo trình này.
Do vậy chúng tôi với mong muốn đem đến cho các em học sinh học chuyên
ngành Công nghệ thông tin (ứng dụng phần mềm) một môn học bổ ích, giúp sức
cho các em trong con đường tương lai sắp tới.
Trong quá trình biên soạn không tránh khỏi nhiều thiếu sót, rất mong được
sự đóng góp của các thầy cô, các em học sinh để giáo trình ngày càng hoàn
thiện.
Nhóm biên soạn
3
BÀI 1
NHỮNG ĐIỀU CƠ BẢN
Trong bài này, chúng ta sẽ tìm hiểu các vấn đề cơ bản sau:
Giới thiệu ngắn gọn về cách làm việc và kiểu hình vẽ tạo ra bằng Corel
Draw 11.
Giới thiệu một số thuật ngữ.
Một số tính năng mới trong phiên bản 11.
Những thành phần quan trọng của giao diện.
Các tuỳ chọn dùng cho việc xem bản vẽ.
Sử dụng phần trợ giúp.
1.1. Phân biệt đối tượng vector và ảnh bitmap:
Các chương trình đồ hoạ trên máy tính thường được thiết kế để làm việc
với các đối tượng vector (hình vector) hoặc ảnh bitmap, Corel Draw 11 là một
chương trình vẽ chủ yếu dùng để tạo, chỉnh sửa và phát triển các hình vector.
Một đối tượng vector sẽ có các thuộc tính của nó như màu sắc, hình thể,
kích cỡ,....Đối tượng vector có các đường biên mềm mại, rõ nét với màu thể
hiện liên tục bất chấp việc xem hình ở chế độ phóng to hoặc thu nhỏ. Mỗi đối
tượng vector tồn tại độc lập với các đối tượng khác, ta có thể dễ dàng chọn, di
chuyển, định lại kích thước, thay đổi màu, định lại trật tự sắp xếp trước – sau
của một đối tượng vector bất kỳ. Các file bản vẽ vector không phụ thuộc vào
độ phân giải của máy in hoặc thiết bị kết xuất (như máy in phim).
Ảnh bitmap được tạo thành từ các điểm nhỏ, các điểm này được gọi là
các pixel (phần tử ảnh). Các ảnh bitmap có được từ máy ảnh kỹ thuật số (digital
camera) hoặc được quét (scan) vào từ các loại máy quét ảnh (scanner). Adobe
Photoshop và Corel PhotoPaint là một số các chương trình dùng để xử lý ảnh
bitmap.
4
Hình vector bao gồm nhiều đối tượng hợp thành
Ảnh Bitmap khi phóng lớn sẽ thấy rõ các Pixel hình vuông
1.2. Một số thuật ngữ trong Corel Draw:
Object (đối tượng): đối tượng là một phần tử độc lập mà ta có thể hiệu
chỉnh.
Path (đường dẫn): đường path là đường biên của một đối tượng. Path có
thể đóng, mở hoặc là một path phức hợp (gồm nhiều path thành phần không liên
tục nhau hoặc cắt nhau).
Path đóng
Path mở
Một path phức hợp đã
được tô màu
Properties (thuộc tính của đối tượng): các thuộc tính của đối tượng như
màu tô (fill), kích cỡ và hình dạng,..
Handles: thường là 8 hình vuông màu đen xuất hiện xung quanh đối
tượng đang được chọn.
5
Nodes: là các điểm hình vuông nhỏ nằm dọc theo đường path, dùng để
định vị đường path.
Line Segment: là các phân đoạn giữa hai nodes trên path.
Control Points (các điểm điều khiển): các điểm này dùng để điều chỉnh
hình dạng của các phân đoạn (line segment) trên path.
Select (chọn): để chọn đối tượng, click chọn chúng bằng công cụ Pick.
Để chọn node, click chọn chúng bằng công cụ Shape.
Multiple Select: nhấn giữ phím Shift để click chọn thêm nhiều đối tượng
hoặc nhiều nodes.
Marquee Select: dùng công cụ Pick hoặc Shape drag (kéo) một khung
hình chữ nhật (với nét đứt đoạn) bao quanh các đối tượng hoặc các node muốn
chọn để chọn chúng.
Thuộc tính Outline: là các thuộc tính thể hiện đường path của đối tượng:
màu, chiều dày đường biên,....
Thuộc tính Fill: thuộc tính thể hiện vùng tô bên trong của đối tượng
(thường chỉ dùng cho đối tượng có đường path đóng). Fill có thể là một màu,
mẫu tô (pattern),...
6
Fountain Fill: là một kiểu màu tô fill, chuyển dần từ một màu sang màu
khác hoặc chuyển giữa nhiều màu.
Guidelines (đường chỉ dẫn): các đường này không in ra được chúng
được dùng để hỗ trợ việc định vị chính xác và canh hàng các đối tượng.
Stacking order: là trật tự sắp xếp nằm trước hoặc nằm sau của các đối
tượng trong trang của file bản vẽ.
Group (nhóm): một nhóm là một tập hợp các đối tượng mà ta có thể di
chuyển hoặc chỉnh sửa một số các thuộc tính như một đối tượng đơn.
7
Khi được nhóm lại (Group) những đối tượng này có thể cùng di chuyển
và được xem như một đối tượng đơn
Nested group (nhóm lồng nhau): là một nhóm có chứa ít nhất một nhóm
con, nhóm con này được xem như một đối tượng đơn trong nhóm chứa nó.
Ungroup (tách nhóm): dùng để tách một nhóm thành các đối tượng đơn.
8
1.3. Các thành phần điều khiển:
a. Giao diện của Corel Draw 11:
Thành tiêu đề (Title bar): thể hiện tên chương trình, đường dẫn và tên
file bản vẽ hiện hành.
Menu thanh ngang (menu bar): chứa các lệnh và nhóm lệnh.
Thanh công cụ chuẩn (standard toolbar): thể hiện các lệnh dưới dạng
biểu tượng (icon) giúp truy xuất nhanh các lệnh thông thường của Windows
như: New, Open, Save,.....
Thanh thuộc tính (Properties bar): các biểu tượng và hộp danh sách thể
hiện trên thanh thuộc tính phụ thuộc vào công cụ hoặc đối tượng đang được
chọn. Thanh này cho phép truy xuất nhanh các lệnh quan trọng, thường dùng
nhất, liên quan tới công cụ và đối tượng đang chọn.
9
Ý nghĩa:
+ Ô 1 (Paper Type/Size): chọn khổ giấy trong danh sách xuất hiện khi
bấm vào ô này.
+ Ô 2 (Paper width and height): chiều ngang và chiều cao trang giấy trong
trường hợp cần có 1 trang thiết kế kích thước khác không có sẵn trong danh
sách khổ giấy.
+ Ô 3 và 4: chọn hướng giấy đứng (Portrait) hoặc ngang (Landscape).
+ Ô 5: khai báo trang giấy là mặc định (chọn nút trên) hoặc chỉ riêng cho
bản vẽ hiện hành (nút dưới).
+ Ô 6: đơn vị đo lường áp dụng cho bản vẽ (Ví dụ: inches, centimeters…)
+ Ô 7 (nudge offset): độ di chuyển của đối tượng khi nó được chọn và gõ
một trong các phím mũi tên.
+ Ô 8 (Duplicate distance): khoảng cách giữa một đối tượng gốc và đối
tượng được nhân bản ra từ nó bằng lệnh Duplicate (Ctrl + D).
+ Ô 9 (Snap to grid): lệnh bắt vào lớp dưới nền, hỗ trợ khi vẽ sử dụng
đường hướng dẫn (đường lưới). Không nên chọn lệnh này thường trực vì nó sẽ
cản trở các thao tác vẽ tự do.
+ Ô 10 (Snap to guidelines): lệnh bắt vào đường hướng dẫn, lệnh này giúp
vẽ chính xác khi sử dụng các đường hướng dẫn, nên chọn lệnh này thường trực.
+ Ô 11 (Snap to object): lệnh bắt vào một đối tượng đứng gần. Khi rê 1
đối tượng đến gần 1 đối tượng khác thì nó bị hút vào đối tượng kia. Không nên
chọn lệnh này thường trực.
+ Ô 12 (Draw complex object…): khi rê đối tượng đi, quay, nghiêng… thì
vẫn thấy hình dáng của đối tương bằng một đường chấm hoặc có màu. Nên
chọn lệnh này thuờng trực.
+ Ô 13 (Treat as filled): Lệnh này giúp ta chọn 1 đối tượng kín nhưng
không tô màu bằng cách bấm bất kỳ vào bên trong đối tượng.
Thước (Rule): thể hiện vị trí của con trỏ hiện hành được thể hiện bằng
đường đứt đoạn trên thước ngang và thước đứng.
10
Đường đứt đoạn thể hiện vị trí con Có thể Shift – Drag thước tới vị trí
trỏ trên thước
khác trên trang vẽ
Hộp công cụ (Toolbox): chứa các công cụ để tạo, định dạng và chỉnh sửa đối
tượng. Bao gồm các công cụ: Pick, Shape, Zoom…
Cửa sổ vẽ và biên trang: ta có thể vẽ tại vị trí bất kỳ trong cửa sổ vẽ
nhưng những phần ngoài biên trang sẽ không được in ra.
Các cửa sổ Docker: mỗi cửa sổ docker có liên quan tới một lệnh hoặc
một mục đích nhất định. Vào menu Window/ Dockers/ chọn cửa sổ.
Đường chỉ dẫn (guiderline): không in ra được và được dùng để hỗ trợ
sắp xếp các đối tượng.
Bộ chọn trang và các tab trang: dùng bộ chọn trang có thể thêm các trang
mới, chuyển qua lại giữa các trang, hoặc chuyển tới trang đầu hoặc cuối của
file vẽ hiện hành.
Thanh trạng thái (Status bar): thể hiện thông tin về vị trí con trỏ, danh
sách các phím tắt và các thông tin về đối tượng như: kích cỡ, vị trí và màu sắc.
Thanh cuộn (scroll bar): thanh cuộn đứng và thanh cuộn ngang dùng để
định vị trí của trang, thể hiện trong cửa sổ bản vẽ.
Nút View Navigator: tương tự thanh cuộn, dùng để định vị trí của trang
vẽ thể hiện trong cửa sổ vẽ.
Bảng màu (color palette): dùng để chọn màu cho đường biên, vùng màu
tô của các đối tượng.
11
b. Các thành phần điều khiển:
Các biểu tượng (Icon): Corel sử dụng rất nhiều biểu tượng nhỏ. Khi
một biểu tượng đang được chọn trông nó như bị nhấn xuống. Để chọn một
biểu tượng ta chỉ cần nhấn chọn biểu tượng đó.
Menu flyout: một flyout thực chất là một menu con hoặc một thanh công
cụ con trên đó cũng chứa các biểu tượng. Khi ta nhấn vào dấu tam giác nhỏ
trong biểu tượng để mở menu flyout sẽ xuất hiện các biểu tượng.
Hộp danh sách: thể hiện một tập hợp các mục định sẵn để lựa chọn.
Hộp nhập: được thiết kế để chứa số hoặc văn bản nhập vào. Để tăng
hoặc giảm các giá trị số trong hộp nhập có thể nhấn vào hai nút tam giác nhỏ ở
bên phải.
Nút radio (radio button): các nút này dùng để chọn duy nhất một tuỳ
chọn trong tập hợp tuỳ chọn (tại một thời điểm chỉ có một tuỳ chọn được
chọn). Để chọn chỉ việc nhấn vào nút radio.
Hộp nhập (check box): nhấn vào hộp chọn để chọn hoặc bỏ chọn. Khi
hộp chọn được chọn sẽ xuất hiện một dấu chọn.
12
Thanh trượt (slider): kéo các con trượt trên thanh trượt để tăng hoặc
giảm giá trị của tuỳ chọn.
Các tab: như tab trang, và trong một số hộp thoại cũng có các tabs.
Bảng thả xuống (drop – down palette): cũng giống như các hộp danh
sách, những bảng thả xuống thể hiện danh sách các mục chọn dưới dạng hình
đồ hoạ. Ta có thể nhấn (click) chọn một màu hoặc một biểu tượng.
Danh sách dạng cây: thể hiện các tuỳ chọn dưới dạng cây trong mối
quan hệ phân cấp như cấu trúc cây thư mục. Tuỳ thuộc vào từng danh sách, sau
khi mở rộng một mục, ta có thể chọn nó hoặc đánh dấu chọn ở hộp chọn. Ví
dụ: Vào Tools/ options sẽ xuất hiện danh sách dạng cây.
1.4. Làm việc với các menu:
Chọn một lệnh từ menu: Nhấn chọn một tiêu đề menu để mở một
menu. Ví dụ: Text/ Format Text.
Di chuyển con trỏ xuống dưới tới mục muốn chọn. Một dấu tam giác sẽ
xuất hiện bên phải một mục nếu mục này có chứa menu con. Nhấn chọn một
mục (một lệnh) mà ta muốn chọn.
Hoặc có thể sử dụng các tổ hợp phím tắt hoặc sử dụng các biểu tượng
tương ứng với một lệnh trong menu.
13
1.5. Làm việc với các thanh công cụ
*Thêm hoặc làm ẩn thanh công cụ:
Chọn menu Windows/Toolbars/More Toolbars. Trong hộp thoại Option
nhấn chọn Workspace/Customization/Commnand Bars ở phần bên trái hộp thoại.
Trong danh sách các thanh công cụ, nhấn chọn các hộp chọn hoặc bỏ
chọn để thể hiện hoặc làm ẩn các thanh công cụ tương ứng.
Khi một thanh tuỳ chọn được chọn trongdanh sách, ta có thể xác lập các
tuỳ chọn cho nó ở phần bên phải hộp thoại. Nhấn nút Ok khi đã xác lập xong.
1.6. Sử dụng công cụ Zoom:
Công cụ Zoom dùng để phóng to (zoom in) hay thu nhỏ (zoom out) sự
thể hiện của các đối tượng trong vùng vẽ. Công cụ zoom còn phối hợp với
thanh thuộc tính, thanh thuộc tính sẽ thể hiện các biểu tượng và thành phần
điều khiển liên quan tới việc thu phóng.
Lệnh Zoom In: phóng lớn
Lệnh Zoom Out: thu nhỏ
Zoom To Selected: thể hiện tất cả đối tượng đang chọn
Zoom To All Objects: thể hiện tất cả các đối tượng
Zoom To Page: xem toàn bộ trang
Zoom To Page Width và Zoom To Page Height: thể hiện chiều rộng hoặc
chiều cao trang.
* Một số lệnh thu, phóng màn hình bằng phím tắt:
F2: chọn công cụ phóng đại (Zoom tool), mỗi lần bấm công cụ lên màn
hình, vùng ảnh sẽ được phóng to gấp 2.
F3: thu nhỏ màn hình chứa tất cả các đối tượng.
Shift + F2: chọn 1 đối tượng và phóng đại riêng đối tượng được chọn to
đầy màn hình.
F4: phóng đại hoặc thu nhỏ tất cả các đối tượng lên đầy màn hình.
Shift + F4: thu màn hình trở về kích thước ban đầu.
14
BÀI 2
KHỞI ĐỘNG VÀ THAO TÁC VỚI FILE HÌNH VẼ
Trong bài này, chúng ta sẽ tìm hiểu cách khởi động và thoát khỏi
CorelDRAW, cũng như các công việc xuất nhập file.
Tạo mới, mở, lưu và đóng file hình vẽ CorelDRAW.
Tạo các bản sao chép dự phòng (backup) cho file hình vẽ.
Nhập (import) và xuất (export) hình đồ hoạ, văn bản.
Quản lý các cửa sổ file hình vẽ bằng cách di chuyển, thay đổi kích cỡ,
thu nhỏ nhất, phóng lớn nhất và sắp xếp chúng trên màn hình.
2.1. Khởi động Corel Draw:
C1: Nhấn nút Start/Programs/Corel Graphics Suite 11/Corel Draw 11
C2: Nhấn đúp chuột vào biểu tượng Corel Draw ngoài màn hình.
Khi khởi động Corel Draw 11 lần đầu tiên, sẽ thấy xuất hiện màn hình
Welcome như hình:
Nếu không muốn màn hình Welcome xuất hiện mỗi khi khởi động Corel
Draw 11, ta nhấn bỏ tuỳ chọn Show this Welcome Screen at startup.
15
2.2. Tạo mới một file hình vẽ:
C1: File/New.
C2: Nhấn biểu tượng New trên thanh công cụ chuẩn.
C3: Nhấn tổ hợp phím Ctrl + N.
* Tạo mới một file hình vẽ mới từ một template:
Chọn menu File/New From Template
Nhấn vào các tab để chọn kiểu của template như Full Page (tờ đơn),
Label (nhãn), Envelope (phong bì), SideFold (tờ gấp), Web (trang Web).
Nhấn chọn một template và xem trước nội dung của nó trong hộp
Preview ở bên phải.
Chọn tuỳ chọn Include Graphics để đưa các hình đồ hoạ và văn bản
trong template vào file bản vẽ mới. Nhấn chọn OK.
2.3. Mở các File hình vẽ:
C1: Mở bằng menu File:
+B1: Chọn File/Open, xuất hiện hộp thoại.
+B2: Tìm và chọn thư mục có chứa file hình vẽ muốn mở.
+B3: Chọn một file hình vẽ và nhấn nút Open.
C2: Nhấn biểu tượng trên thanh công cụ chuẩn:
+B1: Nhấn biểu tượng trên thanh công cụ chuẩn.
+B2 và B3: tương tự như cách 1.
C3: Nhấn chọn tổ hợp phím:
+B1: nhấn tổ hợp phím Ctrl + O
16
+B2 và B3 tương tự như cách 1
* Một số tuỳ chọn trong hộp thoại Open:
Hộp danh sách File Name: Thể hiện tên file đang chọn hoặc các file hình
vẽ đã được mở gần đây nhất.
Hộp danh sách File Of Types: chọn định dạng cho file muốn mở nhằm
mục đích giới hạn các file thể hiện.
Một số bảng thông báo khi ta mở một file với định dạng không cho phép
hoặc file được tạo ra ở các phiên bản cũ hơn, hoặc các file bị lỗi:
2.4. Lưu bản vẽ:
a. Lưu một bản vẽ mới:
File/Save (hoặc Ctrl + S) hoặc File/ Save As (Shift + Ctrl + S) ho ặc nh ấn
vào biểu tượng trên thanh công cụ chuẩn. Hộp thoại Save sẽ xuất hiện:
+ Nhập tên cho file sẽ lưu ở hộp nhập File Name.
+ Tuỳ chọn: mặc định, định dạng file sẽ là CDR. Nếu lưu với kiểu khác
thì chọn định dạng này trong danh sách Save As Type.
+ Tuỳ chọn: để giúp cho việc nhận diện bản vẽ sau này, ta có thể nhập
từ khung ở hộp nhập Keywords ở hộp nhập notes. Cuối cùng chọn Save để lưu
lại.
b. Lưu lại bản vẽ với tên file mới, vị trí lưu, định dạng khác: File/Save As.
c. Một số tuỳ chọn trong hộp thoại Save:
Version: định dạng của file, mặc định của Corel là CDR.
17
Thumbnail: là các ảnh thu nhỏ thể hiện nội dung của file hình vẽ, các
ảnh này thường được thể hiện trong các ảnh xem trước, khi tuỳ chọn Priview
được chọn.
Selected Only: tuỳ chọn này chỉ cho phép lưu các đối tượng đang được
chọn. Tuỳ chọn này xuất hiện nếu file hình vẽ đang có đối tượng được chọn.
Web_Safe_Filenames: chỉ hữu ích khi file hình vẽ sẽ được sử dụng cho
trang Web. Tuỳ chọn này tự động đặt các ký tự gạch ngang dưới thay cho các
khoảng trống trong tên file để phù hợp với Web.
Save with embedded VBA Prọect: nếu có phần tử dữ liệu nào trong file
hình vẽ được tạo bằng VBA thì tuỳ chọn này sẽ có hiệu lực và cho phép bạn
lưu các mã kèm theo file.
Advanced: để mở thêm một số tuỳ chọn khác. Nhấn Advanced để mở
hộp thoại Option.
+ Save Presentation Exchange (CMX): cho phép lưu file tương thích với
định dạng file Presentation Exchange của Corel.
+ Use Current Thumbnail: giữ nguyên định dạng Thumbnail cho file hình
vẽ.
+Use Bitmap Compression và Use Graphic Object Compression: để nén
giảm dung lượng các ảnh Bitmap, giảm các hiệu ứng động như các đối tượng
Perfect Shapes,...
+ Save Texture With The File và Rebuild Textures When Open The File:
lưu dữ liệu cần thiết dùng để tái tạo những mẫu tô texture tự tạo và làm cho
dung lượng file nhỏ hơn, nhưng sẽ mất nhiều thời gian hơn để mở.
+ Save Blend And Extrude With The File và Rebuild Blends And Extrude
When Opening The File: Tuỳ chọn Save Blend And Extrude With The File l ưu
các dữ liệu cần thiết cho việc tái tạo lại các đối tượng liên kết động trong hiệu
ứng Blend và Extrude nhằm làm giảm dung lượng file, tuỳ chọn Rebuild Blends
And Extrude When Opening The File sẽ làm cho dung lượng file nhỏ hơn nhưng
mất nhiều thời gian mở file có áp dụng hiệu ứng Blend hoặc Extrude.
2.5. Nhập (Import) hình ảnh và văn bản:
B1: File/Import (hoặc Ctrl + I hoặc nhấn nút(
) trên thanh công cụ
chuẩn) hộp thoại xuất hiện.
18
B2: Tìm chọn thư mục và chọn file muốn nhập.
B3: Xem lại và xác lập lại các tuỳ chọn khác ở phần dưới và bên phải
hộp thoại (nếu có).
B4: Nhấn nút Import.
B5: Có thể xuất hiện các hộp thoại trung gian, tuỳ theo định dạng file
nhập và tuỳ chọn đã chọn ở bước 3. Nhấn OK để đồng ý.
B6: Con trỏ Import sẽ xuất hiện với tên file nhập, di chuyển chon trỏ tới
vị trí muốn đặt hình và nhấn chuột.
2.6. Xuất bản vẽ sang một định dạng khác:
B1: Mở file bản vẽ mà ta muốn xuất.
B2: Chọn File/Export (Ctrl + E) hoặc biểu tượng Export (
) trên thanh
công cụ chuẩn. Hộp thoại Export xuất hiện:
B3: Tìm và chọn thư mục sẽ lưu file xuất và nhập tên file xuất ở hộp
nhập File name.
B4: Chọn một định dạng cho file xuất ở hộp danh sách Save As Type.
B5: Tuỳ chọn: Trong hộp thoại Export tuỳ theo định dạng đã chọn, một
số tuỳ chọn có thể xuất hiện hoặc không, có hoặc không có hiệu lực.
B6: Nhấn chọn nút Export.
B7: Tuỳ chọn: tuỳ theo định dạng đã chọn ở B4, có thể xuất hiện các
hộp thoại trung gian của bộ lọc xuất tương ứng. Xác lập các tuỳ chọn này nếu
cần và nhấn OK.
2.7. Tạo các bản sao lưu dự phòng, thoát khỏi chương trình:
a. Tạo các bản sao lưu dự phòng (backup) cho file:
Xác lập các tuỳ chọn Backup:
B1: Chọn Tools/Option mở hộp thoại Option.
B2: Trong hộp thoại xuất hiện, nhấn chọn Workspace/Save:
19
B3: Nhấn chọn tuỳ chọn Autobackup every và nhập khoảng thời gian
định trước để tự động tạo bản sao lưu dự phòng.
B4: Nhấn chọn tuỳ chọn:
Users Temporary folder nếu lưu file backup vào thư mục Windows/Temp.
Specific folder: nếu muốn lưu file backup vào 1 đường dẫn chỉ định trước.
B5: Nhấn tuỳ chọn Make Backup on save nếu muốn tạo file backup bất
cứ khi nào lưu file bằng lệnh Save.
B6: nhấn chọn OK để đồng ý với các xác lập.
b. Thoát khỏi chương trình:
* Đóng một cửa sổ bản vẽ:
.............................................................................................................................
B1: Dùng menu Windows để chọn cửa sổ bản vẽ muốn đóng.
B2: Thực hiện một trong các cách sau:
+ Chọn File/Close
+ Chọn menu Window/Close
+ Phím tắt Ctrl + F4
+ Nhấn vào nút Close ở góc trên bên phải cửa sổ bản vẽ
B3: Nếu bản vẽ có thay đổi mà chưa được lưu, sẽ xuất hiện bản cảnh
báo lưu file, nhấn Yes nếu đóng bản vẽ và lưu, nhấn No nếu muốn đóng bản vẽ
nhưng không lưu, nhấn Cancel nếu muốn bỏ việc đóng cửa sổ.
* Đóng chương trình Corel Draw:
Chọn File/Exit (phím tắt Alt + F4)
Nhấn vào nút Close ( ) ở góc trên bên phải cửa sổ chương trình.
20
BÀI 3
TẠO HÌNH CHỮ NHẬT VÀ HÌNH ELLIPSE
Trong bài này, chúng ta sẽ tìm hiểu việc thiết kế các đối tượng đồ hoạ
trong CorelDRAW 11:
Vẽ các hình chữ nhật và bo tròn các góc của nó.
Vẽ hình ellipse, tạo biến thể hình bánh (pie) và đường cung (arc).
Dùng 2 công cụ mới để tạo hình chữ nhật và hình ellipse là 3 Point
Rectangle và 3 Point Ellipse.
3.1. Tạo các hình chữ nhật:
a. Vẽ hình chữ nhật bằng công cụ Rectangle:
B1: Nhấn chọn biểu tượng công cụ Rectangle (
) trong hộp công cụ
(hoặc nhấn phím F6). Con trỏ chuyển thành con trỏ hình chữ thập với hình chữ
nhật nhỏ bên cạnh.
B2: kéo chéo con trỏ theo hướng bất kỳ để tạo hình chữ nhật. Trong khi
kéo thanh trạng thái và thanh thuộc tính sẽ thể thiện các thông số về toạ độ,
chiều rộng, chiều cao vị trí điểm bắt đầu kéo, vị trí con trỏ hiện hành, điểm tâm
của hình chữ nhật ứng với con trỏ hiện hành.
B3: Khi nhả chuột, đối tượng hình chữ nhật sẽ được tạo ra. Khi đối
tượng hình chữ nhật được chọn ta sẽ thấy xuất hiện 8 handle (ô vuông màu
đen) ở xung quanh, một điểm tâm ở giữa và 4 node điều khiển đặc biệt ở 4 góc.
Ta có thể kéo các handle để thay đổi kích thước, tỷ lệ của đối tượng, kéo điểm
tâm để di chuyển đối tượng.
21
b. Vẽ hình chữ nhật bằng công cụ 3 Poinnt Rectangle:
B1: Chọn công cụ 3 Point Rectangle (
) từ hộp công cụ.
B2: Kéo để tạo phương (tạo góc) cho cạnh thứ nhất của hình chữ nhật
(nhấn giữ thêm Ctrl trong khi kéo nếu ta muốn cạnh thứ nhất nằm theo những
góc ép buộc 150). Sau khi kéo có thể nhả chuột rồi nhả phím Ctrl.
B3: Di chuyển con trỏ (không kéo) để xác định chiều dài của hai cạnh
(nhấn thêm phím Ctrl nếu muốn tạo hình vuông). Khi hai cạnh đã đạt chiều dài
mong muốn, nhấn chuột để kết thúc.
c. Trường hợp đặc biệt:
Tạo hình vuông: nhấn giữ phím Ctrl trong khi kéo con trỏ của công cụ
Rectangle.
Tạo một hình chữ nhật đúng bằng biên trang: nhấn đúp chuột vào công
cụ Rectangle.
Vẽ một đối tượng từ tâm ra: có thể tạo đối tượng hình chữ nhật bằng
cách nhấn giữ phím Shift và kéo từ tâm ra.
d. Bo tròn các góc của hình chữ nhật:
* Phương pháp tương tác trực quan:
B1: Nhấn chọn công cụ Shapes (
B2: Dùng con trỏ (
) từ hộp công cụ (hoặc nhấn F10).
) của công cụ Shape nhấn chọn hình chữ nhật
muốn bo tròn góc, 4 node điều khiển sẽ được chọn như hình dưới.
B3: Nếu không muốn bo tròn cả 4 góc, ta phải chọn riêng node điều
khiển ở các góc muốn bo tròn. Dùng con trỏ của công cụ Shape, nhấn vào node
để chọn riêng một node, Shift_Click (nhấn) để chọn thêm node hoặc loại bỏ
node đã chọn. Các node được chọn sẽ được tô đen ( ), các node không được
chọn sẽ thể hiện như một điểm rỗng.
22
B4: Sau khi đã chọn các node điều khiển ở các góc muốn bo tròn, kéo
một trong số các node này để bo tròn đều các góc đã chọn. Sau khi kéo, node
điều khiển ở góc sẽ tách thành một cặp node tạo nên góc bo tròn.
B5: Tiếp tục chọn hoặc bỏ chọn các node như B3 và tiếp tục kéo như
B4 để điều chỉnh các góc bo tròn.
* Sử dụng thanh thuộc tính: Khi một đối tượng Rectangle được chọn, thanh
thuộc tính sẽ xuất hiện các tuỳ chọn bo tròn góc:
Khi nút khoá ( ) không được chọn ta có thể nhập các giá trị bo tròn góc ở
mỗi ô nhập với các giá trị độc lập nhau. Giá trị bo tròn góc nằm trong phạm vi
từ 0 (bàn kính góc bằng 0) tới 100 (bàn kính góc bằng 1/2 cạnh nhỏ của hình chữ nhật).
Khi nút khoá ( ) được chọn, nếu ta tăng giá trị bo tròn góc cho một góc
thì giá trị bo tròn góc của các góc khác cũng tăng theo.
3.2. Vẽ hình Ellipse:
a. Vẽ hình Oval hoặc hình tròn bằng công cụ Ellipse:
B1: Chọn công cụ Ellipse (
) từ hộp công cụ, hoặc nhấn F7. Con trỏ
chuyển thành con trỏ hình chữ thập với biểu tượng ellipse nhỏ bên cạnh.
B2: Kéo con trỏ theo hướng bất kỳ để tạo hình Ellipse. Trong khi kéo,
thanh trạng thái và thanh thuộc tính sẽ thể hiện các thông số về toạ độ, chiều
23
rộng, chiều cao vị trí điểm bắt đầu kéo, vị trí con trỏ hiện hành, điểm tâm của
hình Ellipse ứng với con trỏ hiện hành.
B3: Khi thả nút chuột, đối tượng hình Ellipse sẽ được tạo và được chọn.
Khi đó xuất hiện 8 ô vuông ở xung quanh và một điểm tâm ở giữa.
b. Vẽ hình Oval hoặc hình tròn bằng công cụ 3 Point Ellipse:
B1: Chọn công cụ 3 Point Ellipse (
) từ hộp công cụ.
B2: Kéo để tạo phương (tạo góc) cho bán kính thứ nhất của hình Ellipse
(nhấn giữ thêm phím Ctrl trong khi kéo nếu muốn phương của bán kính thứ nhất
nằm theo những góc ép buộc 150). Sau khi kéo, nhả nút chuột và phím Ctrl (nếu đã nhấn).
B3: Di chuyển con trỏ (không kéo) để tạo xác định chiều dài của hai bán
kính (nhấn giữ phím Ctrl trong khi di chuyển nếu muốn tạo hình tròn). Khi hai
bán kính đã đạt kích thước mong muốn, nhấn chuột để kết thúc việc tạo hình Ellipse.
c. Tạo hình bánh (Pie) hoặc đường cung (Arc):
* Phương pháp tương tác trực quan dựa trên hình Ellipse đã có:
B1: Chọn công cụ Shape ( ) từ hộp công cụ hoặc nhấn F10, nhấn chọn
đối tượng Ellipse muốn biến đổi.
B2: Để tạo hình bánh hoặc đường cung, ta dùng con trỏ (
) công cụ
Shape kéo node điều khiển của đối tượng Ellipse.
+Kéo vào phía trong đối tượng Ellipse để tạo hình bánh.
+Kéo ra phía ngoài đối tượng Ellipse để tạo đường cung.
24
B3: với hai nguyên tắc ở B2, tiếp tục kéo các node điều khiển cho đến
khi tạo được hình bánh hoặc đường cung mong muốn.
* Sử dụng thanh thuộc tính và trên trên hình Ellipse đã có:
B1: Nhấn chọn đối tượng Ellipse muốn biến đổi. Khi đối tượng Ellipse
được chọn, trên thanh thuộc tính sẽ xuất hiện các tuỳ chọn để biến đổi đối
tượng.
B2: Với đối tượng Ellipse ban đầu đang được chọn, trên thanh thuộc tính
tuỳ chọn Ellipse (
) sẽ được chọn.
Chuyển qua lại giữa các dạng hình bánh hoặc đường cung bằng cách sau:
+ Chuyển thành hình bánh: trên thanh thuộc tính, nhấn chọn tuỳ chọn Pie
để chuyển Ellipse sang hình bánh. Hình bánh mặc định sẽ có góc bắt đầu là 0 0
và góc kết thúc là 2700. (ta có thể nhập các giá trị góc mới ở hộp nhập Angle (
) và End Angle). Khi tuỳ chọn Pie (
chọn Clockwise/Counterclockwise (
) hoặc Arc (
) được chọn, tuỳ
) sẽ có hiệu lực, nhấn vào nút này nếu
muốn đảo chiều các góc của hình bánh.
+ Chuyển thành đường cung: trên thanh thuộc tính, nhấn chọn tuỳ chọn
) để chuyển Ellipse sang hình cung. Hình cung mặc định sẽ có góc bắt
Arc (
đầu là 00 và góc kết thúc là 2700. (ta có thể nhập các giá trị góc mới ở hộp nhập
Angle và End Angle). Nhấn vào nút Clockwise/Counterclockwise (
) nếu muốn
đảo chiều các góc của hình cung.
* Tạo trực tiếp hình bánh hoặc đường cung bằng công cụ Ellipse:
B1: Chọn công cụ Ellipse từ hộp công cụ.
B2: Trên thanh thuộc tính, nhấn chọn tuỳ chọn Pie (
trực tiếp hình bánh) hoặc tuỳ chọn Arc (
) (nếu muốn vẽ
) (nếu muốn vẽ trực tiếp đường
cung). Xác lập các góc bắt đầu và góc kết thúc ở hộp nhập Start Angle và End
Angle.
25