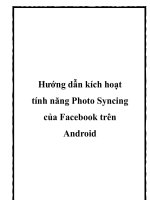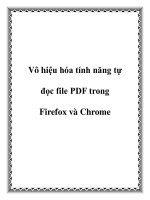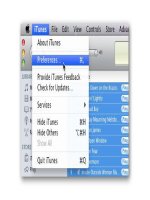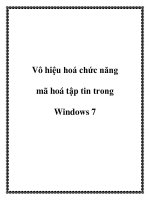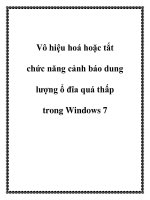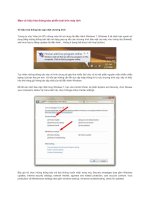Kích hoạt hoặc vô hiệu hóa tính năng mở nhiều cửa sổ của VLC Media Player
Bạn đang xem bản rút gọn của tài liệu. Xem và tải ngay bản đầy đủ của tài liệu tại đây (227.37 KB, 5 trang )
Kích hoạt hoặc vô hiệu hóa tính năng mở
nhiều cửa sổ của VLC Media Player
Hiển thị biểu tượng và hình ảnh trên video
Chụp lại screenshot khi đang xem phim
Đổi bộ lọc màu và hiệu ứng
Phần mềm VLC media player có thể được sử dụng để truy cập hoặc chơi nhiều tập tin
media cùng một lúc. Bạn có thể mở hai tập tin âm thanh hoặc hai tập tin video và file
âm thanh cùng một lúc.
Các tính năng đi kèm phần mềm VLC media player sẽ trở nên hữu ích hơn khi bạn
muốn tạm ngưng một video hoặc một tập tin âm thanh đang mở và mở một tập tin
khác. VLC media player cho phép bạn có thể phát tiếp tục tập tin tạm ngưng trước đó
của bạn, do đó bạn có thể tiếp tục sau. Bạn có thể làm một loạt các thao tác khác như
chuyển đổi các định dạng âm thanh hoặc mở tập tin video trong cửa sổ khác.
Làm thế nào để kích hoạt hoặc vô hiệu hóa
tính năng mở nhiều cửa sổ của VLC Media
Player
Sườn nội dung
1. Cho phép mở nhiều cửa sổ VLC
2. Vô hiệu hóa mở nhiều cửa sổ VLC
3. Sắp xếp danh sách phát
Cho phép mở nhiều cửa sổ VLC:
Sau khi tải VLC media player, nó sẽ đi kèm một số tùy chọn đã được kích hoạt. Nếu
một số tính năng bị vô hiệu hóa với lí do nào đó mà bạn muốn mở lại nó thì có thể làm
như sau:
Chọn Tools > Preferences [Ctrl + P].
Dưới phần Interface preference, bỏ chọn Playlist and Instances.
Để mở một cửa sổ chương trình thứ hai, chúng ta chỉ cần nhấp chuột vào bất kỳ phím
tắt nào được sử dụng để truy cập vào phần mềm. Tìm kiếm và nhấp vào mục menu
VLC từ Start menu và nó sẽ mở ra một cửa sổ mới. Tương tự như vậy, bạn cũng có
thể chỉ đơn giản là nhấn chuột phải vào biểu tượng VLC hiện trong thanh tác vụ (Task
bar) và bấm vào VLC Media Player để mở một cửa sổ mới.
Các tập tin media khác nhau có thể được kéo vào hoặc mở [Media > Open File] từ một
trong những video bất kỳ đang chạy. Nhưng khi chúng ta trực tiếp mở một tập tin bằng
cách nhấp vào nó hoặc bằng cách chọn các phần mềm để mở nó, các cửa sổ đang mở
đầu tiên của phần mềm sẽ bị đóng lại. Điều đó có nghĩa là nếu bạn đang cố gắng để
tạm dừng và chơi một tập tin khác thì sẽ không thể được nếu thực hiện mở VLC bằng
các cách trên.
Vì vậy, nếu bạn muốn mở một tập tin mới trong một cửa sổ VLC mới thì làm theo các
bước sau:
Vào Tools > Preferences [Ctrl + P].
Dưới Playlists and Instances, bỏ chọn tùy chọn Use only one instance when
started from the file manager.
Bây giờ, mỗi tập tin mà bạn mở bất kỳ đều sẽ mở ra trong một cửa sổ VLC Media
Player hoàn toàn mới. Mỗi video hay tập tin âm thanh sẽ được nghe riêng.
Vô hiệu hóa mở nhiều cửa sổ VLC:
Nếu bạn thích sử dụng một cửa sổ duy nhất thì làm theo các bước sau:
Vào Tools > Preferences [Ctrl + P].
Mục Playlists and Instances, kiểm tra các tùy chọn Allow only one instance.
Nếu không được kiểm soát, kiểm tra các tùy chọn Use only one instance when
started from file manager.
Bây giờ chỉ có một cửa sổ chạy cho dù bạn bấm bất kỳ điều gì đi nữa cũng sẽ không có
cửa sổ VLC thứ hai trên màn hình của bạn. Khi bạn mở một tập tin, nó sẽ tắt tập tin
đang mở và mở ra một tập tin mà bạn vừa mới chọn.
Nếu bạn muốn sắp xếp danh sách phát:
Chọn preferences.
Trong Playlists and Instances, kiểm tra tùy chọn Enqueue items into playlist in one
instance mode.
Bây giờ khi bạn mở một tập tin qua trình quản lý cửa sổ tập tin, nó sẽ được xếp hàng
trong danh sách nhạc. Các tập tin hiện đang chơi sẽ không bị mất đi. Để truy cập vào
danh sách nhấn phím tắt Ctrl + L, hoặc nhấp vào View > Playlist trong menu.
VLC gồm nhiều tùy chọn và thiết lập. Sau hơn 1 thập kỷ, phần mềm xem phim VLC có
vẻ như có khả năng chơi được nhiều định dạng tập tin hơn bất kỳ phần mềm nào khác.
Đây là chương trình tốt nhất, có tính tương thích với các ứng dụng khác và lại còn
được download VLC media player miễn phí nữa.
-
Nguồn: FreeDownload.Net.VN
-
url đầy đủ: />