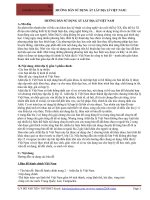Hướng dẫn sử dụng phần mềm Jdpaint
Bạn đang xem bản rút gọn của tài liệu. Xem và tải ngay bản đầy đủ của tài liệu tại đây (823.79 KB, 54 trang )
GOLDSUN MOULD & CNC MACHINERYCO.,LTD
CÔNG TY TNHH KHUÔN MẪU VÀ MÁY CNC GOLDSUN
HƢỚNG DẪN SỬ DỤNG
PHẦN MỀM JDPAINT
( DÙNG CHO MÁY ĐIÊU KHẮC )
VPĐD PANYU XINTAI SCIENCE & TECHNICAL CO.,LTD GUANG
ZHOU
Địa chỉ : 324 Đường La Thành, Quận Đống Đa, Hà Nội
Điện thoại: 04-5120480
Fax: 04-5120480
Email
:
PHẦN I
Cách sử dụng thanh công cụ
JD Paint 4.0 có rất nhiều thanh công cụ, thông qua thanh công cụ có thể thao
tác mệnh lệnh một cách thuận tiện, nhanh gọn. Dưới sẽ giới thiệu một số cách
sử dụng thanh công cụ khác nhau.
I. THANH TRẠNG THÁI
Với mục đích sử dụng các trạng thái làm việc và công cụ sử dụng khách nhau
JD Paint đã định nghĩa ra 7 trạng thái làm việc. Mỗi trạng tháI làm việc khác nhau
chịu trách nhiệm một nhiệm vụ riêng. CàI đặt và thay đổi trạng tháI làm việc có
thể thông qua việc kích hoạt nút tương quan trên thanh công cụ.
1. Trạng thái công cụ lựa chọn hình vẽ:
Đây là trạng thái làm việc thường gặp của JD Paint. Với trạng thái này có thể
tiến hành các thao tác lựa chọn đối tượng, vẽ hình, lập trình, thay đổi, tạo mặt
cong, tạo ra đường gia công.
2. Trạng thái công cụ sửa điểm gấp khúc:
Đây là một trạng thái làm việc đặc biệt của JD Paint. Dưới trạng thái này
có thể quan sát được cấu thành cơ bản của điểm gấp khúc hình vẽ, đồng thời
thông qua đó tiến hành thao tác di chuyển, kéo dài, xoá… đối với điểm gấp
khúc, đường cong. Đối với các hình vẽ, chữ, biểu tượng nghệ thuật thường gặp
có thể tiến hành sửa chữa, sử lý đổi hình từng phần.
3. Trạng thái công cụ sửa đường biên hình vẽ:
Dưới trạng thái này có thể sửa đường biên hình vẽ một cách thuận tiện. Trạng
thái hình sửa đường biên có thể cài đặt.
4. Trạng thái công cụ cài đặt chữ:
abc
Dưới trạng thái này có thể thêm chữ, cài chữ, chế bản chữ.
Trang 1
5. Trạng thái công cụ biến hình nghệ thuật:
Dưới trạng thái này có thể biến hình vẽ, chữ thành hình nghệ thuật, trạng thái
biến hình nghệ thuật có thể cài đặt.
6. Công cụ đIều chỉnh phƣơng hƣớng:
Dưới trạng thái này có thể khiến đường dao và hình vẽ xoay ngược
7. Công cụ quan sát 3D:
Dưới trạng thái này JD Paint có thể khiến hình vẽ đã có hiển thị dưới dạng 3D,
người sử dụng có thể đIều chỉnh để quan sát bằng hệ toạ độ để quan sát dưới
góc độ 3D.
II. THANH CÔNG CỤ TẬP HỢP
Thanh công cụ này có chức năng tập hợp nhiều thanh công cụ mệnh lệnh lại
với nhau, thống nhất thông qua việc kích vào kí hiệu hoặc phím F2 để thay
đổi, màn hình sẽ hiện ra bảng như hình 2-20 dưới đây :
(v) Thanh công cụ thường dùng(1)
Thanh công cụ đồ hoạ(2)
Thanh công cụ biên tập(3)
Thanh công cụ thay đổi(4)
Thanh công cụ đường khắc(5)
Thanh công cụ quan sát (6)
Thanh công cụ đo lường (7)
Chọn thanh công cụ trước(H)
Tab
Hình 2 - 20
Thông thường, ta thường chọn “thanh công cụ thường dùng”. Khi thực hiện
các thao tác tương quan, ta có thể kích hoạt chuột vào 1 trong 6 thanh công cụ
nêu trên. Sau khi kích hoạt xong, thanh công cụ tập hợp thay đổi thành thanh
công cụ được chọn. Cũng có thể sau khi ấn phím F2, sau đó ấn tiếp vào số tương
xứng bên phải thanh công cụ, là có thể vào được thanh công cụ lựa chọn.
Trang 2
Cũng có thể bằng cách ấn vào “ Tab” để thay đổi thanh công cụ lựa chọn.
III. THANH CÔNG CỤ HOA TIÊU:
Thanh công cụ này có thể hướng người sử dụng thực hiện công việc có liên
quan đến thao tác hoặc trạng thái hiện tại.
Khi bước vào màn hình của JD Paint 4.0, sẽ gặp hộp thoại trạng thái của
thanh công cụ hoa tiêu như hình 2 -21 :
Điều chỉnh Cự li: 1 mm
Điều chỉnh Góc độ: 15 độ
[A] Lựa chọn
[S] Trạng thái ẩn
[D] Khoá
[F] Thứ tự
[G] Đối xứng
[H]
Hình 2 - 21
Trang 3
PHẦN II : TÌM THUỘC TÍNH HÌNH VẼ
I/ TÌM KÍCH THƢỚC CỦA HÌNH VẼ ĐƠN LẺ
Chọn hình vẽ, kích hoạt chuột phải, menu hoa tiêu hiển thị như sau:
Mệnh lệnh lặp lại (1): Vẽ đường mẫu
Mệnh lệnh lặp lại (2): Cung tròn 3 điểm
Thuộc tính hình vẽ (A)
Quan sát cửa sổ (W)
Quan sát toàn bộ (A)
Quan sát lựa chọn (S)
Quan sát phần trước (L)
Quan sát toàn bộ màn hình
Vẽ lại (R)
Ctrl+Tab
F5
F6
F7
F8
F12
Ctrl R
Kích chuột vào “Thuộc tính hình vẽ”, sẽ xuất hiện hộp thoại như sau:
1. Tìm thuộc tính nhiều hình
Chọn nhều hình, tìm thuộc tính của chúng, như hình dưới :
Thuộc tính hình vẽ (A)
Quan sát cửa sổ (W)
Quan sát toàn bộ (A)
Quan sát lựa chọn (S)
Quan sát phần trước (L)
Quan sát toàn bộ màn hình
Vẽ lại (R)
F5
F6
F7
F8
F12
Ctrl R
Khi xuất hiện hộp thoại như hình 5-48, chỉ hiển thị hộp thoại “Qui cách
chung”, hơn nữa hộp thoại “Qui cách chung” chỉ thể hiện kích thước to nhỏ
và vị trí hình vẽ.
2. Đo kích thước
Thông qua “ thanh trạng thái “ và phương pháp “ tìm thuộc tính của hình vẽ “
chỉ có thể tìm được kích thước to ,nhỏ, dài, rộng, cao của hình vẽ . Nhưng
muốn tìm vị trí của điểm , khoảng cách giữa hai điểm , bán kính của cung tròn
…thì nhất định phải sử dụng thanh công cụ đo kích thước như hình vẽ sau :
Trang 4
(P) điểm
(D) khoảng cách
(G) Độ dài
(S) Kích thước
(L) Góc đường
thẳng
(A) Góc cung
tròn
Đo toạ độ vị trí của một điểm
Đo khoảng cách giữa hai điểm
Đo chiều dài đường cong
Đo dài, rộng, cao của hình vẽ
Đo góc giữa hai đường thẳng
Đo góc, bán kính ,vị trí tâm của cung tròn
Sử dụng bàn phím thực hiện lệnh :
(P) điểm
(D) Khoảng cách
(G) Chiều dài
(S) kích thước
(L) Góc đường thẳng
(A ) Góc cung tròn
Alt+MP
Alt+MD
Alt+MG
Alt+MS
Alt+ML
Alt+MA
Ví dụ để đo kích thước :
Sau khi kích vào “lệnh đo kích thước” biểu tượng chuột trên màn hình sẽ
chuyển thành
Sau đó chọn một điểm bất kỳ di chuột tạo thành hình bao hình vẽ như hình vẽ
sau
Kích chuột trái để kết thúc lệnh, phía dưới màn hình sẽ hiển thị lần lượt kích
thức hình vẽ như sau : dài, rộng, cao : ( ... , ...,... )
Trang 5
LỆNH VẼ TRÊN JDPAINT
1. Chọn điểm :
Lệnh : Điểm (P)
Cách thức lệnh : Draw (D)
Tổ hợp phím : Alt+D-P
Phím chức năng :
Điểm (P)
x
Sau khi thực hiện lệnh, biểu tượng chuột chuyển thành : “+”
- ấn chuột tại điểm bất kỳ trên màn hình
- Nhập toạ độ gốc
- Nhập toạ độ X,Y
2. Đường thẳng
Lệnh : (L)
Cách thức lệnh: Draw (D) - Điểm (L)
Tổ hợp bàn phím : Alt+D-L
Phím tắt : Ctrl+Q
Phím chức năng :
* Trong lệnh đường thẳng có các lệnh nhỏ như sau :
(A) Đường thẳng qua hai điểm
(S) Góc đường thẳng
(D) Đường phân giác
(F) Đường tiếp 2 cung tròn
(G) Đường thẳng vuông góc cung tròn
(H) Khoảng cách dịch chuyển đường
(J) Dịch chuyển đường qua điểm
(K) Đường thẳng tiếp xúc cung tròn
A.
-
Đường thẳng qua hai điểm :
ấn lệnh Draw(D) - đường thẳng (L) –A
Nhập toạ độ gốc
Nhập độ dài trục X hoặc Y ( Ví dụ 30,0 )
Sẽ được hình như sau:
0,0
A
B
Trang 6
30,0
B.
-
Góc đường thẳng :
ấn lệnh Draw(D) - đường thẳng (L) –S
Nhập toạ độ gốc
Nhập độ góc ( ví dụ góc 450 )
Nhập độ dài đường thẳng ( 100 )
Sẽ được hình như sau:
C.
-
Đường phân góc
,8ấn lệnh Draw(D) - đường thẳng (L) –D
Chọn đường thẳng thứ nhất ấn vào đường A
Chọn đường thẳng thứ nhất ấn vào đường B
Nhập độ dài đường thẳng
Sẽ được hình như sau
450
A
A
C
B
D.
-
C
B
Đường tiếp xúc hai cung tròn
ấn lệnh Draw(D) - đường thẳng (L) - F
Chọn cung tròn 1 ( ấn chuột vào một điểm bất kỳ trên cung tròn thứ nhất )
Chọn cung tròn 2 ( ấn chuột vào một điểm bất kỳ trên cung tròn thứ nhất )
Sẽ được hình như sau:
2
1
E. Đường thẳng vuông góc cung tròn
- ấn lệnh Draw(D) - đường thẳng (L) – G
- Chọn 1 điểm bất kỳ trên cung tròn
- Chọn đường thẳng
Trang 7
- Sẽ được hình như sau :
F. Khoảng cách dịch chuyển đường
- ấn lệnh Draw(D) - đường thẳng (L) – H
- Chọn đường thẳng cần dịch chuyển
- Nhập độ dài cần dịch chuyển ( ví dụ 20 )
- Sẽ xuất hiện mũi tên hai đầu
A
A’
G. Dịch chuyển đường qua một điểm
ấn lệnh Draw(D) - đường thẳng (L) – J
Chọn đường thẳng
Chọn điểm
Sau khi kích vào điểm đã chọn, việc vẽ đường song song với đường thẳng
đã chọn, qua một điểm đã hoàn thành.
- Kích chuột phải để kết thúc lệnh này.
-
Điểm đã chọn
Ao
-------A-o--------------------
H.Vẽ đường thẳng tiếp xúc với đường thẳng cho trước và tiếp xúc với cung
tròn:
A
- Ấn lệnh Draw(D) - đường thẳng (L) – K
- Chọn đường thẳng
- Chọn cung tròn
Trang 8
B
- Nếu là đường tròn, có thể vẽ được 2 đường.
C
3. Vẽ cung tròn
-
Lệnh : (A) Cung tròn
Cách thức lệnh : Draw (D) Cung tròn (A)
Bàn phím : Alt +D A
Phím tắt : Ctrl + A
- Biểu tượng :
Các lệnh chức năng như sau :
[A] Cung tròn qua 3 điểm
[S] Cung tròn qua 2 điểm
Qua 3 điểm đã biết, vẽ một cung tròn
Vẽ cung tròn sau khi đã xác định được điểm đầu,
điểm cuối, bán kính
[D] Góc bán kính tâm cung
Vẽ cung tròn khi biết tâm, bán kính, góc cung
tròn
tròn
[F] Tiếp xúc với 1 hình
[G] Tiếp xúc với 2 hình
[H] Tiếp xúc với 3 hình
[J] Cung tròn và 2 đường
thẳng
[K] Hình tròn
Vẽ cung tròn khi biết bán kính cung và điểm tiếp
xúc của cung tròn với hình khác.
Vẽ cung tròn khi biết bán kính cung và 2 hình
tiếp xúc với cung tròn
Vẽ cung tròn tiếp xúc với 3 hình cho trứơc
Vẽ cung tròn khi biết tâm cung tròn nằm trên 1
đường thẳng, đồng thời cung tròn này tiếp xúc
với 1 đường thẳng
Vẽ hình tròn
Hình 6 - 31
Trang 9
a.Vẽ cung tròn qua 3 điểm :
Ví dụ : Vẽ cung tròn qua 3 đỉnh của 1 tam giác.
Thao tác :
(1) Nhập lệnh : Draw (D) Cung tròn (A) [A] Cung tròn qua 3 điểm
(2) Nhập điểm thứ nhất
Thanh trạng thái xuất hiện dòng chữ : “Cung tròn qua 3 điểm : nhập điểm thứ
nhất”. Lúc đó, dùng trỏ chuột kích vào vị trí gần đỉnh A của tam giác ABC.
(3) Nhập điểm thứ hai :Khi thanh trạng thái xuất hiện dòng chữ : “Cung tròn 3
điểm : nhập điểm thứ 2”, thì kích chuột vào vị trí gần đỉnh B của tam giác.
(4) Nhập điểm thứ 3 : Cùng với sự xuất hiện thanh trạng thái : “Cung tròn qua 3
điểm : nhập điểm thứ 3”, trên màn hình sẽ xuất hiện 1 cung tròn màu xanh đi qua
2 điểm A, B và kéo dài tới vị trí của trỏ chuột. Lúc này ta kích chuột vào vị trí
gần đỉnh C
(5) Kết thúc quá trình vẽ, nhấn chuột phải.
b. Vẽ cung tròn qua 2 điểm :
Ví dụ : Vẽ cung tròn có R = 50mm, đi qua đỉnh A,B của hình chữ nhật có chiều
dài 90mm, rộng 30mm.
Thao tác :
(1) Nhập lệnh vẽ Draw (D)-cung tròn (A) – cung tròn qua hai điểm (S)
(2) Nhập điểm đầu của cung tròn
Thanh trạng thái hiện thị dòng chữ “Cung tròn qua hai điểm : Nhập điểm đầu
cung tròn , kích chuột vào vị trí gần đỉnh A của hình chữ nhật.
(3) Nhập điểm cuối của cung tròn , các bước thao tác tiếp theo giống phần trên
(4) Nhập bán kính cung tròn
Thanh trạng thái hiển thị “ cung tròn qua hai điểm : Nhập bán kính cung tròn “,
nhập 50
(5) Chọn phần cung tròn cần vẽ . Sau khi nhập 50 ấn ENTER sẽ xuất hiện hai
đường tròn màu xanh qua điểm A,B. Lúc đó thanh trạng thái hiển thị “ Cung tròn
qua hai điểm: Lựa chọn phần cung tròn cần vẽ , lúc đó kích chuột vào phần biên
của cung tròn cần giữ lại . Sau cùng ấn chuột phải để kết thúc quá trình vẽ .
Trang 10
c. Vẽ cung tròn khi biết tâm, bán kính, độ cung
Ví dụ : Vẽ cung tròn , tâm: (0,0) , bán kính 20mm, độ cung 900
Thao tác :
(1) Nhập lệnh vẽ Draw (D) - cung tròn (A) - (D)
(2) Nhập độ tâm cung tròn : dùng bàn phím nhập toạ độ gốc (0,0)
(3) Nhập bán kính cung tròn, sau khi nhập toạ độ gốc (0,0) ấn ENTER, nhập
bán kính là 20 ấn ENTER. Sẽ xuất hiện hình tròn màu xanh
(4) Nhập độ góc đầu tiên của cung tròn là 0 ấn ENTER
(5) Nhập độ gốc cuối là 90 ấn ENTER. ấn chuột phải để kết thúc lệnh
d. Vẽ cung tròn tiếp xúc với một hình
Ví dụ : Vẽ cung tròn bán kính 30 mm, đi qua trung điểm của một đường thẳng và
tiếp xúc với đường thẳng đó :
Thao tác :
(1) Nhập lệnh lệnh vẽ Draw (D)-cung tròn (A) – (F)
(2) Chọn đường cong : Thanh trạngthái hiển thị “ tiếp xúc với hình 1 : lựa chọn
đường cong 1 “ dùng chuột chọn đường thẳng, đường thẳng đó chuyển thành màu
xanh.
(3) Chọn điểmn trên đường cong: Thanh trạng thái hiển thị “ tiếp xúc với hình 1 :
lựa chọn điểm trên đường cong “ di chuột đến gần trung điểm của đường thẳng
đã được lựa chọn .
(4) Nhập bán kính cung tròn: Thanh trạng thái hiển thị “ tiếp xúc với hình 1 :
nhập bán kính cung tròn “ dùng bàn phím nhập bán kính 30, ấn ENTER, hai phía
của đường thẳng sẽ xuất hiện hai đường tròn tiếp xúc với đường thẳng đó
(5) Chọn phần cung tròn như cần vẽ : Thanh trạng thái hiển thị “ tiếp xúc với
hình 1 : lựa chọn phần cung tròn cần vẽ “ kích chuột vào phần cung tròn cần vẽ
sau đó ấn chuột phải để kết thúc quá trình vẽ .
Trang 11
e. Vẽ cung tròn tiếp xúc với 2 hình
Ví dụ: Vẽ cung tròn đồng thời tiếp xúc với 2 hình tròn, trong đó: r1=20, r2=40,
O1O2 = 80, cung tròn cần vẽ có r3 = 50.
Thao tác :
(1) Nhập lệnh :Draw (D) Cung tròn (A) [G]
(2) chọn đường cong 1 : Thanh công cụ hiển thị : “Tiếp xúc với 2 hình : chọn
đường cong 1”, dùng trỏ chuột kích vào phía trên đường tròn thứ nhất. Đường
tròn 1 sẽ chuyển sang màu xanh.
(3) Chọn đường cong 2 : Làm tương tự như với đường tròn 2.
(4) Nhập bán kính cung tròn : Thanh trạng thái hiển thị : “Tiếp xúc với 2 hình,
nhập bán kính cung tròn :”, Sau khi nhập 50, nhấn ENTER, cung tròn cần vẽ tiếp
xúc với phần trên 2 hình tròn sẽ xuất hiện.
1
2
2
Nếu muốn vẽ cung tròn tiếp xúc với phần trên hình tròn 1, đồng thời tiếp
xúc với phần dưới hình tròn 2, thì khi thực hiện bước 3, thay vì vào phía trên hình
tròn 2, ta kích vào phía dưới hình tròn đó.
1
2
Trang 12
Tất cả những cung tròn tiếp xúc đáp ứng đủ những điều kiện trên có rất nhiều.
f. Vẽ cung tròn tiếp xúc với 3 hình khác :
Ví dụ : Vẽ cung tròn tiếp xúc với 2 đoạn thẳng AB, AC và 1 đường tròn.
AB = AC = 100mm , góc BAC = 450 , r1 = 25mm, AO1 = 100mm.
Thao tác:
(1) Nhập lệnh : DRAW (D) Cung tròn (A) [H]
(2) Chọn đường cong 1 : Thanh trạng thái hiển thị “Tiếp xúc với 3 hình : chọn
đường cong 1 : ”, kích chuột vào đoạn AB, đoạn AB sẽ chuyển thành màu xanh.
(3) Chọn đường cong 2 : làm tương tự như với bước 2.
(4) Chọn đường cong 3 : tiếp xúc với đường tròn có 2 dạng.
* Tiếp xúc phần trái hình tròn 1: kích chuột vào phần trái hình tròn
* Tiếp xúc phần phải hình tròn 1: kích chuột vào phần phải hình tròn
B
B
1
A
A
A
C
1
C
g.Vẽ một cung tròn có tâm nằm trên 1 đường thẳng, và tiếp xúc với 1 đường
thẳng khác.
Ví dụ : Vẽ đường tròn có r = 50mm, tâm nằm trên đường thẳng AB, tiếp xúc với
AC.
Thao tác:
(1) Nhập lệnh : Draw (D) Cung tròn (A) [J]
(2) Chọn đường thẳng tiếp xúc với cung tròn : Nếu chọn AB là đường thẳng tiếp
xúc với cung tròn thì kích chuột vào AB, AB sẽ chuyển sang màu xanh.
(3) Chọn đường thẳng chứa tâm cung tròn : kích chuột vào đường AC, đường AC
cũng sẽ chuyển sang màu xanh.
(4) Nhập bán kính cung tròn bằng 50, nhấn ENTER, sẽ xuất hiện hình tròn đáp
ứng đủ các điều kiện trên.
(5) Kích chuột vào phần cung tròn cần giữ lại. Sau đó nhấn chuột phải để kết
thúc quá trình vẽ.
B
Trang 13
A
C
h. Vẽ đường cong
Thao tác:
(1) Nhập lệnh: Draw (D)
Đường mẫu (N)
(2) ấn phím: Alt + D
N
(3) Kích chuột vào phím chức năng
(4) Sau khi kích chuột vào phím chức năng biểu tượng chuột sẽ biến
thành .
[A] Đóng đường cong
[S] Đặt đầu điểm cắt
[D] Xoá bỏ điểm trên
i. Vẽ hình tròn
Thao tác:
Nhập lệnh: Draw (D) Tròn (C)
ấn nút: Alt + D C
Phím chức năng:
Chuột hiển thị:
Sau đó lựa chọn cách vẽ đường tròn bằng cách nhắp chuột vào bảng sau
[A] Vẽ đường tròn qua 2 điểm (Lợi dùng hai điểm đầu của
đường kính đường tròn để vẽ
[S] Vẽ đường tròn qua 3 điểm ( Lợi dụng 3 điểm không năm trên
một đường thẳng để vẽ đường tròn)
[D] Tâm đường tròn và bán kính (Lợi dụng tâm đường tròn và
bán kính để vẽ đường tròn)
[F] Tâm đường tròn và đường kính ( Lợi dụng tâm đường tròn và
Trang 14
đường kính để vẽ đường tròn)
j. Vẽ đường elíp
Thao tác:
Nhập lệnh:
Nhập lệnh: Draw (D) Elíp (E)
ấn nút: Alt + D E
Phím chức năng:
Chuột hiển thị:
Sau đó lựa chọn cách vẽ hình Elíp bằng cách nhắp chuột vào bảng sau.
[A] Đường Elíp đi qua 2 điểm (Vẽ đường Elíp đã biết chiều dài,
rộng)
[S] Đường Elíp có tâm và bán kính (Vẽ đường Elíp đã biết độ dài
2 trục)
k. Vẽ hình chữ nhật
Thao tác:
Nhập lệnh:
Nhập lệnh: Draw (D) Chữ nhật (R)
ấn nút: Alt + D R
Phím chức năng:
Chuột hiển thị:
Sau đó lựa chọn đinh dạng hình chữ nhật bằng cách nhắp chuột vào bảng sau.
[A] Hình chữ nhật góc vuông
[S] Hình chữ nhật góc tròn
L. Vẽ hình ngôi sao
Thao tác:
Nhập lệnh:
Nhập lệnh: Draw (D) ngôi sao (S)
ấn nút: Alt + D S
Trang 15
Phím chức năng:
Chuột hiển thị:
Trang 16
Sau đó lựa chọn định dạng ngôi sao theo bảng sau:
[A] Hình sao một bán kính
[S] Hình sao 2 bán kính
[D] Hình sao dạng cung tròn
m. Vẽ hình đa giác
Thao tác:
Nhập lệnh:
Nhập lệnh: Draw (D) Đa giác (M)
ấn nút: Alt + D M
Phím chức năng:
Chuột hiển thị:
Sau đó lựa chọn định dạng đa giác theo bảng sau:
[A] Đa giác nội tiếp
[S] Đa giác ngoại tiếp
Ví dụ có các hình sau:
n. Vẽ đường kép
Thao tác:
Nhập lệnh:
Nhập lệnh: Draw (D) đường kép (D)
ấn nút: Alt + D D
Phím chức năng:
Chuột hiển thị:
Trang 17
o. Vẽ hình mũi tên
Thao tác:
Nhập lệnh:
Nhập lệnh: Draw (D) mũi tên (W)
ấn nút: Alt + D W
Phím chức năng:
Chuột hiển thị:
Sau đó lựa chọn định dạng mũi tên theo bảng sau:
[A] Mũi tên đầu nhọn
[S] Mũi tên đầu vuông
[D] Mũi tên nét đơn
Trang 18
NHẬP VÀ CHẾ BẢN KÝ TỰ
I/ Công cụ chế bản ký tự
Kích chuột vào phím
abc
“
”
hoặc nhấn phím “F3+4”, chuột hiển thị thành
Màn hình máy tính sẽ hiển thị bảng sau:
Chủ yếu dùng để thêm dạng ký tự thường dùng
Định dạng loại ký tự được chọn:
Chiều rộng ký tự:
....mm
Chiều cao ký tự:
.....mm
Độ nghiêng ký tự:
.......mm
Khoảng cách giữa các ký tự: ....mm
Khoảng cách giữa các hàng: ....mm
Căn chỉnh : Căn lề trái ,
Căn giữa,
Căn lề phải
Cài đặt tham số đường cong
Chỉnh sửa toàn bộ chuỗi ký tự
Chỉnh sửa loại ký tự được chọn
Điều chỉnh độ cao chuỗi ký tự
Điều chỉnh độ dài chuỗi ký tự
Điều chỉnh chuỗi ký tự không đặt trên đường cong
Đưa ký tự vào hình vẽ
Lấy đường căn cho chuỗi ký tự
II/ Đặt ký tự trên đƣờng cong
Thao tác:
(1) Khởi động thanh công cụ cài đặt ký tự
(2) Đặt thước quang học trên cung tròn
III/ Chế bản cơ bản ký tự.
1. Lựa chọn chuỗi ký tự và kiểu ký tự
Khi nhập ký tự không được thao tác các lệnh khác. Nếu thực hiện các lệnh khác
thì buộc phải lựa chọn lại chuỗi ký tự. Thao tác rất đơn giản: Kích chuột vào bất
kỳ điểm nào trên hình vẽ, sau đó kích lại vào chuỗi ký tự, chuỗi ký tự sẽ lập tức
trở lại trạng thái lựa chọn. Lúc này mới thực hiện các thao tác căn chỉnh đường
chuẩn, đưa vào hình vẽ, lấy hình chuẩn...
2. Căn chỉnh ký tự theo đường chuẩn
Kích chuột vào hộp công cụ
abc
Sau khi hiện ra bảng chế bản ký tự, lựa
Trang 19
chọn thanh: “ Cài đặt tham số đường cong”. Màn hình sẽ xuất hiện bản “Cài đặt
tham số đường cong”. Lựa chọn thanh có dạng ký tự sau:
qrst
Đường chuẩn đặt sát dưới ký tự
qrst
Đường chuẩn đặt trên ký tự
qrst
Đường chuẩn đặt giữa ký tự
qrst
Đường chuẩn đặt dưới ký tự
3. Lựa chọn hướng ký tự:
Vẫn trong bảng “ Cài đặt tham số đường cong”, lựa chọn thanh công cụ thứ 4 từ
trên xuống. Kích hoạt chuột vào thanh công cụ này.
Dòng thứ nhất: thuận chiều kim đồng hồ (giá trị âm)
Dòng thứ hai: ngược chiều kim đồng hồ (giá trị dương)
IV. Thay đổi để kích thƣớc bằng nhau.
Chức năng này dùng để thay đổi kích thước của trục X, Y hoặc theo cả hai hướng
trục XY có kích thước bằng nhau .
Ví dụ :
Hình tròn có R=25,
Hình vuông có kích thước Dài : 40mm, Rộng : 80mm
80
R= 25 4
Muốn thay đổi kích thước của hình tròn theo kích thước của hình vuông và nằm
trong hình vuông. Ta tiến hành theo các bước sau :
1. Chọn một hình
2. Kích chuột vào lệnh (ALT+R) – Z- hoặc kích chuột vào phím chức
năng
3. Khi ấn vào hính đó sẽ hiện tất cả các tham số , kích thước của hình đó
4. Sau đó thoát chuột và sẽ hiện ra một bảng như sau :
Trang 20
Bng kớch thc bng nhau
Kớch thc bng nhau theo chiu
ngang
Kớch thc bng nhau theo chiu
rng
Kích th-ớc bằng nhau theo
cả hai phía
OK
Cancel
Kíchth-ớc bằng nhau cả
khối
Kích th-ớc bằng nhau theo
từng phần
Ph-ơng thức
V. Khoảng cách bằng nhau
Có 3 hình hoặc trên 3 hình muốn bố trí để các hình
đó cókhoảng cách bằng nhau, ví dụ nh- sau :
1
1
2
2
2mm
2mm
3
4
Ta tin hnh thc hin theo cỏc bc sau:
1. Kớch chut vo lnh ( ALT+R ) - Vo E.
2. Chc nng lnh phõn chia cỏc hỡnh theo khong cỏch bng nhau xut
hin . Da vo nhu cu m ta la chn theo bng sau:
3. Mn hỡnh xut hin hp thoi nh hỡnh di. Chỳng ta cn c theo yờu cu
thit k m la chn phng thc khong cỏch theo chiu doc hay theo
chiu ngang.
Trang 21
Khong cỏch theo chiu dc
Khong cỏch theo chiu ngang
Chn nh
Chn gia
Bờn trỏi
Trung tõm
Khong
cỏch gia
Bờn phi
Khoảng
cách giữa
OK
Cancel
Chọn chân
4.Nhấn OK, hệ thống sẽ tự động phân chia khoảng cách,
đồng thời kết thúc mệnh lệnh.
VI/ PHN CC NG THNG N V M RNG NG THNG.
A. Phõn ng thng n thnh cỏc cỏc ng thng cú khong cỏch bng
nhau.
- Chn lnh phõn ng thng n thnh cú khong cỏch bng nhau cú
chc nng di chuyn v to thnh mt ng thng mi ging ng thng
c nhng cú khong cỏch do ta la chn .
- Phớm chc nng :
Thao tỏc nh sau:
1. Chn lnh
2. Xut hin bng sau :
[ ]
Xoỏ ng cong ban u
Khong cỏch dch chuyn (mm)
Cỏc phng thc
Gúc nhn
...
Gúc trũn
OK
S ln dch chuyn
Ct gúc
Cancel
Trang 22
...
3. Trong bảng trên dựa theo nhu cầu của bản vẽ để lựa chọn. Sau khi lựa chọn
xong thì chọn nút OK.
4. Sau đó dùng chuột kích vào đường cần dịch chuyển và chọn hướng dịch
chuyển chẳng hạn lên trên hoặc xuống dưới.
5. ấn chuột phải để kết thúc lệnh chẳng hạn ta được các hình như sau:
B. Mở rộng đường thẳng đơn
Tham số
Xoá hình ban đầu
Khoảng cách mở rộng
Số lần mở rộng
Sử lý phần đỉnh
§-êng th¼ng
Cung trßn
Sö lý phÇn gãc
Gãc nhän
Gãc
trßn
C¾t gãc
OK
Cancel
Chức năng “Mở rộng đường thẳng đơn” có thể di chuyển một hình mở hoặc
khép kín một khoảng nhất định theo chiều hướng vào hoặc hướng ra ngoài,
Trang 23
đồng thời tạo thành một hình khép kín.Nó cũng có thể nhanh chóng chuyển
một đường thẳng đơn thành một khu vực.
Đối tượng để áp dụng chức năng này có thể là hình mở hoặc hình kín.
Phím chức năng:
Thao tác:
1.Chọn hình
2.Chọn lệnh “Mở rộng đường thẳng đơn”, lúc đó, hệ thống sẽ xuất hiện bảng
hội thoại như trên.
Nếu muốn xoá hình gốc trước khi mở rộng hình, ta chọn chức năng “xoá hình
gốc”, sau đó nhập cự li mở rộng và số lần mở rộng, đồng thời chọn hình thức
sử lý góc và đỉnh. Cuối cùng, chọn OK.
3.Chức năng này mang tính một lần, nhấn OK xong là kết thúc thao tác.
VII/TÌM ĐƢỜNG TÂM CỦA HÌNH
Lệnh này chỉ áp dụng đối với những hình kín hoặc những khung chữ.
Thao tác như sau:
1.Chọn hình cần tìm đường tâm.
2.Chọn lệnh “Tìm đường tâm của hình”. Lệnh này cũng có tính chất sử dụng 1
lần, thực hiện xong lệnh là kết thúc lệnh. Nếu muốn tìm tiếp, thì phải thực hiện
tuần tự lại các bước trên.
Ví dụ :
VIII. SỬA ĐƢỜNG BIÊN HÌNH VẼ
Thao tác:
1.Chọn phím “Sửa đường biên của hình vẽ”, lúc đó, biểu tượng chuột chuyển
thành
Dùng trỏ chuột kích vào đường biên của hình cần sửa, đường biên này sẽ
chuyển thành màu xanh. Nếu khởi động chức năng “hiển thị tiếp điểm”, thì trên
đường biên hình vẽ sẽ hiện các tiếp điểm.
2. Chọn chức năng sửa biên.
Quan sát phần đường khung đã chọn thuộc trạng thái nào, nếu phù hợp với trạng
thái của đường thẳng, thì chọn chức năng “sửa biên đường thẳng”.
Trang 24