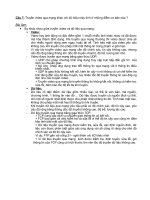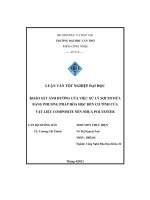Ebook Xử lý ảnh với Photoimpact
Bạn đang xem bản rút gọn của tài liệu. Xem và tải ngay bản đầy đủ của tài liệu tại đây (3.09 MB, 26 trang )
Những điểm cơ bản của PhotoImpact
Trớc khi tiến tới khả năng khai thác hết các chức năng
chính của PhotoImpact là có thể xử lý ảnh và khai thác các công
cụ hỗ trợ thiết kế web. Các bạn cần phải nắm vững các công cụ
cơ bản của chơng trình.
Trong chơng này chúng tôi giới thiệu tới các bạn hơi
khác một chút là đa ngay bài tập dùng ngay một số công cụ
chức năng và một số lệnh cơ bản để bạn có thể ứng dụng ngay
các thao tác cơ bản trên một số bài tập đơn giản nhất.
Phần này sẽ trình bày một số thao tác cho bạn thấy ngay
sức mạnh của PhotoImpact sau đó các bạn khảo sát chi tiết từng
lệnh qua những lệnh thông dụng thao tác lên file.
Để có thể bắt đầu thực hành với PhotoImpact các bạn hy
bắt đầu khởi động PhotoImpact bằng cách:
Chọn trong mục
Một ảnh giới thiệu biểu tợng của hng
sau đó cửa sổ
cũng xuất hiện.
xuất hiện,
Theo mặc định, cửa sổ này xuất hiện mỗi lần bạn khởi
động PhotoImpact.
Nhấp chuột vào nút
để xem tóm tắt một số mục
hớng dẫn về chơng trình PhotoImpact bằng tiếng Anh.
Nếu không muốn xuất hiện cho lần khởi động
PhotoImpact sau cũng nh các lần kế tiếp, các bạn nhấp vào hộp
để bỏ chọn dấu kiểm, sau đó nhấp chuột
V
vào nút
.
Lúc này một cửa sổ mới của chơng trình PhotoImpact
xuất hiện với giao diện ngời dùng quen thuộc cũng nh các
chơng trình đồ họa khác chạy trên môi trờng Windows.
Khi bạn quen thuộc với những công cụ khác nhau đợc
minh họa trong chơng này các bạn sẽ thấy rằng, chơng trình
này rất dễ sử dụng. Phần minh họa dới đây sẽ giúp cho bạn
nhanh chóng hiểu đợc những đặc tính khác nhau này.
Trớc hết bạn hy bắt đầu thực hành một số thao tác cơ
bản để tập làm quen với một số công cụ thờng dùng nhất khi
bạn xử lý ảnh.
1. Nhấp chuột vào trình đơn
.
2. Trong hộp thoại
, bạn chọn trong mục
nút màu thứ 5 trong dy các nút màu. Các mục
khác bạn có thể nhập giá trị vào tơng tự trong hình
sau.
3. Chän tiÕp trªn tr×nh ®¬n
].
phÝm [
hoÆc nhÊp tæ hîp
4. Hép tho¹i Fill xuÊt hiÖn, trong hép tho¹i nµy nhÊp
chuét chän vµo tab
. Mét cöa sæ míi xuÊt
hiÖn
5. Trong mục chọn Tab Group, bạn chọn
nếu máy tính của bạn cha chọn mục chọn
này.
ảnh mẫu chọn xuất hiệ n trong mục Sample
6. Nhấp chuột vào ảnh
, sau đó nhấp chuột
để xem trớc nền Background
tiếp vào nút
vừa chọn.
ảnh nề n Background xuất hiệ n trong vùng làm việ c cùng với hộp thoại
Fill tại góc phải dới cùng
7. Nhấp chuột vào nút
để trở lại hộp thoại
Fill. Nếu bạn thấy rằng nền Background này đúng
nh mong muốn, nhấp chuột vào nút
. Nếu
không bạn có thể chọn lại một nền background khác.
Cách thực hiện tơng tự nh đ làm ở trên.
8. Bạn đ có một ảnh nền background nh mong muốn.
Tiếp theo bạn dùng công cụ
trong bảng
công cụ và nhấp chuột vào ảnh nền. Nhập vào chuỗi
trong hộp thoại
.
ký tự
9. Bảo đảm rằng ký tự trong vùng làm việc vẫn đợc
chọn. Nhấp chuột vào mục Font trên thanh
để chọn font
cho ký tự. Nếu máy
tính của bạn không có, bạn có thể chọn font
. Nhấp chuột vào mục Size, chọn kích thớc
cho ký tự là 90, bạn có thể chọn giá trị nhỏ hơn.
10. Nhấp chuột vào mục
, bạn chọn là
chọn kiểu chữ đậm cho ký tự.
để
11. Trong mục Color, nhấp chuột vào ô màu và chọn
.
mục
12. Trong hộp thoại Ulead Color Picker, bạn nhấp chọn
màu trắng tại góc trái phía trên hoặc nhập giá trị vào
.
trong các hộp RGB lần lợt là 255. Nhấp chọn
13. Nhấp chuột vào trình đơn dới mục
.
là
, bạn chọn
Lúc này ký tự của bạn xuất hiện trên nền background
nh hình bên dới.
14. Nhấp chọn công cụ Pick Tool
trong bảng công cụ bên trái
vùng làm việc. Sau đó nhấp
chọn chuỗi ký tự và di
chuyển nó xuống phía dới
ảnh.
15. Cuối cùng bạn nhấp chuột vào một vùng trống khác
để bỏ chọn chuỗi ký tự. Bây giờ bạn có ảnh nh sau:
16. Tiến hành lu file ảnh vừa tạo bằng cách chọn trên
trình đơn
hoặc
, bạn nhấp chuột vào mũi
17. Trong hộp thoại
tên trong mục Save as type để chọn định dạng file
cần lu.
18. NhÊp chän ®Þnh d¹ng JPG vµ nhËp tªn
. Chän th− môc cho file
cho file trong môc
nµy, sau ®ã nhÊp chuét vµo nót
.
19. Trong hép tho¹i
b¹n nhÊp chän nót
,
.
Thế là bạn vừa tạo xong một ảnh nền lấy từ một ảnh mẫu
có sẵn trong PhotoImpact. Trong phần thực hành tiếp theo bạn sẽ
đa ảnh vào trong một khung.
Các bớc thực hiện nh sau:
1. Trớc hết bạn hy mở một file ảnh mong muốn,
chọn trên trình đơn
.
2. Trong hộp thoại
th mục
, bạn mở file
.
trong
File ảnh Waterfall xuất hiệ n trong vùng cửa sổ xem trớc
3. Chọn công cụ
trong bảng công cụ và nhập
vào trong ảnh ký tự tủ sách stk. Xong nhaỏp
nuựt OK.
4. NhÊp chän vµo nót
chuÈn (
trªn thanh c«ng cô
).
5. NhÊp chän tiÕp vµo môc
. Sau ®ã chän môc
trong b¶ng
.
6. B¹n h∙y nhÊp chuét vµo mét trong c¸c gãc cña b¶ng
vµ kÐo kÝch th−íc b¶ng nµy lín lªn.
7. NhÊp chuét vµo dÊu céng phÝa tr−íc môc
®Ó xuÊt hiÖn dÊu trõ phÝa tr−íc c¸c th− môc.
8. Sau ®ã b¹n nhÊp chuét vµo th− môc con
.
th− môc
cña
9. Sau đó bạn nhấp đúp chuột vào khung ảnh Classic 1.
Khung ảnh sau khi tạo xong
Bạn thấy khung ảnh trên màn hình nh thế nào, có đẹp
không ? Hy chọn một kiểu khung ảnh đẹp nhất để chọn cho
mình. Bạn có thể mở một ảnh chụp của mình và chọn một khung
ảnh mong muốn. Lúc này sẽ có khung ảnh đẹp, bạn có thể đa
chúng lên ảnh Desktop. Chọn một mẫu khung ảnh khác nh
khung
cho ảnh vừa tạo.
NÕu b¹n kh«ng muèn ký tù xuÊt hiÖn trong khung ¶nh,
cã thÓ bá nhËp ký tù.
Sau ®©y lµ mét sè khung ¶nh mÉu kh¸c, c¸ch thùc hiÖn
t¹o ra nh÷ng khung nµy gièng nh− trªn.
Khung ¶nh Classic 21 vµ khung ¶nh Classic 7 bªn d−íi
Khung ¶nh Classic 15
Khung ¶nh Classic 16
Khung 3D3
Khung 3D1
Khung Edge 35
Khung Magic 21
Khung ¶nh Classic 36
Khung ¶nh Classic 47
Khung ¶nh Classic 46
Khung ¶nh Classic 33
Classic 9
Classic 18
Classic 48
Sau đây là
một số ảnh đám
cới đợc chọn
minh họa với một
số khung ảnh mẫu.
Bạn không cần thiết
là phải chọn ảnh
này. Bạn có thể
thay một ảnh khác
của bạn, có trong
đĩa cứng để thấy
đợc tác dụng của
các
. Bạn có thể
chọn thêm các mẫu
khác.
1. Chọn trên trình đơn
hoặc nhấn phím
. trong th mục
,
này minh hoạ.
bạn mở file
2. Nhấp chọn công cụ
bảng công cụ, sau đó chọn trên trình đơn
.
trong
là
3. Bây giờ bạn vẽ vùng chọn vòng tròn vào góc trái trên
ảnh nh sau:
4. Bạn có thể nhấp chuột vào nút
trên thanh
chọn mục
để di chuyển vùng chọn, đặt đúng vào vị
trí mong muốn.
5. Nhấp chuột vào trình đơn
để xuất hiện bảng EasyPalette. Nhấp
chuột vào mục
trong mục
6. Nhấp đúp chuột vào ảnh
hiệu ứng vào vùng chọn.
để áp dụng
Hiệ u ứng trên ảnh sau khi chọn
,
7. Bạn có thể chọn thêm hiệu ứng
,
,
,
6 vào trong vùng chọn. Lúc này bạn sẽ thấy nhiều
kiểu pháo bông xuất hiện trong vùng chọn.
8. Vẽ thêm vào trong ảnh một số vùng chọn nữa,
bạn thích tạo ra nhiều hiệu ứng pháo bông trên
trời. Cách tạo vùng chọn bạn thực hiện giống
trên. Bạn có thể thêm hiệu ứng
trong vùng chọn.
nếu
bầu
nh
vào
9. Bây giờ bạn đ tạo đợc hiệu ứng pháo bông trên
vùng chọn trong ảnh. Nếu bạn không tạo vùng chọn
thì hiệu ứng sẽ phủ lên toàn bộ ảnh. Thế là bạn vừa
tạo xong hiệu ứng pháo bông.
10. Tiếp theo bạn hy mở file ảnh (bằng cách nhấn phím
)
trong th mục
để tạo hiệu ứng sấm sét
trong khi trời ma.
11. Chọn tiếp trên trình đơn
.
12. Hộp thoại
xuất hiện, chọn mục
tại góc trái dới.
mục
trong
và
trong mục
13. Kéo con trợt
để điều khiển mật độ và chiều dài của hạt
ma. Bạn có thể xem trớc hiệu ứng xảy ra trong
vùng cửa số xem trớc.
Vùng cửa sổ xem trớc Preview
14. Sau đó nhấp chuột vào nút
xem trớc hiệu ứng trên ảnh.
một lần nữa để
15. Nếu bạn vừa ý với kết quả đ chọn, nhấp chuột vào
nút
.
16. Nhấp chọn nút EasyPalette trên thanh
.
17. Nhấp đúp chuột vào mục hiệu ứng
trong
. Bạn đợi một chút để hiệu
mục
ứng áp đặt lên ảnh.
Hiệ u ứng sé t đ ánh áp dụng lên ảnh chọn