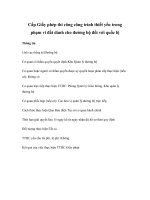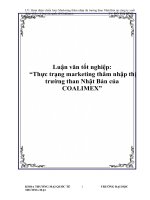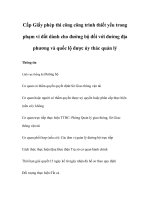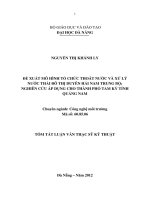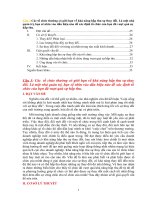Vẽ mô hình chuyển động của Piston với Coreldraw 10 (Phần 1)
Bạn đang xem bản rút gọn của tài liệu. Xem và tải ngay bản đầy đủ của tài liệu tại đây (2.54 MB, 53 trang )
VẼ MÔ HÌNH CHUYỂN ĐỘNG CỦA PISTON VỚI CORELDRAW 10 (PHẦN 1)
Độ khó: 6/10
Bài tập này được thiết kế với CorelDraw 10. Về mặt kỹ thuật nếu bạn thiết kế với các phiên bản
CorelDraw cũ hoặc mới hơn như CorelDraw 11, CorelDraw 12, CorelDraw 13 không ảnh hưởng nhiều
đến việc thực hành.
Trong bài tập này, hướng dẫn thực hành vẽ mô hình chuyển động của Piston như hình dưới. Để vẽ
được mô hình chuyển động, hãy thực hiện theo trình tự sau:
Hình khi thực hiện xong
Các bước thực hiện:
Khởi động chương trình Corel, sau đó tạo trang mới. Để tạo trang mới, trên thanh Property Bar, mục
Letter bạn nhấp chọn vào biểu tượng tam giác bên phải để chọn khổ giấy là A4, nhấp vào Landscaps để
chọn khổ giấy có chiều ngang. Tại mục Units nhấp vào tam giác bên phải để chọn đơn vị là millimeters
như hình sau.
Để dễ vẽ, hãy phân tích mô hình trên gồm nhiều chi tiết như hình bên dưới:
Tiến hành vẽ từng chi tiết.
CHI TIẾT 1
Để vẽ chi tiết 1, trước tiên nhấp chọn vào Zoom Tool trên thanh công cụ như hình bên cạnh.
Trên thanh thuộc tính, tại mục Zoom Levels, nhập vào giá trị là 700 %, sau đó nhấn Enter để hình được
phóng lớn. Trên thanh công cụ, chọn Ellipse Tool. Nhấp vào trang giấy rồi kéo chuột xiên sang phải để
hình Eillipse được tạo thành.
Trên thanh Property bar, mục Object Size nhập vào giá trị là 1.2 x 1.2 cm để định kích thước cho vòng
tròn.
Nhấn tổ hợp phím Ctrl + C sau đó là Ctrl + V để tạo bản sao cho vòng tròn. Trên thanh công cụ, chọn
Shape Tool hay nhấn phím F10. Nhấn tổ hợp Ctrl + Q trên bàn phím.
Nhấp vào nút phía trên của vòng tròn như hình mũi tên chỉ bên dưới: Khi đó, hai tay nắm của vòng tròn
xuất hiện như hình.
Nhấn giữ chuột vào nút chính giữa và kéo lên trên một ít, sau đó nhấp chuột để được kết quả như hình
dưới:
Chọn công cụ Pick Tool để kết thúc lệnh. Nhấp chọn vào đường viền của vòng tròn, trên thanh Property
bar tại mục Object Size bạn nhập vào giá trị là 1.1 x 1.1 cm để định kích thước cho vòng tròn. Nhấn tổ
hợp phím Shift + Page Up.
Nhấn giữ phím Shift rồi nhấp chọn vào hình Ellipse bên ngoài, nhấn tổ hợp phím Ctlr + G để nhóm hai
đối tượng này.
Trên thanh Property Bar tại mục Angle of Rotation nhập vào giá trị là 10 để tạo góc xoay cho hình này.
CHI TIẾT 2
Tiếp theo, vẽ chi tiết 2 có dạng như hình bên cạnh. Để vẽ chi tiết 2, trước tiên, bạn thực hiện như sau:
Trên thanh công cụ, nhấp chọn vào Rectange Tool, di chuyển chuột vào vùng làm việc rồi vẽ một hình
chữ nhật có kích thước là 1.1 x 1 cm.
Khi hình chữ nhật được tạo thành, nhấn tổ hợp phím Ctrl + C sau đó là Ctrl + V để tạo bản sao hình vừa
tạo. Trên thanh Property Bar, nhập vào giá trị là 0.9 x 1.0 cm để định kích thước cho hình vừa tạo.
Nhấn tổ hợp phím Ctrl + V để tạo bản sao thứ hai và nhập vào giá trị là 0.9 x 0.6 cm trên thanh Property
Bar. Nhấn giữ chuột vào hình vừa tạo rồi di chuyển đến vị trí như sau:
Hình khi tạo thành Hình khi tạo bản sao Hình khi thực hiện xong
Nhấn tổ hợp phím Ctrl + V tạo bản sao thứ ba và nhập vào giá trị là 0.7 x 0.2 cm trên thanh Property
Bar. Nhấn giữ chuột vào hình vừa tạo rồi di chuyển đến vị trí như sau:
Nhấn tổ hợp phím Ctrl + V để tạo bản sao thứ ba và nhập giá trị là 0.3 x 0.6 cm trên thanh Property Bar.
Nhấn giữ chuột vào hình vừa tạo rồi di chuyển đến vị trí như hình bên cạnh:
Chọn tất cả hình vừa tạo bằng cách nhấn giữ chuột vào vị trí như hình bên dưới, kéo chuột xiên sang
phải theo hướng mũi tên để tạo vùng chọn bao phủ toàn bộ hình.
Vị trí nhấp chuột Hình khi kéo chuột sang phải Hình khi thực hiện xong
Chọn Arrange > Align and Distribute để xuất hiện hộp thoại Align and Distribute .
Trong tab Align, nhấp chọn Center trên hàng ngang rồi chọn OK để đóng hộp thoại Align and Distribute.
Trên thanh công cụ, chọn Ellipse Tool. Nhấp vào trang giấy rồi kéo chuột xiên sang phải để hình Ellipse
được tạo thành. Trên thanh Property Bar, nhập vào giá trị là 0.8 x 0.8 cm.
Khi vòng tròn được tạo thành, nhấn tổ hợp phím Ctrl + C, Ctrl + V để tạo bản sao hình vừa tạo. Trên
thanh Property Bar, nhập vào giá trị là 0.6 x 0.6 cm để định kích thước cho hình vừa tạo. Thực hiện
tương tự để tạo thêm hai vòng tròn có kích thước là: 0.4 x 0.4 cm, 0.2 x 0.2 cm. Chọn tất cả 4 vòng tròn,
sau đó chọn Arrange > Align and Distribute để xuất hiện hộp thoại Align and Distribute. Chọn tab Align,
nhấp chọn vào Center, Center ở hàng ngang và hàng dọc rồi chọn OK để đóng hộp thoại Align and
Distribute.
Nhấn tổ hợp phím Ctrl + G để group (nhóm) vòng tròn này. Nhấn giữ chuột vào vòng tròn rồi di chuyển
đến vị trí như sau:
Hình khi di chuyển Hình khi thực hiện xong
Nhấn giữ chuột vào vị trí như hình bên dưới rồi kéo chuột sang phải để tạo vùng chọn bao phủ toàn bộ
hình, nhấn tổ hợp phím Ctrl + G để nhóm đối tượng thành một duy nhất.
CHI TIẾT 3
Tiếp theo, hãy vẽ chi tiết 3 theo trình tự sau: Trên thanh công cụ, chọn Rectange Tool. Nhấn giữ chuột
vào vùng làm việc rồi kéo xiên sang phải và nhấp chuột để hình chữ nhật được tạo thành.
Trên thanh Property Bar, nhập vào giá trị là 1 x 0.08 cm để định kích thước cho hình vừa tạo. Nhấn tổ
hợp phím Ctrl + C sau đó là Ctrl + V để tạo bản sao hình vừa tạo. Trên thanh Property Bar, nhập vào giá
trị là 0.7 x 0.18 cm để định kích thước cho hình vừa tạo.
Nhấn phím Ctrl rồi di chuyển lên trên đến vị trí như sau:
Chọn Arrange > Shaping > Weld để bảng Shaping xuất hiện: Trong bảng Shaping, nhấp chọn vào Weld
To. Chuyển chuột vào hình chữ nhật rồi nhấp chọn vào vị trí như hình.
Nhấn tổ hợp phím Ctrl + V để tạo bản sao hình chữ nhật. Trên thanh Property Bar nhập vào giá trị là 0.2
x 0.1 cm để định kích thước cho hình vừa tạo. Nhấn giữ chuột vào hình vừa tạo rồi di chuyển ra bên
ngoài như hình sau:
Nhấn giữ chuột vào nút trên cùng bên trái rồi kéo xuống dưới để hình này được bo tròn. Nhấp vào trang
giấy để xem kết quả như hình sau:
Vị trí nhấp chuột Hình khi được bo tròn Hình khi thực hiện xong
Nhấp vào hình vừa tạo rồi di chuyển đến vị trí như hình bên cạnh: Nhấn tổ hợp phím Ctrl + C sau đó là
Ctrl + V để tạo bản sao hình vừa tạo.
Nhấn giữ phím Ctrl rồi kéo hình này sang phải như hình sau. Nhấn tổ hợp phím Ctrl + V để tạo bản sao
thứ hai.
Nhấn giữ chuột vào bản sao rồi di chuyển đến vị trí như hình minh họa. Tiếp theo, nhấn giữ chuột vào
nút chính giữa, nằm bên phải như hình mũi tên chỉ, sau đó bạn kéo sang phải một ít như hình sau:
Trên thanh công cụ, chọn Bezier Tool rồi vẽ một đường thẳng như hình.
Chọn công cụ Pick Tool để kết thúc lệnh này. Nhấn giữ phím Shift rồi nhấp chọn vào toàn bộ hình, sau
đó nhấn tổ hợp phím Ctrl + G để nhóm đối tượng.
CHI TIẾT 4
Bây giờ, bạn sẽ tiến hành vẽ chi tiết 4 như hình bên cạnh: Để vẽ chi tiết 4, bạn thực hiện theo trình tự
sau: Trên thanh công cụ, chọn Rectange Tool. Nhấn giữ chuột vào vùng làm việc rồi kéo xiên sang phải
và nhấp chuột để hình chữ nhật được tạo thành.
Trên thanh Property Bar, nhập vào giá trị là 1.1 x 0.1 cm để định kích thước cho hình vừa tạo.
Để hình chữ nhật được bo tròn, bạn thực hiện như sau: Trên thanh Property Bar, nhập vào giá trị là 92
vào 4 mục Rectangle Corner Roundness.
Trên thanh công cụ, chọn Ellipse Tool. Nhấp vào trang giấy rồi kéo chuột xiên sang phải để hình Ellipse
được tạo thành. Trên thanh Property Bar nhập vào giá trị là 0.1 x 0.1 cm.
Khi vòng tròn được tạo thành, nhấp chọn vào bảng màu mặc nhiên nằm bên phải màn hình để tô màu
đen cho vòng tròn vừa tạo.
Nhấn giữ chuột vào vòng tròn rồi di chuyển đến vị trí như sau: Bây giờ nhấn tổ hợp phím Ctrl + C sau đó
là Ctrl + V để tạo bản sao vòng tròn vừa tạo. Nhấn giữ phím Ctrl rồi kéo hình này sang phải như hình
bên dưới:
Nhấn giữ phím Shift rồi nhấp chọn vào hình chữ nhật được bo tròn và vòng tròn nằm bên trái để cả 3 đối
tượng này được chọn. Nhấn tổ hợp phím Ctrl + G để nhóm 3 đối tượng này thành một đối tượng duy
nhất. Khi nhóm xong đối tượng, hãy xoay hình trên bằng cách: Trên thanh Property Bar tại mục Angle of
Rotation nhập vào giá trị là 3 (xoay 3 độ) sau đó nhấn Enter trên bàn phím.
Chọn Arrangle > Transformations > Position hay nhấn tổ h ợp phím Alt + F7 trên bàn phím.
Khi bảng Transformation xuất hiện, thực hiện khai báo như sau:
Tại mục H, nhập vào giá trị là 0. 0 cm, Tại mục V, nhập vào giá trị là –0.2 cm và nhấp vào nút Apply To
Duplicate 5 lần để được kết quả như hình bên dưới:
Nhấn giữ chuột vào vị trí như hình mũi tên chỉ bên cạnh, rồi kéo chuột xiên sang phải theo chiều của
mũi tên để tạo vùng chọn bao phủ toàn bộ hình. Nhấn tổ hợp phím Ctrl + G để nhóm toàn bộ các đối
tượng vừa tạo.
Vị trí nhấp chuột Hình khi tạo vùng chọn
CHI TIẾT 5
Bây giờ bạn sẽ tiến hành vẽ chi tiết 5 như hình sau:
Để vẽ chi tiết 5, bạn thực hiện theo trình tự sau: Trên thanh công cụ, chọn Rectangle Tool.
Sau đó, vẽ một hình chữ nhật có kích thước là 0.56 x 0.74 cm.
Nhấn tổ hợp phím Ctrl + C, Ctrl + V để tạo bản sao của hình chữ nhật vừa tạo. Trên thanh Property Bar,
nhập vào giá trị là 0.56 x 0.6 cm để được kết quả như hình sau:
Tương tự như vậy, nhấn tổ hợp phím Ctrl + V để thêm hình chữ nhật thứ 3. Trên thanh Property Bar, tại
mục Object Size nhập vào giá trị là 1.35 x 0.05 cm, nhấn và giữ chuột vào hình chữ nhật rồi di chuyển
đến vị trí như hình:
Hãy hiệu chỉnh hình chữ nhật này bằng cách chọn Arrange > Convert To Curves hoặc nhấn tổ hợp phím
Ctrl + Q trên bàn phím.
Trên thanh công cu,ï kích chọn vào công cụ Shape Tool hoặc nhấn phím F10 để chọn công cụ này.
Nhấp đúp chuột vào vị trí như hình mũi tên chỉ bên dưới để tạo thêm bốn nút.
Nhấn giữ chuột vào vị trí như hình mũi tên chỉ bên dưới rồi kéo chuột xiên sang góc phải để tạo vùng
chọn bao phủ hai nút giữa như hình sau:
Khi thả chuột ra, xuất hiện hai nút màu đen như hình sau: Nhấn giữ chuột vào nút màu đen này rồi kéo
chuột lên trên một tí và chỉnh sửa để được kết quả như hình bên dưới:
Vị trí nhấp chuột Hình khi thực hiện xong
Nhấn tổ hợp phím Ctrl + V để tạo bản sao hình chữ nhật. Trên thanh Property Bar, tại mục Object Size
bạn nhập vào giá trị là 1.9 x 0.078 cm, nhấn và giữ chuột vào hình chữ nhật rồi di chuyển đến vị trí như
hình sau:
Chọn Arrange > Convert To Curves hoặc nhấn tổ hợp phím Ctrl + Q trên bàn phím.
Trên thanh công cụ, chọn công cụ Shape Tool hoặc nhấn F10 trên bàn phím để chọn công cụ này.
Nhấp đúp chuột vào vị trí như hình mũi tên chỉ bên dưới để tạo thêm hai nút.
Nhấn giữ chuột vào nút giữa rồi kéo lên trên như hình sau:
Trên thanh công cụ, nhấp chọn công cụ Pick Tool để kết thúc lệnh.
Nhấn giữ phím Shift rồi nhấp chọn vào vị trí như hình mũi tên chỉ bên dưới:
Hình khi nhấp chuột
Chọn Arrange > Group hoặc nhấn tổ hợp phím Ctrl + G để nhóm hai đối tượng này. Nhất tổ hợp phím
Ctrl + C sau đó là Ctrl + V để tạo bản sao hình vừa tạo.
Lúc bây giờ hai đối tượng trùng nhau, do đó bạn không nhìn thấy được hình vừa Copy, trên thanh công
cụ nhấp chọn vào Mirror Buttons.
Nhấn giữ phím Ctrl rồi kéo chuột xuống dưới đến vị trí như sau:
Nhấn giữ chuột vào vị trí như hình mũi tên chỉ.
Kéo chuột xiên sang phải để tạo vùng chọn bao phủ toàn bộ hình. Nhấn tổ hợp phím Ctrl + G để nhóm
đối tượng.
Nhấp vào hình vừa tạo. Trên thanh Property bar, tại mục Angle of Rotation nhập vào giá trị là –900, sau
đó nhấn Enter.
Tiến hành vẽ hình chữ nhật có kích thước là 0.468x 2.391 cm.
Nhấn giữ chuột vào hình vừa tạo rồi di chuyển đến vị trí như hình bên cạnh:
Hình khi di chuyển
CHI TIẾT 6
Để vẽ chi tiết 6, trước tiên hãy vẽ hình chữ nhật có kích thước là:1.538 x 0.4 cm.
Nhấn tổ hợp phím Ctrl + C sau đó là Ctrl + V để tạo bản sao hình vừa tạo. Tiếp theo, trên thanh Property
bar, nhập vào giá trị là 0.265 x 0.369 cm.
Nhấn giữ phím Ctrl rồi dùng chuột kéo đến vị trí như hình sau:
Nhấn tổ hợp phím Ctrl + V để tạo hình chữ nhật. Trên thanh Property bar nhập vào giá trị là 0.11 x
0.531 cm. Nhấn giữ phím Ctrl rồi di chuyển đến vị trí như hình bên dưới:
Nhấn tổ hợp phím Ctrl + V để tạo hình chữ nhật. Trên thanh Property bar nhập vào giá trị là 0.592 x 0.4
cm. Nhấn giữ phím Ctrl rồi di chuyển đến vị trí như hình dưới:
Nhấn giữ chuột vào vị trí như hình bên dưới, rồi kéo chuột xiên sang phải để tạo vùng chọn bao phủ
toàn bộ hình. Nhấn tổ hợp phím Ctrl + G để nhóm tất cả đối tượng này. Trên thanh Property bar, mục
Rotate nhập vào giá trị là –90 để hình này được xoay –900.
CHI TIẾT 7
Sau khi thực hiện xong chi tiết 6, bạn tiến hành vẽ chi tiết 7 như hình dưới.
Hình khi thực hiện xong
Để vẽ chi tiết 7, bạn thực hiện theo trình tự sau: Trước tiên phóng lớn vùng nhìn đến giá trị là 1800 %.
Tiến hành vẽ hình chữ nhật có kích thước: 0.256 x 0.228 cm.
Nhấn tổ hợp phím Ctrl + C, Ctrl + V để tạo bản sao hình vừa tạo vừa tạo. Tiếp theo trên thanh Property
bar nhập vào giá trị là 0.336 x 0.406 cm.
Nhấn giữ phím Ctrl rồi kéo lên trên như hình dưới.
Nhấn tổ hợp phím Ctrl + V. Trên thanh Property bar nhập vào giá trị là 0.242 x 0.406 cm. Nhấn giữ phím
Ctrl rồi di chuyển đến vị trí như hình dưới:
Hình khi tạo thành Hình khi di chuyển
Bây giờ bạn thực hiện tương tự để vẽ hình chữ nhật có kích thước là 0.156 cm x 0.188 cm. Nhấn giữ
chuột vào hình rồi di chuyển đến vị trí như hình dưới:
Chọn Arrange > Convert To Curves hoặc nhấn tổ hợp phím Ctrl + Q. Trên thanh công cụ, kích chọn vào
công cụ Shape Tool hoặc nhấn phím F10 để chọn công cụ này. Nhấp đúp chuột vào vị trí như hình mũi
tên chỉ bên cạnh để tạo thêm nút.
Nhấp vào nút bên dưới như hình mũi tên chỉ. Trên thanh Property bar, nhấp vào Convert Line To Curve
và Make Node Smooth .
Khi đó, hình chữ nhật có dạng như hình sau: Nhấn giữ chuột vào vị trí như hình mũi tên chỉ bên dưới và
kéo lên trên.
Hình khi thực hiện Vị trí nhấp chuột Hình khi kéo lên trên
Nhấp đúp chuột vào vị trí như hình mũi tên chỉ để bỏ nút này đi. Tiếp theo, nhấn giữ chuột vào chính
giữa rồi kéo lên trên để được kết quả như hình sau:
Nhấp chọn vào công cụ Pick Tool để thực hiện tiếp phần còn lại.Trên thanh công cụ, chọn công cụ
Bezier Tool. Di chuyển chuột vào vùng làm việc và nhấp vào điểm đầu tiên.
Tương tự, nhấp vào những điểm kế tiếp để vẽ hình như sau: Trên thanh công cụ,ï chọn Shape Tool
hoặc nhấn phím F10 để chọn công cụ này. Nhấp vào vị trí như hình thứ 3 bên dưới:
Trên thanh Property bar, nhấp chọn Convert Line To Curve. Kéo chuột lên trên một ít để được kết quả
như sau:
Trên thanh công cụ, chọn Pick Tool, nhấp vào vị trí như hình bên dưới: Chọn Edit > Copy sau đó là Edit
> Past để tạo bản sao của hình trên. Nhấn giữ chuột vào hình rồi kéo chuột sang phải, nhấp chuột để
được kết quả như hình sau:
Nhấn phím F10 để hiệu chỉnh hình. Nhấp chọn vào nút trên bên trái như hình mũi tên chỉ bên cạnh.
Trên thanh Property bar dùng chuột nhấp chọn vào Break Curve để tách phá vỡ nút này. Bây giờ bạn
hãy nhấp đúp chuột vào nút đó để mất đi đường thẳng.
Nhấp đúp chuột vào nút bên trái tại vị trí hình thứ hai của con trỏ chỉ.
Đường thẳng mất đi Nhấp đúp chuột Hình khi thực hiện
Trên thanh công cụ, chọn Pick Tool. Nhấn giữ chuột vào hình vừa tạo rồi di chuyển đến vị trí như hình
dưới: Nhấn F10 trên bàn phím để chọn công cụ Shape Tool. Nhấn giữ chuột vào nút trên bên phải, kéo
xuống dưới và nhấp chuột để được kết quả như hình thứ hai.
Chọn công cụ Pick Tool. Nhấp vào trang giấy kết thúc lệnh.
Vị trí nhấp chuột Hình khi kéo chuột Hình thực hiện xong
Nhấn giữ chuột vào vị trí như hình bên dưới, kéo chuột sang phải để tạo vùng chọn, nhấn tổ hợp phím
Ctrl + G để nhóm đối tượng.
VẼ CHI TIẾT 8
Các bước thực hiện: