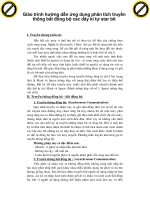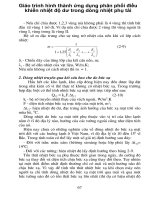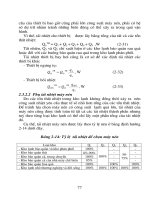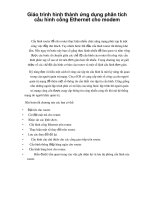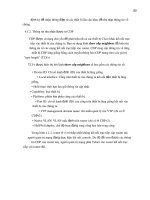Giáo trình Đồ họa ứng dụng: Phần 2
Bạn đang xem bản rút gọn của tài liệu. Xem và tải ngay bản đầy đủ của tài liệu tại đây (3.43 MB, 50 trang )
75
Bài 7. Các kỹ thuật nâng cao
Mục tiêu:
Biết các kỹ thuật mặt nạ trong Photoshop;
Sử dụng được các lớp có sẵn, lớp điều chỉnh;
Tạo và sử dụng mặt nạ thành thạo;
Có được tính sáng tạo, thẩm mỹ.
7.1. Layer Style
Layer Styles là hiệu ứng đặc biệt mà ta có thể nhanh chóng và dễ dàng áp dụng
vào những layer riêng biệt trong Photoshop để có thể thay đổi sự xuất hiện của 1 thứ gì
đó trong một thời gian rất ngắn. Chúng có thể được cài sẵn, tùy chỉnh, hoặc được lưu
và dùng nó sau.
SỬ DỤNG LAYER STYLES CÓ SẴN
Hình 7.1 Áp dụng mẫu tô có sẵn bằng bảng Style
Photoshop có 1 bộ Layer Style có sẳn với một số lượng lớn, tất cả đều được sử
dụng thông qua Style Palette ( Window > Styles ). Để sử dụng Layer Style, chọn một
Layer mà bạn muốn từ Layers Palette, sau đó chọn Layer Style mà bạn muốn dùng .
Hình 7.2 Áp dụng mẫu tô có sẵn cho chữ
Sau khi áp dụng một Layer Style , hiệu ứng trong layer có thể thấy được, chỉnh
sửa , vô hiệu hóa hoặc tái kích hoạt nó từ Layers Palette . Layers với hiệu ứng đã được
áp dụng thì sẽ hiện lên hình vòng tròn với chữ ‘f’. Để mở rộng hoặc chỉnh sửa hiệu
ứng đã được áp dụng, click muỗi tên bên phải cái biểu tượng chữ ‘f’
Bạn có thể nhanh chóng vô hiệu hóa layers bằng cách bấm vào hình con mắt ở
bên trái layers, và bạn cũng có thể phục hồi lại tại đúng vị trí đó.
Hình 7.3 Áp dụng các hiệu ứng lớp
Chuyển đổi nhanh: Bạn có thể chuyển đổi nhanh bằng cách double click vào chữ
‘f’ để đến Layer Style Options. Tại đây bạn có thể tùy chỉnh layer của bạn
Tự tạo hiệu ứng theo phong cách riêng:
Để tạo hiệu ứng riêng cho layer của bạn, vào Layer > Layer Style > Blending
Options, hoặc chuột phải vào Layer của bạn và chọn Blending Options. Và nó sẽ dẫn
bạn tới Layer Style Options .
76
Bạn cũng có thể mở hộp thoại layer style bằng cách nhấn vào nút Add A Layer
Style ( ) ở đuới cuối cùng của Layer Palette và chọn một layer style bất kỳ trên menu
hiện ra.
Hình 7.4 Hộp thoại Layer Style
A. Style Presets – Danh sách các style có sẵn
B. Effects – Các hiệu ứng khác nhau có thể sử dụng được trong layer style. Chú ý
là click vào tên từng hiệu ứng sẽ kích hoạt hiệu ứng đó và hiển thị những sự lựa chọn
cho từng hiệu ứng riêng biệt
C. Options/Settings – Khi tên của một hiệu ứng được check, options của nó sẽ
được hiển thị ở đây. Khi Blending Options được chọn, các settings như là Opacity, Fill
, …sẽ được hiển thị
D. Layer Style Preview – Xem trước
77
Effects (B) có thể được kích hoạt bằng cách check nó, và tương tự như vậy, vô
hiệu hóa chúng bằng cách bỏ dấu tick đi. Để chỉnh sửa một hiệu ứng, bạn cần click
vào tên và nó sẽ hiện lên bảng Options (C) nơi chúng ta có thể dễ dàng chỉnh sửa. Khi
chỉnh sửa xong bấm OK
Layer Effects – Hiệu ứng layer
Các hiệu ứng layer sẽ được xây dựng quả các hiệu ứng nhỏ sau:
Drop Shadow – Tạo một cái bóng đằng sau layer
Inner Shadow – Tạo một cái bóng đằng trước layer
Outer Glow – Tạo ánh sáng đằng sau layer
Inner Glow – Tạo ánh sáng đằng trước layer
Bevel and Emboss – Được dùng để tạo nổi bật và hiệu ứng bóng cho layer
Satin – Tạo mới lớp lán mịn và bóng bẩy
Color Overlay – Tô một lớp màu cho layer
Gradient Overlay – tô một lớp Gradient
Pattern Overlay – Làm layer với một Pattern
Stroke – Tạo một cái viền cho Layer
Ví dụ: Tạo hiệu ứng chữ như hình dưới
Hãy thử thực hành để chứng tỏ bạn đã hiểu hết chúng. Chúng ta sẽ làm 1 bài test
nho nhỏ, đơn giản bằng việc tạo một layer style cơ bản cho text. Chúng ta hãy bắt đầu
bằng cách tạo một document và sử dụng Type Tool để viết một text thật to và chọn
màu đen.
Click chuột phải vào text layer, và chọn Blending Options.
Đầu tiên chúng ta sẽ thêm một Drop Shadow. Check dòng Drop Shadow Effect,
và chọn như hình
78
Hình 7.5 Hiệu chỉnh các thông số khi áp dụng hiệu ứng lớp trong hộp thoại Styles
Khi bạn chỉnh sửa, bạn có thể thấy được sự thay đổi trên layer của bạn. Hãy để ý
layer của bạn khi thêm effects vào sẽ giúp bạn thấy được sự thay đổi của layer để từ đó
chọn effects cho thích hợp.
Bây giờ tiếp tục chọn Bevel and Emboss nào, và tiếp tục chọn giống trên hình
Giờ tiếp tục thêm Gradient Overlay .
Mặc định Gradient Overlay sẽ dùng Foreground to Background (tức là 2 màu mà
bạn chọn). Nhưng không sao cả, bởi vì bạn có thể dễ dàng chỉnh sửa chúng
79
Hình 7.6 Hộp thoại thiết lập hiệu ứng Gradient Overlay
Click vào cái Gradient Picker ( cái thanh dài màu trắng đen đó ) . Nó sẽ dẫn
chúng ta đến Gradient Editor. Từ đây bạn có thể chọn những Gradient có sẵn , hoặc
tạo một Gradient mới cho bản thân . Ở phía dưới cùng là Opacity Stops và Color
Stops . Chúng ta có thể thêm , xóa , chỉnh sửa bằng cách click mọi nơi trên cái thanh .
Bây giờ tiếp tục layer đang dang dở của bạn nào . Double click vào cái color stop
đầu tiên và chỉnh màu#50a2e7 , và chọn màu #75cefc ở bên phải của stop . Sau đó
click ok để áp dụng
Kết quả
7.2. Layer điều chỉnh, layer tô màu
Sử dụng Adjustment Layer (lớp điều chỉnh)
Bạn có thể sử dụng Adjustment layer để thử nghiệm với thay đổi màu và tông
màu cho một tấm hình mà không sợ ảnh hưởng đến layer chứa hình. Adjustment Layer
cũng giống như một chiếc mạng che trong suốt, vì vậy những thay đổi của màu và
tông màu xảy ra trên Adjustment layer sẽ thay đổi layer nằm dưới nó. Bạn có thể chỉnh
sửa nhiều layer cùng một lúc bằng Adjustment Layer mà không cần thay đổi từng
layer một rất mất thời gian.
Chú ý: Adjustment layer chỉ được áp dụng và chỉnh sửa trong Photoshop, tuy
nhiên nó cũng có thể được nhìn thấy trong ImageReady. Khi bạn áp dụng Adjustment
layer cho một tập hợ layer, Photoshop sẽ thêm một Adjustment Layer mới vào trong
Layer set và nằm trên các layer trong nó.
Tạo một Adjustment Layer
Adjustment Layer có thể được thêm vào một ảnh để hiệu chỉnh màu và độ nét mà
không làm ảnh hưởng đến bức ảnh. Ví dụ, nếu bạn thêm một Color Balance
Adjustment layer vào một tấm ảnh, bạn có thể thử lập đi lập lại nhiều lần với những
màu khác nhau bởi vì những thay đổi chỉ xảy ra trên Adjustment Layer. Nếu bạn quyết
định trở về với ảnh ban đầu, bạn có thể giấu đi hoặc xóa bỏ Adjustment Layer.
80
Thực hiện: Layer > New Adjustment Layer
1. Gradient Map
Sức mạnh chủ yếu của Gradient Map chính là sự phân phối và dàn trải 3 vùng
màu: Shadow, Midtones, Highlight một cách tự động hoá. Ta hiểu nôm na nó là những
dải màu tự động hay là tô màu chuyển sắc (Gradient) cho lớp.
Cách thiết lập hộp thoại như tô màu kiểu Gradient cho vùng chọn.
Nhìn hình, ta thấy ảnh được chia ra 2 dải shadow và highlight rõ ràng (tím và
cam)
Trên thanh trượt , phần màu tím phía bên trái là vùng shadow , và vùng màu cam
phía bên phải là vùng highlight , đó là dãy gradient 2 phân vùng .
Đây là dãy gradient 3 phân vùng, và phần giữa chính là midtones (vùng trung
tâm giữa shadow và highlight)
81
Đây là dãy gradient nhiều phân vùng (cũng chỉ là shadow, midtones, highlight
nhưng nó phân bố 1 cách rời rạc và chi tiết hơn, độ phức tạp cao hơn)
Lưu ý : Ấn và giữ phím Alt rồi click vào thanh trượt để chia slider làm 2 phần.
Những nút thanh trượt để ta phân bố những vùng với nhau, kéo nút tím bên trái
sang phải thì vùng màu shadow sẽ chiếm diện tích nhiều hơn.
Sau khi phân bố các vùng màu xong, việc tiếp theo là lựa chọn Blending Mode và
điều chỉnh opacity theo ý đồ lên tone màu của mình sao cho phù hợp.
Ở phần tuỳ chọn Gradient Type có 2 kiểu: Solid và Noise. Chúng ta nên chọn
mặc định của nó là Solid.
Nút LOAD để tìm đến và sử dụng những style Gradient sưu tầm trên mạng hoặc
do ta preset cho riêng mình.
Nút SAVE để lưu lại preset.
2. Color Balance:
Color Balance là công cụ cân chỉnh màu sắc mạnh mẽ nhất trong các adjustment
layer vì sự đa năng của nó.
Nếu hiểu được nguyên lí và biết cách sử dụng nó thật hiệu quả thì ảnh của bạn sẽ
càng thêm phần sống động và có chiều sâu (trong manip hoặc blend màu chẳng hạn).
82
Nguyên lí làm việc của nó là cân bằng màu sắc ở 3 vùng: shadow, midtones,
highlight đúng như cái tên của nó.
Nó có thể thay đổi toàn bộ diện mạo màu sắc của tấm ảnh, như hình minh hoạ thì
có thể thấy nó đã khử hết những gam màu nóng đi, phủ lên màu lạnh theo ý đồ của
mình.
Trong 1 số trường hợp, nó còn dùng để khử màu trên ảnh dạng portrait:
83
Nhìn ảnh, color balance hoàn toàn có thể làm thành từ trái sang phải hoặc cũng
có thể là ngược lại, nghĩa là nó có thể khử màu nóng trên người model và cũng có thể
tăng thêm màu nóng cho model.
Để khử màu nóng, ta kéo thanh trượt về phía màu lạnh (cyan và blue...) và ngược
lại nếu muốn tăng màu nóng thì kéo về phía màu nóng (red, yellow...)
Ở những dạng ảnh chân dung, da mod dư màu nóng hay lạnh thường được quyết định
ở midtones và highlight, ta chỉ việc cân chỉnh ở 2 kênh này là được.
Color Balance thường rất hiệu quả khi áp dụng trong những ảnh dạng landscape,
đôi khi không cần quá nhiều thao tác, quá rườm rà mà vẫn làm cho ảnh thêm ấn tượng:
Tấm này mình chủ yếu sử dụng color balance để lên màu (tạo nhiều layer color
balance chồng lên nhau + kết hợp với xoá mask), thật sự rất mạnh mẽ và hiệu quả rất
cao:
Color Balance có 2 tuỳ chọn hiệu chỉnh, đó là:
_ Chọn hộp kiểm Preserve Luminosity: Khi ta hiệu chỉnh màu sắc thì độ sáng của
ảnh cũng bị thay đổi theo .
_ Bỏ chọn hộp kiểm Preserve Luminosity: Hiệu chỉnh màu sắc nhưng độ sáng
của ảnh vẫn được giữ nguyên (bảo toàn).
3. Photo Filter:
Như tên của nó, Filter nghĩa là lọc màu, nếu biết cách sử dụng nó, bạn sẽ thấy
hiệu quả thật không ngờ.
84
Mặc định, Photoshop cung cấp 1 số preset, đó là những mã màu chuẩn và thường
hay dùng nhất, nhưng ta có thể tuỳ chỉnh màu theo ý mình bằng cách nhấp vào tuỳ
chọn color:
Ví dụ về cách sử dụng thật hiệu quả:
Như hình, mình sử dụng Photo Filter với Blending Mode là Darken và mã màu là xanh
biển, ép màu trời và màu của nước biển xanh lên 1 cách tự nhiên và trông khá là ấn
tượng. Nhưng nếu bạn chọn Blending là Normal thì kết quả sẽ không được như vậy.
Kết quả sau cùng :
Ví dụ khác :
Mình chọn màu Orange với Blending Mode là Lighten, kết quả là ảnh được đánh
lên màu cam như 1 buổi hoàng hôn, mình thường hay dùng phương pháp này để làm
màu hoàng hôn rực lửa .
85
Sức mạnh của Photo Filter chính là ép màu thật mạnh và hiệu quả (mình dùng từ
''ép'' ở đây theo cách hiểu của mình thôi vì nó đúng trong trường hợp này)
Ta nên sử dụng nó kết hợp với các blending mode một cách linh hoạt sẽ cho kết quả
cao hơn.
4 . Selective color:
Điều chỉnh những kênh màu 1 cách riêng biệt mà không bị ảnh hưởng dây
chuyền chính là hiệu quả của selective color . Nếu sử dụng Color Balance có thể làm
cho màu bị liền lạc khi điều chỉnh thì với selective color thì không , nó rất hiệu quả
trong việc ''chọn lọc'' màu .
Có 9 kênh màu : Reds , Yellows , Greens , Cyans , Blues , Magentas , Whites ,
Neutrals , Blacks .
Mình để ý thấy sau mỗi từ lại có thêm chữ ''s'' đằng sau , tại sao ?
Vì trong mỗi kênh này lại đươc cấu thành bởi 4 kênh màu nhỏ nữa là Cyan ,
Magenta , Yellow , Black .
Lưu ý : Mình dùng từ kênh theo cách gọi dễ hiểu nhất của riêng mình , để dễ
hình dung
86
Ta có thể dùng selective color để khử màu 1 cách hiệu quả không kém gì so với
color balance. Màu da mod thường được quyết định ở kênh Red, Yellow và Magenta:
Điều chỉnh màu nước biển và bầu trời 1 cách dễ dàng , chú ý 2 kênh Cyan và
Blue vì chúng thường được quyết định nhiều ở 2 kênh này .
5. Black & White:
Như cái tên của nó, kiểu adjustment này chuyển ảnh sang 2 màu đen và trắng:
Kéo những thanh trượt của những kênh màu để thấy sự thay đổi của nó.
Trong 1 số trường hợp, B&W còn dùng để làm trong ảnh, ví dụ:
87
Mình tạo 1 layer B&W và chọn Blending Mode là Softlight với Opacity 60%, ta
có thể thấy rõ sự thay đổi của ảnh, nhìn ảnh trong hơn và được tăng thêm contrast.
6. HUE/SATURATION:
Kiểu adjustment này dùng để kiểm soát độ sặc sỡ và độ bão hoà của màu sắc tấm
ảnh, nghĩa là làm nhạt màu của ảnh đi hoặc là làm cho sặc sỡ và đậm lên.
Khi ta chọn kênh màu , để ý thanh trượt ở dưới , nó sẽ định vị vùng màu mà ta sẽ
chọn. Hay ta có thể nhấp vào hình bàn tay để dò tìm mã màu 1 cách thủ công.
88
7. Vibrance:
Chức năng này để điều hoà độ sống động của màu sắc trong tấm ảnh, khi tăng
vibrance thì đồng thời cũng tăng saturation (độ bão hoà) theo tỉ lệ thuận.
Về cơ bản, nó có phần giống với Hue/Saturation ở tác dụng làm nhạt màu hoặc là làm
cho sặc sỡ lên.
Sử dụng nó để thấy màu sắc của ảnh trông sống động hơn rất nhiều.
8 . Threshold:
Mình ít khi sử dụng chức năng này, chỉ dùng nó để xác định điểm sáng nhất và
tối nhất của tấm ảnh: Kéo slider sang trái cho đến khi xuất hiện điểm tối nhất.
89
Và ngược lại , kéo slider sang bên phải cho đến khi xuất hiện điểm sáng nhất .
Sau đó , ta đánh dấu lại 2 điểm sáng nhất và tối nhất này bằng công cụ Color
Sample Tool.
Tuy nhiên , không phải ta cứ kéo maximum là được , mà phải dựa vào biểu đồ
mà kéo slider , như thế này :
90
9. Exposure:
Các thuật ngữ trong adjustment này thiên về nhiếp ảnh nhiều hơn (Độ phơi sáng),
và thường hay dùng để pha ra những kiểu màu bị mờ đục (có 1 lớp màng đục phủ lên
ảnh) nhưng lại trông rất nghệ thuật, như màu retro chẳng hạn, mà ta thường hay gọi là
ảnh có offset cao.
Thanh Exposure: Hiệu chỉnh thêm hoặc giảm thời gian của độ phơi sáng.
Thanh Offset: Chỉnh độ sáng hoà trộn cùng với màu sắc.
Thanh Gamma Correction: Chỉnh sắc độ ánh sáng và màu sắc.
Phía dưới bên trái có 3 ống hút dùng để lấy mẫu màu đen, gray và trắng trong
tấm ảnh.
91
10. Variation:
Kiểu adjustment này thường được dùng cuối cùng của công việc edit ảnh, với
cửa sổ làm việc trực quan, ta có thể thấy sự thay đổi thật rõ ràng. Khi ta nhấp vào màu
nào thì khung ảnh nằm ở giữa (Current Pick) sẽ thay đổi cho ta thấy sự biến đổi (được
tăng cường thêm gam màu đó).
Chú ý 4 nút tuỳ chỉnh là: shadows, midtones, highlight, saturation (cũng tựa tựa
như color balance).
Thanh trượt (Fine - Coarse) để điều chỉnh độ biến đổi của màu sắc mạnh hay yếu.
Nếu ta kéo slider sang bên trái (về phía Fine) thì cường độ biến đổi màu sắc sẽ giảm
đi, nếu ta kéo về bên phải (về phía Coasre) thì cường độ biến đổi màu sắc sẽ mạnh
hơn.
11. Channel Mixer:
Channel Mixer nghĩa là trộn kênh, nó dùng để điều hòa lại cường độ của 3 kênh
màu, đôi khi nó vẫn được dùng trong công việc blend màu, và còn dùng để in ấn.
Nguyên lí làm việc cũng giống như 3 kênh màu trong Curver, lựa chọn các
blending mode linh hoạt để cho ra kết quả tốt nhất.
Lưu ý: Nhấp chọn hộp kiểm Monochrome để chuyển ảnh sang dạng Gray.
Khi ta kéo thanh trượt sang phía bên phải (vùng sáng), nghĩa là kênh Red sẽ sáng
lên, ảnh bị ám đỏ khá rõ. Hãy nhìn sự thay đổi về độ sáng tối trên mỗi thanh trượt, ta
có thể hiểu rõ ngay.
Tương tự, kéo kênh Blue sang phải, ảnh sẽ bị ám tím đi.
92
Vì kiến thức của mình về cái này không nhiều nên không thể nói rõ .
12. Curves:
Đây là kiểu adjustment dùng để tăng tương phản , tăng sáng tối và làm trong ảnh
1 cách mạnh mẽ nhất . Sử dụng biểu đồ để cho ra kết quả theo ý muốn. 3 ống hút được
khoanh tròn dùng để xác định điểm màu tối nhất , sáng nhất và điểm trung tính trong
tấm ảnh .
Nút Auto: Chương trình sẽ tự động điều chỉnh theo hướng tối ưu nhất cho ảnh
của bạn, nhưng mình chẳng bao giờ dùng đến nó, chúng ta nên điều chỉnh thủ công để
cho ra kết quả theo ý mình mong muốn.
Histogram cho ta biết được ảnh đã đúng tonal range hay chưa, ví dụ như hình bên
dưới, mình kéo 2 nút trượt để đúng với tonal của nó, và khi đó ảnh sẽ được cân bằng
sáng tối và contrast:
Ngoài ra , nó được dùng để blend màu nếu ta thật sự chuyên nghiệp (xử lí 3 kênh
màu 1 cách nhuần nhuyễn), có 1 số tấm ảnh được lên màu rất đẹp mà chỉ cần dùng
curves là xong
93
13. Levels :
Cũng giống như curves, đây cũng là công cụ để tăng tương phản và sáng tối bằng
cách kéo 3 nút trượt. Kéo nút trượt bên phải sang trái (núm trắng) thì ảnh sẽ tăng sáng ,
kéo nút bên trái (núm đen) sang phải thì vùng tối được tăng cường, nút giữa (xám) là
điểm trung tính giữa sáng và tối. 3 ống hút dùng để dò tìm shadow, midtones và
highlight thủ công . Thanh trượt Output Level để ta quyết định giá trị cao nhất sẽ đạt
được , giới hạn từ 0 – 255
14. Brightness/Contrast:
Không có gì khác so với level và curves, nhưng ta nên chú ý một chút cái hộp
kiểm Use Legacy. Mặc định thì photoshop bỏ chọn hộp kiểm này, xem ảnh để thấy 2
sự khác biệt rõ rệt. (Theo mình thì trong trường hợp này sử dụng mặc định là tốt nhất)
15. Solid color:
Nó chẳng khác gì đổ 1 thùng sơn lên 1 bề mặt ( fill màu ) :
Nhưng nếu ta sử dụng blending mode và opacity 1 cách linh hoạt thì sẽ cho ra kết
quả không ngờ :
94
Sử dụng mặt nạ
Khái niệm: Mask
Mask có nghĩa là “mặt nạ”. Trong Photoshop bạn có thể đeo “mặt nạ” cho layer
để cho phép hiện/ẩn những gì bạn muốn trên layer đó.
Công dụng của Mask:
Là công cụ để tạo vùng chọn (selection) có thể thay dễ dàng thay đổi hình dạng.
* Mặc định những phép hiệu chỉnh Adjustment Layer sẽ luôn có Layer Mask đi
kèm cho phép bạn chỉ định vùng áp dụng phép hiệu chỉnh theo đúng ý bạn mong
muốn.
* Có thể dễ dàng dùng hình shape ở dạng vector, hoặc text để tạo ra mask.
* Mask chỉ che chắn layer không tác động đến cấu trúc layer. Ví dụ như bạn
dùng cục tẩy Eraser xóa một phần nào đó của Layer, sau khi bạn save và thoát khỏa
photoshop coi như bạn mất hoàn toàn phần layer đã xóa. Ðối với mask thì nó chỉ che
chắn mà không hề tác động đến cấu trúc các điểm ảnh trên layer.
7.3.
Layer là tập hợp những vùng hình, ảnh. Một layer có thể tập hợp một hoặc nhiều
vùng hình, ảnh. Cũng có thể một layer không có hình ảnh nào bên trong.
Hình minh họa là 2 layer, layer màu xanh lục nằm dưới và layer màu vàng nằm
trên. Layer nào nằm phía trên sẽ che layer nằm phía dưới. Khi áp dụng mask vào layer
màu vàng, mặc định là mask xuất là ô màu trắng, khi tô màu đen lên một vùng nào đó
của Mask thì giống như ta đang xóa vùng đó và có thể nhìn xuyên qua (không được
che chắn). Bạn đang sử dụng Adjustment Layer thì phần tô màu đen xem như không
95
có áp dụng phép hiệu chỉnh. Nếu tô màu xám, mức độ "che chắn" theo mức độ xám (ví
dụ màu xám 128 thì che chắn 50%)
Cách tạo Layer Mask :
Bằng cách nhấn vào biểu tượng "Add layer mask"
ở bảng layers, ta tạo ra
được Layer Mask
Cách tạo ra Layer Mask "âm bản" (mask màu đen)
Giữ phím Alt và click vào biểu tượng "Add layer mask"
ở bảng layers, ta tạo
ra được Layer Mask "âm bản" (mask màu đen)
Bạn cũng có thể đổi từ Mask màu trắng sang đen bằng cách nhấn tổ hợp phím
Ctrl + I. Và ngược lại.
Cách sử dụng Layer Mask:
Chắc rằng Mask đang được kích hoạt (click vào Mask), ta có thể sử dụng bất cứ
công cụ tạo hình (Brush, Type, Gradient ...) để vẽ lên Mask. Nếu Mask đang màu
trắng, và phần tô vẽ là màu đen. Thì phần tô vẽ màu đen coi như bị xóa và có thể nhìn
xuyên qua được . Nếu sử dụng Adjustment Layer thì phần tô màu đen xem như không
có áp dụng phép hiệu chỉnh.
Liên kết Layer và Mask
96
Layer và Mask là 2 phần độc lập nhau. Mặc định nó sẽ được liên kết bặng biểu
tượng linked nằm giữa Layer và Mask. Nếu Layer được di chuyển nó sẽ kéo Mask
di chuyển theo.
Bằng cách click vào biểu tượng linked nằm giữa Layer và Mask. Ta có thể tạm
thời ngưng kích hoạt liên kết. Ta có thể di chuyển Mask và Layer độc lập nhau.
Tạm thời không sử dụng Mask
Ðể tạm thời "disable" Mask ta giữ phím shift và click vào Mask. Ðể kích hoạt trở
lại ta cũng làm tương tự.
Xóa Mask
Ðơn giản chỉ click vào Mask và kéo vào thùng rác . Một hợp thoại xuất hiện
cho các quyền lựa chọn:
- Nếu chọn Apply: Mask sẽ được xóa và layer sẽ thay đổi như hiển thị hiện hành.
- Nếu chọn Discard (phiên bản photoshop mới là Delete): Mask sẽ được xóa và
layer sẽ hiển thị như lúc chưa áp dụng Mask.
- Nếu chọn Cancel: Bỏ qua tác hoạt xóa Mask.
97
Hiển thị Mask.
Mask nằm cạnh layer như 1 "thumnail" đôi khi quá nhỏ để xem. Muốn hiển thị
Mask, giữ phím Alt + double Click vào Mask.
Mức độ đậm đặc (density) của Mask.
Nếu muốn thay đổi độ đậm đặc (density) của Mask, thay vì tô màu đen ta có thể
tô màu xám. Tùy theo mức độ xám ta được mức độ đậm đặc của Là. Ví dụ nếu tô màu
xám 50% (128), ta sẽ được Mask che chắn 50% và trong suốt 50%.
Vector Mask
Mask cũng có thể là các dạng hình học được tạo ra từ các công cụ tạo Shape
bằng cách vào Layer / Add Vector Masks / Reveal(hide) All.
98
Sử dụng nhiều Mask
Ta có thể áp dụng nhiều Mask cùng lúc. Tuy nhiên trong mỗi một thời điểm chỉ
có thể sử dụng 1 Mask mà thôi Mask nào ở phía trước được áp dụng mask ở phía sau
muốn được áp dụng phải "disable" Mask ở trước . Tuy nhiên nếu có Vector Mask thì
Vector Mask sẽ được ưu tiên áp dụng.
Vi dụ minh họa sử dụng Mask và Vector Mask cùng lúc
Ví dụ minh họa Disable Mask phía trước và phía sau
Ðể kết hợp nhiều Mask
99
Muốn sử dụng nhiều Mask (không có Vector Mask) thì ta dùng Layer Group.
Chọn Layer nhấn tổ hợp Ctrl+G để tạo Layer Group sau đó áp dụng Mask lên Group.
Dùng Quick Mask để tạo nhanh vùng chọn
Ðể tạo vùng chọn (selection) bằng Quick Mask, ta click vào biểu tượng "Quick
Mask" (hoặc nhấn phím Q). Sau đó tô vùng cần chọn, click biểu tượng "Quick Mask"
(hoặc nhấn phím Q) lần nữa ta sẽ tạo được "đường kiến bò" là đường bao của vùng ta
cần chọn.
Khi ta có "đường kiến bò" là đường bao của vùng chọn, muốn tạo thành Layer
Mask, chỉ cần Click vào biểu tượng "Add a Layer Mask".
Làm mềm đường biên của Mask.
Làm "mềm" đường biên của Mask nghĩa là làm gia tăng bề dày (Feather) mức độ
đậm đặc ở tại vị trí đường biên. Ðể làm mền đường biên ta có thể thay đổi Feather của
mask. Bề dày của đường biên tính px. Vào Window > Mask để mở bảng Mask
Feather = 0
Feather = 5 px
Câu hỏi ôn tập:
1. Làm thế nào để tạo ra Adjustment Layers? Và lợi ích của việc sử dụng
Adjustment Layers là gì?