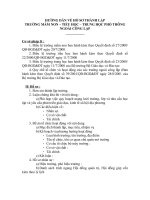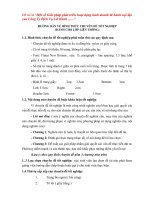huong dan ve hinh bang flash
Bạn đang xem bản rút gọn của tài liệu. Xem và tải ngay bản đầy đủ của tài liệu tại đây (958.2 KB, 4 trang )
Email:
Tôi nhận được một câu hỏi của GV trường tiểu học Vĩnh Thọ - Thành phố Nha Trang như sau:
Trong PowerPoint, tôi không thể làm hiệu ứng vẽ hình động như là vẽ trên giấy. Vậy phải làm như thế nào?
Trên PowerPoint, để vẽ được những nét vẽ động chúng ta chỉ có thể thực hiện đối với đường thẳng (dùng
hiệu ứng Strip), còn các hình khác thì không thể hiện được nét vẽ.
Vì vậy tôi xin giới thiệu các thầy cô một cách làm khác đó là dùng chương trình Flash.
Chúng ta sẽ sử dụng 2 kỹ thuật, đó là biến hình và mặt nạ.
Minh hoạ vẽ một hình vòng tròn, bên trong là ngôi sao 5 cánh
Bước 1:
Vẽ một hình vòng tròn
Bước 2:
Tạo một Layer mới (Layer 2). Vẽ một hình chữ nhật (1) có chiều cao lớn hơn một nữa vòng tròn
Tại TimeLine thứ 30, nhấn phím F6. Dùng công cụ Free Transform để chọn hình chữ nhật sau đó
kéo dài hình chữ nhật cho đến hết đường tròn (2).
Tại TimeLine thứ 15, chọn mục Tween là Shape
Chọn Layer 2, nhấn chuột phải chọn Mask
Tới đây ta đã vẽ được nửa vòng tròn
Bước 3:
Chọn Layer 2, tại TimeLine 31, nhấn phím F6, vẽ một hình chữ nhật che nữa hình tròn dưới (có
nghĩa là che hình chữ nhật (2))
Vẽ tiếp một hình chữ nhật (3) có chiều cao hơn nữa đường tròn
Phạm Vũ Thanh Bình Trường THCS Nguyễn Đình Chiểu – TP Nha Trang
Email:
Tại TimeLine 60, nhấn phím F6, sau đó kéo dài hình chữ nhật (3) đến hết đường tròn
Tại TimeLine 45, chọn Tween là Shape
Tới đây ta đã vẽ được một đường tròn
Bước 4:
Tạo một Layer mới (Layer 3), tại TimeLine 61, nhấn phím F6.
Sau đó vẽ một đường thẳng
Bước 5:
Tạo một Layer mới (Layer 4), tại TimeLine 61, nhấn phím F6.Vẽ một hình chữ nhật (chú ý đến
chiều rộng của hình chữ nhật)
Tại Time Line 85, nhấn phím F6. Kéo hình chữ nhật phủ hết đường thẳng.
Phạm Vũ Thanh Bình Trường THCS Nguyễn Đình Chiểu – TP Nha Trang
Email:
Tại Time Line 75, chọn Tween là Shape.
Chọn Layer 4, nhấn chuột phải chọn Mask
Tới đây ta đã vẽ được một cạnh của ngôi sao
Bước 6:
Tạo một Layer mới (Layer 5), tại TimeLine 86, nhấn phím F6.
Sau đó vẽ tiếp một đường thẳng
Bước 7:
Tạo một Layer mới (Layer 6), tại TimeLine 86, nhấn phím F6.vẽ một hình chữ nhật (chú ý đến chiều
rộng của hình chữ nhật)
Tại Time Line 115, nhấn phím F6. Kéo hình chữ nhật phủ hết đường thẳng.
Tại Time Line 100, chọn Tween là Shape.
Chọn Layer 6, nhấn chuột phải chọn Mask
Tới đây ta đã vẽ được cạnh thứ 2 của ngôi sao
Bước 8:
Tạo một Layer mới (Layer 7), tại TimeLine 116, nhấn phím F6 và vẽ cạnh thứ 3 của ngôi sao
Phạm Vũ Thanh Bình Trường THCS Nguyễn Đình Chiểu – TP Nha Trang
Email:
Bước 9:
Tạo một Layer mới (Layer 8), tại TimeLine 116, nhấn phím F6
Làm tương tự như bước 7.
tại TimeLine 150, nhấn phím F6
làm tương tự như bước 7.
Tới đây ta vẽ được cạnh thứ 3 của ngôi sao
Bước 10:
Tạo một Layer mới (Layer 9), tại TimeLine 151, nhấn phím F6 và vẽ cạnh thứ 4 của ngôi sao
Bước 11:
Tạo một Layer mới (Layer 10), tại TimeLine 151, nhấn phím F6
Làm tương tự như bước 7.
tại TimeLine 180, nhấn phím F6
làm tương tự như bước 7.
Tới đây ta vẽ được cạnh thứ 4 của ngôi sao
Bước 12:
Tạo một Layer mới (Layer 11), tại TimeLine 181, nhấn phím F6 và vẽ cạnh thứ 4 của ngôi sao
Bước 13:
Tạo một Layer mới (Layer 12), tại TimeLine 181, nhấn phím F6
Làm tương tự như bước 7.
tại TimeLine 200, nhấn phím F6
làm tương tự như bước 7.
Tới đây ta vẽ được cạnh thứ 5 của ngôi sao
Cuối cùng:
Lần lượt chọn các Layer 1, 3, 5, 9, 11 và tại TimeLine 200, nhấn phím F5.
Tới đây ta đã hoàn tất việc vẽ một đường tròn bên trong có ngôi sao.
Hy vọng với bài viết này, chúng ta có thể tạo ra một minh hoạt bất kỳ cho một hình vẽ nào.
Nếu cần trao đổi thêm, các thầy cô có thể tham gia tại diễn đàn:
Phạm Vũ Thanh Bình Trường THCS Nguyễn Đình Chiểu – TP Nha Trang