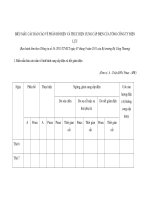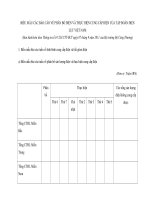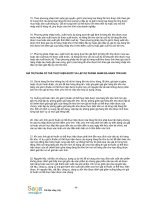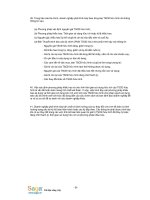Giáo trình Microsoft Access 2010: Phần 2
Bạn đang xem bản rút gọn của tài liệu. Xem và tải ngay bản đầy đủ của tài liệu tại đây (2.88 MB, 94 trang )
Giáo trình Access
Chương 5
FORM-BIỂU MẪU
5.1. Giới thiệu
Form là giao diện chính dùng ñể giao tiếp giữa người dùng và ứng
dụng, form ñược sử dụng ñể nhập dữ liệu, xem thông tin, chỉnh sửa
dữ liệu, hiển thị thông báo, ñiều khiển ứng dụng, …
ðể thiết kế form cần phải chọn dữ liệu nguồn cho form, dữ liệu
nguồn của form có thể là table hoặc query. Nếu dữ liệu nguồn là
các field trên một bảng thì lấy bảng ñó làm dữ liệu nguồn, nếu dữ
liệu nguồn là các field trên nhiều bảng thì phải tạo query làm dữ
liệu nguồn cho form.
5.2. Cách tạo form
ðể tạo form, chọn tab Create trên thanh
Ribbon, chọn cách tạo form bằng các nút
lệnh trong nhóm lệnh Forms.
− Form Design: Tạo ra một Form mới trống và hiển thị nó trong
chế ñộ Design View. Nếu một Table hoặc Query ñược chọn
trong khung Navigation thì khi click nút Form Design, form
mới sẽ tự ñộng bị ràng buộc với nguồn dữ liệu là Table hoặc
Query ñó.
− Blank Form: Tạo ra một form trống, form mới không bị ràng
buộc với một nguồn dữ liệu, và nó sẽ mở ra trong chế ñộ
Layout View. Bạn phải chỉ ñịnh một nguồn dữ liệu (bảng hoặc
truy vấn) và thiết kế form bằng cách thêm các ñiều khiển từ
field list.
− Form Wizard: Access hổ trợ các bước ñể thiết kế form ñơn
giản. Wizard sẽ yêu cầu các nguồn dữ liệu, chọn các field hiển
thị trên form, và cho phép bạn chọn layout cho form mới.
− Navigation Form: là một form ñặc biệt hoàn toàn mới trong
Access 2010, nhằm thiết kế form dạng Navigation user, cho
phép người dùng dễ dàng di chuyển giữa các thành phần trong
-74-
Giáo trình Access
form.
-75-
Giáo trình Access
5.2.1. Tạo một Single Form
Access cung cấp một cách dễ dàng và thuận lợi ñể tạo một form
dựa trên dữ liệu nguồn là Table/Query. Cách thực hiện:
Tronng Navigation, chọn table hoặc query mà bạn muốn sử
dụng làm dữ liệu nguồn cho from.
Chọn tab trên thanh Ribbon
Trong nhóm lệnh Form, click nút Form.
Xuất hiện một Form mới ở dạng Layout view
Single form hiển thị một record tại một thời ñiểm
Mặc ñịnh mỗi field hiển thị trên một dòng và theo thứ tự của
các field trong bảng hoặc query dữ liệu nguồn.
Nếu dữ liệu nguồn của form là bảng cha có liên kết với bảng
con, thì kết quả form sẽ hiển thị các record quan hệ trong bảng
con.
Ví dụ:
-76-
Giáo trình Access
5.2.2. Tạo form bằng chức năng Form Wizard
Chức năng Form Wizard là công cụ tạo form qua các bước trung
gian với một loạt các câu hỏi gợi ý ñể giúp bạn chọn lựa và xây
dựng một form phù hợp nhất.
Cách tạo:
Trong cửa sổ làm việc của
Access, chọn tab Create trên
thanh Ribbon.
Click nút Form Wizard trong
nhóm lệnh Forms.
Xuất hiện cửa sổ
Form Wizard
Chọn Table hoặc
Query làm dữ liệu
nguồn cho form.
Chọn các field hiển
thị trên form trong
khung
Available
Fields, click
nút
ñể chọn một
field, click nút
ñể chọn tất cả các
field
trong
Table/Query dữ liệu
nguồn, có thể chọn
nhiều
fields trên
nhiều bảng. Click
Next.
Chọn dạng form gồm
các dạng:
Columnar.
Tabular.
Datasheet
Click Next.
-77-
Giáo trình Access
Nhập tiêu ñề cho form
Finish.
-78-
Giáo trình Access
5.2.3. Tạo Form bằng Design
Công cụ Form và Form Wizard
giúp bạn thiết kế form một cách
nhanh chóng và dễ dàng. Với
Design view, bạn sẽ thiết kế
một form bằng tay mà không có
sự hỗ trợ nào của Access. Có hai cách ñể thiết kế một form bằng
Design view: Form Design và Layout View (Blank Form).
a) Layout View:
Với cách thiết kế này bạn có thể can thiệp vào các control:
Textbox, checkbox, label, … như di chuyển chúng, thay ñổi
kích thước chúng, thêm hoặc loại bỏ các ñiều khiển. Layout
view làm cho việc sắp xếp các control trở nên dễ dàng hơn.
Cách tạo:
Chọn tab Create trên thanh Ribbon, click nút Blank Form
trong nhóm lệnh Forms.
Xuất hiện một form trắng ở chế ñộ Layout view.
Drag chuột kéo các field từ field list vào form
b) Design view
Khi thiết kế form bằng Design view thì các control khi thả
vào form nó không tự ñộng canh theo hàng và cột như Blank
Form.
-79-
Giáo trình Access
Cách tạo:
Chọn tab Create trên thanh Ribbon, click nút Design View
trong nhóm lệnh Forms.
Xuất hiện một form trắng ở chế ñộ Design view.
Drag chuột kéo các field từ field list vào form.
c) Các phần trong cửa sổ thiết kế form
Form header: Chứa nội dung tiêu ñề của
form. ðể chèn nội dung vào tiêu ñề của
form ta sử dụng các công cụ trong nhóm
lệnh Header/Footer
Form footer: Chứa nội dung của phần
cuối form, thường ñặt các ô tính toán thống kê dữ liệu cho
form trong phần form footer. ðể bật hoặc tắt thanh form
Header/Footer click phải trên thanh Header/Footer của form,
chọn hoặc bỏ chọn lệnh Form Header/Footer.
-80-
Giáo trình Access
Detail: chứa nội dung chính của form, phần này hiển thị nội
dung trong dữ liệu nguồn của form hoặc các control ñưa vào
từ toolbox.
d) Thiết lập thuộc tính của form
Chọn form cần thiết lập thuộc tính.
Click nút Properties Sheet.
Chọn thuộc tính.
Các thuộc tính trong Properties
Sheet ñược hiển thị theo từng nhóm.
e) Các thuộc tính quan trọng trong nhóm Format:
Thuộc tính
Công dụng
Caption
Tạo tiêu ñề cho form.
Thiết lập dạng hiển thị của form.
Single Form chỉ hiển thị một Record
tại một thời ñiểm.
Default view
Continuous Form: hiển thị các record
liên tiếp nhau.
Datasheet hiển thị dữ liệu dạng bảng.
Scroll Bar
Thiết lập chế ñộ hiển thị thanh cuộn.
Record
Bật/tắt thanh chọn record.
Selectors
Navigation
Bật/tắt các nút duyệt record.
Buttons
Dividing lines
Bật/tắt các ñường kẽ phân cách các phần
của form.
Auto Center
Tự ñộng hiển thị form ngay giữa màn
hình.
Border Style
Chọn kiểu ñường viền của form.
Min Max botton Bật/tắt nút Max/Min.
Close Button
Bật/tắt nút close form.
Picture
Canh vị trí cho các picture trên form.
Alignment
-81-
Giáo trình Access
f) Các thuộc tính
Thuộc tính
Record Source
Filter
Order by
Allow filter
Allow Edits
Allow Additions
thông dụng trong nhóm Data
Công dụng
Chọn dữ liệu nguồn cho form.
Khai báo ñiều kiện lọc.
Khai báo field cần sắp xếp số liệu.
Cho phép/không cho phép lọc các record.
Cho phép/ không cho phép chỉnh sửa.
Cho phép nhập thêm các record hay
không.
5.3. Sử dụng Form
Một form khi thiết kế xong, nó có ba dạng xem: Layout view,
Design view, Form view.
Layout view: cho phép bạn xem những gì trông giống như
form của bạn, sắp xếp lại các field, và áp dụng ñịnh dạng.
Design view: cho phép bạn tinh chỉnh lại form, trong chế ñộ
design view, bạn không nhình thấy dữ liệu thực.
Form view: hai dạng form Layout view và Design view
giúp bạn hiệu chỉnh thiết kế form, thì Form view là dạng
form ñược sử dụng ñể thực hiện các thao tác trên dữ liệu
thông qua form.
5.3.1. Tìm kiếm và chỉnh sửa một record
a)
Sử dụng form ñể tìm kiếm một record
Mở form ở dạng form view.
Chọn tab Home trên thanh Ribbon.
ðặt trỏ trong field chứa dữ liệu cần tìm, Click nút Find
trong nhóm lệnh Find.
Xuất hiện cửa sổ Find and Replace.
Find What: nhập giá trị cần tìm.
Look in: Phạm vi tìm kiếm.
Search: Hướng tìm
Match: Chọn cách so trùng giá trị nhập trong ô Find What
với giá trị trong field chứa dữ liệu cần tìm.
-80-
Giáo trình Access
b) Thay thế hoặc chỉnh sửa dữ liệu
Khi ñã tìm thấy record cần tìm, bạn thực hiện chỉnh sửa thì giá
trị sau khi chỉnh sửa sẽ cập nhật xuống bảng. Nếu cần thay thế
giá trị thì chọn tab Replace trong cửa sổ Find and Replace.
Nhập giá trị cần thay thế trong ô Replace with
Click nút Replace hoặc Replace All nếu cần thay tất cả giá
trị trong bảng.
5.3.2. Thêm một record
Khi làm việc trên form, ñể thêm một record mới bạn thực hiện như sau:
Mở form ở chế ñộ form view
click nút New Record trên thanh Navigation button bên dưới
cửa sổ form.
Form sẽ chuyển ñến record trống, cho phép bạn nhập dữ
liệu. Tuy nhiên khi nhập dữ liệu phải thỏa mãn các ràng
buộc trong cơ sở dữ liệu.
-81-
Giáo trình Access
5.3.3. Xóa một record
Di chuyển ñến record cần xóa.
Trong nhóm lệnh Record trên thanh
Ribbon, chọn lệnh DeleteChọn
Delete Record. Tuy nhiên khi xóa
record phải xem xét ảnh hưởng ñến
các Record quan hệ.
5.3.4. Lọc dữ liệu trên form.
Mở form ở dạng Form view.
Trong nhóm lệnh Sort & Filter
trên thanh Ribbon, click nút
Advanced, Chọn lệnh Filter by
Form.
Form chuyển sang dạng Filter.
Click nút combobox của field
chứa giá trị chọn ñiều kiện lọc.
Nếu có nhiều ñiều kiện thì bạn chọn tab OR bên dưới cửa sổ
Filter, chọn ñiều kiện lọc tiếp theo.
Click nút Toggle Filter ñể thực hiện lọc.
Click nút Toggle Filter ñể bỏ lọc.
-82-
Giáo trình Access
5.4. Tùy biến form trong chế ñộ Desing view
5.4.1. Thêm một control vào form
ðể thêm một control vào form ta làm các bước như sau:
Chuyển form sang dạng Design view, Thanh Ribbon chuyển
sang Form Design Tools.
Chọn tab Design, trong nhóm Control, chọn các control
Drag chuột vẽ vào form tại bất kỳ vị trí nào mà bạn mong
muốn.
ðối với các control có sự trợ giúp của Control Wizard thì có
thể thiết kế bằng hai cách: Design hoặc Wizard bằng cách
bật tắt nút Cotrol Wizard.
-83-
Giáo trình Access
5.4.2. Các loại form control
Control
Label
Ý nghĩa
Có 2 loại
− Bound control: chứa nội dung của
field
− Unbound control: không có dữ liệu
nguồn, thường dùng ñể nhập công
thức tính toán.
Sử dụng ñể tạo nhãn hoặc hyperlink
Button
Nút lệnh dùng ñể thực hiện lệnh khi click
Tab
Hiển thị dữ liệu thành từng nhóm trên
nhiều tab khác nhau.
Tên
Textbox
Hyperlink
Web
Browser
Navigation
Option
group
Page Break
Tạo hyperlink
Cửa sổ trình duyệt
Tab dùng ñể hiển thị From hoặc Report
trong cơ sở dữ liệu.
Nhóm các tùy chọn
Ngắt trang
Char
Là một Drop-down menu cho phép chọn
một tùy chọn trong danh sách hoặc nhập
thêm tùy chọn mới
Tạo một ñồ thị bằng wizard
Line
Vẽ ñường thẳng
Combo box
Toggle
button
List box
Rectangle
Check box
Unbound
object frame
Nút có hai trạng thái on/off
Là một Drop-down menu cho phép chọn
một tùy chọn trong danh sách nhưng
không ñược nhập thêm giá trị mới
Vẽ hình chữ nhật
Hộp chọn, có hai trạng thái check và
uncheck
Cho phép nhúng các ñối tượng từ các
phần mềm khác như: graph, picture,…
-84-
Giáo trình Access
Attachment
Option
button
Subform/
Subreport
Bound
object frame
Image
mà nó không ñược lưu trữ trong field của
bảng
Sử dụng cho những field có kiểu
Attachment
Là một thành phần của option group
Dùng ñể tạo subform hoặc subreport
Cho phép nhúng các ñối tượng từ các
phần mềm khác như: graph, picture,…
mà nó ñược lưu trữ trong field của bảng
Hình loại Bitmap
5.4.3. ðịnh dạng các control trên form
a) Canh lề cho các control
Chọn các control cần canh lề và thực hiện một
trong các cách như sau:
Click phải và chọn Align, sau ñó chọn một
trong các kiểu canh lề trên submenu.
Chọn tab Arrange trên Form Design Tools.
Trong nhóm lệnh Sizing & Ordering, click nút Align và
chọn một trong các kiểu canh lề trong
Submenu.
b) Hiệu chỉnh kích thước và khoảng cách
giữa các control trên form
Chọn các control cần hiện chỉnh.
Chọn tab Arrange trên Form Design Tools.
Trong nhóm lệnh Sizing & Ordering, click
nút Size/Space.
Chọn lệnh hiệu chỉnh thích hợp.
5.4.4. Thiết lập thuộc tính cho control
Chọn control cần thiết lập thuộc tính
Click nút properties Sheet trong nhóm lệnh
Tools trên thanh Ribbon
-85-
Giáo trình Access
5.5. Cách tạo các control có hỗ trợ của chức năng Wizard
5.5.1. Command button:
a) Tạo bằng wizard
Chọn button trong nhóm
Controls, drag chuột vẽ
vào form.
Xuất hiện cửa sổ
Command
button
Wizard.
Trong khung Categories
chọn nhóm lệnh.
Record Navigation: chứa các lệnh di chuyển giữa
các record như:
Go To First Record: di chuyển ñến record ñầu,
Go To Last Record: di chuyển ñến record cuối,
Go To Next Record: di chuyển ñến record kế
record hiện hành,
Go To Previous Record: di chuyển ñến record
trước record hiện hành.
Các lệnh này thường dùng ñể tạo thanh navigation
buttons trên form.
Record Operations: gồm các lệnh thêm record hoặc
xóa record như:
Add New Record: Thêm record mới.
Delete Record: Xóa record
-86-
Giáo trình Access
b)
Duplicate Record: Tạo các record có giá trị
trùng ở tất cả các field.
Print Record:
Save Record: lưu những thay ñổi trước khi
chuyển ñến record tiếp theo.
Undo Record: Hủy sự thay ñổi sau cùng.
Form Operations: gồm các lệnh về form
CloseForm: ñóng form hiện hành.
Print Current Form: in form hiện hành.
Open Form: Mở một form khác.
Report Operations: gồm các lệnh về Report
Open Report: mở report.
Preview Report: xem một report trước khi in.
Print Report: in report.
Application: gồm lệnh liên quan ñến ứng dụng như
Quit Application.
Miscellaneous: chứa những lệnh tổng hợp
Run Query
Run Macro.
Chọn lệnh cho nút trong
khung Action, click
Next.
Chọn Text hoặc Picture
hiển thị trên nút, click
Next.
ðặt tên cho nút, Finish.
Tạo bằng design
Tắt nút wizard.
Chọn nút button trong nhóm controls.
Drag chuột vẽ vào form.
Gán lệnh bằng cách click phải trên nút, chọn Build event.
Chọn Macro builder,
Trong khung New Action, chọn lệnh Close Window.
ðiền các argument vào các khung
-87-
Giáo trình Access
Object type: Form
Object name: Nhập tên form.
5.5.2. Option group:
a) Tạo bằng wizard
Chọn công cụ option
group
trong
nhóm
Controls.
Xuất hiện cửa sổ Option
group Wizard.
Nhập nhãn cho các
option, click Next.
Chọn/không chọn option mặc ñịnh, click Next.
Nhập giá trị cho các option, mặc ñịnh, option ñầu tiên sẽ có
option value là 1, click Next.
Chọn vị trí lưu trữ giá trị của option group, click Next.
Chọn loại option trong option group và style cho option
group, các option này có hình dạng khác nhau nhưng chức
năng là giống nhau, click Next.
Nhập nhãn cho Option group, click Finish.
-88-
Giáo trình Access
b)
Tạo bằng design
Tắt nút Control Wizard.
Click nút Option group trong nhóm Controls vẽ vào form.
Chọn loại Option vẽ vào trong khung của Option group.
Mở Properties Sheet của Option group và thiết lập các thuộc
tính sau:
Control source: chọn field chứa dữ liệu nguồn cho
option group.
Lần lượt chọn từng option và gán giá trị cho thuộc
tính option value.
5.5.3. Combo box và List box:
a) Tạo bằng wizard:
Chọn công cụ Combo
box/List box trong
nhóm Controls.
Drag chuột vẽ vào
form, xuất hiện cửa sổ
Combo box Wizard
với hai lựa chọn ứng
với hai chức năng của
combo box:
Nếu chọn I want the
combo box to get the
values from another
table or query thì sau
khi click Next ñể thực
hiện bước tiếp theo ta
chọn bảng chứa dữ
liệu
nguồn
cho
Combo box, dữ liệu
nguồn có thể là Table
hoặc Query, click
Next.
-89-
Giáo trình Access
Chọn field chứa dữ
liệu
ñưa
vào
Combo box, click
nút
ñể chọn
một field
hoặc
click nút
ñể
chọn nhiều field,
click Next.
Chọn field sắp xếp
(có thể bỏ qua),
mặc ñịnh các field
ñã ñược sắp xếp,
click Next.
ðiều chỉnh ñộ rộng
của cột dữ liệu
trong combo box.
Hide key column
(recommended): ẩn
hoặc hiện cột khóa.
Mặc ñịnh
mục
Hide key column
ñược chọn (cột
khóa bị ẩn), nếu
muốn combo box
hiển thị field khóa thì bỏ check, click Next.
-90-
Giáo trình Access
Chọn field chứa giá
trị của combo box,
click Next.
Nhập nhãn
combo box,
Finish.
cho
click
Nếu chọn I will type
in the values that I
want, thì sau khi
chọn xong, click
Next.
Nhập số cột trong ô
Number of columns,
Nhập giá trị cho các
cột trong combo
box, click Next.
Nhập
combo
Finish.
nhãn
box,
cho
click
b) Tạo bằng Design:
Tắt nút wizard.
Click nút combo box trong nhóm Controls drag chuột vẽ vào
form.
Sử dụng Properties Sheet ñể thiết lập các thuộc tính sau:
Thuộc tính
Ý nghĩa
Chọn field dữ liệu nguồn của Combo box
ControlSource
(list box).
RowSource
Loại dữ liệu nguồn: Table, Query, Field list,
Type
Value list…
Giá trị của cột ñược trả về khi chọn một mục
BoundColumn
chọn trong combo box (list box).
ColumnCount Số cột hiển thị trong combo box (list box).
-91-
Giáo trình Access
RowSource
Nguồn dữ liệu của combo box (list box).
− Nếu RowSourceType là Value List thì
nhập danh sách các giá trị cách nhau bằng
dấu chấm phẩy.
− Nếu là Table/Query thì phải chọn tên
bảng, tên query hay câu lệnh SQL.
Ví dụ: Tạo form hóa ñơn lấy dữ liệu nguồn từ bảng HoaDon,
khi tạo combo box MaKH ta
thiết lập các thuộc tính sau:
5.6. Form và những bảng liên kết
Access 2010 nhận ra các quan hệ khi tạo một form mới từ một bảng
cha. Nếu bảng cha có nhiều bảng con thì Access chỉ hiển thị các
record trong một bảng, nó sẽ chọn bảng ñầu tiên mà nó tìm thấy.
Ví dụ bảng LOP và bảng SINHVIEN trong cơ sở dữ liệu QLSV.
Khi tạo form từ bảng lớp thì nó sẽ hiển thị danh sách các record
quan hệ trong bảng con SINHVIEN.
-92-
Giáo trình Access
5.6.1. Subform control
Subforms là không thể thiếu cho việc hiển thị thông tin từ hai bảng
khác nhau hoặc các truy vấn trên cùng một form. Thông thường,
subforms ñược sử dụng khi dữ liệu nguồn trong main có quan hệ
một-nhiều với dữ liệu nguồn của subform. Nhiều record trong
subform ñược liên kết với một record trong mainform.
Access sử dụng các thuộc tính LinkMasterFields và
LinkChildFields của subform ñể lựa chọn các record trong subform
có liên quan ñến mỗi record trong mainform.
a) Tạo bằng Wizard:
Tạo main form: dữ liệu nguồn của main form thường là
thông tin ở bảng cha,
do ñó dạng form
thường là những
dạng hiển thị một
record tại một thời
ñiểm như columnar.
Mở main form ở chế
ñộ Design.
Bật
nút
Wizard.
control
Chọn công cụ SubForm/SubReport trong nhóm Controls vẽ
vào Form, xuất hiện
cửa sổ SubForm
Wizard với hai tùy
chọn:
Use existing
Tables
and
Queries (sử
dụng bảng và
các query làm
dữ liệu nguồn
cho
-93-
Giáo trình Access
subform)
Next.
-94-
Giáo trình Access
Chọn bảng hoặc query làm dữ liệu nguồn cho sub
form, trong bảng hoặc query phải có field liên kết với
main form Next.
Chọn field liên kết với subformNext.
Nhập tên cho subform
Finish.
Use an existing form: sử dụng form có sẵn làm
subform.
Chọn form làm subformNext
Nhập tên cho SubFormFinish
b) Tạo bằng Design:
Nếu dữ liệu nguồn của subform ñược lấy từ nhiều bảng thì
phải tạo query, trong query phải chứa field liên kết với main
form (link child filed)
Dạng của subform thể hiện quan hệ n, do ñó thường chọn
dạng Datasheet hoặc Tabular.
Mở main form ở chế ñộ design, chọn công cụ
subform/Subreport trong nhóm Controls drag chuột vẽ vào
main form.
Mở Properties Sheet và thiết lập các thuộc tính:
Source object: Chọn Table/Query làm dữ liệu nguồn
cho Subform, hoặc chọn form nếu ñã thiết kế form ñể
làm subform.
Link child field: nhập tên của field trong subform
liên kết với main form
Link master field: nhập tên field của main form liên
kết với subform.
5.6.2. Hiệu chỉnh subform:
Khi chỉ ñịnh thuộc tính Source Object cho Subform thì form xuất
hiện với dạng mặc ñịnh ñược quy ñịnh trong thuộc tính Default
view.
Tuy nhiên, nếu bạn muốn sử dụng một form hoàn toàn riêng biệt ñể
bạn có thể tùy biến nó.
-95-
Giáo trình Access
5.6.3. Tạo ô tính toán trong subform
Khi tạo một subform, bạn có thể muốn hiển thị subform thông tin
tổng hợp ở dạng tổng thể. Ví dụ, bạn có thể muốn hiển thị số lượng
của các record trong subform tại một vị trí nào ñó trên Mainform.
Ví dụ: Cần hiển thị sỉ số sinh viên trong mỗi lớp trên main form
Trước khi ñặt ô tính toán tổng hợp dữ liệu trên Mainform thì
giá trị của nó phải ñược tính trong Subform. Ô tính toán
tổng hợp dữ liệu phải ñược ñặt trong phần footer của
Subform.
Ví dụ: ðếm tổng số sinh viên theo lớp.
-96-