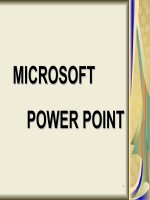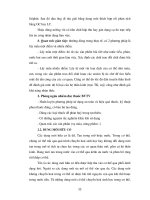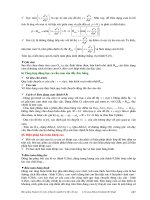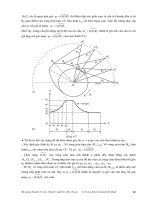Bài giảng MS Power Point 2007 - Phần 4: Trình diễn
Bạn đang xem bản rút gọn của tài liệu. Xem và tải ngay bản đầy đủ của tài liệu tại đây (12.29 MB, 9 trang )
1. Xem trình diễn
Để xem trình diễn, có nhiều cách:
• Bấm nút Slide Show View ở góc phải bên dưới
• Chọn thẻ View -> Slide Show
• Chọn thẻ Slide Show -> From Beginning hoặc From Current Slide
• Bấm phím F5 hoặc Shift+F5
• Để hiển thị slide kế tiếp, chúng ta có thể bấm chuột trái (left mouse click), hay
bấm phím Page Down, hay bấn phím spacebar
• Để hiển thị slide kế trước, chúng ta có thể bấm chuột phải (right mouse click),
hay bấm phím Page Up.
• Để kết thúc việc trình diễn, bấm phím Esc key.
2. Sử dụng Animation
Animation là cách một đối tượng chuyển động, xuất hiện hay biến mất trên màn hình.
PowerPoint 2007 cung cấp 3 thiết lập sẵn về animation: Fade, Wipe, Fly In.
Để chọn animation cho 1 đối tượng, chúng ta phải chọn đối tuợng đó, và mục Animate
từ thẻ Animations
Để có thể tùy chọn sâu hơn về animation, chúng ta có thể sử dụng Custom
animation.
Chúng ta chọn đối tượng PowerPoint, sau đó chọn nút Add Effect.
PowerPoint 2007 chia làm 4 lọai nhóm
• Effect: Entrance (cách đối tuợng xuất hiện),
• Emphasis (cách thể hiện khi tồn tại),
• Exit (cách biến mất),
• Motion Paths (di chuyển theo đường hình học).
Trong mỗi nhóm Effect có nhiều Effect. Chúng ta có thể chọn lọai chuyển động tùy theo
ý muốn.
3. Slide Transition
Slide transition thiết lập cách chuyển cảnh từ slide này sang slide khác.
Chúng ta thiết lập từ Transition to This Slide group trong thẻ
Animations.
PowerPoint 2007 có nhiều nhóm Silde Transition cho chúng ta tùy
chọn.
Để thay đổi tốc độ, chọn từ danh sách Transition Speed các giá trị
Slow, Medium, or Fast.
Để thiết lập thời gian tự động chuyển cảnh, từ mục Advance Slide,
chọn mục Automatically After và nhập vào số giây mỗi slide dừng.
Nếu muốn áp dụng các thiết lập này cho toàn bộ slide, click vào nút
Apply to All Slides.
4. Công cụ trong quá trình biểu diễn
PowerPoint cung cấp những công cụ cung cấp các chức năng rất có ích
trong quá trình biểu diễn. Chúng ta sẽ xem xét 3 chức năng thông
dụng nhất. Các công cụ này thể hiện qua các biểu tượng ở bên dưới
màn hình.
Sử dụng bút vẽ
Sử dụng bút vẽ khi chúng ta muốn tập trung nhấn mạnh
vào một số các thông tin nào đó trên màn hình. Để sử
dụng bút vẽ:
Thực hiện chế độ slide show, click vào biểu tượng Pen ở
bên trái, phía dưới màn hình.
Trên menu hiển thị, chọn loại bút vẽ (chẳn hạn Ball
Point Pen).
Con trỏ chuột sẽ biến đổi thành hình cây viết.
Bấm chuột trái và vẽ trên màn hình(xem hình)
Sau khi vẽ xong, chúng ta có thể qua về trạng thái chuột
ban đầu (hình nũi tên) bằng cách chọn biểu tượng Pen ->
Arrow.
4. Công cụ trong quá trình biểu diễn ( tiếp theo )
Tạo ghi chú
Trong quá trình biểu diễn, chúng ta có thể sử dụng
PowerPoint để g nhận các ghi chú của mình hoặc của
người nghe bằng cách sử dụng chức năng Speaker Notes.
Để sử dụng Speaker Notes:
Bấm phải chuột trên màn hình biễu diễn, Từ menu hiển
thị, chọn Screen -> Speaker Notes.
Hộp thoại Speaker Notes hiển thị .
Nhập nội dung cần ghi nhớ và bấm nút Close để kết thúc
việc nhập
4. Công cụ trong quá trình biểu diễn ( tiếp theo )
Tìm và chuyển đến một Slide
Trong quá trình biểu diễn, đôi khi chúng ta cần nhảy đến một
slide nào đó ngay lập tức.Cách dể dàng nhất là sử dụng chức
năng Go to Slide.
Để sử dụng chức năng Go to Slide:
Trong chế độ slide show, chọn biểu tượng Menu ở bên dưới
màn hình-> chọn mục Go to Slide.
Một menu xuất hiện biểu diễn tất cả các slide
Một số phím tắt sử dụng khi trình chiếu
Nhảy đến slide kế
Nhảy đến slide kế trước
Nhảy đến 1 slide
Stop/Restart Automatic Show
Kết thúc trình diễn
Xóa màn hình sau khi vẽ
Về slide đầu
giây
Chuyển chuột thành viết
Chuyển viết thành chuột
Ẩn trỏ chuột
Click chuột
Phím Backspace
Nhập số slide->bấm Enter
Phím S
Phím Esc
Phím E
Giữ 2 phím chuột trong 2
Ctrl+P
Ctrl+A
Ctrl+H
5. In ấn
In nhanh
Chúng ta có thể in tất cả slide một cách nhanh
chóng bằng cách :
Click nút lệnh Print trên Standard toolbar.
Chọn menu File->Print, và chọn OK.
Bấm ohím Ctrl+P và chọn OK.
Tùy chọn nội dung in và dạng in
- chọn hướng in cho các trang này
(Portrait hay Landscape).
- Chọn lựa từ danh sách
Color/Grayscale để xác định màu sắc
muốn in là color, grayscale, black hay
white từ mục Options.
- ra lệnh in bằng cách bấm Print.
Sử dụng thẻ Print Preview để xem trước và tùy
chỉnh nội dung cần in như sau:
Chọn nút Office -> Print -> Print Preview
Chọn mục Print What để chọn định dạng in:
Nếu cần in dạng handouts,
sử dụng Handouts để thiết lập số lượng slide
trên mỗi trang in.
Bài tập 1. Transitions và animations
1. Chọn scheme animation là Appear áp dụng cho tất cả slides trong file trình diễn
2. Thưc hiện Slide Show để xem trình diễn
3. Chọn một animation khác sao cho từ hàng nội dung hiển thị theo thứ tự. Thực hiện xem slide show
4. Gở bỏ animation ra khỏi slide
5. Thục hiện Slide Show để kiểm tra xem animation đã được gỡ bỏ hay chưa
Bài tập 2. Trình chiếu và sử dụng công cụ khi trình chiếu
1. Thực hiện trình diễn từ Slide hiện tại
2. Di chuyển các slide. Sử dụng công cụ ghi chú và bút vẽ trong quá trình biểu diễn
3. Nhảy đến slide 3. Nhảy đến slide 8.
4. Lưu file thiết lập dưới dạng PowerPoint Show (pps file).
5. Sử dụng My Computer hay Windows Explorer , double-click lên file để xem trình diễn từ file pps
Bài tập 3. In ấn
Thiết lập các thông số cho việc in ấn và lưu thiết lập vào file. Không thực hiện in ấn, thay vào đó sử dụng chức
năng Print Preview để xem trước trang in.
1. Thiết lập định dạng in là handouts, 6 slides /1 trang, và xem kết quả in
2. Chọn dạng in là handouts với 3 slides /1 trang, và xem kết quả in
3. Thiết lập để in các ghi chú của silde