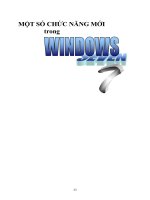Bài giảng Tin học văn phòng: Bài 4 - Quản lý tệp và thư mục trong Windows XP
Bạn đang xem bản rút gọn của tài liệu. Xem và tải ngay bản đầy đủ của tài liệu tại đây (5.34 MB, 42 trang )
Bài 4
Quản lý tệp và thư mục
trong Windows XP
Nội dung
1. Tổ chức hệ thống tệp
2. Các thao tác với tệp và thư mục
3. Sọt rác
4. Tìm kiếm
5. Quản lý đĩa
1. Tổ chức hệ thống tệp
Đĩa cứng vật lý và logic
Đĩa cứng vật lý
Hệ điều hành chia
một cách logic và
đặt tên
Lưu trữ dữ liệu
Đĩa cứng logic
1. Tổ chức hệ thống tệp
Tệp tin (File):
Là đối tượng chứa dữ liệu
Tên gồm có 2 phần:
Tên_tệp_tin.Kiểu_tệp_tin
Tối đa 255 ký tự
Không được chứa
/\:*?“><|
.doc, .rtf, .txt: Tệp văn bản
.exe, .bat: Tệp chương trình
.mp3, .dat, .wav, .cda: Tệp chứa âm thanh
.mp4, .wmv, .avi, .mpeg: Tệp chứa video
.jpg, .gif, .jpeg, .bmp: Tệp chứa hình ảnh
Chú ý
Nếu phần mở rộng của một
tập tin không được hiển thị
Để hiển thị phần mở
rộng của một tập tin, ta
thao tác như sau:
• Vào My Computer
• Chọn menu Tools
Folder Options
View
• Bỏ dấu tích trên dòng:
Hide Extension for
Known File Type
1. Tổ chức hệ thống tệp
Thư mục (Dicrectory): Lưu trữ, sắp xếp tệp
Đĩa cứng logic
Thư mục gốc
Thư mục con
Thư mục con
Tệp tin
1. Tổ chức hệ thống tệp
Cấu trúc phân cấp dạng cây
Mô tả cấu trúc thư mục, tệp tin
Trong windows
Nội dung
1. Tổ chức hệ thống tệp
2. Các thao tác với tệp và thư mục
3. Sọt rác
4. Tìm kiếm
5. Quản lý đĩa
2.1. Khởi động Windows Explorer
Sử dụng Start
All Programs
Accessories
Windows Explorer
2.1. Khởi động Windows Explorer
Cách 2
• Nhấn hai phím Windows và E
Cách 3
• Để chuột ở nút Start
• Nhấp chuột phải
• Chọn Explorer All Users
• ...
2.1. Khởi động Windows Explorer
Cách 4:
• Vào My Computer
• Nhấp chuột trái vào Folder
2.1. Khởi động Windows Explorer
Nhấp vào nút này để chuyển giữa các ô
tác vụ và ô thư mục
Dấu cộng bên cạnh thư mục hoặc ổ
đĩa cho biết thư mục đó còn chứa
thư mục con
Ô tác vụ
Ô thư mục
Phần bên trái có thể là ô
tác vụ hoặc ô thư mục
2.2. Chọn tệp tin và thư mục
Chọn 1 tệp tin hoặc thư mục:
• Nhấp chuột vào đối tượng
Chọn nhiều tệp tin, thư mục liền
nhau:
• Chọn đối tượng đầu tiên
• Giữ phím Shift rồi nhấp chuột vào
đối tượng cuối cùng
2.2. Chọn tệp tin và thư mục
Chọn nhiều tệp tin, thư mục không liên tục:
• Giữ phím Ctrl
• Nhấp chuột từng đối tượng cần chọn
Chọn tất cả:
• C1: menu Edit
• C2: Ctrl + A
Select all
2.3. Hiển thị tệp tin và thư mục
C1: Chọn nút Views
trên thanh công cụ
C2: Nhấp chuột phải
vào vùng trống trên
cửa sổ chọn Views
2.3. Hiển thị tệp tin và thư mục
Filmstrip
Titles
Thumbnails
Icons
Details
List
2.4. Sắp xếp tệp tin và thư mục
Dùng thực đơn
View
Hoặc nhấp chuột phải
vào vùng trống chọn
Arrange Icons By
Sắp xếp theo tên
Sắp xếp theo kích thước
Sắp xếp theo kiểu
Sắp xếp theo ngày sửa đổi
2.5. Xem và thay đổi thuộc tính tệp/thư mục
Nhấp chuột phải vào tệp/thư mục
rồi chọn Properties
Thay đổi tên
Thay đổi ứng dụng mở tệp
Thay đổi thuộc tính
Chú ý
Để xem các thư mục hoặc
tệp tin ẩn:
• Vào menu Tools
Folder Options
• Chọn Tab View
• Chọn vào ô Show
hidden files and
folders...
• Nhấn OK
Ngược lại, để giấu những
tệp/thư mục ẩn, chọn vào ô
Do not show hidden files
and folders
2.6. Đổi tên tệp tin/thư mục
Cách 1: Nhấp chuột phải tên
tệp tin/thư mục, chọn Rename
Cách 2: Chọn tệp/thư
mục, nhấn F2
Gõ tên mới
cho tệp/thư
mụ
mục
Cách 3: Chọn tệp, chọn
rename this file trong ô tác
vụ
2.7. Tạo thư mục
B1: Nhấp chuột vào khoảng trống
B2:
- C1: Vào menu File New Folder
- C2: Nhấn chuột phải, chọn New Folder
B3: Gõ tên tệp vào “New Folder” rồi nhấn Enter
2.8. Mở, xóa tệp/thư mục
Mở tệp tin/thư mục: Chọn tệp/thư mục
• C1: Nhấp đúp chuột vào tệp/thư mục
• C2: Nhấn chuột phải chọn Open/Preview
• C3: Chọn tệp tin/thư mục, vào menu Edit Open
2.8. Mở, xóa tệp/thư mục
Xóa tệp tin/thư mục: Chọn tệp tin/thư mục
• C1: Nhấn nút Delete trên bàn phím
• C2: Nhấn chuột phải chọn Delete
• C3: Chọn menu Edit Delete
Chọn Yes để xác nhận xóa
Xóa vào Sọt rác, có thể phục hồi được
Có thể phục hồi lại ngay bằng cách nhấn chuột phải vào vùng trống bên
khung phải và chọn mục Undo Delete.
Chú ý:
Nếu muốn xóa vĩnh viễn,
tức là không vào Sọt rác,
dùng tổ hợp phím Shift + Delete
2.9. Di chuyển, sao chép tệp/thư mục
B1: Chọn tệp/thư mục
B2: Nếu cần sao chép:
• C1: Nhấn tổ hợp phím Ctrl + C
• C2: Nhấn chuột phải chọn Copy
• C3: Vào menu Edit Copy
B2: Nếu cần di chuyển
• C1: Nhấn tổ hợp phím Ctrl + X
• C2: Nhấn chuột phải chọn Cut
• C3: Vào menu Edit Cut
B3: Vào thư mục cần sao chép hoặc
di chuyển đến
• C1: Nhấn tổ hợp phím Ctrl + V
• C2: Nhấn chuột phải chọn Paste
• C3: Vào menu Edit Paste
2.10. Tạo lối tắt vào tệp tin hoặc thư mục
Shortcut
Liên kết đến một đối tượng trên máy tính hay trên mạng
• Lối tắt đến một tệp tin (chương trình) hoặc đến một thư mục nào đó
chứ không phải bản thân tệp tin hay thư mục đó
Xóa lối tắt nhưng không ảnh hưởng đến đối tượng liên kết
Tạo lối tắt:
• Mở thư mục/tệp tin
cần tạo lối tắt
• Nhấn chuột phải
chọn Send to
Desktop (create
shortcut)